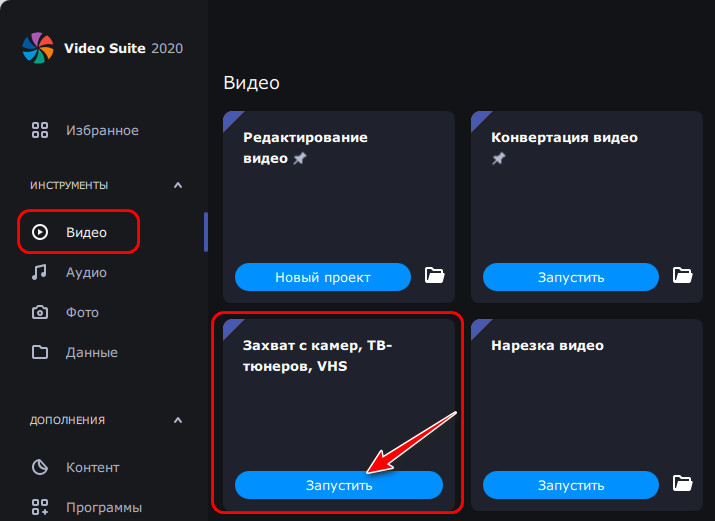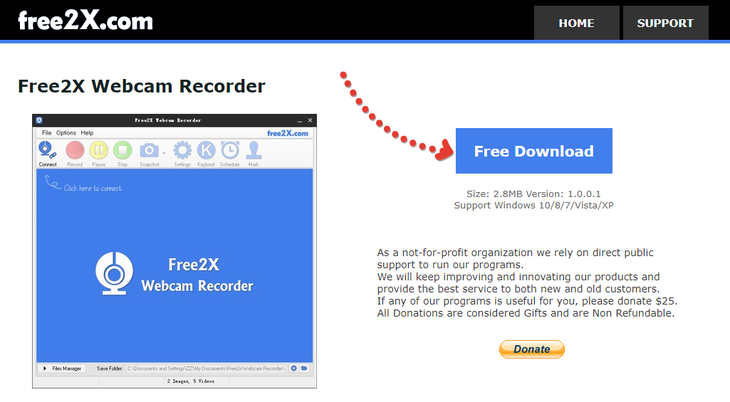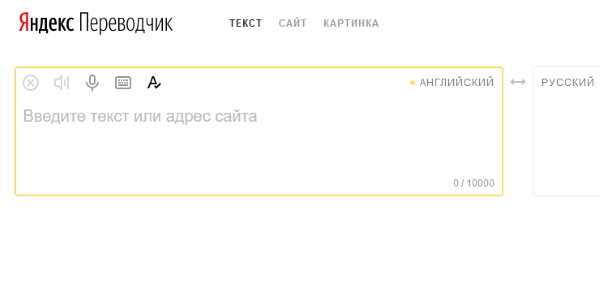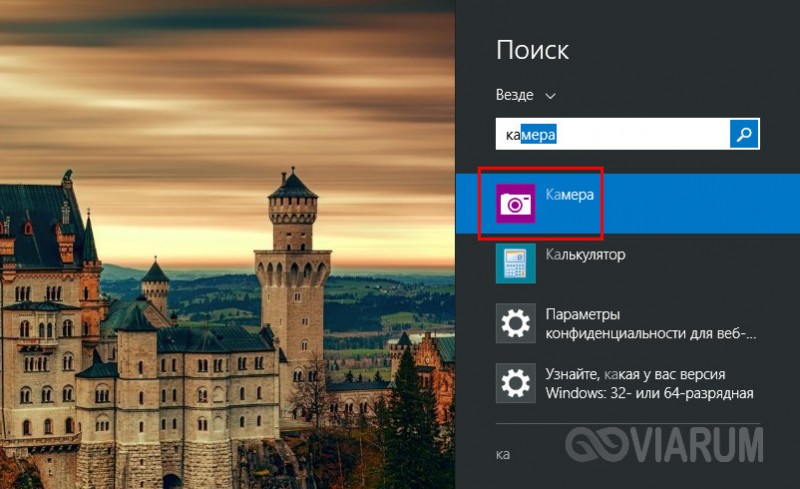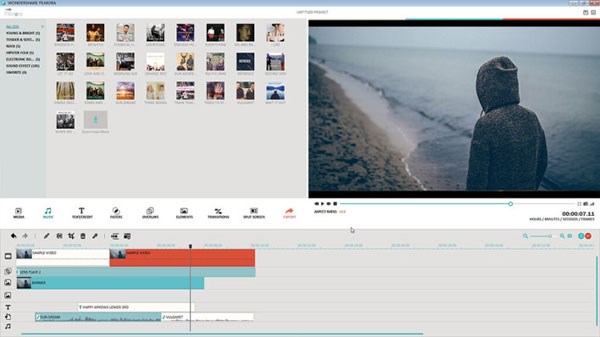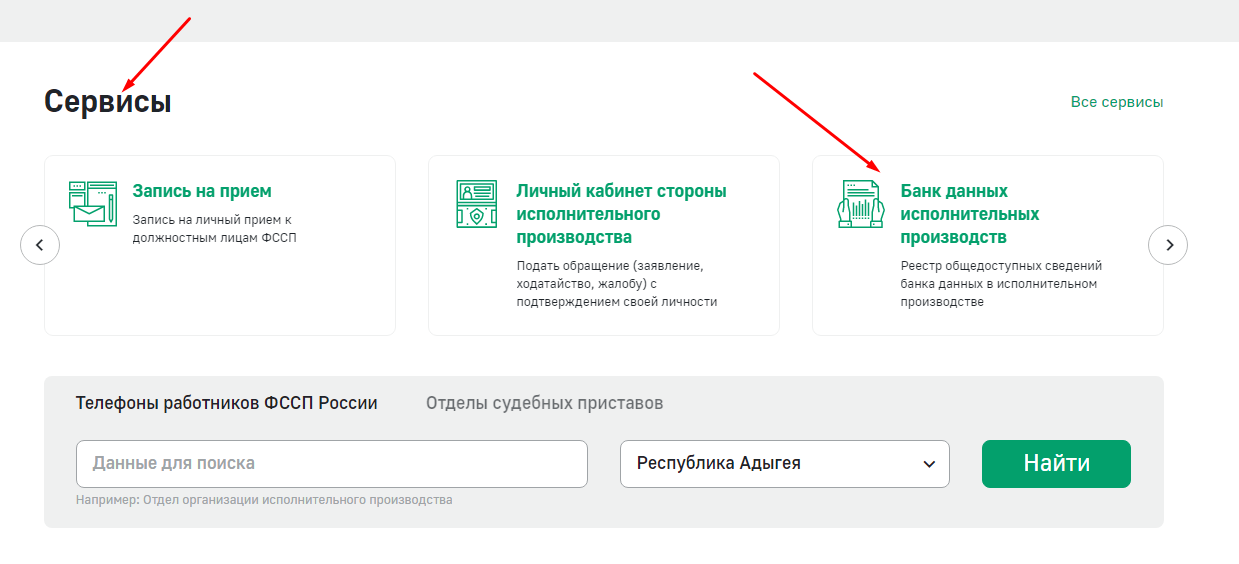Записываем видео с веб-камеры в онлайн-режиме
Содержание:
- Запись экрана со звуком — Aiseesoft Screen Recorder 2.1.66 RePack (& Portable) by TryRooM
- Качественная видеозапись за 3 шага
- AceThinker
- Fraps
- OBS Studio
- Бесплатные программы для записи экрана
- Fraps
- Movavi Screen Recorder
- Clipchamp.com/ru — онлайн видеомагнитофон работающий в браузере
- Проверка веб камеры онлайн — лучшие сервисы
- Бесплатные
- Что может «Экранная Камера»
Запись экрана со звуком — Aiseesoft Screen Recorder 2.1.66 RePack (& Portable) by TryRooM
Aiseesoft Screen Recorder — это программа, с помощью которой можно записывать определенную область на экране компьютера. Вы можете использовать приложение для записи онлайн фильмов, видео из игр до HD/4K качества, радио, делать видео-инструкции, записывать видео с вебкамер.Помимо видео, Aiseesoft Screen Recorder также может записывать аудио на вашем компьютере, в том числе системное аудио и звуки с микрофона. Вы можете решить, чтобы записать системный звук или звуки с микрофона. Эта функция позволяет записывать различные музыку, радио или аудио-онлайн вместо загрузки их.Системные требования:Windows 7 | 8 | 8.1 | 10Торрент Запись экрана со звуком — Aiseesoft Screen Recorder 2.1.66 RePack (& Portable) by TryRooM подробно:Особенности:·Запись видео высокого качества с экрана монитора·Запись аудио (системный звук, микрофон, любой аудиофайл, проигрываемый на ПК в момент записи)·Запись потокового видео Любое онлайн видео может быть записано с помощью Aiseesoft Screen Recorder.·Запись видео веб-камеры. Screen Recorder позволяет записывать и сохранять свое видео с веб-камеры на вашем компьютере.·Запись игр.·Запись видео-звонков Skype·Скачивание музыки с PandoraИнтерфейс:·Стандартный для программ данного типа.·вы можете выбрать площадь рабочей области·можно переопределить клавиши «stop», «pause», «play»·можно выбрать цвет подсветки курсора (по умолчанию, красный) либо отключить совсем·можно задать время записиВходные форматы:·Online video sites: YouTube, Metacafe, Vimeo, Yahoo, CBS, Niconico, Facebook, Dailymotion, Vevo, TED, youku, Netflix·4K UHD Video Formats: MP4, TS, MKV, AVI, FLV, WebM, MOV, MXF·4K UHD Encoding: H.265/HEVC, H.264, MPEG, XviD, VP8, VP9·HD Video: MPEG2 HD Files (*.mpg;*.mpeg), MPEG4 HD Files (*.mp4), QuickTime HD Files (*.mov)WMV HD Video Files (*.wmv), HD TS, HD MTS, HD M2TS, HD TRP, HD TP·SD Video: 3GP (*.3gp;*.3g2), AVI, DV Files (*.dv;*.dif), Flash Files (*.flv;*.swf;*.f4v), MOD, MJPEG (*.mjpg;*.mjpeg), MKV, MPEG (*.mpg;*.mpeg;*.mpeg2;*.vob;*.dat), MPEG4 (*.mp4;*.m4v)MPV, QuickTime Files (*.qt;*.mov), Real Media Files (*.rm;*.rmvb), TOD, Video Transport Stream Files (*.ts;*.trp;*.tp), Windows Media Files (*.wmv;*.asf)·Audio: AAC, AIFF Files (*.aif;*.aiff), CUE, FLAC, M4A, MPEG Files (*.mp3;*.mp2), Monkey’s Audio Files (*.ape), Ogg, Raw AC3 Files (*.ac3), Real Audio Files (*.ra;*.ram), SUN AU Files (*.au), WAV, WMAВыходной формат:·Video: WMV, H.264/MPEG-4AVCОсобенности RePack’a:·Тип: установка, распаковка(Portable by TryRooM).·Языки: мульти, русский от TryRooM·Лечение: проведено Дополнительно:·Автоматический выбор разрядностиКлючи командной строки:·Тихая распаковка: /VERYSILENT /Р·Тихая установка на русском: /VERYSILENT /I /RU·Тихая установка на английском: /VERYSILENT /I /EN·Не создавать ярлык на рабочем столе: /ND·Не создавать ярлык в меню «Пуск»: /NSВыбор места установки: /D=ПУТЬКлюч /D=ПУТЬ следует указывать самым последнимНапример: файл_установки.ехе /VERYSILENT /I /D=C:\MyProgram
Скриншоты Запись экрана со звуком — Aiseesoft Screen Recorder 2.1.66 RePack (& Portable) by TryRooM торрент:
Скачать Запись экрана со звуком — Aiseesoft Screen Recorder 2.1.66 RePack (& Portable) by TryRooM через торрент:
aiseesoft-screen-recorder-2_1_66-repack-portable-by-tryroom.torrent (cкачиваний: 402)
Качественная видеозапись за 3 шага
С ВидеоШОУ вы быстро запишете ролик на вебку, получив при этом максимально хорошее качество картинки. Всего 3 шага отделяют вас от должного результата. Прежде, чем начинать съёмку, убедитесь, что камера подключена корректно, особенно, если она подсоединяется с помощью USB-провода. Если всё в порядке, создайте новый проект и приступайте к работе.
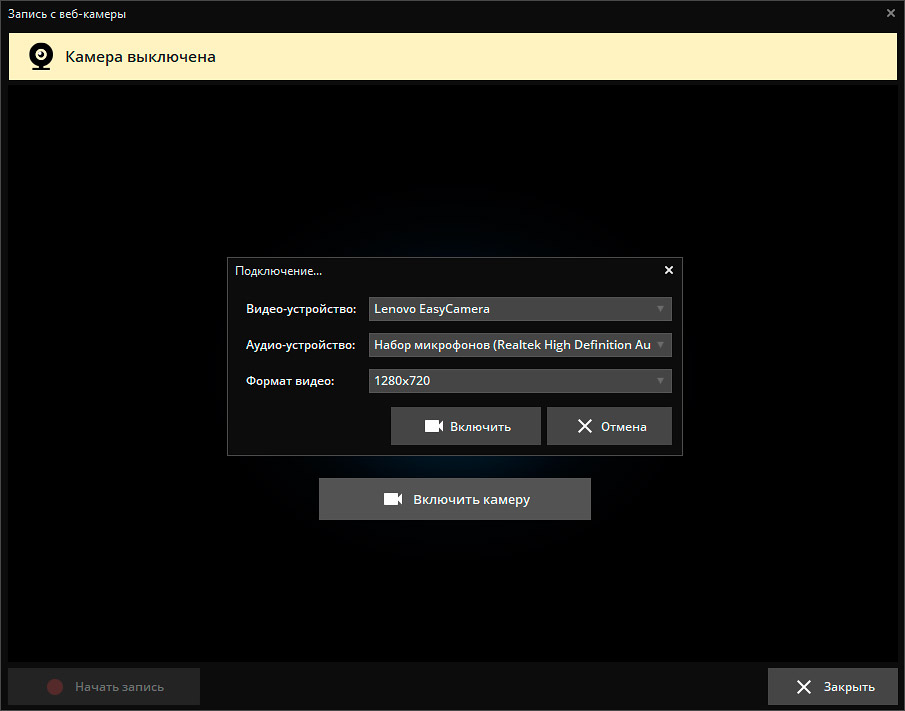
Подключение камеры к программе
В меню программы нажмите «Слайд» > «Запись с веб-камеры». В появившемся окне кликните по команде «Включить камеру». В отличие от использования онлайн-сервисов, с ВидеоШОУ это безопасно, так как доступ к программе есть только у вас.
Редактор попросит указать тип нужного устройства, а в частности название моделей камеры и микрофона. Если вы не планируете записывать звук, в пункте «Аудио-устройства» поставьте вариант «Без звука». Далее укажите формат будущего ролика. Максимальное разрешение – 1280х720. Этого вполне достаточно для чёткой и качественной картинки.
1

Настройка параметров захвата
Прежде, чем снять видео на веб-камеру, настройте параметры изображения. Для этого нажмите на одноимённую кнопку в верхней части окна. На этом этапе вы сможете указать папку для сохранения полученной видеозаписи. В противном случае файл будет отправлен в дефолтную папку, и вам будет сложно отыскать его самостоятельно.
Обязательно отрегулируйте баланс белого – ваше лицо при комнатном свете не должно быть слишком жёлтым или слишком синим. При желании вы сможете сделать изображение более/менее ярким, контрастным, насыщенным или резким. Когда будете полностью довольны получившейся картинкой, примените изменения и начните запись.
2

Сохранение записи
Программа в режиме реального времени будет показывать длительность записи, а также её предполагаемый вес. Закончив, остановите запись и просмотрите результат во встроенном плеере. Далее ВидеоШОУ предложит два пути – вы сможете сохранить ролик в любом из удобных вам форматов и сразу же добавить файл в проект для дальнейшего редактирования.
3
AceThinker
Интерфейс данного сервиса очень схож с ShowMore.
Выполняем все те же действия и не забываем залогиниться в системе, дабы вам не обрезали нужные вам функции.
Посмотри также статью на тему, как запустить стрим в YouTube или Twitch.tv за 15 минутВыберите источник звука
Имеющиеся функции очень нам знакомы — масштабирование рамки для выбора определенной зоны записи, либо выбор пресетов. Запись с экрана или с вебки, с использованием системного звука или микрофона, а можно и совместить их.Настройте запись
В более углубленных настройках вы можете кастомизировать настройки самой записи, начиная от битрейта видео, заканчивая качеством звука. Но также можете настроить интерфейс, например отключить отсчет начала записи видео.
Не забудьте расшарить видео на нужный вам видеохостинг или же просто сохраните к себе на ПК.
Fraps
Fraps — известный софт для записи видеороликов с экрана компьютера. В ПО доступен инструмент для отслеживания FPS, есть возможность делать снимки экрана во время игрового процесса и поддержка горячих клавиш. Также в программу можно установить персональные настройки записи видео.
Откройте раздел «Movies» и выберите папку, в которую утилита будет сохранять записанные файлы. Теперь нужно установить горячую клавишу, которая будет запускать процесс записи. Далее нужно установить настройки захвата видео — количество FPS и размер экрана (полноэкранный режим или оконный). Также в этом разделе можно выбрать устройство для записи звука (колонки, наушники, микрофон) и использовать опцию, которая позволяет разделять видео на разные файлы (каждый по 4 ГБ).
Запустите игру на компьютере и нажмите горячую клавишу, установленную в настройках программы Fraps. Начнется автоматическая запись видео. Исходный файл сохранится в выбранную ранее папку.
Приложение Fraps обладает рядом преимуществ:
- создание снимков игры в высоком качестве;
- выбор качества видео;
- горячие клавиши для запуска инструментов записи;
- выбор устройства записи звука: микрофон, наушники, колонки;
- возможность отключения и включения отображения счетчика FPS.
Недостатки ПО:
- нельзя поставить процесс записи видео на паузу;
- отсутствует функция записи HDMI-сигнала.
Утилита Fraps имеет англоязычный интерфейс. Стоимость лицензии — 37 долларов, но есть бесплатная версия с ограничениями.
OBS Studio
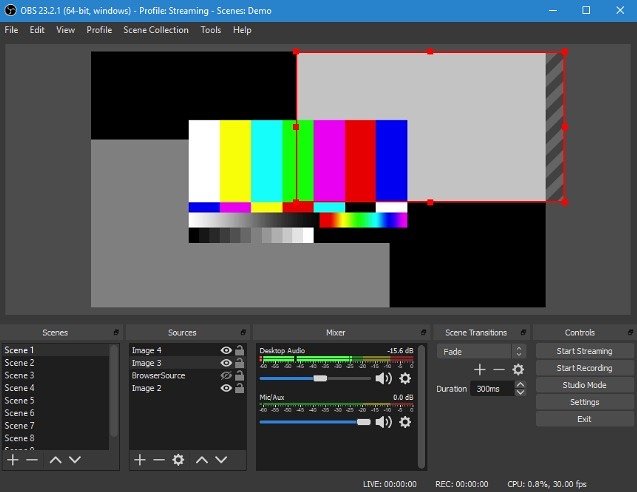
Программа OBS-Studio разработана для потокового вещания – записи онлайн-видео и стримов. Есть сайт на русском языке.
В интерфейсе пять разделов: сцены, аудио-микшер, источники, переходы между сценами и панель управления записью. Сцены – это отдельные потоки видео или аудио. Между ними удобно переключаться, а также редактировать их. С помощью аудио-микшера можно менять громкость разных потоков независимо друг от друга – например, в записанном видео и комментариях с микрофона. Уберите шумы или усильте биты.
В панели управления можно остановить запись и переключиться в профессиональный студийный режим (Studio Mode). В студийный режим лучше переходить перед публикацией видео. Здесь вы посмотрите превью клипа и отдельных сцен, создадите новые сцены и улучшите старые.
Редактировать файлы можно сразу в программе: не придется открывать дополнительные приложения. Чтобы редактировать видео быстрее, настройте горячие клавиши для переключения между источниками или выключения громкости. Применяйте хромакей, корректируйте цвета и добавляйте маски изображения.
Стоимость: бесплатно.
Уровень подготовки: для продвинутых и профессиональных пользователей.
Плюсы
- Бесплатно;
- Много профессиональных инструментов;
- Есть версии для Windows, Mac и Linux.
Минусы
Сложный для новичка интерфейс.
Надеемся, что обзор поможет вам с выбором программы для записи экрана. Если часто записываете потоковые видео – выбирайте OBS Studio. Для обычной записи экрана подойдет Movavi Screen Recorder, а если вам неважен интуитивный интерфейс – выбирайте Экранную Камеру. Если знаете английский язык, попробуйте Snagit.
Бесплатные программы для записи экрана
6. OBS Studio
Хорошая бесплатная программа для записи видео с экрана и стримов. Работает не только на ПК и ноутбуках, но и на других устройствах (например, приставках и телефонах). OBS позволяет накладывать на видео изображение с веб-камеры и одновременно озвучивать ролик.

Плюсы: Работает на Windows, Mac и Lumix. Переведена на русский язык.
Минусы: Программу довольно сложно настроить – не для новичков. Если компьютер недостаточно мощный, приложение может зависать и вылетать.
7. iSpring Free Cam
iSpring – простая программа с минимумом необходимых инструментов для создания качественного видео, которое не стыдно будет выложить на YouTube. Приложение позволяет захватить область рабочего стола, записывать голосовые комментарии и системные звуки, подсвечивать курсор. Получившееся видео можно быстро отредактировать: вырезать ненужные фрагменты, настроить звук. Ролик можно сохранить на компьютере или сразу отправить в социальные сети и прикрепить к электронному письму.

Плюсы: Удобный интерфейс, есть все необходимые функции. Переведена на русский язык.
Минусы: Приложение может зависать на старых компьютерах. Есть версия только для Windows. Видео сохраняется только в формате WMV.
8. Icecream Screen Recorder
Аналогичная программа с простым интерфейсом: простая запись в один клик, быстрое редактирование и ничего лишнего! Платная версия позволяет снимать длинные видео.

Плюсы: Программа хорошо подходит тем, кому нужно быстро сделать скриншот или короткое видео – снять видео можно всего за два клика.
Минусы: Работает только на Windows. Бесплатная версия записывает видео до 5 минут. На некоторых устройствах плохо записывает звук.
9. FastStone Capture
Легкая программа для создания скриншотов и экранных видео, которая не перегружает и не тормозит компьютер. Есть простой редактор для скриншотов, который позволяет повернуть изображение, добавить стрелки и титры.

Плюсы: Сохраняет легкие файлы, которые не занимают много места на жестком диске, при этом снимает в хорошем качестве. Готовое видео можно отправить сразу в соцсети.
Минусы: Работает только на Windows. Старомодный интерфейс.
10. UVScreenCamera
Простое и функциональное приложение, с которым можно всего в пару кликов записать видео с экрана или сделать скриншот. Можно выбрать для записи одно из открытых окон или очертить область съемки вручную.

Плюсы: Простой интерфейс, есть все необходимые функции.
Минусы: При записи длинных роликов иногда случаются сбои.
Fraps
Вторая знаменитая программа, которой пользуются многие пользователи для записи игр – это Fraps. Популярность этой программы заключается в том, что она практически никак не нагружает процессор, а это значит, что она не отнимает компьютерные ресурсы, чего нельзя сказать о Bandicam.
К плюсам этой программы можно отнести следующие ее особенности:
- возможность записи любых игр, включая даже самые старые – программа сможет увидеть и записать все;
- благодаря тому, что в программе используются специализированные кодеки, Фрапс не перегружает своей работой центральный процессор компьютера;
- достаточно качественная запись видеоматериала (то есть запись почти без искажений – точно с такими же данными, как во время игры). Конечно же, если компьютер будет тормозить во время игры, это отразится на записи;
- возможность создания скриншотов;
- показатель FPS всегда просматривается;
- достаточно простой интерфейс, состоящий всего лишь из нескольких вкладов;
- размер программы всего лишь несколько мегабайт.
Но есть и несколько минусов, которые можно отметить:
- самый серьезный минус, который стоит отметить, заключается в том, что программа записывает видеоролики слишком больших размеров – в некоторых случаях всего лишь несколько минут игрового процесса выливаются в несколько гигабайт места на жестком диске. Дело в том, что программа не грузит процессор, а это значит, что она не занимается сжатием видеоматериалов;
- звук нельзя поделить на несколько дорожек;
- также пользователю нельзя ставить паузу во время записи;
- нельзя менять формат файла – лишь параметры FPS и размер окна;
- если версия бесплатная, то скриншоты можно создавать лишь в BMP формате;
- ПО на английском языке.
Хорошая программа для средних компьютеров и моделей ниже среднего.
А вот это бесплатная и мощная программа, которая создается для трансляций разных мультимедийных данных (программа работает для стриминга). Однако она хорошо справляются с двумя задачами сразу – запись видео и трансляция.
- бесплатная программа;
- не самый простой, но все же понятный интерфейс;
- горячие клавиши;
- можно одновременно записывать видеоролики и проводить трансляции;
- FPS можно ограничивать и настраивать;
- функция автовозобновления трансляции;
- не отнимает много памяти во время работы;
- шумовой гейт – возможность записывать видеоролики без лишнего шума.
- если заниматься одновременно видео и трансляцией, это сильно нагрузить компьютер, что также скажется на FPS;
- очень много настроек, которые могут смутить начинающего и неопытного пользователя;
- нет обозначения того, что запись идет – этот момент следует проверить в программе.
Эта программа создана больше для стрима, а не для записи видео.
Movavi Screen Recorder
Movavi Screen Recorder — условно-бесплатное приложение для захвата происходящего на дисплее ПК на платформе Windows. Программа записывает как полный экран, так и выбранную прямоугольную область свободного размера.
Screen Recorder умеет записывать аудио из выхода звуковой карты и микрофона. Последняя функция применяется для озвучки роликов и добавления голосовых комментариев. Программой поддерживаются наложения – поверх основного видеоролика накладывается трансляция с веб-камеры, чтобы зрители видели автора стрима. Есть возможность сохранять аудиопотоки из разных источников в отдельные файлы. Это позволит упростить дальнейшую обработку в редакторах видео.
С помощью простых настроек клики клавишами мыши и клавиатуры могут подсвечиваться и озвучиваться, чтобы зритель знал, когда и что нажимает автор обучающего видеоролика. Также доступна подсветка курсора мыши, чтобы тот не терялся на общем фоне.
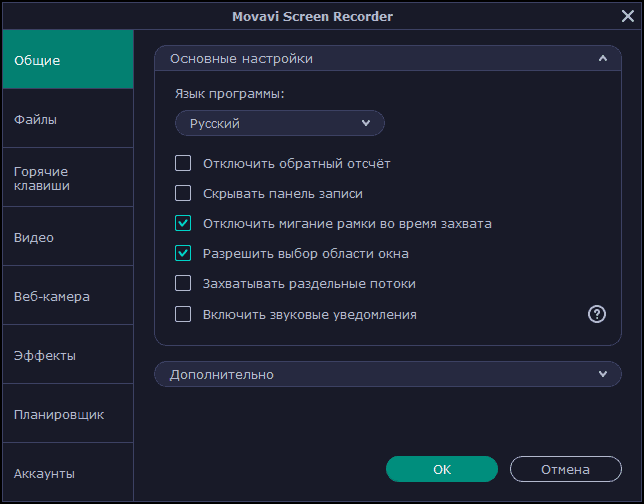
Еще приложение умеет делать скриншоты полного экрана или выбранного фрагмента. Есть инструменты для добавления на снимки стрелочек, геометрических фигур, подсветок и прочих условных обозначений. Готовый скрин можно отправить в социальные сети, сохранить на компьютер или скопировать в буфер обмена для вставки в текстовый редактор.
В программе есть встроенный планировщик заданий. Этот инструмент поможет без вмешательства пользователя сохранить на жёстком диске онлайн-встречу, вебинар или эксклюзивную трансляцию. Достаточно указать время, дату, область захвата и длительность записи. Готовое видео можно сразу отправить на YouTube без сжатия.
Особенности Movavi Screen Recorder:
- выбор частоты кадров видео и качества звуковой дорожки;
- функция рисования поверх картинки;
- захват звука и видеоряда с двух источников;
- аппаратное ускорение кодирования;
- сохранение без сжатия.
- управление качеством потока с веб-камеры;
Приложение распространяется на коммерческой основе, бесплатный пробный период – 7 дней. При этом поверх сохранённого видео накладывается водяной знак.
В эксплуатации Screen Recorder мало отличается от аналогов:
- Для записи видео кликните по кнопке с камерой на всплывающей панели справа.
- Выберите область захвата (можете ввести точные размеры), параметры звука, подсветки и нажмите на кнопку в виде красного кружка. Для управления процессом используйте клавиши F10 – завершение записи и F9 – пауза. В процессе можете рисовать поверх картинки.
- При необходимости обрежьте видео. Далее экспортируйте его в файл или загрузите в интернет из окна виртуальной камеры.
Clipchamp.com/ru — онлайн видеомагнитофон работающий в браузере
Сервис clipchamp.com – это международный ресурс с русской локализацией, позволяющий выполнить запись видеоролика с веб-камеры. Сайт позволяет записывать видео продолжительностью до 5 минут в разном качестве, напрямую зависящем от возможностей вашей веб-камеры.
Механизм работы с указанным сервисом чуть сложнее, нежели в случае с сервисом cam-recorder.ru.
- Вы переходите на данный ресурс https://clipchamp.com/ru/webcam-recorder/, жмёте на кнопку «Записать видео».
- А затем на «Allow» для предоставления ресурсу доступа к вашей веб-камере и микрофону.
- Для начала записи выберите «Начать запись» в центре экрана.
- Для окончания записи жмёте на «Готово», после чего вы переходите в режим редактирования, где сможете обрезать ваше видео, кадрировать его, повернуть видео онлайн, отзеркалить, выполнить ряд других настроек.
- Если ничего из этого не нужно, кликните на «Skip», а затем и на «Сохранить» для загрузки отснятого видео на ваш компьютер (файл сохранится в формате «webm»).
Проверка веб камеры онлайн — лучшие сервисы
Webcammictest
Адрес: Webcammictest
Качественный сервис для проведения теста веб камеры онлайн. Позволяет выбрать само устройство для проведения проверки и применить к нему различные инструменты.
Так, пользователь может сделать отображение видео зеркальным, применить различные эффекты, изменить контрастность и яркость. Также, можно наложить сетку и посмотреть подробную информацию об устройстве.
Особенности:
- На русском языке
- Бесплатно
- Удобное управление
- Точный тест камеры
- Эффекты
- Наложение сетки
- Зеркальное отображение
- Подробная информация об устройстве
Интересно! Если изображение никак не идет или появляются другие ошибки, то рекомендую ознакомиться с материалом — не работает камера на ноутбуке. Там вы найдете решение этой проблемы.
Webcamtests
Адрес: Webcamtests
Сервис кроме самой проверки, выведет множество информации по самой камере: разрешение, есть ли встроенный микрофон, битрейт, частота кадров, количество мегапикселей и другие сведения.
Само устройство для тестирования можно выбрать вручную, а также, оставить о нем оценку на сайте. Также, сервисом можно воспользоваться и со смартфона или планшета.
Особенности:
- На русском языке
- Бесплатно
- Быстрое тестирование веб-камеры
- Полная информация об устройстве, определяет: наличие встроенного микрофона и динамика, частоту кадров, тип потока, режим изображения, количество мегапикселей, разрешение, видеостандарт, соотношение сторон и другие данные
- Считает рейтинг качества
- Есть полноэкранный режим
- Делает фото с возможностью сохранения на ПК
- Возможно оставить оценку на свое устройство
Интересно! Также рекомендую ознакомиться с материалом — проверить микрофон онлайн. Там вы найдете лучшие решения для этих целей.
Microcamtest
Адрес: Microcamtest
Довольно хороший сервис для оценки работоспособности работы веб-камеры и определения информации о ней. Проверка проходит практически моментально, и сам сайт работает быстро.
Для оценки качества, во время записи можно сделать фотографию, увеличить картинку на весь экран. Интерфейс легок в управлении и в нем будет легко разобраться даже тем, кто мало пользуется компьютером.
Особенности:
- Бесплатно
- На русском языке
- Тестирует быстро
- Выводит подробную информацию о: частоте кадров, типе потока, режиме изображения, количестве мегапикселей, разрешении, битрейте и других сведениях
- Можно сделать снимок для оценки качества
- Выбор самого устройства для проверки
Webcam Test
Адрес: Webcam Test
Простой сервис для быстрой проверки веб камеры на работоспособность. Достаточно лишь нажать на одну кнопку и посмотреть, появилось ли изображение.
Сайт работает действительно быстро, не перегружен ненужной информацией и показывает самое главное — выводит ли веб-камера, вообще, картинку.
Особенности:
- Бесплатно
- На русском языке
- Возможность выбора записывающего устройства для онлайн теста
- Есть свое приложение для Chrome
- Моментально показывает результат
IObit webcam test
Адрес: IObit webcam test
Еще один простой сервис, который показывает лишь изображение с самой вебки. При этом отображение можно включить на весь экран, чтобы оценить качество картинки.
Также с помощью сайта вы сможете узнать выводимую частоту кадров в реальном времени, что бывает достаточно полезно, а иногда и необходимо. Интерфейс простой и понятный на русском языке.
Особенности:
- Бесплатно и на русском
- Удобный интерфейс
- Полноэкранный режим
- Выводит частоту кадров
- Простое управление
- Оценка качества
В заключение
С помощью любого из этих сервисов вы сможете быстро оценить качество картинки, которое может выдать ваша камера и по возможности проверить и микрофон на ней.
Бесплатные
1. BlueBerry FlashBack Express Recorder
Интерфейс: русский
Для того, чтобы скачать её бесплатно, необходимо ввести на сайте свою электронную почту, на которую вы получите лицензионный ключ. Программа пишет в AVI.
- Съёмка вас на веб-камеру вместе с захватом экрана (картинка в картинке).
- Запись звука.
- Встроенный внутренний редактор.
2. CamStudio
Интерфейс: английский
Проста и удобна в использовании, она сохраняет в AVI, MP4 и SWF.
- Вставка эффектов (аннотаций, времени, водяных знаков).
- Пишет звук (программ на компьютере или с микрофона).
- Картинка в картинке.
- Вкл/выкл курсора и эффекты для него.
3. Debut Video Capture Software
Интерфейс: английский
Программа, записывающая в форматы: AVI, WMV, FLV, MPG, MP4, MOV и др. Версии для Windows и Mac OS X.
- Съёмка с экрана компьютера, вебки или др. устройства.
- Подсветка курсора мыши.
- Пишет аудио.
- Снятие с экрана и вебки.
- Добавление на видео текста, подписей и прочего.
4. Free Screen Video Recorder
Интерфейс: русский
Удобный минималистичный интерфейс. Захватывает и сохраняет в MP4.
- Пишет звук.
- Отображение курсора мыши.
- Умеет делать скрины.
5. iSpring Free Cam
Интерфейс: русский
У программы приятный интуитивно понятный интерфейс, она очень проста в использовании. На записанном в ней ролике нет водяных знаков, сохраняет в формат WMV.
- Запись голоса с микрофона.
- Подсветка курсора мыши и звук её щелчка.
- Встроенный аудио- и видеоредактор, помогающий удалить ненужные фрагменты и убрать фоновый шум.
- Сохранение на компьютер или сразу в один клик выложить на YouTube.
6. OCAM Screen Recorder
Интерфейс: русский
Простой интерфейс, снимает скрины и видео-захват. Поддержка различных расширений: MP4, MKV, MOV, WMV, FLV, AVI, TS и др.
- Записывает звуки (системные и с микрофона).
- Подходит для игр.
- Отображение курсора мыши.
- Создание скриншотов.
- Одновременный захват с двух мониторов.
7. Open Broadcaster Software (OBS)
Интерфейс: русский
Пишет в FLV, MP4, MOV, MKV, TS. ОС: Windows, Mac OS X и Linux.
- Пишет аудио.
- Съёмка с вебки.
- Стриминг.
- Можно снимать прохождение игр.
Что может «Экранная Камера»
Один из главных поводов выбрать эту программу – низкие требования к мощности компьютера. Она занимает минимум оперативной памяти. Даже играя в современные игры на высоких настройках графики, вы можете быть уверены, что записанное видео будет без потерянных FPS. Также программа отлично подойдёт для слабых ноутбуков.
Для вашего удобства в Экранную Камеру встроен менеджер, позволяющий быстро выкладывать отснятый материал на YouTube. На этом видеохостинге найдутся зрители, которые заинтересуются вашими записями геймплея. Не стоит забывать, что Ютуб часто поощряет популярные каналы денежными выплатами. Раньше мысль о том, что можно зарабатывать крупные деньги таким образом звучала как детская мечта. Теперь для этого даже необязательно выигрывать – достаточно найти, чем зацепить аудиторию.
Если захочется добавить заставку с собственным никнеймом или вырезать не самые удачные моменты — сторонние приложения не потребуются. В Экранной Камере есть все инструменты для простого монтажа. Например, можно в конце видео вставить титры с благодарностью союзникам по команде и списком использованной музыки. В программе имеется собственная коллекция заставок, которые вы можете использовать. Еще больше узнать о возможностях можно тут: http://screencam.ru/record-videogame.php.
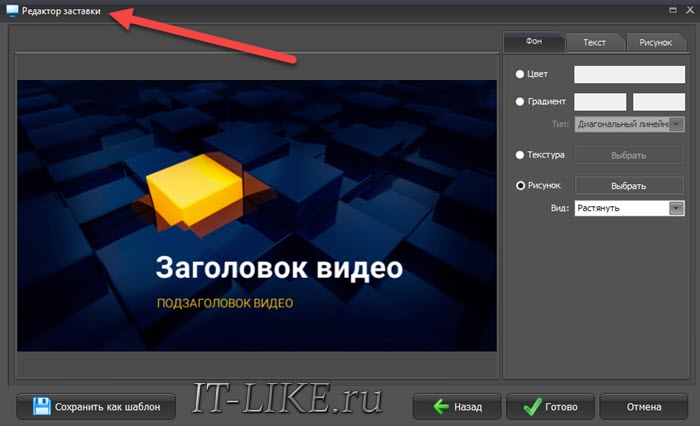
Экранная камера также позволяет записывать две параллельные звуковые дорожки, ваш голос накладывается поверх компьютерной озвучки. Голосовое сопровождение сохраняется в максимально высоком качестве, не вызывая никаких «тормозов». Простого микрофона или гарнитуры бывает достаточно, но для максимально качественной работы со звуком может понадобиться более дорогое оборудование.
На вкладке «Музыка» можно добавить аудио-файл (MP3, AAC) для наложения музыки, удалить или переозвучить запись с микрофона, настроить громкость для каждой звуковой дорожки:
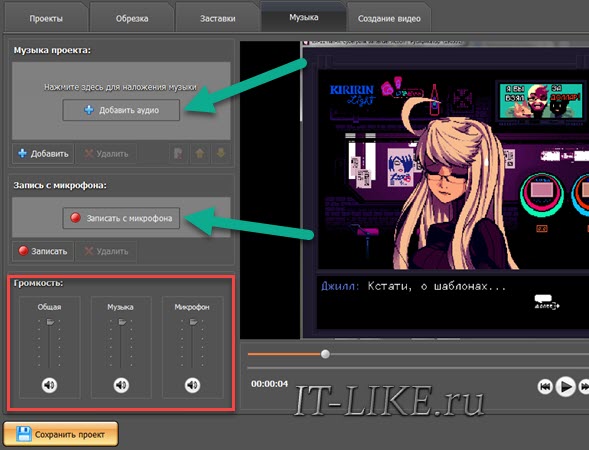
Ещё одна важная особенность программы – это отсутствие ограничения по времени беспрерывной записи. Соответственно, имея достаточно свободного места на жёстком диске, вы можете записывать даже десятки часов беспрерывного игрового процесса без лагов и пауз, вызванных монтажными склейками. Экранная Камера умеет сохранять не только видео игрового процесса, с тем же успехом вы можете вести видеоуроки по работе в графическом редакторе, записать совещание в Скайпе, озвучить реакцию на другие ролики или попробовать себя в роли комментатора спортивных событий.
Помимо уже упомянутой возможности моментально загрузить готовый летсплей на YouTube, здесь есть множество форматов для сохранения: MP4, AVI, MKV, MOV, MPEG, WMV и др. Если планируете в дальнейшем обработать материал с помощью узкоспециализированных видеоредакторов на своём ПК, то после окончания записи, сохраните видео в файл на вкладке «Создание видео». Для оптимального соотношения размер/качество, наряду с приемлемым временем обработки, рекомендую выбирать:
- формат MP4
- кодек H.264, либо H.264 HQ (потребуется больше времени, но качество будет лучше)
- для звука лучше выбрать дискретизацию 48000
- битрейт 256
- Размер кадра и качество: не менять
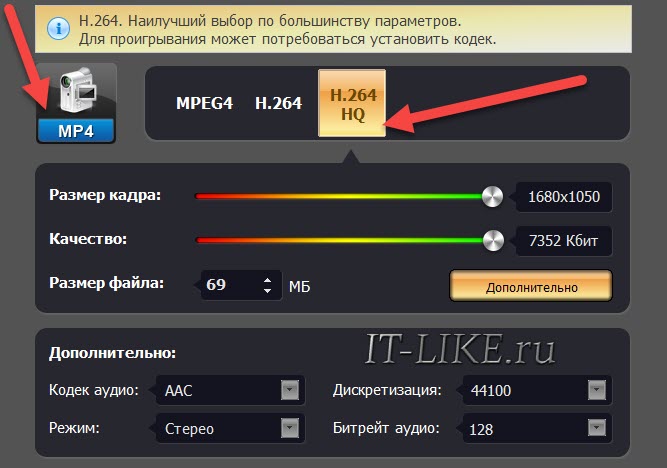
Стоит отметить, что для долгой записи нужно иметь приличное количество свободного места на диске «C:».