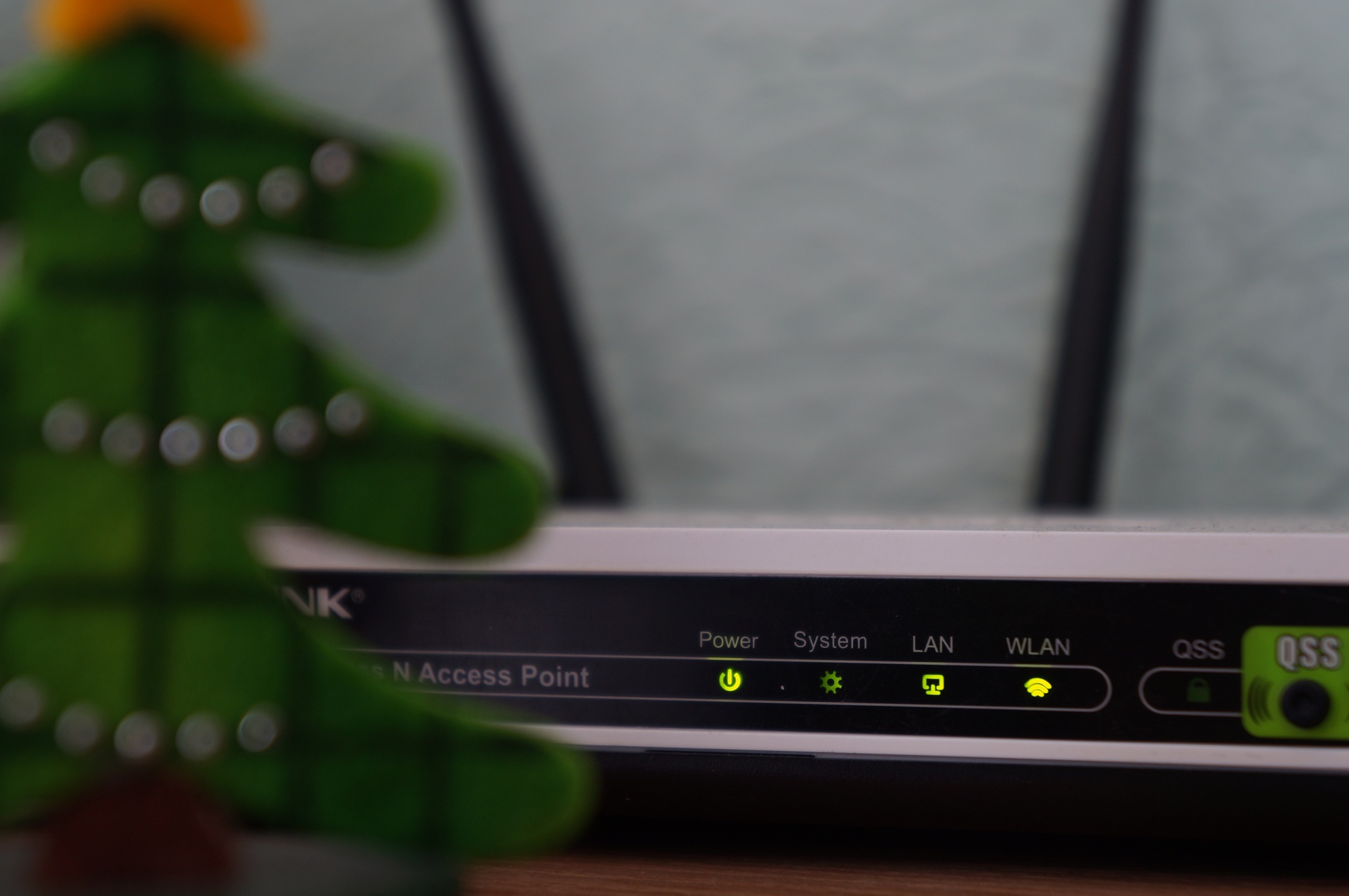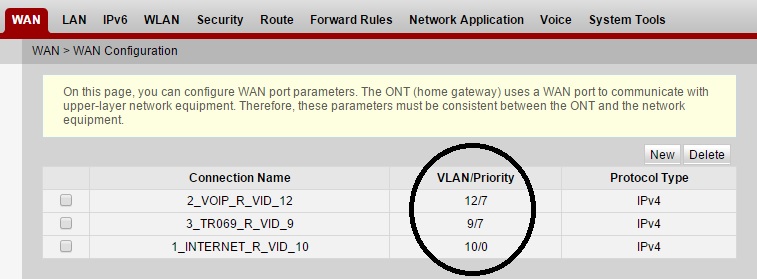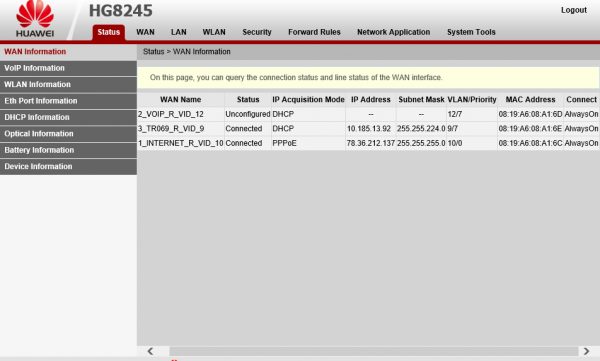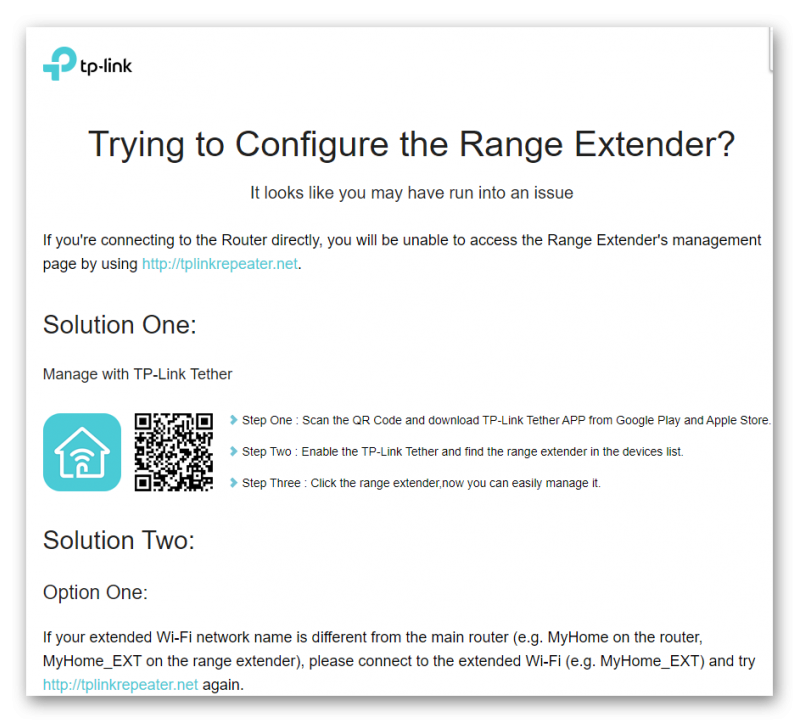Как настроить роутер tp-link
Содержание:
- Схема подключения:
- Настройка устройств
- Включите QoS
- Выбор роутера
- Как подключить роутер к телефону
- Как подключить интернет через роутер Ростелеком или ADSL модем
- Как поставить шифрование подключения к сети WiFi маршрутизатора?
- Как настроить роутер
- Port Forwarding, Port Triggering, DMZ & UPnP
- Подготовка к настройке
- Доступ к настройкам роутера TP-Link через интернет (по IP или DDNS)
- Шестой шаг. Изменение пароля на доступ
- Настройка роутера без компьютера. С планшета, или смартфона
- Соединение двух роутеров по Wi Fi
- Способ 1. Подключение по WiFi.
- Как подключить роутер к роутеру по WiFi?
- Как выполнить проброс портов
- Заключение
Схема подключения:
Общая схема подключения такая:

Провод провайдера, приходящий в квартиру включается в WAN-порт WiFi-роутера, который подключается к сети провайдера и раздает интернет подключенным устройствам — компьютерам, ТВ-приставкам, телевизорам и сетевым хранилищам по проводному соединению, а ноутбукам, планшетам и смартфонам — через WiFi.
Первым делом, настоятельно рекомендую проверить правильность подключения устройства, как это описано в инструкции здесь.
Вкратце, смысл её в том, LAN-кабель от компьютера или ноутбука Вы должны подключить в один из LAN-портов устройства. К WAN-порту подключаться нет смысла:

Ещё один очень важный момент — не нужно включать кабель провайдера в LAN-порт роутера — это не правильно. У некоторых провайдеров это может даже привести к сбою работы домовой сети. Замечу, что как правило WAN-порт отличается от LAN-портов даже по цвету, а так же он обычно подписан как Internet или WAN. В своей практике я встречал настройщиков у нескольких крупных провайдеров, которые просто включали WAN-кабель в LAN-порт и настраивал соединение на компьютере, делая из роутера простой бестолковый коммутатор. Это неправильно и так быть не должно!
Настройка устройств
Чтобы перенастроить устройства разных моделей часто требуется совершить практически одни и те же действия. Начнём именно с них:
- Открываем любой браузер на компьютере, к которому подключён наш аппарат.
- Используя адресную строку, вводим: 192.168.0.1, 192.168.1.1. Чаще всего это именно эти адреса, если у вас на задней панели роутера или в инструкции указан другой числовой код аналогичного формата, а эти не подходят, то попробуйте ввести его.
- Далее открывается окно с полями «Логин» и «Пароль» (Login и Password), которые необходимо заполнить соответствующими значениями. Если мы используем определённые типы подключения, например, динамический IP, то эти данные могут не потребоваться, и авторизация произойдёт автоматически.

Окно с полями пароль и логин
Затем алгоритм немножко меняется для разных моделей.
TP-Link
Настроим Wi-Fi для этого роутера:
После авторизации мы попадаем в веб-интерфейс, где необходимо выбрать вкладку «Беспроводной режим», а затем «Настройки беспроводного режима».
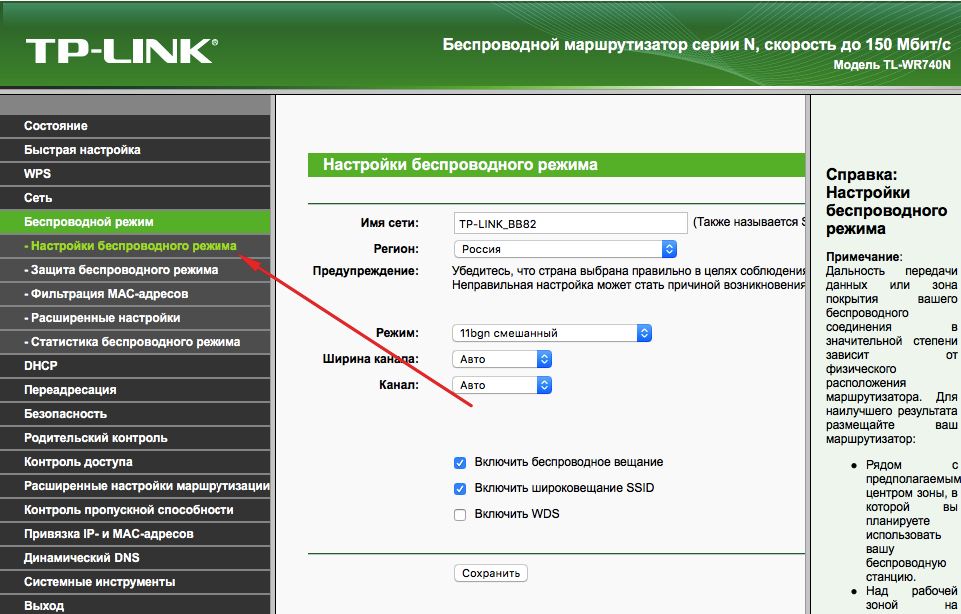
Заходим в Настройки беспроводного режима
- Далее всё достаточно просто. Указываем имя в соответствующей графе, вернее, придумываем его, после открываем закладку «Защита беспроводного режима».
- Ставим WPA/WPA2 в качестве типа шифрования и придумываем хороший пароль. Эти два действия обеспечат надёжную защиту наших данных.

Ставим WPA/WPA2
Теперь переходим к вкладке системные инструменты, там находим «Пароль».

Указываем пароль
Используем старый пароль и старый логин, чтобы сменить их на новые. Новые желательно записать, а потом не терять.
Кстати
После этого найдите там кнопочку «Выбрать файл». Теперь просто выберите тот файл, который скачали с официального сайта.
Восстановление
В роутерах этой фирмы присутствует одна довольно удобная вещь — возможность создания резервной копии. Для этого переходим в Системные инструменты/Резервная копия и восстановление. После чего нажимаем кнопку с соответствующим названием, файл с расширением bin будет сохранён в загрузках ПК. С него потом можно вернуться к старым настройкам.
D-Link
С этим устройством всё так же просто, но есть небольшие изменения. Чтобы сменить пароль здесь необходимо найти вкладку «Система», а в ней «Пароль Администратора».
Настройка Wi-Fi здесь происходит практически тем же образом. То есть, выбираем соответствующий раздел, в закладках поочерёдно ставим те же самые данные, что ставили в инструкции выше. Ну, или не те же самые — решать вам.
Чтобы настроить другие соединения, переходим в раздел «Сеть». Здесь нажимаем «Добавить» и добавляем нужный нам тип подключения.
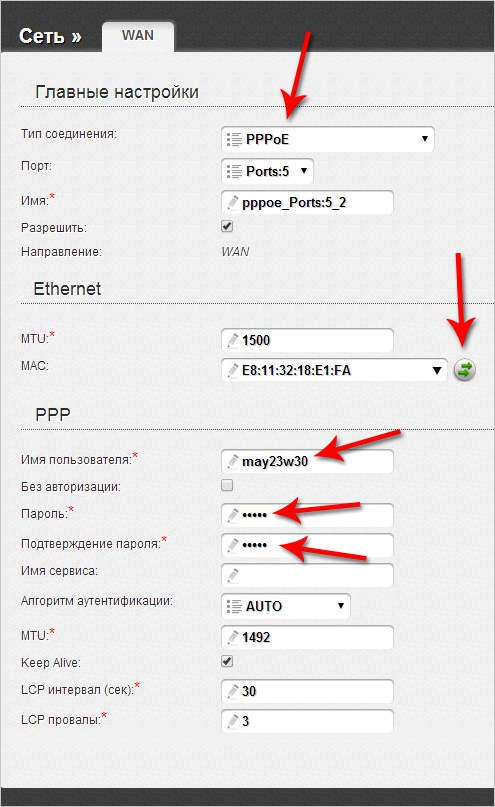
Настройка роутера D-LINK
В случае с PPPoE нужно ввести номер сетевой карты в поле MAC. Узнать этот номер можно по звонку в техническую поддержку или в состоянии подключения по локальной сети. Остальные значения вводятся так же: имя пользователя, логин. Другие поля по умолчанию
При PPtP и L2TP нужно ввести ещё два значения: «MTU»: 1372; имя сервиса: IP/имя провайдера либо сервера. Остальные настройки остаются такими же.
При подключении автоматического IP снова вводим номер сетевой карты, используя поле MAC. А затем выбираем автоматический IP и DNS адрес в соответствующих строчках. После всех этих действий во всех случаях надо нажать на Save и перезагрузить компьютер.
Восстановление
Необязательно каждый раз проделывать эту работу, как и в случае с TP-Link. Просто из раздела Система/Конфигурация выбираем сохранение текущей, а затем, когда снова понадобится перенастроить, выбираем сохранённый файл на компьютере. Это не поможет, если вы сменили провайдера, тогда вам нужна полная перенастройка.
Итак, как можно заметить, ничего сложного в том, чтобы перенастроить роутер, нет. Достаточно лишь знать, как открыть веб-интерфейс, из которого всё и выполняется.
Включите QoS
Многие маршрутизаторы содержат функции качества обслуживания или QoS. Она определяет приоритет трафика, чтобы дать вам лучший опыт.
Например, QoS может снизить пропускную способность сети, доступную для передачи BitTorrent и приоритизировать веб-страницы, не позволяя вашим передачам BitTorrent замедлять просмотр веб-страниц. Это особенно полезно, если у вас есть сеть с несколькими людьми, и вы хотите предотвратить замедление работы из одного пользователя.
Функции QoS часто довольно конфигурируемы, поэтому вы даже можете уделить приоритетное внимание сетевым соединениям одного компьютера над другими
Выбор роутера
Перед тем как приступить к выбору устройства, нужно определиться какое подключение сможет предоставить провайдер интернета. Например, в многоквартирные дома зачастую интернет подводиться по проводному Ethernet подключению, в частный сектор по оптической линии PON или телефонной линии a/xDSL.
Это очень важный шаг, т.к. отдельный роутер не может поддерживать все типы подключения, потому чтобы не ошибиться проконсультируйтесь с вашим провайдером.
Определились с подключением — выбираем устройство: для малой домашней сети подойдет роутер с диапазоном 2,4 ГГц, для крупного помещения понадобится роутер с поддержкой двух диапазонов 2,4 и 5 ГГц и с четырьмя и более антеннами для увеличения дальности сигнала.
Как подключить роутер к телефону
Даже самый бюджетный современный смартфон оснащен модулем Wi-Fi. С помощью него и осуществляется подключение к телефона к сети и вход в интерфейс роутера. Почитайте, как телефон подключить к телевизору.
Рассмотрим подключение смартфона к маршрутизатору (операционная система Android). Убедитесь, что к роутеру подключен WAN (INTERNET) кабель. Его подключает провайдер при проведении домашнего интернета.
Далее следуйте пошаговой инструкции:
- После разблокировки главного экрана смартфона, откройте меню.
- Найдите значок «Настройки», чаще всего иконка выполнена в виде шестеренки.
- Далее нужно выбрать пункт «Подключения». На некоторых моделях этот пункт пропущен и можно сразу выбрать графу «Wi-Fi».
- Нажав на вай-фай, переведите ползунок вправо. Таким способом вы его активируете.
- После этого появится список всех доступных сетей. Необходимо выбрать свою сеть.
- Для подключения к ней потребуется ввести пароль. Чаще всего он указан на коробке от роутера или в договоре, который заключён с провайдером.
- После ввода верного пароля произойдёт подключение к сети Wi-Fi.
Также подключение к сети можно осуществить без входа в настройки. Для этого нужно «свайпнуть» (опустить вниз шторку на главном экране телефона) и нажать на значок вай-фай.
Как подключить интернет через роутер Ростелеком или ADSL модем
Настройка интернета от ростелеком зависит от технологии и оборудования, которые использовались для подключения абонента. Пользователям, проживающим в больших городах, доступно подключение по выделенной линии или через оптоволоконный кабель. Модем в таком случае не нужен и скорей всего придется настраивать роутер. Для жителей менее цивилизованных районов услуга может предоставляться через телефонный кабель, что требует конфигурирования ADSL модема.
В этом разделе руководства можно ознакомится с инструкцией по настройке подключения для обоих видов устройств.
Через роутер
В рамках этой статьи не будет рассматриваться последовательность действий, необходимых для того, чтобы подключить интернет ростелеком на конкретной модели маршрутизатора. Далее приведены общие рекомендации, которые можно применить практически для любого современного роутера:
- Чтобы подключить интернет ростелеком сначала нужно соединить компьютер и роутер сетевым кабелем, который поставляется в комплекте с оборудованием. На роутере провод вставляем в один из портов LAN, на ПК в сетевой разъем.
- Включаем в электрическую сеть оба устройства и запускаем их.
- Чтобы войти в панель управления роутером с компьютера, в параметрах сети на ПК должно быть установлено автоматическое получение IP-адреса и адресов DNS-серверов. Проверить данные опции можно перейдя на страницу свойств протокола версии 4. Чтобы это сделать нужно в центре управления сетями и общим доступом нажать на пункт меню изменений параметров адаптера. Затем в открывшемся окне выбрать подключение через свою сетевую карту, кликнуть по нему правой кнопкой мыши, выбрать свойства. В следующем окне сделать двойной клик по протоколу версии 4.
- Запускаем любой интернет обозреватель и в его адресной строке пишем 192.168.1.1. Точный адрес маршрутизатора можно узнать на его нижней панели или в инструкции по эксплуатации.
- В открывшемся окне вводим данные для авторизации пользователя (обычно логин и пароль admin), точные значения которых также указаны на этикетке снизу или в руководстве пользователя.
- После удачной авторизации откроется страница состояния устройства на ней нужно найти раздел WAN.
Дальнейшая настройка зависит от стандарта, по которому провайдер предоставляет доступ к интернету. Для подключения большинства абонентов используется стандарт PPPoE, который настраивается следующим образом:
- На странице конфигурации WAN, на против поля, в котором нужно указать тип соединения, выбираем PPPoE.
- В следующих полях указываем название соединения (обычно любое латиницей).
- Логин и пароль в сети оператора (предоставляются провайдером, не нужно путать с данными авторизации в личном кабинете).
После подтверждения внесенных изменений, роутер будет перезагружен и, если данные введены верно соединение с интернет появится.
Компания ростелеком предоставляет своим абонентам брендированное оборудование, вместе с которым поставляется диск с программой для настройки роутера. Данное ПО позволяет сконфигурировать маршрутизатор в автоматическом режиме с минимальным участием пользователя.
Через ADSL модем
Абонентам, которым не доступна связь по технологии Ethernet, компания ростелеком предоставляет услуги через кабель телефонной сети. Чтобы подключить компьютер к интернету через телефонные коммуникации нужно использовать специальное преобразующее устройство – ADSL модем. Его настройку рассмотрим далее.
- Подключить модем ростелеком к компьютеру можно так же, как и роутер – через LAN кабель.
- После включения в электросеть обеих устройств заходим в панель управления модемом с ПК, набрав в адресной строке браузера 192.168.1.1 (точный адрес узнаем в руководстве пользователя).
- В открывшейся админ-панели вводим данные авторизации (обычно admin/admin, или смотрим руководство).
- Выбираем параметры соединения, указываем тип PPPoE, прописываем логин и пароль пользователя, который должен быть в копии договора.
- Далее нужно указать значения VPI и VCI, которые различаются в зависимости от региона проживания абонента. Эти данные узнаем в техподдержке.
- Если все введено верно, остается перезагрузить модем и дождаться соединения.
Существует еще один способ конфигурирования – запуск приложения с диска, предоставляемого провайдером.
Как поставить шифрование подключения к сети WiFi маршрутизатора?
Если сделали все правильно и сохранили все настройки, то все устройства, поддерживающие wifi должны теперь увидеть новую сеть с заданным вами именем. Однако на этом вопрос, как подключить wifi дома, еще не закрыт. Домашняя сеть wifi получилась открытая, то есть любой желающий может воспользоваться вашим доступом в интернет на халяву. Чтобы всех обломать и сделать сеть wifi дома доступным только для его хозяина, надо защитить беспроводную сеть.
Есть несколько способов, я использовал в своей практике два WPE (или Shared Key) И WPA. Последний более надежный, поэтому рассмотрю его. Заходим в настройки безопасности. В Тренднете это пункт меню «Security», в Асусе — «Wireless > Interface».
Выбираем в меню WPE или WPA Personal (PSK, TKIP), задаем пароль для авторизации — от 7 до 64 символов. И сохраняем. Показываю, как было у меня:
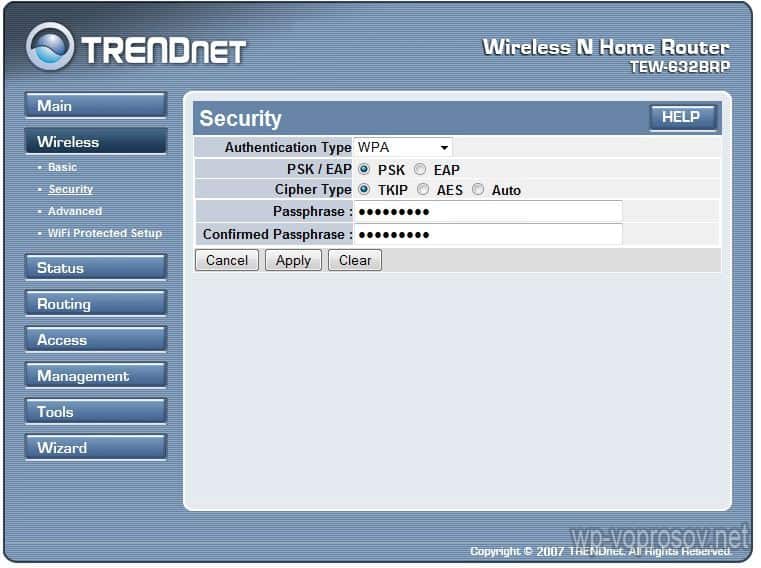
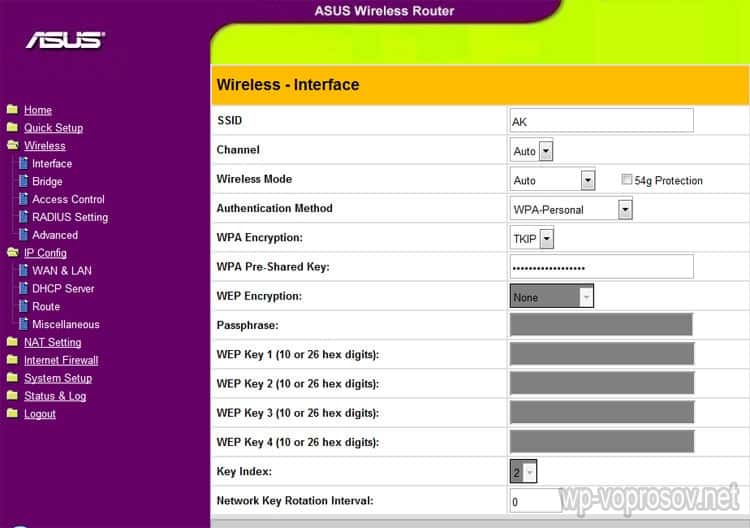
Ну вот, сейчас чтобы войти в интернет через ваш роутер, надо ввести пароль. Остался последний штрих — чтобы не возникало проблем с подключением к роутеру всевозможных устройств и с работой программ, выставим вручную DNS-сервера. Настройка этого параметра находится там же где вводили параметры для соединения с интернетом. Активируем функцию ручного назначения DNS-серверов и пропишем туда IP от Google:
- DNS-Primary (или DNS-сервер 1):8.8.8.8
- DNS-Secondary (или DNS-сервер 2): 8.8.4.4
Также можно указать один из серверов Яндекса (например 77.88.8.8).
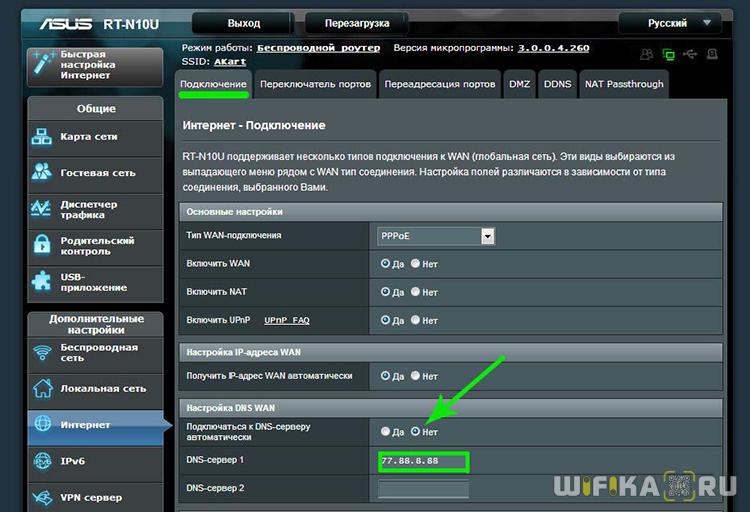
Как видите, подключить wifi через роутер и сделать сеть wifi дома достаточно несложно. Надеюсь, у вас тоже все получится!
Как настроить роутер
Далеко не в каждом роутере присутствует функционал, позволяющий автоматически получать необходимые настройки. В большинстве случаев с маршрутизатором пользователю приходится прописывать их вручную. Но сейчас этот процесс не сложен, благодаря современным программным средствам, доступ к которым можно получить при помощи браузера типа Opera, Mozilla, Chrome или Edge в Windows 10.
Настраиваются подобные устройства — маршрутизаторы, по одному принципу. Пользователь или системный администратор вводит в адресную строку браузера заветную комбинацию из цифр. В зависимости от модели роутера это могут быть следующие комбинации цифр:
- 192.168.0.1.
- 192.168.1.1.
Именно она дает доступ к программной прошивке (подобию операционной системы в компьютере).
Чтобы добраться до настроек, пользователю необходимо ввести при первом использовании пароль (password) и псевдоним (login). Их производитель пишет на специальном стикере, который клеит на дне корпуса. Также на нем фиксируется важная дополнительная информация типа кодов MAC, IMEI, SN (серийный номер).
Все эти данные неудобно каждый раз смотреть на дне корпуса, поэтому рекомендуют переписать их либо сфотографировать на смартфон. Желательно при этом наклейку не удалять, а сохранить на корпусе, поскольку не все производители дублируют данные на упаковку или в инструкцию, которую тоже лучше не выкидывать.

Антенна роутера
Взаимодействие с интерфейсом
Программный интерфейс каждый производитель разрабатывает самостоятельно, поэтому у разных производителей в нем имеются существенные отличия и в удобстве использования, и в функциональном наборе. Но в то же время интерфейс прошивок в рамках ассортимента одного производителя обычно одинаков и возможные отличия минимальны.
Условно все настройки можно разделить на пять основных категорий:
- Общие системные параметры.
- Проводная локальная сеть или LAN.
- Доступ к вай-фаю или WAN.
- Параметры безопасности или пароли.
- Дополнительные опции.
Каждая такая категория может иметь подразделы и набор параметров, который меняется автоматически после выбора очередной опции, поэтому относиться к вводу данных следует особенно внимательно. Это касается и паролей, которые следует не только тщательно продумать, но и записать на случай потери памяти.
Обратите внимание! Каждый производитель имеет свои правила по набору и количеству символов в паролях. Но общие рекомендации подразумевают пароль длиной не менее 8 знаков, включительно с цифрами

Пример внешнего вида роутера
Port Forwarding, Port Triggering, DMZ & UPnP
Из-за того, как работает преобразование сетевых адресов (NAT), маршрутизаторы блокируют входящий трафик по умолчанию. Если вы хотите настроить компьютер в качестве сервера или использовать другие службы, для которых требуются входящие подключения, такие как передача файлов однорангового доступа или некоторые формы VoIP, вам могут понадобиться эти входящие соединения.
Маршрутизаторы предоставляют множество способов для этого. Вы можете перенаправить порты, чтобы входящие соединения на этих портах всегда отправлялись на определенный компьютер. Вы можете настроить запуск порта, поэтому переадресация портов будет автоматически включаться всякий раз, когда программа открывает соединение на определенном порту. Вы можете использовать демилитаризованную зону (DMZ) для автоматической отправки всех входящих соединений в вашей сети на один компьютер. UPnP также обычно включен по умолчанию. UPnP позволяет программам пересылать свои собственные порты по требованию, хотя это не очень безопасно.
Если вы настраиваете переадресацию портов или DMZ, вам также следует рассмотреть возможность назначения статического IP-адреса, чтобы IP-адрес внутреннего компьютера не изменялся и не нарушал правил перенаправления портов. Все эти параметры и многое другое доступны в веб-интерфейсе вашего маршрутизатора.
Подготовка к настройке
1. Распакуйте устройство, подключите кабель провайдера в специальное гнездо.
- По Ethernet подключению подключите кабель в порт с надписью WAN.
- По а/xDSL гнездо будет иметь форму телефонной розетки, куда нужно будет подключить телефонную линию.
- Для технологии PON понадобится специальный оптический кабель, который сможет подключить только сервисный инженер провайдера.
2. В комплекте с устройством обычно поставляется Ethernet кабель для первоначальной настройки. Подключитесь одним концом кабеля в любой LAN порт, вторым концом к ноутбуку или компьютеру. Если все сделано правильно на портах загорится зеленый индикатор, соединение создано. Если вдруг индикатор не загорелся проверяем настройку сетевого адаптера на компьютере.
3. В меню Пуск напечатайте «Панель управления» и откройте приложение.
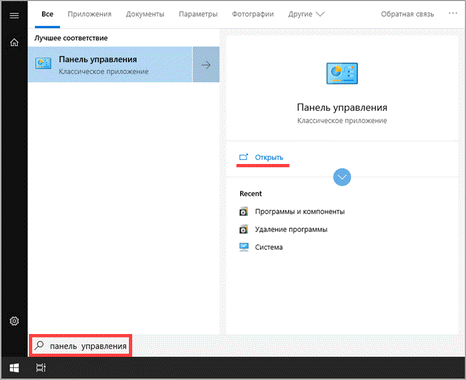
4. В разделе «Сеть и интернет» щелкните по пункту «Просмотр состояния сети и задач».
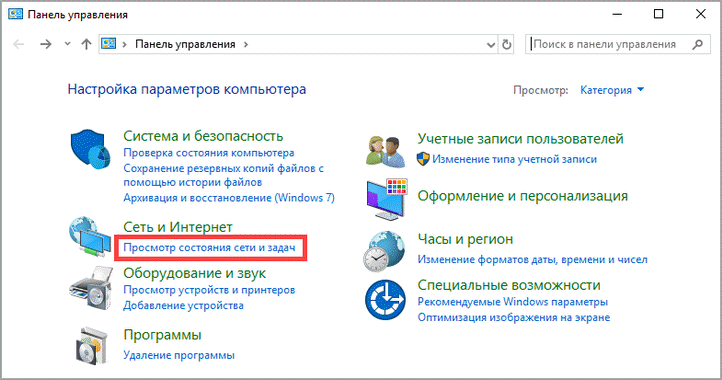
5. Откройте «Настройка параметров адаптера».
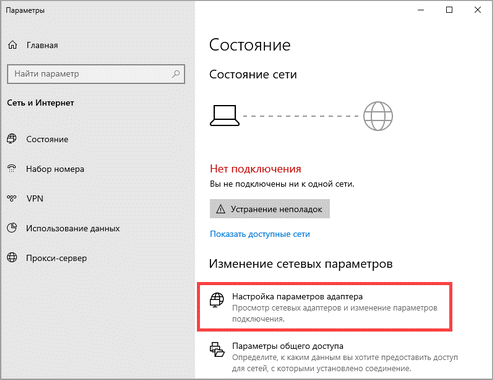
6. Дважды щелкните по отключенному сетевому адаптеру для его активации.
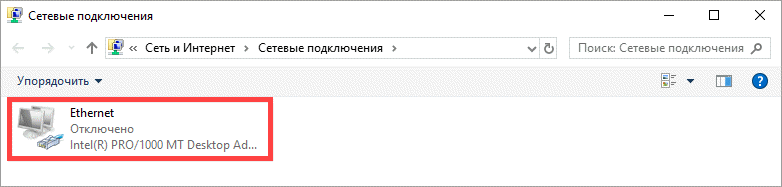
7. Нажмите правой клавишей мышки по адаптеру и выберите пункт «Состояние».
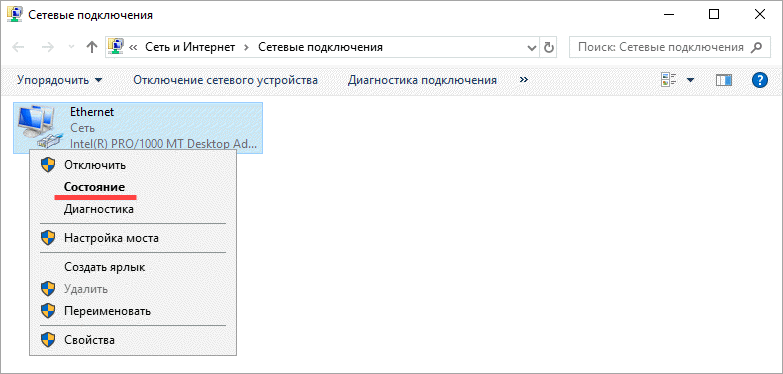
8. Нажмите кнопку «Свойства».
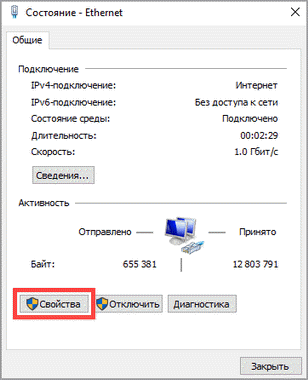
9. Дважды щелкните по параметру «IP версии 4 (TCP/IP v4)».
10. Убедитесь, что в параметрах установлены переключатели на автоматическое получение IP адреса.
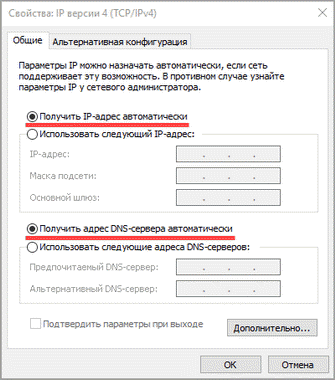
Доступ к настройкам роутера TP-Link через интернет (по IP или DDNS)
Чтобы понять, как все это работает и быстро все настроить, нужно сначала выяснить, какой IP-адрес выдает роутеру ваш интернет-провайдер. Белый, или серый. Статический, или динамический. И если проблема с динамическим IP-адресом решается настройкой DDNS, то когда провайдер выдает серый WAN IP-адрес – удаленный доступ никак не настроить.
Дальше действуем в зависимости от полученных результатов:
Откройте настройки роутера TP-Link и перейдите в раздел “Защита” – “Удалённое управление”. Нам нужно разрешить удаленный доступ к маршрутизатору.
Порт не меняем, а в поле “IP-адрес удалённого управления” нужно прописать внешний IP-адрес устройства, для которого будет разрешен удаленный доступ к настройкам роутера. Или разрешить доступ для всех устройств.
- 0.0.0.0 – удаленный доступ к маршрутизатору запрещен.
- 255.255.255.255 – общий доступ доступен для всех устройств (с разными адресами).
- Какой-то конкретный IP-адрес. Пример: на работе наш компьютер (с которого мы будем удаленно управлять роутером) имеет статический внешний IP-адрес (например 158.12.63.89). Мы прописываем этот адрес в поле “IP-адрес удалённого управления” и в дальнейшем удаленный доступ к маршрутизатору будет доступен только для устройств с IP-адресом 158.12.63.89.
Если вы не знаете постоянный IP-адрес устройства, с которого будете удаленно управлять роутером (или он постоянно меняется), или вы будете заходить с разных устройств, то пропишите 255.255.255.255.
Не забудьте сохранить настройки кнопкой “Сохранить”.
На роутерах с новой панелью управления (которая голубая), нужно зайти в раздел “Системные инструменты” – “Администрирование”. Там кроме IP-адреса (с которого можно зайти на роутер через интернет) можно так же прописать MAC-адрес конкретного устройства. Так же обязательно нужно поставить галочку возле “Включить” и сохранить настройки.Пустое поле “IP/MAC-адрес” означает, что доступ будет открыт для всех устройств.
Важно! Мы открыли доступ к нашему роутеру из интернета. Чтобы защитить его панель управления, обязательно установите надежный пароль, который будет защищать настройки роутера. Так же рекомендую установить другое имя пользователя (не использовать заводское admin)
Это можно сделать в разделе “Системные инструменты” – “Пароль”. Или “Системные инструменты” – “Администрирование” (вкладка “Управление учетной записью”) на новых прошивках.
Так же рекомендую установить другое имя пользователя (не использовать заводское admin). Это можно сделать в разделе “Системные инструменты” – “Пароль”. Или “Системные инструменты” – “Администрирование” (вкладка “Управление учетной записью”) на новых прошивках.
Больше информации в статье: как на роутере поменять пароль с admin на другой.
Чтобы открыть настройки роутера TP-Link через интернет с любого устройства, достаточно узнать свой WAN IP-адрес (который провайдер выдал этому роутеру). Его можно посмотреть на главной странице веб-интерфейса роутера, на сайте 2ip.ru и т. д.
Нужно перейти по этому адресу в любом брузере и с любого устройства, которое подключено к интернету (при условии, что в настройках удаленного доступа вы разрешили доступ для вех адресов). Если не сработает, то наберите этот адрес через http:// и в конце добавьте порт (80, если вы не меняли) через двоеточие. Получится примерно так http://188.69.89.45:80
Нужно указать логин и пароль администратора роутера. После чего мы получим доступ к веб-интерфейсу.
Напомню, что если роутер получает от провайдера динамический IP-адрес (то есть, за вашим договором (или адресом вашего дома, квартиры) у провайдера не закреплен постоянный IP-адрес), то он может меняться. Соответственно, после смены IP-адреса доступа к роутеру по старому адресу уже не будет. Это можно решить настройкой функции “Динамический DNS”.
После настройки вы получите постоянный интернет адрес, который можно использовать для входа в настройки маршрутизатора через интернет. Так же этот адрес можно использовать для удаленного доступа к FTP-серверу.
Шестой шаг. Изменение пароля на доступ
Теперь вам необходимо сменить стандартные логин и пароль (те, которые admin/admin), использующиеся при входе в настроечное меню, для того чтобы закрыть для посторонних людей доступ в меню настроек маршрутизатора.
- Зайдите далее, к вкладке «System_Tools» – «Password».
-
В первых двух полях, где написано «Old_User_Name» и «Old_Password» впишите стандартные логин и пароль, а уже ниже, где расположены три поля: «New_User_Name», «New_Password», «Confirm_New_Password» — впишите новые данные соответственно. В нашем случае логин оставили прежний, а вот пароль уже составили новый, усложнённый.
-
Сохранив все настройки, вы увидите уже виданное вами ранее диалоговое окно с запросом логина и пароля. В новом окне будет надписьВойти в систему» и запрос на логин с паролем. Это и есть те самые логин и пароль для меню настроек. Их следует ввести в соответствующие поля.
-
Тогда вы снова окажетесь в панели управления. Однако, процесс настройки практически завершён, необходимо лишь перезагрузить устройство. Чтобы сделать это, зайдите в меню и выберите в разделе «System_Tools» — «Reboot», пункт «Reboot». Тогда перезагрузка начнётся.
Когда перезагрузка будет завершена, мобильное устройство скорее всего выдаст ошибку о том, что подключиться к данному адресу (имеется в виду IP:192.168.1.1). Тут нет ничего страшного: суть в том, что устройство было отключено от маршрутизатора, но уже не переподключилось к нему автоматически, и в дальнейшем больше не будет подключаться таким образом, из-за того что вы поставили пароль на данное сетевое подключение, и когда устройство было перезагружено — защита вступила в силу.
Поэтому чтобы можно было работать в интернете, перед подключением к сети необходимо будет каждый раз вводить пароль.
Чтобы сделать это:
-
Нажмите на значок быстрого доступа и выберите сетевые подключения.
-
Подключите Wi-Fi, и после чего в выпавшем каталоге найдите и подключите ваше соединение. Оно на этот момент уже будет иметь то имя, которое вы ему дали.
-
Введите соответствующий пароль (тот, который вы сами и прописывали и должны были отдельно записать) и нажмите «Подключиться».
-
Теперь можете попробовать открыть браузер и зайти на любой интересующий вас сайт.
Если всё проходит гладко, значит всё в порядке, и скорее всего дополнительных проблем при подключении не возникнет. Это означает, что в данном случае провайдер соединяется при помощи «Автоматического IP», и таким образом роутер выставляет все параметры самостоятельно. В таком случае на данном этапе уже можно подключаться к интернету и работать.
Однако есть и другой вариант: в некоторых случаях провайдерами используется соединение типа Layer 2 Tuneling Protocol (L2TP), Point to Point Tuneling Protocol (PPTP), статического айпи, или Point to point protocol over Ethernet (PPPoE) (используют такие провайдеры, как билайн, или дом.ру) в таком случае иногда приходится проводить ручную настройку ряда параметров.
Настройка роутера без компьютера. С планшета, или смартфона
Первым делом, нужно подключить роутер, подготовить его. Включите роутер в розетку, и в WAN разъем подключите интернет (кабель от ADSL модема, или интернет-провайдера). Можете посмотреть подключение роутера на примере Tp-Link
Не важно какой марки у вас маршрутизатор, включите питание и подключите интернет. Так же, подключите антенны, если они съемные
Сразу после включения маршрутизатора, он начнет транслировать Wi-Fi сеть. Если роутер новый, то сеть будет иметь стандартное название. Что-то типа: «Asus», «Keenetic-7534», или «TP-LINK_0919». Все зависит от того, какой у вас роутер. Сеть будет без пароля.
Если сеть, которую начнет раздавать ваш роутер будет иметь какое-то нестандартное название, или будет защищена паролем, то нужно сделать сброс настроек и тогда продолжить. Сброс настроек можно сделать зажав на 10 секунд кнопку RESET на самом роутере. Вот инструкция по сбросу настроек на примере Tp-Link.
Берем наш планшет, или телефон, заходим в настройки, на вкладку Wi-Fi, и в списке доступных сетей выбираем свою сеть. Подключаемся к ней. Она должна быть без пароля. Если появится запрос пароля, то делаем сброс настроек (смотрите выше). В некоторых случаях, код для подключения к сети указан снизу роутера.
Дальше, на своем планшете, или смартфоне открываем любой браузер (Опера, Хром, Safari), в адресной строке набираем адрес 192.168.1.1, или 192.168.0.1 и переходим по нему. Адрес вашего роутера вы можете посмотреть на наклейке, которая обычно находится снизу самого устройства.
В зависимости от роутера, вы можете сразу попасть в настройки, либо же появится окно с запросом имени пользователя и пароля. Как правило, по умолчанию это admin и admin. Указываем их и попадаем в настройки. Можете глянуть универсальную инструкцию по входу в настройки маршрутизаторов.
Если все сделали правильно, то попадете в настройки вашего маршрутизатора. Я без проблем зашел в панель управления Tp-Link.
Настройка роутера Asus с планшета:
А дальше уже настраиваем как обычно. Если не знаете как настроить свой маршрутизатор, то смотрите инструкции у нас на сайте в разделе «Настройка роутера».
Важный момент при настройке роутера по Wi-Fi сети
В процессе настройки вы будете менять разные параметры, в том числе, настройки Wi-Fi сети. В основном, это имя сети и пароль. Так вот, когда вы поменяете имя вашей Wi-Fi сети, и установите пароль, то после сохранения настроек и перезагрузки роутера, могут возникнуть проблемы с подключением вашего планшета, или смартфона (с которого настраиваете) к вашей Wi-Fi сети.
В любом случае, нужно будет вручную, заново подключить устройство к своей сети. А если это не получится, будут появляться какие-то ошибки типа «не удалось подключится», то нужно просто удалить сеть на вашем мобильном устройстве, и подключится к ней заново.
На iPad, или iPhone просто нажимаем на нужную сеть, и выбираем «забыть эту сеть».
На Android устройствах нажимаем на нужную нам сеть, и выбираем «Удалить сеть».
После этого, подключитесь к своей сети указав установленный пароль.
Когда вы меняете параметры беспроводной сети в настройках роутера, то корректировать параметры нужно будет на всех подключенных устройствах.
111
Сергей
Советы по настройке роутеров (общие)
Соединение двух роутеров по Wi Fi
В этом случае аппарат А используется как источник сигнала, а В — как точка доступа.
Как соединить два прибора по вай-фай:
1. Необходимо подключить А к ПК и настроить его так же, как если бы использовался только один девайс. Пошаговая инструкция с учетом наиболее популярных типов подключения есть выше.
2. Подключить ПК к устройству В.
3. Открыть окно с параметрами беспроводной сети через Пуск и войти в пункт для выбора протокола интернета.
4. Выбрать роутер В и настроить протокол IPv.
5. В Свойствах ввести в поле адреса необходимые данные (индивидуальны для производителя) и сохранить.

Интересно: AC10U передает свыше гигабита данных по вай-фай, а еще у него есть USB вход под внешний накопитель. Это дает возможность организовать что-то вроде облака для гаджетов в своей сети.
6. Открыть браузер и ввести IP девайса.
7. Активировать поиск сети и выбрать ту, которая принадлежит аппарату А.
В тему: Как увеличить скорость интернета через Wi-Fi сеть роутера: 7 реальных способов
Способ 1. Подключение по WiFi.
Такой способ, на мой взгляд наиболее правильный — одно устройство просто расширяет зону покрытия сети WiFi другого. Вообще, изначально существовал просто режим повторителя (репитера), который или поддерживался , или нет. Потом появилась новая технология — WDS, которую производители беспроводных устройств стали активно внедрять в свои творения.
WDS (Wireless Distribution System) — это специальная технология, позволяющая расширить зону покрытия беспроводной сети Вай-ФаЙ путем объединения нескольких точек доступа (или несколько WiFi-маршрутизаторов) в одну сеть без необходимости наличия проводного соединения между ними. Главное требование при организации такой сети — все базовые станции WDS сети должны быть настроены на использование одной и той же частоты, метода шифрования и ключа шифрования.
В итоге, для того, чтобы подключить роутер через роутер по WiFi, первый должен просто раздавать беспроводную сеть и никаких дополнительных настроек на нем делать не надо. А второй должен уметь работать в режиме повторителя, либо поддерживать технологию WDS, что собственно почти одно и то же. Узнать — умеет ли такое Ваш аппарат — Вы можете или на сайте производителя, или полазив по настройкам. В качестве примера я рассмотрю два беспроводных маршрутизатора, которые можно подключать к другим по WiFi. Первый — Asus RT-N12 D1, умеющий работать в качестве репитера. А второй пример — TP-Link, поддерживающий технологию WDS (TL-W741ND, TL-W841ND, TL-W941ND, TL-W1043ND).
Подключение маршрутизатора Asus к сети по WiFi
Для того, чтобы перевести Asus в режим повторителя, Вам надо зайти в веб-интерфейс, найти раздел «Администрирование» и на вкладке «Режим работы» ставим галку «Режим повторителя»:
Нажимаем кнопку «Сохранить» и ждем перезагрузки. После этого кликаем на кнопку «Быстрая настройка Интернет». Откроется вот такая вкладка:
Это список доступных беспроводных сетей. Вам нужно найти имеющуюся сеть, ввести ключ сети (пароль) и нажать кнопку «Подключение». После этого Asus должен подключиться к сети, получить адрес и расширить зону покрытия.
Подключение роутера TP-Link по WiFi
На большинстве современных моделей TP-Link есть поддержка WDS. Для того, чтобы настроить подключение одного маршрутизатора через через другой, Вам нужно первым делом зайти в раздел веб-интерфейса «Беспроводной режим (Wireless Settings)» и поставить галку «Включить WDS (Enable WDS)»:
Вам станет доступна ещё часть настроек ниже. Нажимаем кнопу Поиск и видим список доступных для подключения беспроводных сетей Вай-Фай:
Находим среди них свою и нажимаем кнопку «Подключение». После этого Вы попадете назад, в настройки Wi-Fi, где Вам нужно будет ввести пароль к сети и нажать кнопку Сохранить. После этого, TP-Link подключиться ко второй точке доступа как повторитель и расширит её зону покрытия беспроводной сети.
Как подключить роутер к роутеру по WiFi?
Первый вариант подключить два роутера в одной сети — использовать второй маршрутизатор в качестве репитера, подключив к первому по Wi-Fi. Для этого используется режим моста, или WDS, когда второе устройство настраивается на сеть от первого и как бы продлевает беспроводной сигнал на некоторое расстояние. Единственный минус этого типа — потери при передаче сигнала, которые могут происходить из-за препятствий или электромагнитных наводок от другого оборудования и бытовых приборов. Останавливаться на данном варианте подробно не буду, так как он уже разбирался в другой статье, да и сделать это на роутерах Asus, TP-Link, Zyxel Keenetic, D-Link и других в последних прошивках очень просто.
Как выполнить проброс портов
Настраивают проброс, когда нужно получить удалённый доступ к какому-либо устройству в локальной сети, например, компьютеру, видеокамере и т. д. Как сделать проброс портов на D-Link:
Настроить роутер можно без посторонней помощи. Основное, что нужно сделать, — указать тип подключения и при необходимости данные для входа в сеть провайдера. Они все должны быть прописаны в вашем договоре с провайдером. Далее меняется пароль на точку доступа, чтобы никто не смог проникнуть в вашу локальную сеть без разрешения. Если у вас пропал доступ к интернету, вы можете попробовать сбросить параметры устройства до заводских с помощью кнопки Reset и настроить его повторно.
Заключение
Настройка роутера – лёгкая задача даже для неспециалистов, и очень-очень нужная. Разобравшись в параметрах однажды, вы больше не будете вызывать мастеров и настройщиков – вопрос лишь в 2-3 минутах времени.
Единой инструкция по настройке параметров беспроводных сетей нет, но общие принципы одинаковы для любых моделей. Различаются лишь мелкие детали: в одних устройствах применяются термины Wireless, в других – Wi-Fi; новейшие модели работают со стандартом связи «ac», более старые – с b/g/n-сетями. Пример настройки точки доступа TP-Link подойдёт и для устройств ASUS, и D-Link, и прочих – различаются лишь мелочи. Прямая аналогия: СВЧ-печи – принцип один и тот же, а кнопки чуть разные.
Видео по теме:
Быстрого Вам интернета!