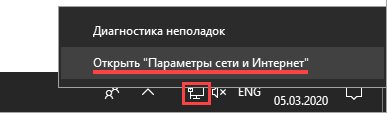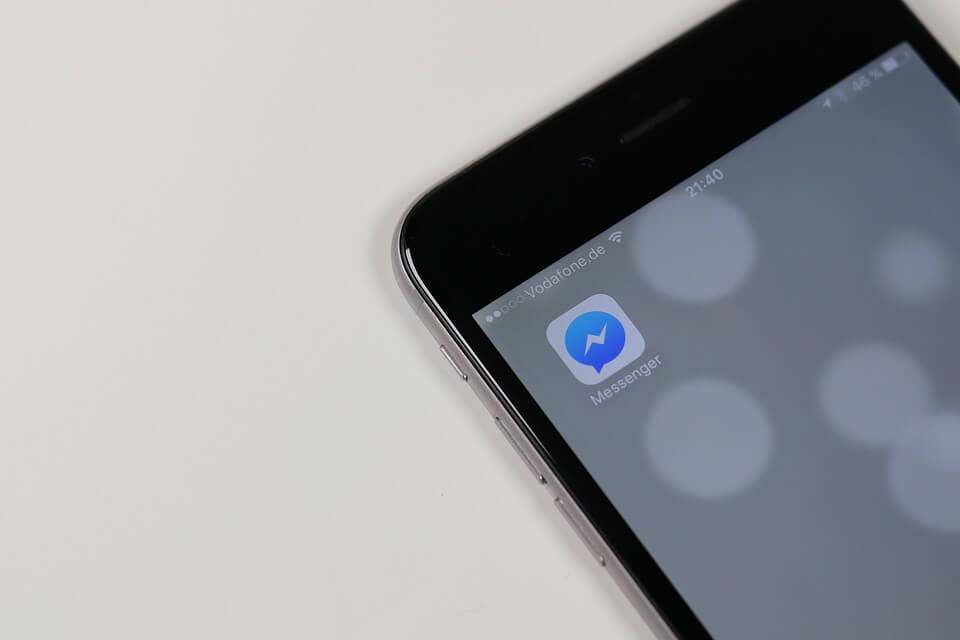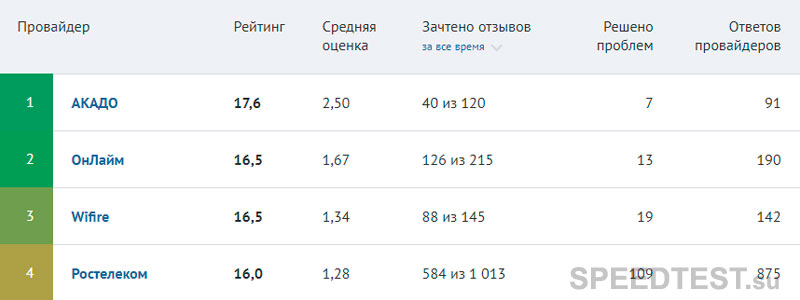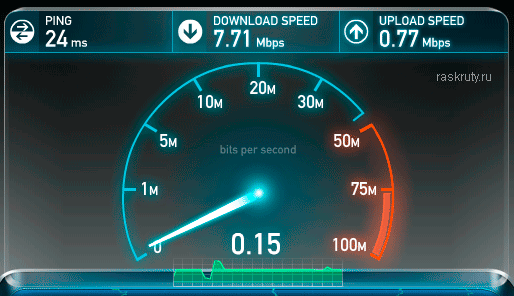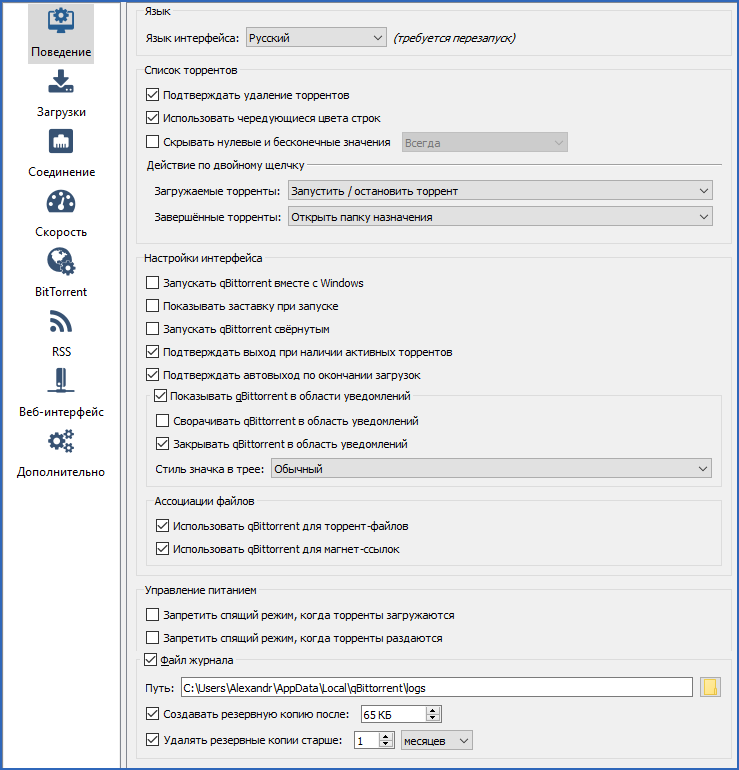Как увеличить скорость интернета. нехитрые способы
Содержание:
- Способ 1. Звонок Интернет-провайдеру
- Проверяем настройки сетевой карты
- Как роутер влияет на скорость интернета
- Методы проверки скорости доступа к интернету на Андроиде
- Используйте кабель Ethernet
- Способ 2. Заметный
- Как увеличить скорость интернета на Windows 10: алгоритм действий
- Какова максимальная скорость мобильного и домашнего интернета?
- Часто задаваемые вопросы
- Настройка роутера
- Как проверить скорость Интернета на компьютере с Windows 7?
- Способ 3. Правильный
- Ограничение трафика
- Способ 5. Охранительный
- Почему на телефоне наблюдается низкая скорость интернета
- Программы для ПК
- Полезные советы
- Ускорить интернет на ПК
- Итак, как ускорить работу интернета на Windows
Способ 1. Звонок Интернет-провайдеру
Данный метод решения проблемы медленного интернета может помочь в том случае, если вы раньше пользовались интернетом в достаточно малых количествах, а сейчас доступ во всемирную сеть вам нужен 24 на 7.
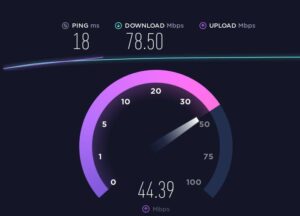
Возможно, корень этой проблему в данном случае состоит в том, что у вас слабый тарифный план. Например, 10 мегабит в секунду, что очень мало, даже для интернета для смартфона. Достаточно просто позвонить провайдеру и сменить тариф – лучше всего до 100 мегабит (если вам позволяет ваш бюджет) или хотя бы до 80.
Такой способ решения проблемы подойдет даже если у вас и так тариф на 80+ мегабит, но ПК «пашет» лишь на 10-20. Это может говорить о том, что у Интернет-провайдера какие-то неполадки, которые он устраняет и вам просто придется набраться терпения.
Проверяем настройки сетевой карты
Все современные сетевые карты позволяют принимать и отправлять данные со скоростью от 100 Мб/с и более. Этой скорости более чем достаточно для быстрого серфинга и загрузки файлов. Но не исключено, что кто-то мог занизить скорость адаптера или адаптер работает с ошибками. На этот случай выполняем следующие шаги.
Шаг 1: проверка скорости адаптера
1. В панели задач нажмите правой кнопкой мышки по значку адаптера и откройте пункт «Параметры сети и Интернет».
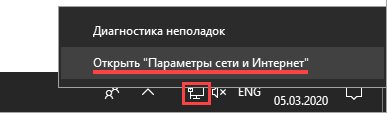
2. Перейдите в настройку параметров адаптера.
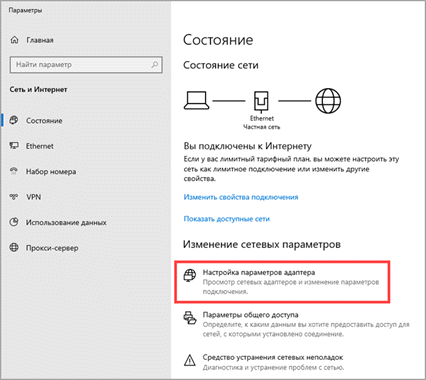
3. Дважды щелкните на активный сетевой адаптер.
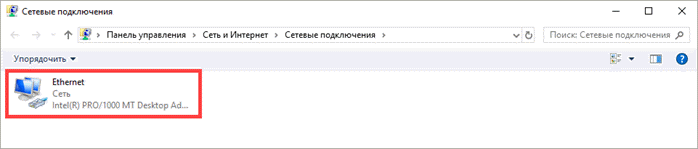
4. Вы увидите скорость подключения.
В моем случае все ОК, если скорость будет 10 Мб/с и ниже переходим к шагу 2.
Шаг 2: устранение неисправностей
1. Нажмите на кнопку «Свойства».
2. Запомните название адаптера в поле «Подключение через».
Перейдите на сайт производителя, загрузите и установите последнюю версию драйвера для устройства. Если не помогло, значит есть ошибки в системе или устройство физически неисправно.
Как роутер влияет на скорость интернета
Увеличить скорость интернета билайн (мтс, ростелеком и прочих поставщиков) можно, проверив несанкционированные подключения к вашему роутеру. Вычислить подключился ли посторонний ПК к вашему устройству достаточно просто. Для этого потребуется выключить все гаджеты, подключенные к wi-fi и проследить за индикатором роутера.
Если после проделанных манипуляций индикатор прибора WAN будет мигать редко, то все в порядке – к сети подключены только ваши устройства (планшеты, ПК, телефоны)
Проверить, кто использует вашу сеть, подключившись к роутеру можно, воспользовавшись настройками в его меню, и неважно пытаетесь ли вы увеличить трафик мтсили билайн. В адресную строку вводим IP-адрес маршрутизатора
Теперь в меню переходим во вкладку «Подключения». Здесь будет видно все текущие подсоединения к роутеру.
Если вы обнаружили несанкционированных пользователей, рекомендуется изменить пароль доступа к беспроводному соединению, а так же выбрать максимально высокий уровень безопасности передачи данных порт — WPA2.
Решили увеличить скорость интернета ростелеком– это верное решение. Но не всегда провайдер виноват в низком уровне сигнала. Бывает, что точка доступа расположена далеко от ноута. В этом случае сигнал будет слабым.
Максимально приблизите ПК к роутеру и следите, чтобы на пути передачи данных не присутствовали иные источники радиоволн. Их наличие будет вызывать помехи и как следствие низкую скорость интернета.
Чтобы увеличить скорость интернета на билайне(мтс и любом другом провайдере), необходимо установить новую версию прошивки маршрутизатора. Устаревшее программное обеспечение, зачастую пагубно влияет на скорость обработки данных роутером, приводя к медленной работе интернета. Новую версию прошивки можно скачать в инете, желательно с официальных источников.
Когда прошивка закачена, заходите в настройки роутера и кликаете кнопку «Обновить»
Методы проверки скорости доступа к интернету на Андроиде
Чтобы выполнить проверку скорости загрузки страниц в интернете можно применять много удобных методов. Самым эффективным и удобным является применение сторонних программ, среди которых выделяют «Speed Test».

Приложение доступно в Плей Маркете, оно бесплатное и после загрузки нужно выполнить несколько действий:
- Запустить утилиту.
- Дать разрешение доступа к файлам для нормальной работы.
- Нажать на клавишу начала и подождать пока система проведет нужные вычисления.
- На дисплее мобильного телефона будет представлена информация о скорости трафика, которая выходит и заходит.
Понять, какой показатель будет нормальным можно исходя из используемого тарифа от мобильного оператора. При этом есть несколько стандартов, которые используются под конкретные задачи:
- Для просмотра роликов в интернете оптимальным значением будет 2,5 Мбит/сек.
- Для загрузки сайтов достаточно 1,5 Мбит/сек.
- Для отправки почти достаточно 100 Кбит/сек.
- Для загрузки и использования карт рекомендуется скорость от 1,2 Мбит/сек.
Используйте кабель Ethernet
Так как многие используют интернет через Wi-Fi – это означает, что при подключении нескольких устройств к сети скорость автоматически упадет, поскольку трафик поделится.
Это становится проблемой, когда Wi-Fi используется в общежитии или общественных местах, где каждый использует беспроводной интернет. Кроме того, любая беспроводная сеть работает медленнее кабельной.
Чтобы избежать данной проблемы, переключите ПК или ноутбук с Wi-Fi на кабель Ethernet, подключенный к маршрутизатору. Кабель дает стабильную скорость интернета, также он не зависит от пропускной способности Wi-Fi.
Способ 2. Заметный
Иногда Wi-Fi роутеры могут выглядеть ужасно, но это не значит, что лучшее место для такого устройства глубоко в шкафу или далеко за диваном, кстати, именно поэтому дизайн роутера так же важен, как и его технические характеристики.
Если вы хотите добиться хорошего интернет соединения, поставьте роутер на видном месте — посредине комнаты, например. Кроме этого, разместите антенны (если они есть в наличии) перпендикулярно по отношению друг к другу
Хорошим решением будет «прибить» роутер к стене той же комнаты, где находится и главное принимающее устройство, и неважно будь это стационарный ПК, либо переносной планшет. В последнем случае, учитывайте то, как часто вы используете устройство в данном месте
 Размещаем роутер ближе к главному принимающему устройству
Размещаем роутер ближе к главному принимающему устройству
Конечно, расположение роутера определяется, главным образом, тем, где будет удобно подключить к нему ethernet кабель. Так что учитывайте это при первоначальной проводке последнего.
Как увеличить скорость интернета на Windows 10: алгоритм действий
Для пользователя очень важно получить не ограниченный доступ к быстрому интернету. Поэтому нужно знать, как увеличить скорость интернета на Windows 10 на компьютере, чтобы можно было работать эффективно и быстро
Ограничение скорости доступа к интернету в системе
По умолчанию в операционной системе Windows 10 установлено ограничение скорости доступа к интернету на 20%. Это резервирование канала связи, выполняемое автоматически. Для увеличения скорости измените в первую очередь именно этот параметр.
- Запустите с помощью окна «Выполнить» командой gpedit.msc «Редактор локальной групповой политики» (работает только в Windows 10 Pro).
- Конфигурация компьютера –> Административные шаблоны –> Сеть –> Планировщик пакетов QoS –> Ограничить резервируемую пропускную способность
- В окне «Ограничить резервную пропускную способность» установите маркер в положение «Включено», а в поле «Ограничение пропускной способности» впишите «0». Сохраните изменения.
Проверьте, использует ли ваше сетевое подключение планировщик пакетов QoS:
Панель управления –> Центр управления сетями и общим доступом –> Изменить дополнительные параметры общего доступа –> выберите адаптер, через который выполняется подключение –> Свойства –> на пункте «Планировщик пакетов QoS» должна быть установлена галочка
Нередко в настройках программ по умолчанию устанавливается ограничение доступа к интернету. Убрать его можно в настройках приложения. Посмотрим, как увеличить скорость доступа к интернету на примере наиболее распространенного загрузчика – μTorrent:
- Откройте трей, куда сворачивается μTorrent во время работы.
- Нажмите по иконке приложения правой кнопкой мыши –> пункт Ограничение приема –> Не ограничено (для использования максимально доступной скорости).
Проверка загрузки сети
Чтобы увеличить скорость доступа к интернету проверьте, не используют ли какие-то фоновые приложения трафик. Это может быть скачивание обновлений, отправка статистики, передача данных.
Запустите Диспетчер задач (нажатием комбинаций клавиш Ctrl+Alt+Esc или вызвав Контекстное меню Панели задач) –> вкладка Процессы –>Сеть.
Закройте ненужные программы, использующие трафик
Важно! Занимать весь трафик может вирусное или вредоносное ПО. Поэтому, чтобы исключить вероятность заражения компьютера, проверьте его антивирусными программами
Включение Турбо-режима
Современные браузеры поддерживают функцию «Турбо-режим» для ускорения загрузки сайтов. Но он доступен только в Opera, Яндекс-браузер. В других браузерах используйте расширения, такие как Data Saver (для Google Chrome) из официального магазина.
Нажмите левой кнопкой мыши по значку браузера –> установите галочку «Opera Turbo»
Яндекс-браузер
Настройки –> Показать дополнительные настройки –> блок «Турбо» –> Всегда включен
Если вы используете для подключения к интернету беспроводную сеть Wi-Fi, проверьте правильность работы роутера. Для начала обновите прошивку. Информация о том, как это сделать, есть в инструкции по эксплуатации. Последнюю версию прошивки скачайте на официальном сайте разработчика маршрутизатора.
Вывод
Для увеличения скорости доступа к сети интернет на компьютере Windows 10 выполните правильную настройку системы, отключив резервирование трафика. Проверьте устройство на наличие вирусов и ограничение доступа к интернету непосредственно в программах. Используйте Турбо-режим или расширения для оптимизации загрузки пакетов данных.
WindowsTen.ru
Какова максимальная скорость мобильного и домашнего интернета?

На этот простой вопрос нет однозначного ответа. В договоре абонента с компанией, поставляющей услуги связи, всегда указана скорость, но с пометкой «ДО». К сожалению, прописанное в контракте с провайдером максимальное значение, в реальных условиях никогда не достигается. Также, необходимо отметить, что значения в документации имеют размерность в «Мбит/с». Следует учесть соотношение привычного людям мегабайта к мегабитам (1 : 8). Например, в случае, когда в контракте пропечатана цифра 100 Мбит/с, это составляет лишь около 12 мегабайт.
ADSL
Максимальная скорость домашнего Интернета, предлагаемая провайдерами в рамках технологии ADSL стандарта ITU G.992.1 Annex A (B), не превышает 12 Мбит, а ADSL2+ в два раза выше. Однако этот популярный стандарт постепенно уходит в прошлое, так как на практике пользователи по этим технологиям получают доступ к всемирной паутине на скоростях не больше 8 Мбит.
Оптоволокно
Все чаще для домашнего доступа в интернет используется коммуникация на базе витой пары и оптоволокна. Очевидно, что узким звеном в этом случае является применение медного провода и в результате скорость приема данных не больше 100 Мбит. Хотя технология позволяет получить значение в 10 раз больше, но простым людям для домашнего использования гигабитные скорости предоставляются редко.
Если используются только оптические линии, то значения скорости могут составлять десятки гигабит, но обычным пользователям предоставляется от 100 Мбит до 1 Гбит.
Вай-фай
Обычно по WiFi-технологии скорость не превышает 140 Мбит, при этом заявленная значение может составлять 300 Мбит/с. На практике снижение показателя объясняется влиянием множества факторов, например, помехи от электрооборудования, стены и другие преграды.
Мобильный интернет
- 2G до 474 Кбит/с.
- 3G до 42,2 Мбит/с.
- 4G до 1 Гбит/с.
Часто задаваемые вопросы
Какая скорость интернета — нормальная?
Ответ на этот вопрос напрямую зависит от ваших конкретных целей. Если вы используете интернет для веб-серфинга, отправки электронной почты и прослушивания сжатой музыки, то 3-5 Мбит пропускной способности вполне достаточно. Если же вы планируете часто загружать видео и смотреть контент на YouTube в качестве не ниже категории HD, потребуется 10 Мбит.
Почему мой интернет такой медленный?
В разделах выше мы уже подробно рассмотрели этот вопрос и причины, которые могли вызвать снижение производительности сети
Если вы еще не ознакомились с этим материалом, рекомендуем обратить на него внимание
Как повысить скорость интернета
Воспользуйтесь представленной в предыдущих разделах информацией — это единственный верный способ решить проблему.
Расположение маршрутизатора в комнате или квартире играет важную роль. Исследования утверждают, что установка роутера в центре предполагаемой площади его работы создает идеальные условия для подключения из любой комнаты. Держите маршрутизатор как можно дальше от микроволновки и направьте его антенну вверх для лучшего горизонтального охвата территории сигналом. Если вам нужна вертикальная производительность, установите антенну горизонтально.
Интернет медленный лишь на одном компьютере. Как решить проблему?
Если интернет хорошо работает на всех устройствах, кроме одного, попробуйте сбросить настройки маршрутизатора и отключить приложения, способны снизить пропускную способность сети. Дополнительно рекомендуем провести сканирование устройства на наличие вредоносного программного обеспечения. Вполне возможно, что на жестком диске присутствует программа, которая либо ограничивает производительность, либо же отнимает ее для своих собственных нужд.
Почему ночью падает скорость интернета?
Падение пропускной способности интернета к ночи — одна из самых частых жалоб пользователей со всех уголков земли. В большинстве случаев это связано с тем, что в вечернее время суток многие люди возвращаются с работы домой и садятся смотреть любимые фильмы. И так пользователей у одного провайдера может быть большое количество. Следовательно, поток загружается и скорость интернета в “час пик” падает.
Резкое падение скорости интернета
В некоторых ситуациях ничто не предвещает возникновение сбоя, но он происходит. Это касается и сети интернет. К сожалению, иногда пропуская способность может упасть более чем в 2 раза меньше чем за секунду. Причиной возникновения такой ситуации может быть открываемый в данный момент сайт на соседней вкладке браузера или проблема с Wi-Fi подключением. Кроме того, иногда резкое падение скорости интернета может сигнализировать о поломке на стороне провайдера.
Чтобы восстановить пропускную способность сети, воспользуйтесь советами, приведенных в предыдущих разделах. Если они не помогли решить проблему, свяжитесь с провайдером для уточнения подробностей.
В 2019 году сложно представить жизнь без сети Интернет. От нее зависит многое: от любимых хобби до образования и работы
Поэтому крайне важно следить за качеством подключения, чтобы всегда оставаться онлайн
Надеемся, статья оказалась для вас полезной и помогла решить вопросы по восстановлению скорости интернета.
Настройка роутера
Параметры точки доступа Wi-Fi влияют на то, какой будет скорость Интернета. Чтобы роутер функционировал оптимально, необходимо изменить его настройки следующим образом:
Найти IP маршрутизатора. В большинстве случаев он размещается на специальной наклейке на корпусе устройства.

Ввести IP в адресную строку своего браузера и нажать Enter. На открывшейся странице кликнуть по кнопке «Advanced» для перехода к расширенным настройкам (название может отличаться в зависимости от модели маршрутизатора).

- Нажать на вкладку «Беспроводной режим» («Беспроводная сеть») и выставить указанные ниже значения:
- Диапазон частот (режим сети): 802.11n. У стандартов 802.11b и g имеются ограничения скорости — 11 и 54 мегабита в секунду соответственно.
- Ширина канала: 20 МГц — если сигнал в сети слабый и нестабильный. В противном случае выбирать 40 МГц.
- Метод проверки подлинности (тип аутентификации): WPA2-PSK.
- Тип шифрования: AES.
- Канал: подобрать вручную вариант, при котором скорость Интернета будет выше.

Во вкладке «Расширенные» можно поэкспериментировать с параметром «Мощность передачи». Иногда более низкие значения позволяют улучшить работу Инета.

Как проверить скорость Интернета на компьютере с Windows 7?
Указанный способ подходит для мониторинга скоростного показателя на версиях Windows 7, 8 и 10:
-
На панели инструментов внизу экрана необходимо нажать значок кабельного или подключения к сети с помощью Wi-fi.
-
Во всплывшем окне появится надпись для нажатия «Параметры сети и Интернет».
-
Среди параметров нужно выбрать «Центр управления сетями и общим доступом».
-
Откроется окно с интерактивной надписью названия «Интернет-соединения», по которой нужно перейти.
-
Данные появятся в соответствующей строке выпавшей таблички.
Более популярный способ проверки – сервис «Интернетометр» от Яндекс с простым функционалом:
Еще один известный сервис проверки скорости, не выходя из браузера – международный ресурс Speedtest. Подробнее о работе с ним показано в видео.
Способ 3. Правильный
Wi-Fi роутера оперирует достаточно большим количеством беспроводных каналов, что в некоторых случаях может приводить к проблемам. Рассмотрим один из таких. Предположим, у вас есть соседи, которые, как и вы имеют WI-FI подключение. Также предположим, что таких соседей у вас несколько. В ситуации подобного интернет-общежития соседское подключение вполне вероятно находится на одном канале передаче вместе с вашим и еще парочкой.
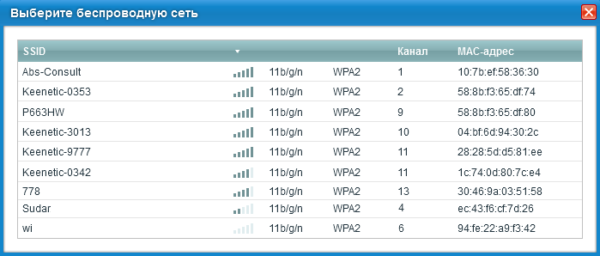 Причина плохого интернета возможна в большом количестве беспроводных каналов
Причина плохого интернета возможна в большом количестве беспроводных каналов
Для того чтобы сделать это предпримите следующее:
Шаг 1. Определите загруженность канала передачи данных. Для этого вы можете воспользоваться программой inSSIDer на Windows либо Network Analyze на Iphone. Загруженность сетей на телефоне будет выглядеть так.
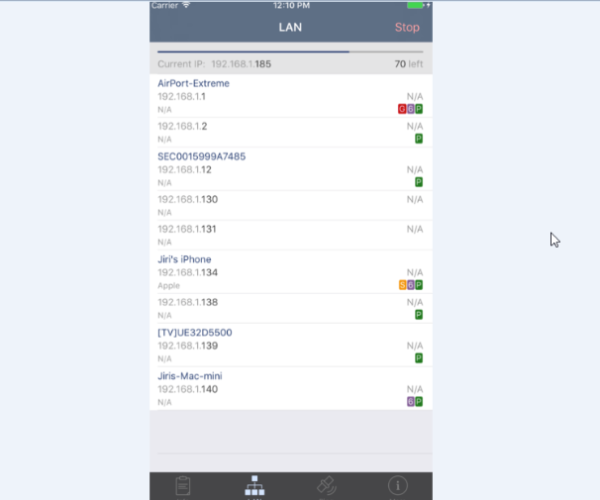 Анализируем загруженность сетей на телефоне
Анализируем загруженность сетей на телефоне
Шаг 2. Меняем канал на маршрутизаторе (роутере). Предположим, что, как и большинство россиян, вы счастливый обладатель роутера от компании TP-Link.
-
Открываем родную программу TP-Link.
-
Заходим во вкладку «Wireless».
-
Напротив пункта «Channel» выбираем нужное значение.
-
Сохраняем и закрываем окно.
Тем, кто используется роутером марки D-Link:
- Открываем одноименную программу, которую можно найти в меню «Пуск» в общем списке программ.
-
В открывшемся окне нажимаем на вкладку «Setup» – «Wireless Setup».
-
Убираем галочку (если она есть) с пункта «Enable Auto Channel Selection» и выбираем нужный нам канал.
- Сохраняем и закрываем окно.
Ограничение трафика
Медленная работа Интернета на компьютере может быть вызвана приложениями, расходующими трафик в фоновом режиме. Чаще всего это:
- Торрент-клиенты — скачивая файлы с трекеров, желательно закрывать μTorrent и подобные ему программы, иначе часть скорости Интернета будет уходить на автоматическую раздачу загруженных фильмов, игр, музыки.
- Облачные сервисы — Dropbox, OneDrive, Яндекс.Диск и т.д. Синхронизация данных в этих приложениях замедляет соединение, поэтому лучше не оставлять их в фоновом режиме, если в этом отсутствует необходимость.
- Автоматическое обновление — данная функция есть во многих программах, включая ПО операционной системы. Ее отключение поможет сэкономить драгоценный трафик.
Также причиной медленной скорости Интернета может стать слишком большое количество устройств, одновременно подключенных к домашней сети. Чтобы трафиком не пользовались посторонние люди, необходимо защитить свой Wi-Fi паролем в настройках роутера:
Ввести в адресную строку браузера IP-адрес маршрутизатора (обычно указывается вместе с другими характеристиками на наклейке снизу) и нажать Enter.
- На главной странице настроек выполнить следующие действия:
- В строке «Безопасность» включить функцию использования кода подключения.
- Установить пароль к своему роутеру в одноименном поле (от 8 символов).
- По желанию сменить название домашней сети в строке SSID.
- Нажать «Сохранить», чтобы подтвердить изменения.
Способ 5. Охранительный
Убедитесь, что вы один являетесь пользователем сети и без прямого на то позволения никто более не использует ее. Существует много путей для обеспечения безопасности вашего интернет-соединения. К самым очевидным относится: установка пароля и установка «правильного» пароля. Помимо этого можно придумать уникальное имя для вашей сети (SSID). Назовите ее как-нибудь вроде petya-virus.exe, это должно снизить посягательства на ваш Wi-Fi со стороны неопытных пользователей.
Изменить SSID можно следующим способом.
На роутерах TP-LINK:
- Открываем родную программу настройки.
-
Заходим на вкладку «Wireless».
-
В соответствующем текстовом поле вводим любую комбинацию клавиш.
-
Сохраняем и выходим.
На устройствах Asus:
- Откройте браузер (любой) и в строку адреса введите следующее: 192.168.1.1.
-
Жмем на вкладку «Беспроводная сеть».
-
В соответствующем поле вводим новое имя.
-
Сохраняем-закрываем.
На маршрутизаторах D-Link:
- В браузере вводим 192.168.0.1.
-
Переходим на вкладку «Wi-Fi».
-
В разделе «SSID» вводим то, что хотим видеть в названии нашей сети.
-
Сохраняем и закрываем.
Почему на телефоне наблюдается низкая скорость интернета
У этого обстоятельства есть несколько причин:
- Особенности тарифного плана конкретного оператора связи. Возможно, подключенный пакет не поддерживает сеть 4G с наибольшей скоростью передачи информации.
- Недостаток оперативной и внутренней памяти смартфона. В сложившейся ситуации телефон будет тормозить, а страницы в браузере медленно загружаться. Рекомендуется удалить системный мусор, скачав специальную утилиту с Google Play Market или воспользоваться предустановленным на гаджете софтом.
- Слабые технические характеристики девайса. Устаревший процессор смартфона также может стать причиной медленной загрузки интернета.
- Активна функция автообновления приложений. Данный режим потребляет дополнительные ресурсы телефона, отрицательно влияя на его производительность.
Меню настройки сети на смартфоне
Программы для ПК
сFosSpeed
Скачать
Программа для ускорения интернета, которая позволяет управлять сетевыми соединениями на ПК. Предназначена утилита для увеличения пропускной способности сети, а соответственно уменьшения времени отклика. По сути – это драйвер, который встраивается в Windows.
Отличительные черты программы:
- возможность просмотра трафика;
- совместимость с PPPoE драйверами;
- автоопределение и настройка маршрутизатора (роутера, модемов и так далее);
- гибкая настройка;
- работает почти со всеми типами соединения.
Чаще всего этим приложением для улучшения качества сети пользуются любители онлайн игр и пользователей потоковых аудио и видео.Как оптимизировать сеть и увеличить скорость с помощью проги:
- Скачайте и установите
- Правой кнопкой мыши нажимаем на пиктограмму утилиты и выбираем раздел настроек.
- Перейдите во вкладку «Персональные настройки».
- Проставьте галочки везде, кроме раздела с файерволом.
- Зайдите во вкладку «Настройки для текущего соединения».
- Выберите свой тип подключения.
- Правой кнопкой мыши, вызовите контекстное меню программы.
- Кликните по «Калибровка линии».
- Дождитесь конца калибровки.
Видео-инструкция:
TCP Optimizer
Скачать
Эта маленькая программа для улучшения скорости интернета оптимизирует вашу сеть и делает пропускную способность интернета максимально возможной. TCP Optimizer не нужно устанавливать.Как ускорить интернет:
- Скачайте архив с прогой.
- Запустите утилиту с ярлыка.
- Найдите ползунок скорости и переместите его в максимальное значение (для вашего интернет соединения).
- В меню Network adapter selection выберите свою сетевую карту.
- Примените оптимальные настройки.
- Перезагрузите компьютер, чтобы изменения вступили в силу.
Как ускорить сеть с помощью TCP Optimizer:
NameBench
Скачать
Данное приложение позволяет увеличить быстродействие вашей сети путём оптимизации DNS серверов.
Применение утилиты дает прирост к скорости прогрузки страниц в интернете до 500%.Как применять софт:
- Скачайте утилиту.
- Разархивируйте все файлы на рабочий стол.
- Выполните установку программы.
- Запустите NameBench.
- Кликните по «Start Benchmark».
- Ожидайте окончания теста (может занимать до 40 минут).
- Затем откроется окно в браузере с самыми оптимальными для вас DNS серверами. Скопируйте их.
- В панели управления зайдите в настройки своего сетевого адаптера.
- Найдите строчку с надписью IPVv
- Замените стандартные DNS сервера на те, что выдала программа.
Internet Accelerator
Скачать
С помощью проги можно ускорить свое интернет соединение в несколько кликов. Internet Accelerator вносит изменения в некоторые параметры Windows, которые отвечают за быстродействие сети.
После использования программы вы увидите значительный прирост скорости загрузки страниц, сайтов и так далее. Утилита выжимает все соки из вашего интернет соединения.Как пользоваться:
- Скачайте и запустите программу.
- Нажмите кнопку автоматической оптимизации и ускорения сети.
- Дождитесь окончания процесса.
Видео-инструкция по применению:
Internet Speed Booster
Скачать
Программа предназначена для увеличения скорости интернета. ISB оптимизирует ваше интернет соединение при помощи встроенных в программу инструментов.
Какими особенностями обладает ускоритель:
- более двухсот исправлений для реестра Windows;
- прирост быстродействия до 500%;
- возможность выбора ручной и автоматической настройки;
- поддерживаются все современные типы подключений (кабельное, оптоволокно, DSL, LAN, ISDN, Dial Up и так далее);
- удобная система отката до изначальных настроек.
Как пользоваться:
- Скачайте и установите программу на свой компьютер.
- Запустите утилиту.
- Выберите текущие настройки вашего интернета.
- Поставьте желаемые настройки сети.
- Ожидайте, пока программа оптимизирует ваше соединение.
Видео-инструкция:
Полезные советы
Для того чтобы увеличить скорость интернета, рекомендуется воспользоваться следующими полезными советами, дающими возможность исправить ситуацию в домашних условиях, а именно:
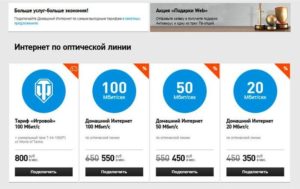
- Выбор наиболее эффективного тарифа. Существующий у абонента план может попросту не соответствовать требованиям. Переход на пакет с высокими показателями скорости является одним из предпочтительных действий.
- Модернизация персонального компьютера. Сетевая карта, установленная в ПК, возможно, устарела или вышла из строя, что негативно сказывается на скорости подключения к интернету. Внешний сетевой адаптер нового поколения решит проблему медленного доступа.
- Приобретение нового маршрутизатора. Современные технологии, в том числе стандарт частоты 5GHz, пришедший на замену устаревшему 2,4GHz, спасут от «тормозов» и зависаний при загрузке.
- Подключение к другому серверу. Удаленный хостинг может располагаться слишком далеко от текущего местоположения компьютера, что сказывается на скорости соединения с сервером в сети «Интернет». То же самое относится и к перегруженным серверам, стоит подождать, пока пик нагрузки снизится.
- Установка соединения по Ethernet-кабелю. Работа интернета без проводов удобна, но менее надежна, чем кабельный вариант. При обнаружении просадки скорости при работе с беспроводными интерфейсами стоит попробовать Ethernet-подключение.
Пользователи в глобальной сети найдут массу других рекомендаций как разогнать скорость интернета, однако некоторые советы уже устарели, а часть – небезопасны для ПК. Главное, пожалуй, заключается в том, что ускоряться можно, но соблюдать разумный баланс между комфортом в интернет-сети и защищенностью данных на компьютере. Второе, думается, важнее первого.
Ускорить интернет на ПК

Опишем, как с помощью настроек ускорить интернет на Windows 7, так как это все еще очень распространенная ОС на домашних ПК.
Измените резервируемую пропускную способность канала. По умолчанию Windows сужает канал на 20%, поэтому ваша задача выставить для этой настройки значение 0%.
Нажатие Win+R вызовет окно, где в строке «Открыть» следует вписать команду gpedit.msc и нажать ОК. Далее следуйте по пути: «Редактор локальной групповой политики» –>«Конфигурация компьютера» –> «Административные шаблоны» –> «Сеть» –> «Планировщик пакетов QoS» –> «Ограничить резервируемую пропускную способность». Здесь нужно установить галочку напротив пункта «Включить» и вместо цифры 20 вписать 0.
Убедитесь, что на ПК не установлены и не работают дополнительные сервисы (например, прокси-сервер, торренты или «вирусы»).
Рекомендуем регулярно сканировать устройства на присутствие вредоносных программ, чтобы избежать и более серьезных проблем, чем падение скорости интернет-соединения.
Проверьте работу роутера.
Возможно, проблема падения скорости кроется в работе роутера. Во-первых, не помешает его перезагрузить. Во-вторых, убедитесь, что он удачно расположен, и сигнал от него свободно достигает принимающего устройства. В-третьих, проверьте, не подключены ли к нему соседи или другие недобросовестные пользователи.
Установите специальное ПО для оптимизации работы компьютера.
Существуют программы, которые наводят порядок в работе системы (например, чистят компьютер от лишних программ), а также ПО, оптимизирующее работу браузера и настройки интернета.
Итак, как ускорить работу интернета на Windows
 Ускорить подключение интернета
Ускорить подключение интернета
Отключить все загрузки в торрент-клиенте
Если вы вдруг обнаружили очень низкую скорость открытия сайтов, тормозит видео или просто подолгу ждете открытия сайтов в браузере, то проверьте, не грузится ли у вас чего в торрент клиенте? По опыту знаю, иногда забывается, что у вас качается 50 ГБ фильмов или музыки).
Попробуйте отключить обновления Windows.
Некоторые обновления операционной системы скачиваются и устанавливаются в фоновом режиме, без участия пользователя. Если не знаете как ускорить работу интернета на Windows – отключите обновления!
Это снижает скорость интернета и отзывчивость браузера. Или проверьте, может обновляются какие то программы или компоненты системы.
Попробуйте включить яндекс-турбо или опера-турбо в настройках браузеров.
Если у вас очень дешевый тариф, или нет возможности пользоваться высокоскоростным оптоволокном, то попробуйте задействовать в настройках браузеров такую опцию как “турбо”.
Чтобы задействовать режим “турбо” в браузере opera, нужно войти в Меню – далее – Настройки.
Далее во вкладке “браузер” пролистать в самый низ и установить галку – включить opera-turbo. При этом слева уже должна быть установлена галка – показать дополнительные настройки.
В яндекс браузере – попроще. Нажимаем на меню , далее – включить “турбо”.
Почистить ваш браузер от ненужного хлама.
Это очередной способ ускорить ваш интернет, путем освобождения ваших браузеров от лишнего мусора, избавление от захламленности.
Бывает такое, что в первые месяцы после покупки нового ПК, интернет “летает”, а после скорость постепенно снижается и в интернете уже работать не так комфортно, как раньше.
В этом случае нужно освободить браузер от лишнего мусора (лишние расширения, дополнения, плагины, закладки и прочее).
Откройте ваш браузер и нажмите на клавиши Ctr+H. Слева кликните – очистить историю.
Здесь можно выставить все галки, чтобы очистить как можно больше мусора. Но будьте очень осторожными, если вы удалите лишнее, например cookie файлы, то у вас не сохранятся введенные в браузере ваши логины и пароли. Вам потом придется вводить их заново, чтобы они потом сохранились.
Ну если вы помните все свои логины и пароли, либо они у вас где то записаны, в блокноте например, то смело выставляйте все галочки и очищайте всю историю.
Если вы хотите повысить быстродействие своего компьютера, читайте здесь как это сделать.
Как ускорить интернет на смартфоне (2G /3G / 4G)
Ускорить доступ в интернет на смартфонах практически нереально, к сожалению, если только не применить какие то решения.
Например выйти из зоны плохого приема сигнала на то место, где зона покрытия намного лучше, тогда скорость интернета увеличится.
Или самый радикальный способ, подойти или подъехать поближе к базовой станции или вышке вашего провайдера, которая раздает вам интернет.