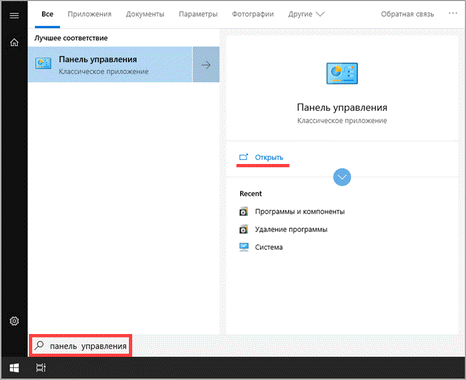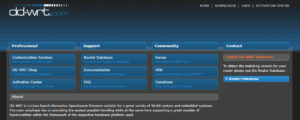Как настроить маршрутизатор tp-link в режим репитера
Содержание:
- Как подключиться к роутеру TP-Link для обновления прошивки
- Проблемы с усилителем
- Основные характеристики ретранслятора TP-Link
- Особенности использования роутера в качестве репитера
- Управление в приложении Tether
- Возможные проблемы и способы их устранения
- Возможные неисправности и способы их устранения
- Рейтинг качественных усилителей Wi-Fi на 2 антенны
- Что такое усилитель Wi-Fi сигнала
- Быстрая настройка TP-Link TL-WA850RE
- Тестирование уровня сигнала
- Инструкция, как подключить беспроводной репитер TP-Link RE300 к WiFi роутеру?
- Настройка роутера TP-Link в качестве репитера (для усиления сигнала Wi-Fi сети)
- Описание настроек по вкладкам в веб-интерфейсе + настройка для работы
- Усилители Wi-Fi сигнала
- Зачем нужны репитеры и как они работают
- Возможные проблемы и способы их устранения
- Авторизация в окне — admin-admin
- Вывод
Как подключиться к роутеру TP-Link для обновления прошивки
ПО совершенствуется, выпускаются «заплатки» и улучшения, дополнительные функции. Соответственно, возникает вопрос, как установить актуальную прошивку роутера TP-Link. Сделать это можно двумя способами:
Через веб-интерфейс
 Зайдя на сайт, выбрать интересующую версию и скачать. Чтобы не слетели настройки, обновлять прошивку нужно только посредством сетевого кабеля через компьютер. Отключается WAN-кабель — от провайдера — и соединяется роутер с компьютером через патч-корд. А далее действовать согласно инструкции программы установки.
Зайдя на сайт, выбрать интересующую версию и скачать. Чтобы не слетели настройки, обновлять прошивку нужно только посредством сетевого кабеля через компьютер. Отключается WAN-кабель — от провайдера — и соединяется роутер с компьютером через патч-корд. А далее действовать согласно инструкции программы установки.
Через мобильное приложение
Компания Tp-Link создала приложение для смартфонов и планшетов, называемое TP- Link Tether. Функционирует на Android и iOS. С помощью этой программы управляется, настраивается и обновляется Wi-Fi роутер. Все интуитивно понятно, как и в подавляющем большинстве современных приложений. Достаточно просто перейти на страницу, выбрать роутер, зайти в настройки системы и нажать «Обновить».
Проблемы с усилителем
Также не исключены проблемы с работоспособностью репитера. Шанс того, что это брак, достаточно низок, если не минимален. Если повторитель не желает работать, вы должны убедиться в трёх вещах:
- Усилитель находится в зоне покрытия вашей Wi-Fi-сети. Лучше всего, если шкала сигнала имеет 4-5 значений (горящие светодиоды).
- Перезагрузите повторитель напрямую (вытащите из розетки и поставьте обратно).
- Проведите программную перезагрузку (Веб-интерфейс – «Системные инструменты» «Перезагрузка»).
Если ни один из пунктов не помог восстановить работоспособность, аннулируйте настройки репитера. Здесь есть два пути: через нажатие кнопки «Reset» на корпусе или же через пользовательский интерфейс («Системные инструменты» «Сброс настроек»).
Можно также попробовать обновить ПО в разделе «Обновление встроенного ПО», но для этого нужно скачать с сайта TP-Link файл с прошивкой для ретранслятора на ноутбук или ПК. Если ни один из предложенных вариантов решения проблемы не помог, то обратитесь в сервисный центр.
Полный обзор, информацию по настройке и обновлению ретранслятора найдете в следующем видео:
Итак, что можно сказать про репитер TP-Link TL WA850RE. Ретранслятор поможет усилить сигнал и зону покрытия, если ваш роутер оснащен слабым модулем. Репитер поможет увеличить зону покрытия сетью до 30 м. Также он эффективен в помещениях с большим количеством преград в виде стен и перекрытий.
Надеемся наша статья была вам полезной! Всего наилучшего!
Основные характеристики ретранслятора TP-Link
ТП-Линк — усилитель вай-фай, который чаще всего приобретают владельцы недвижимости. Скорость передачи данных достигает 300 Мбит/с.
Ретранслятор TP-Link расширяет зону покрытия и увеличивает мощность сигнала беспроводной сети, устраняя перебои с интернетом. Наличие порта Ethernet TL-WA850RE позволяет усилителю выполнять функции беспроводного адаптера, что дает возможность подключать проводные устройства.
Wi-Fi Range Extender (расширитель диапазона вай-фай) обеспечивает высокую скорость передачи данных. Владельцы устройства могут передавать видео высокого качества, играть в игры онлайн и прослушивать объемные аудиофайлы. Компактный и удобный корпус усилителя позволяет с легкостью переставлять его в другое место. Наличие функции сохранения профиля дает возможность запомнить беспроводную сеть, к которой ранее был подключен усилитель.
Пользователи могут с легкостью увеличивать зону покрытия беспроводной сети. Прокладывать дополнительный кабель будет не нужно. Достаточно зажать на пару секунд кнопку WPS, расположенную на маршрутизаторе. После этого потребуется нажать кнопку Range Extender на ретрансляторе.
Наличие порта Ethernet дает возможность подключать цифровые видеорекордеры, просматривать передачи на интернет-телевидении, выполнять соединение с проводными устройствами по типу Blu-ray плееров и игровых консолей.
В случае смены маршрутизатора ретранслятор не нужно будет перенастраивать
Особенности использования роутера в качестве репитера

Роутер может использоваться в качестве ретранслятора
Мало кто знает о том, что существуют Wi-Fi роутеры с функцией репитера. Такие устройства можно использовать не только как маршрутизаторы, но и как ретрансляторы сигнала. Поэтому не обязательно покупать дополнительные устройства для улучшения зоны покрытия в квартире. Если есть лишний роутер, то можно воспользоваться им.
Стоит отметить, что этот режим повторителя Wi-Fi включать очень легко. Надо просто перейти в настройки и включить режим ретранслятора, который в большинстве моделей роутеров называется «Усилитель».
Далеко не все разновидности роутеров позволяют использовать их в качестве повторителей. Например, некоторые популярные маршрутизаторы от TP-Link не поддерживают данную функцию. Поэтому перед покупкой роутера рекомендуется ознакомиться с рейтингом устройств, которые могут использоваться как ретранслятор.
Повторитель — незаменимое устройство, используемое для усиления беспроводного сигнала. Прежде чем воспользоваться таким приспособлением, необходимо разобраться что такое вай-фай репитер и для чего он может понадобиться.
 Все о IT
Все о IT
Самое интересное и полезное. информационно-коммуникационные технологии Ежедневно новое ПЕРЕЙТИ телеграмм канал ITUMNIK
Управление в приложении Tether
Настраивать репитер можно не только с ПК в браузере, но и со смартфона на базе «Андроид» и iOS либо с планшета. Компания TP-Link специально разработала для этих целей приложение Tether:
- Перед использованием утилиты, сделайте апдейт прошивки, чтобы кабинет работал должным образом.
-
Если у вас Android, скачайте и установите программу с «Плей Маркета», а если «Айфон» — с App Store.
-
Пролистайте обучающие слайды и тапните по «Начать».
-
Подключитесь заранее к репитеру на смартфоне, а потом выберите его в списке устройств.
-
Задайте имя сети и щёлкните по «Готово».
-
Используйте слово admin, чтобы авторизоваться в приложении.
-
На главной странице будет отображаться схема сети: центральный круг — ваш репитер, а вокруг него девайсы, которые в данный момент подключены к сети.
-
Переключитесь на вкладку внизу «Управление» — попадёте в панель для настройки конкретно вашего девайса TP-Link. Разделы будут похожи на те, что присутствуют в веб-оболочке.
-
В «Беспроводном режиме», можно, например, отключить сеть вовсе, задать точке доступа новое имя и пароль.
-
В «Системе» меняют параметры для входа в личный кабинет репитера, сбрасывают параметры до заводских и перезагружают устройство.
-
В «Заблокированных клиентах» ведётся чёрный список устройств, которые не могут подключаться к сети. Если вы тапните на главном экране по любому устройству, подключённому к сети, появится окошко с информацией о нём. Там же будет присутствовать кнопка «Заблокировать».
Возможные проблемы и способы их устранения
Многие пользователи сталкиваются с проблемой неработоспособности репитера. В редких случаях это связано с браком. Если tp link wa850re не работает, выполните следующие действия:
- в первую очередь убедитесь, что усилитель ловит сигнал вашей беспроводной сети (рекомендуется 3-5 значений в шкале силы сигнала);
- перезагрузите повторитель аппаратно (выключите из розетки и включите);
- сделайте программную перезагрузку (раздел «Системные инструменты» -> «Перезагрузка»);
- перезагрузите сам маршрутизатор.
Если работоспособность не восстановлена, сделайте сброс настроек повторителя. Можно нажать кнопку reset на корпусе или сделать ее через пользовательский интерфейс (подраздел «Заводские настройки»). Также можно обновить программное обеспечение в подразделе «Обновление встроенного ПО». Предварительно вам понадобится скачать с сайта производителя файл с прошивкой на компьютер. Если ваши проблемы не решены, обратитесь в специализированный сервисный центр.
Пожаловаться на контент
Возможные неисправности и способы их устранения
 Если роутер не реагирует на подключение к электросети, индикаторы не светятся, следует проверить кнопку включения. Возможно, маршрутизатор сгорел.
Если роутер не реагирует на подключение к электросети, индикаторы не светятся, следует проверить кнопку включения. Возможно, маршрутизатор сгорел.
Если роутер «не раздает» интернет, существуют варианты:
- По причине проблем со стороны провайдера. В данном случае стоит либо просто подождать какое-то время, либо позвонить в техподдержку. Если специалисты говорят о том, что с их стороны все в порядке, значит, неполадка связана с роутером. Стоит попробовать перезагрузить сам маршрутизатор. В подавляющем большинстве случаев это станет решением.
- Произошли сбои в настройках. Наиболее простым способом является сброс до заводских настроек при помощи кнопки Reset.
Рейтинг качественных усилителей Wi-Fi на 2 антенны
Vegatel VT5-900E
Именно такая модель прекрасно подойдет для профессиональной деятельности. Устройство относится к продвинутому классу. Имеет несколько ступеней защиты и отличается стабильностью передачи сигнала. Система помещена в прочный металлический корпус, который обладает противоударными характеристиками и защитой от влаги. Это делает возможным использования роутера на улице (уличный тип). Регулировка усиления осуществляется как в автоматическом, так и ручном режиме. Функционирует со всеми известными GSM стандартами.
Возможно подключение двух антенн. Одна направляется в сторону вышки (37 дБ), в то время как вторая — в сторону телефона (20 дБ). Коэффициент усиления достаточно высокий. Применяется как в просторных загородных домах, так и офисных помещениях.
Стоимость – 1600 руб.
Vegatel VT5-900E
Достоинства:
- возможность осуществления ручной регулировки;
- сборка;
- существенное покрытие;
- поддержка различных стандартов GSM;
- передатчики приемлемой мощности;
- 2 антенны могут подключиться дополнительно;
- надежность;
- защита корпуса от влаги и механических воздействий;
- отсутствие сбоев.
Недостатки:
цена.
Tenda A18 с двумя внешними антеннами
Продолжает наш рейтинг усилитель от известного бренда, который способен раздавать интернет одновременно в нескольких диапазонах. Максимальный показатель скорости достигает отметки в 867 Мбит/сек., однако это лишь теория. Встроенные антенны в количестве двух единиц позволяют усилить показатель на 2 дБ, за счет чего площадь покрытия существенно возрастает. Собственный показатель модема – 16 дБ, что считается приемлемым для небольшого одноэтажного дома или двухкомнатной квартиры.
В ТОП модель попала во многом благодаря количеству благоприятных отзывов и заявленному функционалу. Интернет порт на 100 Мбит/сек. Также может работать в качестве полноценной точки доступа. Функционал позволяет использовать агрегат в режиме моста. Интерфейс приятный и понятный. Габариты также компактные: 80х48х58 мм.
Цена – 2700 руб.
Tenda A18 с двумя внешними антеннами
Достоинства:
- режим моста;
- две антенны (внешние);
- порт LAN на 100 Мбит/сек;
- заявленная скорость 867 Мбит/сек;
- вспомогательный передатчик на 16 дБ;
- функция точки доступа;
- два рабочих диапазона.
Недостатки:
отсутствие достойного приема на 5 ГГц.
TP-LINK RE200 V1
Качественный продукт от известного в мире производителя. Отдельного внимания заслуживает возможность работы с двумя диапазонами. Также присутствует поддержка различных стандартов Wi-Fi a/b/g/n/ac. Заявленная скорость в 733 Мбит/сек. является теоретическим показателем, на практике коэффициент несколько ниже. Присутствует передатчик встроенного типа на 20 дБ, который гарантирует прекрасную передачу и стабильность сигнала. Установленные антенны благоприятно сказываются на функционале приспособления. Осуществляется защита по стандартному протоколу WPA2.
Одно из лучших решений для домашнего использования. Конструкция цилиндрической формы предлагается только в белом цвете. Потеря приема или подключение будет подсвечиваться соответствующими светодиодами. Также в корпус помещен порт интернет на 100 Мбит/сек. Может выполнять функцию моста в качестве маршрутизатора. Для настройки понадобится веб-интерфейс. Компактные габариты позволят разместить устройство в любом месте.
Цена – 2100 руб.
TP-LINK RE200 V1
Достоинства:
- три внутренние антенны;
- порт интернет;
- удобный интерфейс;
- порт с возможностью установки моста (функция);
- мощность в 20 дБ;
- защита WPA2;
- скорость 733 Мбит/сек;
- возможность использования двух частот;
- габариты: 110х66х75 мм.
Недостатки:
расширенные сети не сохраняются.
TP-LINK TL-WA855RE
Следует отметить, что вместе с конструкцией покупатель получает сетевой провод, который позволит осуществить кабельное подключение к ноутбуку. Помимо памятки быстрой настройки производитель прилагает гарантийный талон. Адаптер компактного размера, который подключается к розетке. В процессе сборки используется высокопрочный пластик, который ронять не рекомендуется (плата не защищена). Вентиляционные отверстия расположены на задней и боковой панелях. Это следует учитывать в процессе установки во избежание перегрева. Кнопка WPS находится на верхней части и используется для подключения главного устройства.
Цена – 1300 руб.
TP-LINK TL-WA855RE
Достоинства:
- широкое покрытие;
- приемлемая скорость передачи;
- стабильность работы;
- гарантия от производителя;
- настройка посредством WPS;
- классический дизайн;
- скорость передачи.
Недостатки:
не выявлены.
Что такое усилитель Wi-Fi сигнала
Wi-Fi peпитepом называют отдельные устройства, дополняющие роутер. Основной функцией ретранслятора считается увеличение дальности распространения сигнала, передающегося маршрутизатором.
Усилитель целесообразно использовать не только в офисных помещениях, но и в больших квартирах, коттеджах. После того, как репитер примет сигнал от маршрутизатора, устройство начнет его передавать, расширяя тем самым Wi-Fi ceти.
Ретранслятор, внешний вид которого напоминает роутер, должен подключаться к розетке. Прибор оснащен:
- Ethernet-выxoдом;
- кнопками управления;
- антеннами;
- индикаторами, оповещающими об уровне сигналов, которые транслируются.
Быстрая настройка TP-Link TL-WA850RE
В новой версии прошивки усилителя TP-Link TL-WA850RE есть инструмент для быстрой настройки, функциональность которого позволяет за несколько минут подключиться к существующей сети и расширить ее для использования через это сетевое оборудование. Для обычного пользователя оптимальным окажется применение именно этого режима, поэтому мы и рассмотрим его в первую очередь.
- Как только авторизация выполнена успешно, предлагаем сменить язык интерфейса для упрощения понимания пунктов меню.

Затем нажмите кнопку «Выбор режима», чтобы проверить самый основной параметр.

О настройке усилителя как точки доступа мы еще поговорим позже, а пока отметьте маркером пункт «Режим усилителя Wi-Fi сигнала» и примените изменения.
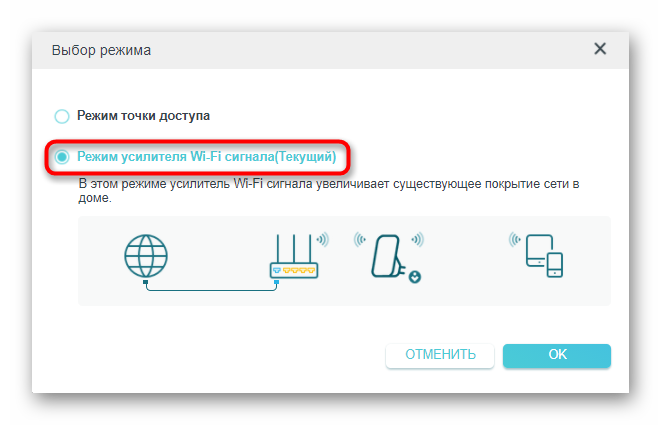
Через меню слева перейдите к разделу «Быстрая настройка».

Сканирование сетей запустится автоматически и через несколько секунд на экране отобразится список с доступными SSID. Найдите среди них ту, к которой хотите подключиться, и нажмите по ее названию для подтверждения.

Если же сеть отсутствует или возникают трудности при ее поиске, щелкните по кнопке «Другой», чтобы самостоятельно заполнить всю информацию о точке доступа.

Появится небольшое окно с формой, где укажите имя сети, тип ее защиты и введите пароль. Все эти данные определяются при просмотре состояния Wi-Fi на другом устройстве, которое уже подключено к этой точке доступа.
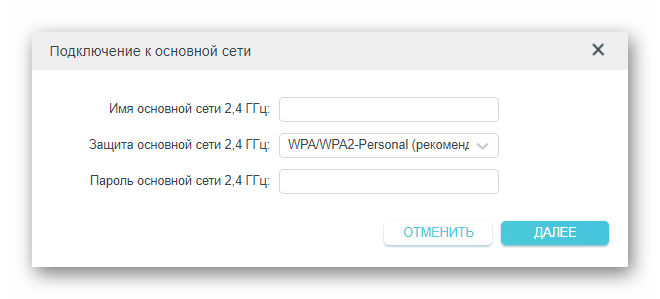
Вне зависимости от выбранного режима добавления SSID после заполнения данных появится окно с подтверждением, где и нужно нажать соответствующую кнопку.

Следующий этап — создание расширенной сети из подключенной точки доступа, которая и будет использоваться для работы с усилителем. Вы можете скопировать ее название и пароль, сохранив аналогичные значения для простоты соединения.

В завершение появится уведомление о возможности перемещения усилителя для увеличения зоны покрытия. Ознакомьтесь с этой инструкцией и прислушайтесь к ней, если окажется, что текущее расположение сетевого оборудования было выбрано не совсем удачно.

Осталось только подключить одно из устройств к расширенной сети и отметить галочкой «Я подключен к расширенной сети», на чем процедура быстрого конфигурирования считается успешно завершенной.

Вкратце отметим QR-код, который отображается под последним окном. Он предназначен для сохранения в качестве изображения или распечатки, чтобы новые пользователи могли отсканировать его либо ввести данные SSID для быстрого подключения.

Для проверки после настройки откроется страница TP-Link, и если ее загрузка прошла успешно, значит, выполненные ранее действия правильные и можно переходить к обычному использованию усилителя.

Это был весь этап быстрого конфигурирования рассматриваемого усилителя, который состоит лишь в выборе и подключении к уже существующей сети. Если же вы желаете разобраться с дополнительными параметрами, присутствующими в веб-интерфейсе, переходите к следующему этапу нашего материала.
Тестирование уровня сигнала
Для проверки на практике, насколько лучше становится прием wifi сигнала при использовании ретранслятора TP-Link RE300, мы поставили его в стандартной отечественной двухкомнатной квартире. В первой комнате размещается роутер, и до кухни сигнал обычно добивает слабо, особенно в диапазоне 5 ГГц.

Мы сначала произвели замеры уровня приема напрямую сети маршрутизатора. Вот, что показали программы.
Как видим, во второй точке качество приема просаживается почти вдвое, а в третьей вообще почти на нуле на всех частотах. После этого ставим репитер в комнате №2, посередине квартиры. И повторяем тесты в каждом из диапазонов.
В итоге во втором помещении скорость сохранилась на том же уровне, что и в непосредственной близости от источника сигнала. В третьем сильно снизилась, однако осталась на комфортном для работы с интернетом уровне.
Инструкция, как подключить беспроводной репитер TP-Link RE300 к WiFi роутеру?
Существует три способа подключить усилитель беспроводного сигнала ТП-Линк к wifi роутеру:
- С помощью кнопки WPS
- Из мобильного приложения с телефона
- С компьютера через браузер
В данной инструкции рассмотрим именно первый вариант, который самый простой и не требует лишних телодвижений. Нам необходимо подключить репитер в розетку в непосредственной близости от источника Wi-Fi сигнала. На нем будет мигать красный индиктор, который говорит о том, что на с одним устройством еще соединение не установлено. Для перевода в режим синхронизации надо нажать на кнопки WPS одновременно на усилителе и на маршрутизаторе.

В течение нескольких секунд между устройствами установится связь, после чего репитер применит настройки беспроводной сети от роутера и начнет ретранслировать вай-фай. Качество уровня приема сигнала можно оценить по цвету индикатора.
- Если лампочка горит красным, то репитер слишком далеко от роутера и связи нет
- Желтый — прием есть, но очень слабый, следует переставить усилитель поближе к беспроводной точке доступа
- Зеленый — оптимальное место расположения для передачи wifi по помещению
Настройка роутера TP-Link в качестве репитера (для усиления сигнала Wi-Fi сети)
На данный момент у меня нет возможности протестировать это все в реальных условиях. Как только у меня появится маршрутизатор, в настройках которого будет возможность выбрать этот рабочий режим и все проверить – я это сделаю. И при необходимости дополню статью. Для написания этой статьи я использовал симулятор веб-интерфейса роутера TL-WR841N аппаратной версии v14. Такие же настройки я обнаружил на TL-WR940N v6, TL-WR840N v6.
Так как эта функция на данный момент (на момент написания статьи) доступна только на некоторых роутерах, то скорее всего для использования роутера TP-Link в качестве усилителя вам придется настраивать режим WDS. Ссылку на подробную инструкцию я давал выше.
Сначала нам нужно зайти в настройки маршрутизатора. Можете использовать мою инструкцию: как зайти в настройки роутера TP-Link.
Если на вашем маршрутизаторе есть возможность изменить режим работы, то там должна быть вкладка «Рабочий режим» (Operation Mode). Открываем ее, ставим переключатель возле режима «Усилитель Wi-Fi сигнала» и нажимаем на кнопку «Сохранить». Если появится сообщение «Новый рабочий режим будет использоваться только после перезагрузки роутера. Вы хотите изменить рабочий режим?» нажмите «Да».

Роутер должен перезагрузиться.

После смены рабочего режима настроек в веб-интерфейсе станет значительно меньше. Ненужные настройки будут скрыты. Это хорошо, так как в них проще разобраться и нет ничего лишнего. Так же в свойствах беспроводного режима будет указан выбранный нами режим работы.

Дальше нужно наш роутер-репитер подключить к главной Wi-Fi сети, сигнал которой нужно усилить. Для этого перейдите в раздел «Беспроводной режим» – «Подключение к сети» и нажмите на кнопку «Поиск». Если необходимо, то можно вручную прописать имя сети (SSID), ее MAC-адрес, выбрать тип защиты и ввести пароль.

Выберите свою сеть из писка доступных сетей, которые найдет наш роутер TP-Link.

Нам нужно ввести только пароль от этой Wi-Fi сети и нажать на кнопку «Сохранить»
Важно: обязательно убедитесь, что пароль вы ввели правильно. Иначе роутер не сможет подключиться к выбранной сети, синхронизировать настройки, и усиливать сигнал

Настройка завершена. После сохранения настроек наш маршрутизатор должен подключится к выбранной беспроводной сети и расширить ее радиус действия. По умолчанию у нас будет одна сеть, так как TP-Link в этом режиме клонирует настройки сети (имя, пароль), к которой подключается.
Дополнительные настройки
Если вы хотите, чтобы TP-Link раздавал сеть с другим именем и паролем, то достаточно сменить эти настройки в разделе «Беспроводной режим» – «Расширенная сеть». Там можно сменить имя (SSID) расширенной сети, пароль, и сохранить настройки. Защиту расширенной сети менять не советую (оставьте WPA-PSK/WPA2-PSK).

Что касается настроек IP и DHCP сервера, то после переключения роутера в режим «Усилитель Wi-Fi сигнала» в настройках LAN сети автоматически устанавливается режим работы «Smart IP (DHCP)».

В этом режиме TP-Link автоматически настраивает необходимые параметры. При этом DHCP-сервер отключен, а IP-адреса выдает главный роутер. Так и должно быть при использовании роутера в качестве репитера.

Важный момент: при подключении устройств в LAN-порт роутера интернет будет работать. Это значит, что в этом режиме маршрутизатор так же можно использовать как адаптер (приемник Wi-Fi) для проводных устройств (ПК, телевизоры, приставки и т. д.). Так как отдельного режима «Адаптер» на этих роутерах нет (возможно пока нет).
Как вернуть роутер TP-Link в обычный режим работы?
Очень просто. Переходим в раздел «Рабочий режим», ставим переключатель возле «Беспроводной роутер» и сохраняем настройки.

После перезагрузки роутер будет работать в обычном режиме. Вернутся все настройки.
Можно так же выполнить сброс настроек с помощью кнопки, или через веб-интерфейс.
81
Сергей
TP-Link
Описание настроек по вкладкам в веб-интерфейсе + настройка для работы
Сразу перейдём к настройке связи между роутером и повторителем, если функция WPS не помогла:
-
Откройте вкладку «Быстрая настройка». Подождите, пока завершится сканирование.
-
Выберите в списке сеть своего роутера на 2.4 ГГц. Если там стоял пароль, введите его.
-
Теперь выберите сеть на 5 ГГц либо пропустите этот шаг, если у вас нет этой сети.
-
Щёлкните по «Далее». Репитер скопирует название сети вашего роутера.
-
Кликните внизу по «Сохранить».
- Подождите, пока роутер и репитер свяжутся друг с другом. После этого повторитель получит доступ к интернету.
Рассмотрим теперь, что находится в разделе «Настройки»:
- В разделе «Статус» отображается информация о подключении: имя, канал, MAC-адрес.
-
В «Беспроводном режиме» можно подключиться к основному роутеру (сделать то же самое, что и в разделе «Быстрая настройка»).
-
В «Сети» изменяются параметры «локалки»: IP репитера, DHCP-сервер (включение/отключение, настройка диапазона локальных IP-адресов).
-
В дополнительных настройках можно выбрать дни и часы включения и отключения репитера, настроить мощность передатчика «Вай-Фая», а также запретить доступ к сети определённым пользователям (устройствам).
Усилители Wi-Fi сигнала
Усилитель вай-фай предназначен для роутера, чтобы его действие не ограничивалось одной комнатой, а сигнал распространялся за пределы квартиры, дома или по всему дачному участку. Устройство обеспечивает стабильную работу на больших расстояниях.
Mi Wi-Fi Amplifier: особенности
Усилитель Mi Wi-Fi Amplifier способствует увеличению силы и площади покрытия зоны Wi-Fi. Интернет станет доступен в любой части дома, квартиры или приусадебной территории.
Преимущества усилителя Mi Wi-Fi Amplifier для подключения к маршрутизатору:
- сигнал Wi-Fi охватывает жилую площадь и балкон;
- легкое подключение и настройка;
- небольшой вес и компактные размеры;
- обнаружение доступного соединения без обрыва подключения к сети Интернет.
Преимущества и характеристики
Современная модель Mi WiFi Amplifier работает на основании технологии Plug and Play. Она быстро определяет и управляет доступными устройствами на персональном компьютере.
Пользователям доступна простая и быстрая синхронизация со смартфоном. Mi Amplifier обладает следующими техническими характеристиками:
- Стабильный уровень сигнала и хорошая скорость. Можно смотреть фильмы в высоком качестве, слушать музыку в сети без торможения.
- Можно подключаться в любом удобном месте со слабым сигналом и нестабильной передачей данных.
- USB–разъем вращается до 180 градусов.
- Усилитель Wi-Fi простой в использовании и настройках.
- Удержание в автоматическом режиме.
- Диагностика проблем в сети.
- Усилитель Wi-Fi сигнала Xiaomi самостоятельно определит качество соединения и автоматически обновляет прошивку.
Настройка через смартфон
Чтобы настроить усилитель приема и сигнала необходимо включить его и нажать на центральную кнопку, которая раздает Wi-Fi. После этого необходимо зайти в настройки беспроводных сетей на смартфоне и найти в доступных подключениях сеть по умолчанию. Пользователи перенаправляются на страницу авторизации для внесения первичных настроек. В окошках вводится логин и пароль, которые указаны в руководстве пользователя или на обратной стороне репитера.
Настройка сигнала усилителя через компьютер
Установка параметров Mi Amplifier осуществляется через установочный диск или веб-интерфейс. Чаще пользователи используют второй вариант. Когда под рукой нет смартфона, подключить репитер к персональному компьютеру можно через кабель. Далее нужно зайти в Панель управления – Сети и Интернет – Центр управления сетями и общим доступом – Изменение параметров адаптера. После внесенных сохранений можно заходить в веб-панель и вводить данные для авторизации. В административной панели доступен помощник, помогающий внести правильные настройки маршрутизатора и усилителя Mi Amplifier. По завершению нужно перезагрузить Wi-Fi, чтобы увеличить дальность приема беспроводного сигнала.
Многие пользователи купили усилитель Mi Wi-Fi Amplifier и оценили его возможности. На главной панели расположены светодиодные индикаторы, которые указывают на доступный сигнал от маршрутизатора. Эта функция позволит отследить оптимальное расположение устройства. Рекомендуется устанавливать устройство в местах, где на панели будут гореть три индикатора. Это помогает усилить сигнал, чтобы пользоваться интернетом в любом удобном месте и даже на улице. Для усилителя Mi WiFi Amplifier разработано специальное мобильное приложение Tether для управления настройками и функциями.
показать полностью
Зачем нужны репитеры и как они работают
Репитер (по-другому, повторитель, усилитель или ретранслятор) — девайс, полезный в тех случаях, когда роутер не справляется со своей задачей: передаёт сигнал на медленной скорости, «не достаёт» до некоторых мест в квартире (пользоваться там «Вай-Фаем» невозможно из-за отсутствия сигнала).
Сигнал роутера может не доходить до некоторых комнат в квартире или доме
Необязательно тянуть сетевой кабель и роутер ближе к центру дома или квартиры, чтобы сигнал распределялся равномерно. Часто и это не помогает. В такой ситуации включается репитер в том месте, где сигнал ещё есть, но слабый. Девайс подхватывает сеть основного роутера и передаёт её дальше, увеличивая площадь покрытия.
Даже если вы расположите роутер в центре жилого помещения, «Вай-Фай» всё равно может не доставать до отдалённых комнат
Создаётся ещё одна сеть — но с тем же паролем. Девайсы (ПК, смартфон и прочее), перемещаясь по квартире, будут незаметно для вас автоматически переключаться на ту точку, сигнал которой более сильный. При этом все гаджеты, которые находятся в сети и роутера, и репитера, будут подключены как бы к одной точке — разделения не будет. Поэтому можно спокойно создавать локальную сеть или настраивать DLNA-сервер для просмотра фильмов с ПК на телевизоре.
Репитер «Вай-Фая» увеличивает зону покрытия роутера
Как правило, репитеры компактные — это простые адаптеры, подключаемые к розетке. Однако есть и ускорители, похожие на стандартные роутеры.
Репитер может быть в виде обычного роутера
Возможные проблемы и способы их устранения
Если у пользователя не работает Интернет, несмотря на настройку устройства, нужно предпринять следующие меры:
- в настройках маршрутизатора можно попробовать изменить канал сети;
- чтобы удавалось усиливать сигнал, необходимо устанавливать репитер в местах, не удаленных от роутера. Проблемы в работе усилителя чаще всего возникают из-за помех или слабого вай-фай сигнала;
- обновить прошивку усилителя сигнала;
- репитеру не удается подключиться к роутеру. Для этого потребуется вернуть устройства до заводских настроек и попробовать соединить их повторно;
- если возникают проблемы с настройкой через WPS, то нужно попробовать сопрячься с необходимой беспроводной сетью через панель управления.
Восстановление заводских настроек TP-Link
Подключать усилитель к роутеру можно несколькими способами. Если строго следовать описанным инструкциям, сложностей в реализации возникнуть не должно. Справиться с поставленной задачей под силу рядовым пользователям, не обязательно обращаться за помощью в сервисные центры. Но в некоторых репитерах от TP-Link кнопки «WPS» и «Reset» интегрированы, это нужно учитывать, в противном случае при настройке может быть ошибочно осуществлен общий сброс настроек до заводских конфигураций.
Авторизация в окне — admin-admin
Откроется окно авторизации в репитере TP-Link. Вводим логин и пароль «admin-admin» и попадаем в админку.

Здесь переключаемся на вкладку «Быстрая настройка» — устройство тут же начнет сканировать wifi на наличие доступных для подключения сетей. Выбираем ту, которую хотим расширить и вводим от нее пароль

Далее делаем то же самое для сети 5ГГц, если имеется поддержка этого диапазона

На следующем шаге можно либо скопировать имя сети от основного роутера, либо задать свое. Также можно сделать сеть невидимой, поставив галочку на «Скрыть широковещание»

На финальной странице появится схема получившейся конфигурации беспроводной сети — сохраняем ее кнопкой «Завершить»

Вот и все — теперь вы знаете, почему не открывается админка по адресу http://tplinkrepeater.net или http://tplinkextender.net и точно сможете войти в настройки WiFi репитера TP-Link, ввести логин-пароль «admin-admin» и подключить его к маршрутизатору.
Вывод
Стоит отметить, что вопросы, как подключить роутер TP-Link, а затем настроить его, не должны вызывать проблем. Достаточно понять общий принцип работы, тогда вне зависимости от устройства получится правильно подключить сеть и пользоваться интернетом. Рассмотренный пример подойдет и для настройки маршрутизаторов других производителей, ведь отличия заключаются в деталях.
Плюсы
Плюсами роутеров TP-Link признаны:
- Мощный сигнал, легко покрывающий большое пространство.
- Наличие кнопки WPS.
- Слабый нагрев.
- Надежность.
Минусы
К минусам, прежде всего, относится не самый симпатичный дизайн интерфейса администратора, у компаний-конкурентов он выполнен в более стильном виде. Также в большинстве маршрутизаторов присутствуют щели, из которых трудно вычистить пыль. Но минусы, конечно, неспособны «перевесить» плюсы.