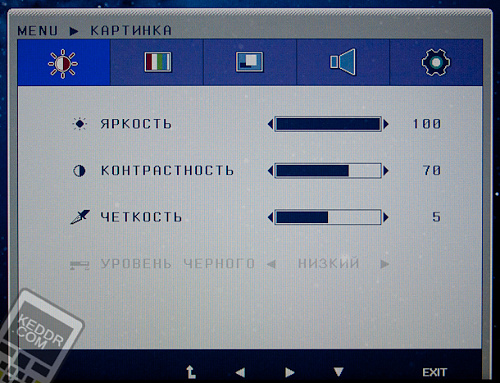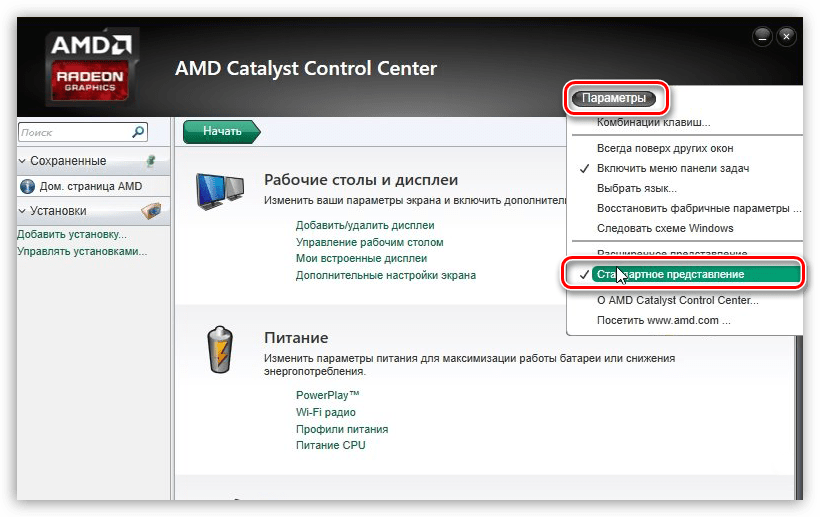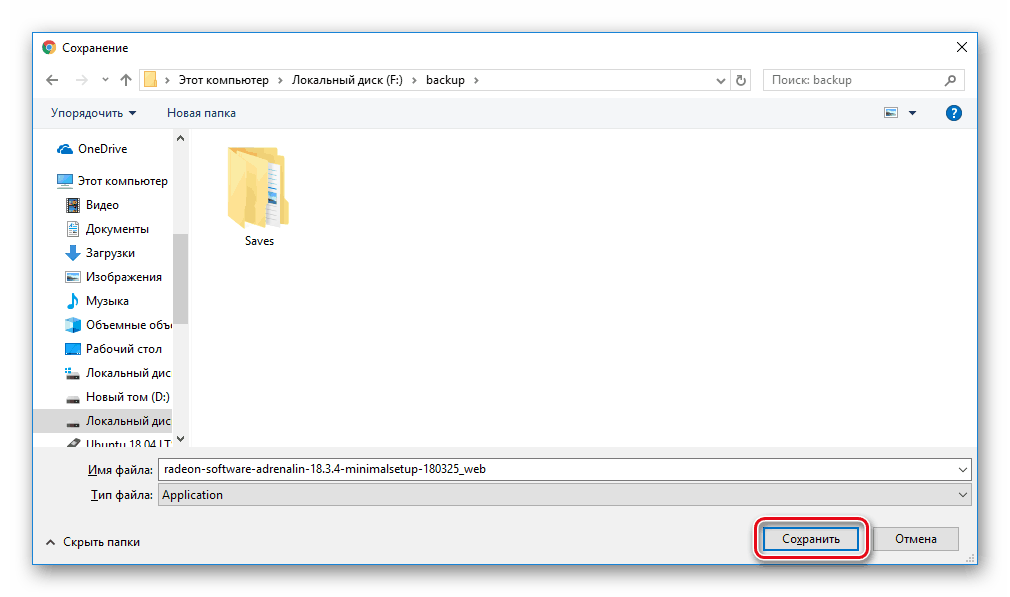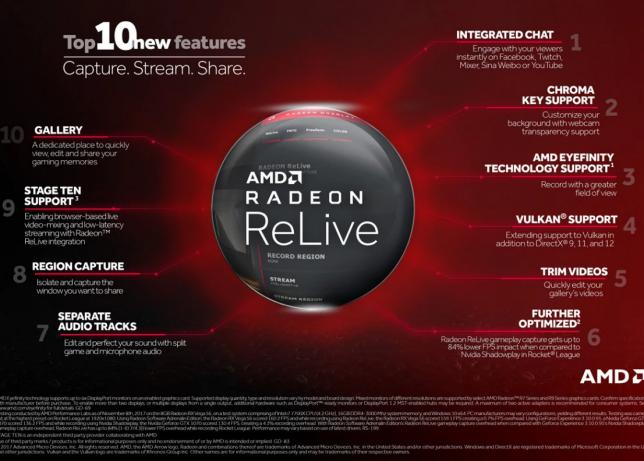Как настроить amd radeon™ настройки, чтобы получить оптимальный…
Содержание:
- Обновить драйвера видеокарты, скачать драйвера для Dota 2
- Модернизируйте старые игры
- Установите старую версию драйвера
- Настройка радеон глобальные настройки
- Установка разрешения на видеокартах Intel
- [Guide] Увеличение FPS в Lineage 2
- Правильная настройка AMD Radeon Settings
- Обзор программы
- Как запустить AMD Catalyst Control Center
- Настройка видеокарты
- Используем Gaming Evolved
- Настройка графики в AMD Catalyst Control центре // для повышения производительности
- Настройка AMD
- Настройка AMD Radeon для игр
Обновить драйвера видеокарты, скачать драйвера для Dota 2
Вне зависимости от того, какая видеокарта стоит в системном блоке, ее драйвера нужно поддерживать в актуальном состоянии. Поэтому перед запуском Dota 2 следует зайти на сайт производителя и проверить, не вышли ли новые драйвера:
После установки драйвера следует перезагрузить компьютер, чтобы исключить возможность сбоев. Также стоит учитывать, что для многих старых видеокарт новые драйверы уже не выходят.
Для некоторых игр производители видеокарт выпускают специально оптимизированные драйвера. Поищите таковые в разделе новостей о Dota 2 — обычно мы про них пишем. Также можно посмотреть на сайте производителей видеокарт.

Модернизируйте старые игры
Radeon Settings позволяет изменять графику для каждой игры, добавляя такие функции, как сглаживание, фильтрация текстур и другие графические улучшения. Однако большинство из них применимо только к более старым играм DirectX 9, поэтому нет смысла возиться с ними для более современных игр (которые, как правило, имеют эти параметры в настройках игры).
Старые игры, как правило, не имеют этих графических улучшений, поэтому на этом этапе не стесняйтесь перейти в «Игры»>, выбрать игру на основе DX9 , а затем нажать «Дополнительно», чтобы увидеть все настройки графики, которые вы можете изменить. Поднимите сглаживание, включите анизотропную фильтрацию и максимально увеличьте уровень сглаживания, чтобы увидеть большие различия.
Установите старую версию драйвера
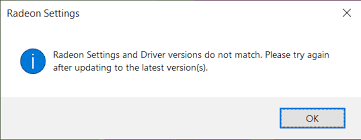
Поскольку Windows 10 иногда автоматически обновляет некоторые из ваших драйверов при установке новой версии операционной системы, пользователи сообщили, что виноват последний драйвер видеокарты, и предложили вернуться к предыдущей версии, что действительно помогло им решить проблемы. Поскольку проблема обычно будет исправлена в следующем обновлении, это может быть хорошим временным способом заставить ее работать.
- Нажмите «Пуск», затем введите «Диспетчер устройств» и выберите его из списка доступных результатов, просто щелкнув первый. Вы также можете нажать комбинацию клавиш Windows + R, чтобы открыть диалоговое окно «Выполнить». Введите в диалоговом окне devmgmt.msc и нажмите OK, чтобы запустить его.
- Поскольку это драйвер видеокарты, который вы хотите обновить на своем компьютере, разверните раздел «Видеокарты», щелкните правой кнопкой мыши свою видеокарту и выберите «Удалить устройство».
- Подтвердите любые диалоговые окна или запросы, в которых вас могут попросить подтвердить, что вы хотите удалить текущий драйвер видеокарты, и дождитесь завершения процесса.
- Найдите драйвер видеокарты на NVIDIA или AMD. Введите необходимую информацию о карте и вашей операционной системе и нажмите «Поиск».
- Должен появиться список всех доступных драйверов. Обязательно прокрутите вниз, пока не дойдете до нужной записи. Затем щелкните имя, затем щелкните «Загрузить». Сохраните его на свой компьютер, откройте и установите, следуя инструкциям на экране. Проверьте, работают ли сейчас настройки AMD Radeon!
Настройка радеон глобальные настройки
В этой статье я наглядно покажу как настроить видеокарту для максимальной производительности в играх. Эта статья для тех у кого произошло обновление драйверов до последней версии с измененным интерфейсом.
Чтобы зайти в панель управления драйвером видеокарты, нужно кликнуть по рабочему столу правой кнопкой мышки и выбрать «настройки Radeon».
В появившемся окне выбрать вкладку «Игры».
Далее выбираем «Глобальные параметры». При выборе глобальных параметров мы ставим настройки для всех установленных игр, которые у вас есть.
В глобальных параметрах выставляем настройки точно так же, как на картинке ниже.
1. Режим сглаживания: использовать настройки приложения2. Метод сглаживания: множественная выборка3. Морфологическая фильтрация: откл4. Режим анизотропной фильтрации: использовать настройки приложения5. Качество фильтрации текстур: производительность6. Оптимизация формата поверхности: откл7. Ждать вертикального обновления: откл8. Тройная буферизация Opengl: вкл9. Кэш-память шейдера: откл10. Режим тесселяции: использовать настройки приложения11. Энергоэффективность: откл12. Управление частотой кадров: откл
Благодаря этим настройкам фпс в играх будет стабильным, и играть будет намного комфортней.
Источник
Установка разрешения на видеокартах Intel
Прежде чем продолжить, нужно проверить, поддерживает ли компьютер настраиваемый режим. Это описано в первых трех шагах этого способа. Если оборудование ПК не соответствует этому критерию, перейдите к третьему способу.
Загрузите из официального сайта последнюю версию драйвера Intel.
Откройте свойства драйвера нажатием на клавиши Ctrl + Alt + F12 или щелкните правой кнопкой мыши по рабочему столу и выберите графические характеристики.

Если отобразится запрос на выбор режима приложения, выберите расширенный режим и нажмите на «ОК».

На вкладке Дисплей проверьте, есть ли пользовательские режимы/разрешения, и выберите их.
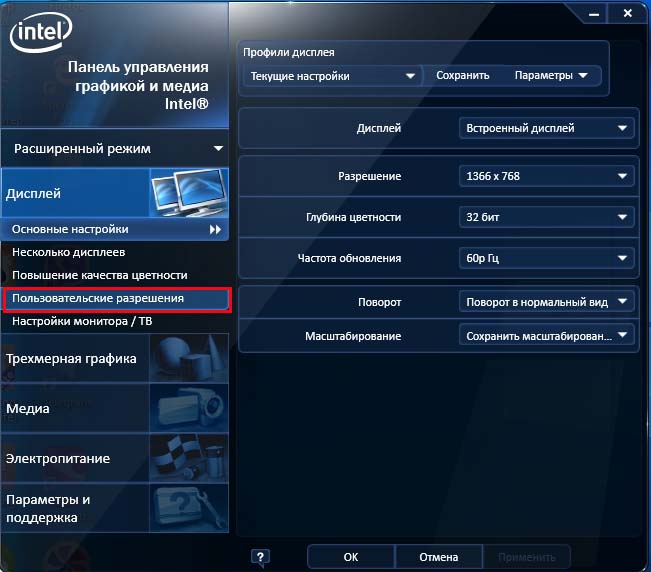

Функция пользовательских режимов была удалена с панели управления HD графикой Intel. Но к ней можно получить доступ с помощью файла
В разделе Основные настройки (Basic Settings) укажите предпочитаемую ширину, высоту и частоту обновления в соответствующих полях (например, 2400×1024). Нажмите «Добавить», затем «Да» при появлении запроса с диалоговым окном подтверждения.

Нажмите на «ОК», если удовлетворены текущим разрешением. В противном случае его можно удалить.
[Guide] Увеличение FPS в Lineage 2
#1
Администратор
3 419 сообщений
Зачастую в игре происходят лаги, которые мешают комфортно играть и наслаждаться игрой. В этом гайде я попытаюсь подробно рассказать о том, как повысить FPS.
Frame Per Second (далее FPS) — это количество кадров в секунду. Чем больше FPS, тем меньше лагов в игре. FPS зависит от оперативной памяти, процессора, видеокарты и монитора.
Оперативна память и процессор.
Первым делом мы отключаем ненужные службы и отключаем автозагрузку.
Зайдите в «Диспетчер задач» (вкладка процессы) и отключить все лишние процессы, кроме: explorer.exe, taskmgr.exe и тех, которые запущены от имени «LOCAL SERVICE», «SYSTEM», «NETWORK SERVICE». Также необходимо отключить автозагрузку.
- Нажмите комбинацию клавиш Win + R.
- Введите msconfig и нажмите «OK».
- Открывайте вкладку «Автозагрузка» (Startup) и нажмите кнопку «Отключить все» (Disable All).
- Открывайте вкладку «Службы» (Services) и поставьте галочку напротив «Не отображать службы Майкрософт» (Hide All Microsoft Services), после чего нажмите «Отключить все» (Disable All).
- Нажмите «ОК». Перезагружайте компьютер. После перезагрузки попробуйте запустить игру, не запуская никаких посторонних программ.

Отключите все запущенные программы, предназначенные для манипуляции с пакетами.
Повышаем приоритет игре. Открываем Диспетчер задач -> Правой кнопкой мыши по l2.exe -> Приоритет (выбираем Высокий).
Затем мы заходим в конфигурацию системы , для этого:
- Нажмите комбинацию клавиш Win + R.
- Введите msconfig и нажмите «OK».
Выбираем « Загрузки » — « Дополнительные параметры » — Ставим галочку на « Число процессоров » и выбираем максимальное значение , которое у вас имеется.
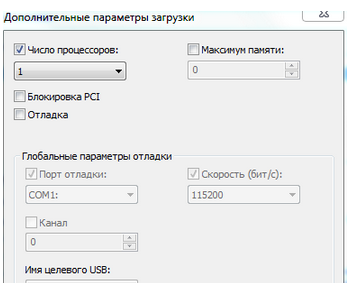
- Следующий шаг: «Пуск» — ПКМ по «Компьютер» — «Свойства» — «Дополнительные параметры системы».
- «Дополнительно» — «Быстродействие» — «Параметры». Выбираем «Обеспечивать наилучшее быстродействие».
- В параметрах «Быстродействия» выбираем «Дополнительно» — «Виртуальная память» — «Изменить». Снимите галочку с «Автоматически выбирать объем файла подкачки». Указываем размер (самостоятельно, предварительно поставив галочку на «Указать размер» такой, какой рекомендуется.
Также вы можете отключать Игровой Центр, когда зашли в игру. Он употребляет достаточно большое количества трафика. ПКМ по значку « Игровой Центр » — « Выход ».
Видеокарты делятся на интегрированных и дискретных:
- Дискретная видеокарта — эта карта использует свой собственный графический процессор и собственную память, в то время как встроенная видеокарта использует мощности непосредственно процессора ноутбука и его же оперативную память, что естественно снижает производительность в целом.
- Интегрированная видеокарта (встроенная) — встраивается в чипсеты материнских плат или в центральные процессоры. Не имеет собственной памяти, а использует общую оперативную память.
Не забывайте ставить на вашу видеокарту самые последние драйвера .
1. Заходим в панель управления NVIDIA. Выбираем «Управление параметрами 3D».
2. «Программные настройки» — «Выберите программу для настройки» — Добавляем « l2.exe ».
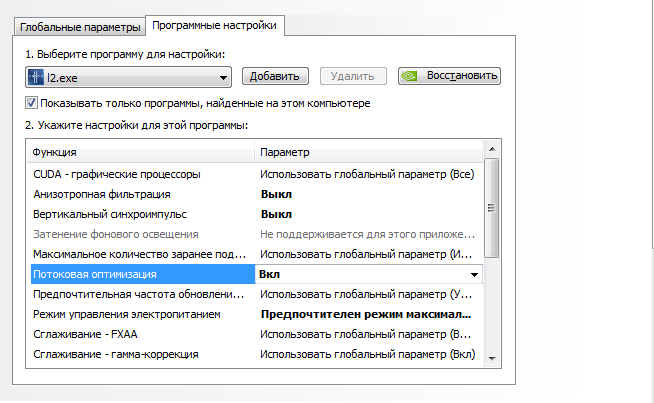
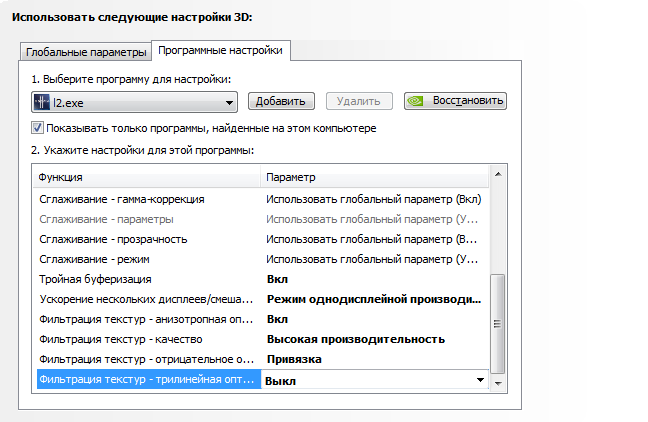
3. «Укажите настройки для этой программы» — В параметрах «Потоковая оптимизация» — ВКЛ .
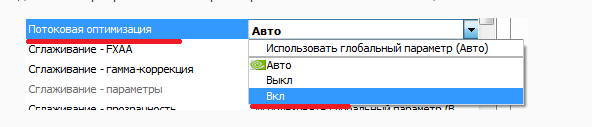
Настройка видеокарты ATI Radeon:
К великому сожалению, рассказать подробно про эту видеокарту я не могу. В общих чертах:
В Catalyst Control Center установите «Anti-Aliasing» и «Anisotropic Filtering» в режим «Application Controlled». Немного увеличить частоту кадров может помочь отключение параметров «Morpological Filtering» и «ATI Overdrive».
Обязательно надо обновить версию драйвера для вашей видеокарты и DirectX.
Скачать последнюю версию драйвера для видеокарты ATI можно с официального сайта компании . Скачать последнюю версию драйвера для видеокарт Nvidia можно с официального сайта компании.
Скачать последнюю версию DirectX можно с официального сайта компании.
Исходя из практики можно сказать, что монитор «ограничивает» FPS. Например, во время игры показывает как будто у вас 90 FPS, но частота кадров вашего монитора 70 Гц, а это значит, что ваш FPS равен 70.
Каждый монитор имеет разное количество Гц. Соответственно, чем больше Гц, тем лучше условия для игры.
Спасибо за внимание и приятной игры!
Излагайтесь коротко, четко и ясно. Соблюдайте субординацию. Не забывайтесь и не зазнавайтесь.
источник
Правильная настройка AMD Radeon Settings
Обновление драйверов обязательно до Radeon Software Adrenalin 2020 Edition. Работа нового ПО в стандартном режиме уже повышает производительность. Смотрите, как обновить драйвера видеокарты на Windows 10.
Сразу же после установки пользователю предлагается выбрать профиль: Игры, Киберспорт, Стандартный. Не рекомендуем выбирать игровой или киберспортивный профиль. Выбирайте стандартный и сами включайте предложенные действительно работающие функции.
Если Вы уже выбрали в процессе быстрой настройки неподходящий профиль, то его можно изменить. Перейдите в Настройки > Видеокарта и выбрав Стандартный профиль можете перейти к его настройке.
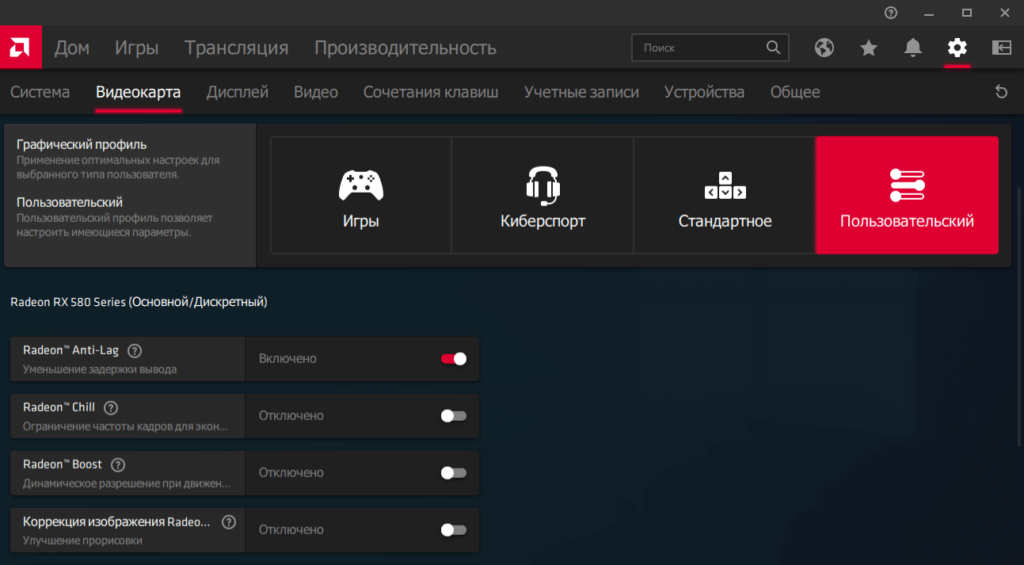
В вышеуказанном расположении можно изменить настройки видеокарты и дисплея глобально для всех игр в системе. Если же нужно настроить определённую игру переходим в раздел Игры > Компьютерные игры.
Включите AMD Radeon Anti-Lag
Технология динамически настраивает параметры синхронизации кадра для уменьшения задержки вывода. Имеется в виду уменьшение задержки между командами пользователя и видимой реакцией на них. Даже на старых видеокартах наблюдается значительное уменьшение времени, за которое выводится изображение на дисплей.
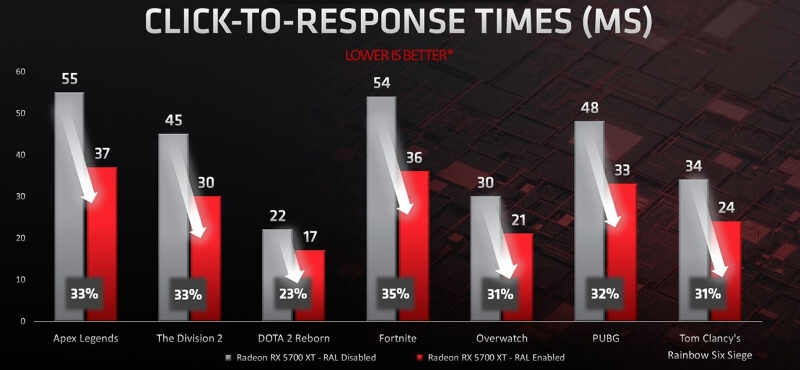
На примере видеокарты Radeon RX 5700 XT тестирование функции показало уменьшение задержки вывода до 33%. Это если доверять официальным источникам — компании AMD. Если же говорить о собственных тестах, то видеокарта Radeon RX 580 и процессор FX 9370 значительно лучше работают с включённой функцией Radeon Anti-Lag.
Настройте AMD Radeon Chill
Технология уменьшает частоту кадров, когда пользователь неактивен, и быстро увеличивает её во время активных действий. Используется для уменьшения энергопотребления и выделения тепла. Нужно отдельно указать минимальную и максимальную кадровую частоту, при низкой и высокой активности соответственно.
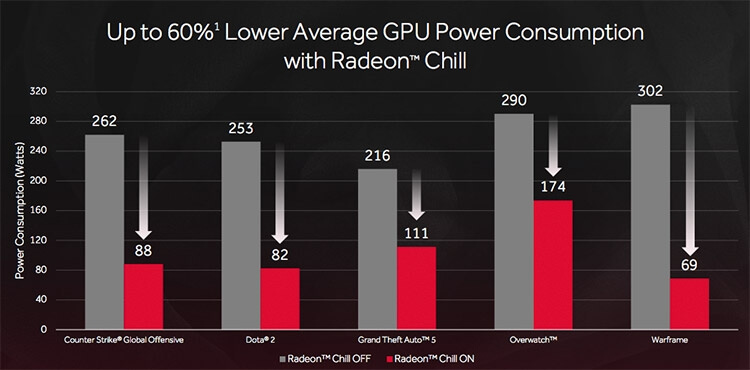
Включение Radeon Chill позволяет в два раза снизить энергопотребление видеокарты. Всё это без видимых потерь производительности в играх. Её можно включить как для системы в целом, так и для конкретной игры. Динамичная регулировка частоты кадров в зависимости от интенсивности движения в игре проходит без потерь и просадок.
Используйте Radeon Boost
Это динамическое уменьшение разрешения во время движения для улучшения производительности. В поддерживаемых играх работает без существенного влияния на качество изображения. К сожалению, сейчас список поддерживаемых игр совсем небольшой. Для наилучших результатов рекомендуется установить значение рендеринга на 100%.
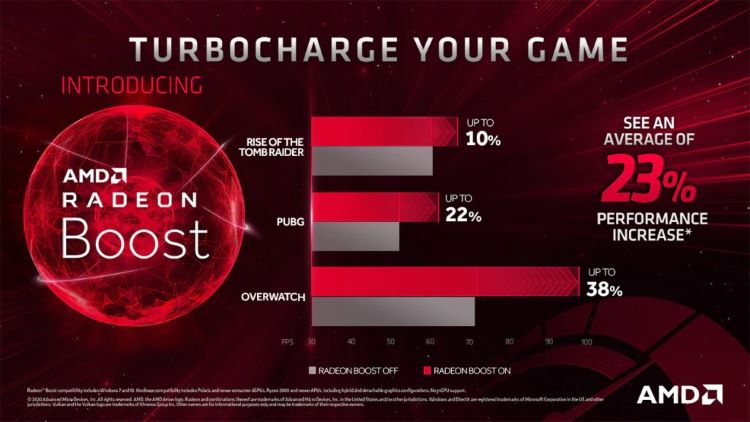
Хоть список и небольшой, но некоторые популярные игры поддерживаются. Внутри компании были проведены тестирования, которые показали увеличение производительности в среднем на 23%. Всё зависит от определённой игры. Включайте, пробуйте и отзывайтесь. Многое ещё зависит от комплектующих, установленных в компьютере.
Пробуйте Radeon Enhanced Sync
Альтернативный режим классической вертикальной синхронизации V-Sync. Он уменьшает разрывы кадров и задержку, но не ограничивает частоту кадров. Работает как на мониторах с фиксированной частотой обновления, так и с системой FreeSync. Устраняется перебои в случае превышения частоты обновления дисплея частотой смены кадров.
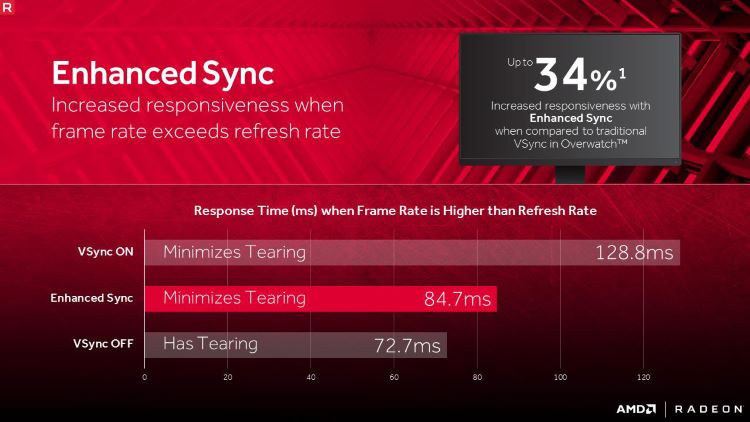
Всё очень субъективно, но у меня на компьютере некоторые игры работают плавнее. Такое ощущение что игра стала более отзывчивой. Рекомендуем протестировать функцию в своей любимой игре. Как все выше представленные технологии, Enhanced Sync работает, но не у всех. Для её включения также достаточно перетянуть один ползунок.
Обзор программы
Утилиту CCC, которая уже больше 10 лет идёт в комплекте к драйверам видеокарт Radeon, в будущем может заменить программный пакет Software Crimson от того же производителя. Однако на сегодняшний день её всё равно требуется устанавливать на десктопный ПК или ноутбук с графикой от AMD. Ежегодно функциональность утилиты повышается, увеличивая возможности правильного распределения ресурсов и производительность графических карт, продолжающих успешно конкурировать с моделями Nvidia.
В список возможностей Catalyst Control Center входит:
- оптимизация 3D-графики, позволяющая увеличить качество изображения в большинстве игр;
- интеграция с соцсетями, улучшающая работу встроенных в эти ресурсы виджетов и игровых приложений;
- сглаживание кадров, необходимое для использования в играх;
- управление питанием ноутбука, позволяющее снизить энергопотребление мобильных компьютеров при работе от аккумулятора;
- установка оптимального уровня контрастности и детализации картинки – функция, которая пригодится не только для игр, но и при работе с графическими редакторами и просмотре фильмов в высоком разрешении;
- одновременная настройка нескольких подключенных к видеокарте экранов (дисплеев компьютера или телевизоров);
- обновление программного обеспечения для видеоадаптеров, в большинстве случаев автоматическое.
Центр управления работает и на современных высокопроизводительных компьютерах, и на устаревших устройствах, позволяя ускорить работу графики и добавить несколько кадров в секунду для игрового процесса. С помощью этой же утилиты можно настроить кадровую частоту вручную.
Как запустить AMD Catalyst Control Center
Особого внимания центр управления требует при первом запуске. Перед тем как открыть AMD Catalyst Control Center, пользователь выбирает режим настройки:
- базовый, устанавливающий параметры видеокарты по умолчанию и позволяющий в дальнейшем настраивать разрешение, качество и число подключённых устройств вывода изображения;
- расширенный, обеспечивающий ручную настройку большинства характеристик графики.
При отсутствии необходимости в изменении параметров видеокарты рекомендуется выбирать обычный режим. Опытному пользователю, собирающемуся оптимизировать работу игр, стоит отдать предпочтение второму варианту.
Если же возникла проблема, что не открывается AMD Catalyst Control Center, достаточно обновить драйвера, предварительно удалив старые.
Настройка видеокарты
Обычно все графические адаптеры настраиваются по принципу – максимальное качество изображения. Для некоторых игр более важна скорость и производительность, поэтому пользователю потребуется самостоятельно изменить параметры видеокарты. Как это сделать будет подробно описываться ниже.
Изменение настроек
Само собой, даже если пользователь поменяет некоторые параметры, намного улучшить производительность видеокарты не получится. Несмотря на это, незначительно увеличить FPS, отключив определенные настройки, вполне возможно. Таким образом, вы сможете добиться более мягкой смены кадров.
Изменить параметры видеокарты, можно воспользовавшись специальной утилитой AMD Catalyst Control Center. Обычно она по умолчанию уже установлена на компьютере, но, в крайнем случае, ее без проблем можно скачать с официального сайта производителя оборудования. Настройка видеокарты осуществляется таким образом:
- Кликните ПКМ на любом свободном месте рабочего стола.
- В отобразившемся списке нажмите на название утилиты.
- В открывшемся окне необходимо кликнуть на пункт «Параметры», после чего поставить галочку напротив надписи «Стандартное представление».
- В рабочем поле программы найдите блок «Игры» и нажмите на него ЛКМ.
- Теперь необходимо перейти в раздел «Производительность в играх» и кликнуть на надпись «Стандартные настройки…».
- Напротив пункта «Производительность» расположен бегунок. Его необходимо передвинуть на максимум влево, после чего кликнуть на кнопку «Применить». Если у вас не получается изменить параметры, попробуйте снять галочку возле строки «Применять пользовательские настройки».
- Вернитесь в блок «Игры» и перейдите в раздел «Качество изображения».
- Нажмите на пункт «Сглаживание», после чего проделайте такие же действия с бегунком возле надписи «Уровень». Помимо этого напротив строки «Фильтр» необходимо указать значение «Box».
- Снова зайдите в блок «Игры» и откройте раздел «Метод сглаживания». Максимально сдвиньте бегунок возле надписи «Производительность» влево.
- Проделайте такие же действия в разделе «Анизотропная фильтрация». Здесь необходимо изменить уровень в сторону «Попиксельная выборка» и кликнуть на кнопку «Применить».
Проделав все описанные в этой статье манипуляции, можно увеличить показатель FPS на 20%, что позволит получить существенное преимущество в различных динамичных играх.
Используем Gaming Evolved
Также у AMD имеется отдельное приложение, которое является аналогом Nvidia GeForce Experience. Его главная задача – сбор сведений об установленных играх и их оптимизация под мощность вашего персонального компьютера.
В списке всех найденных игр вы увидите все, что установлено на ПК. Если какая-либо игра не добавилась, ее можно внести вручную. Также приложение занимается сбором статистики по наигранным часам и так далее.
В таблице вы увидите текущие настройки графики, которые установлены самой игрой, а в соседней колонке список оптимальных параметров качества картинки, при которых вы добьетесь максимальной сбалансированности между производительностью и красивым изображением.
С помощью отдельного ползунка можно выбрать настройки, направленные на производительность, качество или компромисс между двумя крайностями. Принцип действия приложения такой же, как и в случае с AMD Catalyst Control Center.
Не изменяйте параметры видеокарты в расширенных настройках без наличия должных знаний. В противном случае вам придется восстанавливать все значения по умолчанию либо переустанавливать драйвер заново.
Всегда следите за выходом новых версий драйвера. Все новые проекты страдают от плохой оптимизации после релиза, поэтому ПО производителя графических ускорителей может помочь в этом деле.
Теперь вы знаете, как настроить видеокарту AMD Radeon для игр так, чтобы ваш компьютер выдавал максимальное количество кадров в секунду без сильного снижения качества графики. Способы, описанные в статье, будут актуальны для слабых компьютеров, где каждый кадр на счету.
Доброго дня.
В одной из прошлых статей я рассказывал как можно повысить производительность в играх (кол-во кадров в секунду FPS), правильно задав настройки видеокарт Nvidia. Теперь пришла очередь за AMD (Ati Radeon).
Важно отметить, что данные рекомендации в статье помогут ускорить видеокарту AMD без разгона , главным образом за счет уменьшения качества картинки. Кстати, порой такое уменьшение качества графики для глаза практически не заметно!. И так, ближе к делу, начнем повышать производительность…
И так, ближе к делу, начнем повышать производительность…
Настройка графики в AMD Catalyst Control центре // для повышения производительности
Далее нужно открыть раздел «Игры» , затем вкладку «Глобальные настройки» (в старых версиях драйверов раздел «Настройка 3-D приложений/Системные параметры») .
После чего, для включения максимальной производительности видеокарты, нужно указать следующее (см. рис. 2, некоторые меню могут отличаться, но основное все будет совпадать ):
- Режим сглаживания : использовать настройки приложения (таким образом мы сможем в каждом приложении (игре) задавать настройки самостоятельно (если они там будут));
- Сглаживание выборки : использовать настройки приложения (аналогично);
- Фильтр : Standart;
- Метод сглаживания : адаптивная множественная выборка
- Морфологическая фильтрация : Выкл.;
Текстурная фильтрация:
- Режим анизотропной фильтрации : Использовать настройки приложения;
- Уровень анизотропной фильтрации : Использовать настройки приложения (16x) ;
- Качество фильтрации текстур : Производительность;
- Оптимизация формата поверхности : Вкл.;
Управление частотой кадров:
- Ждать вертикального обновления : Всегда выключено;
- OpenLG Тройная буферизация : Выкл.;
Тесселяция:
- Режим тесселяции : Оптимизировано AMD;
- Максимальный уровень тесселяции : Оптимизировано AMD.
- Управление частотой кадров: Отключено.
Рис. 2. Настройки Radeon — глобальные параметры / Кликабельно
Рис. 2.1. Настройки 3D приложений – AMD (старая версия драйвера)
После того, как настройки 3-D графики будут измены, откройте раздел «Питание» , затем вкладку PowerPlay . Эта вкладка отвечает за управлением производительностью графического процессора при работе ноутбука от батареи или сети. В общем, нужно выставить на обоих вкладках параметр «Максимальная производительность» (как на рис. 3.).
Рис. 3. PowerPlay – настройки электропитания
Дополнение!
Кстати, обратите внимание, что в новых версиях AMD Radeon драйверов есть возможность буквально в 2 клика мышки оптимизировать работу адаптера на производительность (либо качество). Для этого достаточно кликнуть по значку AMD в системном трее рядом с часами (см
пример ниже на рис. 3.1) .
Рис. 3.1. AMD Radeon — оптимизировать качество или производительность
Переключение графики, параметры //встроенная и дискретная видеокарты
У ноутбуков, у которых две видеокарты — при обычной работе в Windows (например, просмотр фильмов, веб-серфинг) , задействована, обычно, встроенная (интегрированная) видеокарта, которая потребляет меньше ресурсов (что оправдано).
Когда вы запускаете какую-нибудь игру — должна начать свою работу дискретная, но иногда этого не происходит. В результате вы играете «на интегрированной видеокарте» — поэтому-то игра и тормозит. Чтобы ускорить работу видеокарты AMD, для начала, нужно чтобы она хотя бы была задействована и работала.
Дискретная видеокарта — видеокарта в виде отдельной платы. Ее особенности:
- обеспечивает более высокую производительность, по сравнению со встроенной (для игр, для качественного видео, графики и т.д.);
- потребляет больше энергии (что для ноутбука довольно критично, т.к. многие пользователи предпочитают работать от батареи);
- в следствии этого, обычно, дискретная видеокарта запускается только при высокой нагрузке на систему (например, при запуске 3D игр);
- при высокой нагрузке на нее — вы будете слышать шум кулеров (вентиляторов);
- в случае поломки дискретной видеокарты — достаточно легко заменить.
Встроенная (или интегрированная) видеокарта — это видеокарта, встроенная непосредственно в процессор или материнскую плату вашего ноутбука. Ее особенности:
Так вот, в панели управления AMD Catalyst Control Center есть специальная вкладка, которая регулирует «взаимоотношение» между интегрированной и дискретной видеокартами — раздел этот «Глобальные параметры переключаемой графики» .
В нем нужно задать следующие параметры:
- поставить максимальную производительность для батареи и сети;
- снять галочку напротив пункта «Разрешить дополнительные параметры энергосбережения» (если ее не убрать — ноутбук может начать экономить на производительности, стараясь сохранить на более длительное время заряд аккумуляторной батареи) .
Рис. 4. Глобальные параметры переключаемой графики
Во вкладке «Параметры приложения переключаемой графики» я рекомендую сделать следующее: выбрать вашу игру (если ее нет — добавьте ее, см. рис. 5, стрелка-4) , и переключить ее режим на «Высокая производительность» (стрелка-3 на рис. 5) . Таким образом будет задействована в работе дискретная видеокарта (что и даст максимальную производительность).
Рис. 5. Параметры приложений переключаемой графики
Осталось только сохранить введенные настройки и попробовать снова запустить игру.
На этом настройка завершена, удачи!
Статья откорректирована: 1.03.2019
Настройка AMD
Кликаете правой кнопкой мышки по рабочему столу и выбираете AMD Radeon Settings.
Так вы откроете рабочую панель видеокарты. У нас настройки стоят на английском, но рассказывать мы будем вам на русском, на случай, если у вас изменен язык.
Тут вы должны будете зайти в первый пункт Gaming и выбрать CS:GO, а уже после – ее настраивать.
Режим сглаживания. Тут вы должны будете выбрать 3 пункт – использовать настройки приложения.
Метод сглаживания – тут ставите множественную выборку.
Морфологическую фильтрацию – отключите совсем, т.к. она очень сильно съедает производительность.
Режим анизотропной фильтрации – ставим на управление от приложения, что по сути – тоже приравнивается к отключению.
Качество фильтрации текстур – ставьте на стандарт или производительность.
Оптимизация формата поверхности – выключайте, т.к. эта функция достаточно сильно жрет производительность, но она является устаревшей, и на CS:GO совсем не влияет.
Ожидание вертикального обновления – тоже выключайте, чтобы избавиться от лишней задержки.
Тройная буферизация OpenGL – ее тоже выключайте, т.к. она также абсолютно не влияет на CS:GO.
Кеш-память шейдеов – его включайте только в том случае, если у вас на компе стоит не обычный хард, а SSD, и именно на нем установлена CS:GO. В противном случае – выключайте эту функцию.
Режим тесселяции – ставьте на управление от приложения.
Функция ограничения частоты кадров – отключайте, чтобы у вас постоянно игра выдавала максимально возможный fps.
Вот и все, дорогие читатели. Теперь вы правильно настроили видеокарту, и вы полностью готовы надирать пуканы врагам в ММ или на Faceit. Особенно вас обрадует повышение fps, отличное качество и просто приятная картинка. Всем удачи и пока.
Кликаем правой кнопкой мышки на рабочем столе и выбираем AMD Catalyst Control Center.
Выбираем Параметры — Расширенное представление.
Переходим во вкладку “Игры” и жамкаем “Настройки 3D-приложений”
Нажимаем “Добавить” и указываем путь к CS: GO:
steamsteamappscommonCounter-Strike Global Offensivecsgo
Далее меняем настройки:
-
- В пункте “Режим сглаживания” указываем “Переопределить настройки приложения”
-
- Сглаживание выборки — Отсутствует
-
- Морфологическая фильтрация — Выкл.
-
- Режим анизотропной фильтрации — Переопределить настройки приложения
-
- Уровень анизотропной фильтрации — 2x
-
- Качество фильтрации текстур — Производительность
-
- Ждать вертикального обновления — Всегда выключено
-
- Режим тесселяции — Переопределить настройки приложения
-
- Максимальный уровень тесселяции — Выкл.
-
- Сглаживание кадров — Выкл.
После внесенных изменений нажимаем “Применить” и закрываем приложение.
Затем жамкаем кнопку AMD в правом нижнем углу рабочего стола и выбираем самый первый пункт:
Там выбираем “Параметры 3D-графики“ — Стандартные настройки — Высокая производительность.
В этом же окне в пункте Тесселяция выбираем Выкл. В пункте “Catalyst A.I. : Качество фильтрации текстур” выбираем “Производительность”.
После всех этих волшебных манипуляций перезагружаем компьютер и радуемся высокому, как мой скил, ФПС
<center>
</center> before—>
Настройка AMD Radeon для игр
Причин тому, почему видео карта сразу не работает на полную мощность, несколько. Например, отсутствующий или устаревший драйвер видео карты. Обо всём этом будет рассказано подробнее в текущей статье.
Шаг 1: Установка актуальной версии драйвера
Драйвер — это программное обеспечение видео карты, именно через него операционная система взаимодействует с графическим адаптером, что сказывается не только на играх, но и на некоторых программах.
Установка актуального программного обеспечения AMD состоит из следующих шагов:
- Выберите каталог (можно оставить по умолчанию) для загрузки файла и нажмите «Сохранить».
- Разархивируйте его в любой удобный для вас каталог (по умолчанию используется каталог C:AMD), и нажмите кнопку «Install».
- Примите условия лицензионного соглашения и продолжите установку соответствующей кнопкой.
- Установите «Рекомендуемый драйвер» на свой компьютер (дополнительный является тестовым и может содержать уйму глюков и ошибок).
- Выберите «Экспресс-установка» («Выборочный вариант» подходит лишь для очень опытных пользователей, которые вряд ли полезут за советом в интернет).
- После установки или обновления драйвера категорически рекомендуется перезагрузить ваш ПК. Без этого изменения, выполненные в процессе установки драйвера, применены будут не полностью.
Шаг 2: Настройка самого драйвера
Уже после установки актуальной версии драйвера AMD вы увидите ощутимый результат. Производительность в играх возрастёт, а неработающие проекты могут начать запускаться. Тем не менее присутствует возможность ещё улучшить ситуацию в настройках самого драйвера.Как это сделать:
- Нажать правой кнопкой мыши по незанятой части вашего рабочего стола и во всплывающем окне выбрать пункт «AMD Radeon Settings».
- Открыть пункт «Игры».
- Выставить параметры «Кэш-память шейдера» и «Режим тесселяции» в «Оптимизировано AMD». Это даст ощутимый прирост производительности в играх, использующих данные технологии.
Подготовить видео карту AMD к играм очень просто, для этого нужно лишь установить и правильно настроить драйвер, никаких других действий не потребуется.
Доброго времени суток!
Не так давно на блоге я разместил пару статей для ускорения видеокарт от nV /> .
Вообще, должен отметить (из своего опыта), что видеокарты AMD одни из лучших в плане ускорения и повышения количества FPS за счет тонкой настройки параметров электропитания и 3-D графики. Возможно поэтому, я до сих пор не равнодушен к AMD.
По моим наблюдениям, даже без всякого разгона, видеокарту AMD можно “точечно” настроить и благодаря этому увеличить количество FPS, как минимум на 10-20% (а уж если прибегнуть к разгону и “хитрой” настройки самой игры. ) !
Если у вас видеокарта IntelHD или nVidia, то рекомендую следующие статьи: