Как удалить драйвер видеокарты amd radeon
Содержание:
- Уборка
- Диспетчер устройств
- Как удалить видеодрайвер из системы (Nvidia, AMD Radeon, Intel)
- Как удалить драйвера видеокарты
- Как удалить видеодрайвер AMD, nVidia, Intel — начисто и полностью!
- Как удалить драйвера видеокарты NVIDIA
- Универсальные программы
- Удаление драйверов видеокарты через панель управления и Display Driver Uninstaller
- Установка нового видеодрайвера
- Как полностью удалить драйверы видеокарт NVIDIA, AMD и Intel
- Как удалить драйверы AMD
- Как удалить драйвера видеокарты AMD
- Деинсталляция с помощью стандартных средств
Уборка
Есть еще несколько узелков, которые необходимо завязать, после того как будет проделано все то, что описано выше.
Вот они:
1. Отключение ATi Services.
На этом этапе мы отключим некоторые ненужные сервисные функции, которые активированы драйвером ATi. Чтобы понять, о чем я говорю, вызовите командную строку (Пуск — Выполнить) и наберите Services.msc. Теперь внимательно посмотрите на список сервисов, тут добавлены две новые позиции — ATi Hotkey Poller и ATi Smart.
Сервис ATi Hotkey Poller необходим только в том случае, если вы используете для настройки горячие клавиши ATi Hotkey, просмотреть которые можно в ATi Control Panel. Если вы их не используете (в этом случае вы ничего не теряете), то можете безбоязненно дважды кликнуть по этому сервису и Disabled в поле Startup Type.
Функции сервиса ATi Smart менее определенные, т.к. его настроек нет в ATi SmartGart (в Панели управления). Кажется, он постоянно наблюдает за качеством работы и делает некоторые корректировки в работе графической системы при необходимости повышения стабильности. Но выполняет он свои задачи довольно неэффективно, пожирая при этом ресурсы. Я настоятельно рекомендую отключить этот сервис, так будет лучше. После того как он был отключен раз и навсегда, я ни разу об этом не пожалел.
Обозначенные выше сервисы будут удалены из оперативной памяти после последующей перезагрузки.
2. Частота обновления монитора.
Windows XP и Windows 2000 при работе в ряде режимов имеют проблемы с частотой обновления монитора: она составляет всего 60 Гц для любого разрешения. Это довольно мало, тогда как большинство мониторов могут поддерживать значительно более высокую частоту, особенно на низких разрешениях. Многие люди замечают мерцания при частоте обновления 60 Гц, кроме того, такая частота небезопасна для зрения при длительной работе за компьютером (как утверждают специалисты, глаз может зафиксировать мерцания даже на частоте 200 Гц).
Довольно странно, почему ни Microsoft, ни производители видеокарт не предпринимают усилий в направлении решения этой проблемы. Лучшим выходом будет вручную заставить Windows использовать максимально возможную частоту обновления на всех поддерживаемых разрешениях.
Лучший способ решения этой проблемы — воспользоваться утилитой, подобной Refresh Force. Скачайте и запустите эту небольшую программу (файл ReForce.exe). Нажмите кнопку Auto Populate, и она определит максимально возможную, поддерживаемую установленным оборудованием частоту. Нажмите кнопку Apply, теперь вашим глазам не грозит быстрое уставание! Необходимо использовать эту утилиту всякий раз, когда переустанавливаете драйвер, поэтому держите ее под рукой.
Другой способ преодоления порога в 60 Гц — это использование функции Refresh Rate Override, доступной в Displays — Attributes из ATI Control Panel. Хотя, на мой взгляд, лучшим выходом является использование Refresh Force, окончательный выбор остается за вами.
3. Дефрагментация.
Заключительный шаг, который часто упускается из виду. Рекомендуется дефрагментировать жесткий диск после всякой установки/копирования/удаления приложений, игр, драйверов, больших файлов. Всякий раз, когда добавляется или удаляется файл на ваш жесткий диск, он «фрагментируется», т.е. части одного относительно большого файла располагаются на физически удаленных частях диска. А это уменьшает производительность дисковой подсистемы. Итак, после того как завершите установку драйвера, идите в Пуск — Программы — Стандартные — Служебные — Дефрагментация, выберите диск и оставьте его наедине с самим собой на некоторое время (зависящее от объема диска и степени его запущенности). Выполняйте эту процедуру регулярно, и не забывайте про нее после инсталляции драйверов, установки игр и пр.
Диспетчер устройств
Рассмотрим еще один способ деинсталляции старого ПО с помощью стандартного компонента операционной системы.
- Открываем диспетчер устройств.
- Разворачиваем раздел «Видеоадаптеры», нажимаем правой мышкой по видеокарте и заходим в «Свойства».
- Далее во всплывающем окне заходим в подраздел «Драйвер» и щелкаем «Удалить».
- Отмечаем галочкой единственный имеющийся пункт и жмем «Ок».
- По окончанию процесса вы увидите соответствующее уведомление на экране. Закройте его и выполните перезагрузку системы.
Дополнительно произведите очистку ОС от оставшихся файлов, используя утилиты «Ccleaner», «Reg Organizer» или их аналоги.
Существуют и другие способы удаления ПО видеокарты, но они не были разобраны в этой статье в связи с высоким риском нарушения работоспособности компьютера.
Как удалить видеодрайвер из системы (Nvidia, AMD Radeon, Intel)
При решении какой-нибудь проблемы с видеодрайвером (обновление, например) , часто возникает такая проблема, что новый драйвер не заменяет старый (несмотря на все попытки его заменить…). В этом случае, напрашивается простой вывод: если старый мешает новому, значит нужно сначала удалить полностью старый драйвер из системы, а затем установить новый.
Кстати, из-за некорректной работы видеодрайвера могут быть самые разнообразные проблемы: синий экран, артефакты на экране, искажение цветовой гаммы и т.д.
В этой статье рассмотрю пару способов по удалению видеодрайверов (возможно вам будет интересна другая моя статья: https://pcpro100.info/kak-udalit-drayver/). Итак, …
1. Банальный способ (через панель управления Windows, Диспетчер устройств)
Самый простой способ удаления видеодрайвера — это поступить ним точно так же, как с любой другой программой, которая стала не нужна.
Далее в списке программ нужно найти свой драйвер. Называться он может по разному, например « Драйвер графики Intel «, « AMD Catalyst Manager » и т.д. (в зависимости от вашего производителя видеокарты и версии установленного ПО) .
Собственно, когда нашли свой драйвер — просто удалите его.
Если в списке программ ваш драйвер отсутствует (или удалить не получается) — можно воспользоваться непосредственным удалением самого драйвера в диспетчере устройств Windows.
Чтобы его открыть в:
- Windows 7 — зайдите в меню ПУСК и в строку выполнить напишите команду devmgmt.msc и нажмите ENTER;
- Windows 8, 10 — нажмите сочетание кнопок Win+R , далее введите devmgmt.msc и нажмите ENTER (скриншот ниже).
В диспетчере устройств откройте вкладку « Видеоадаптеры «, далее выберите драйвер и нажмите правой кнопкой мышки по нему. В появившемся контекстном меню будет заветная кнопка для удаления (скрин ниже) .
2. С помощью спец. утилиты
Удалить драйвер через панель управления Windows — это, конечно, хороший вариант, но далеко не всегда он срабатывает. Иногда так бывает, что сама программа (какой-нибудь центр ATI / Nvidia) была удалена, а вот сам драйвер остался в системе. И не получается никак его «выкурить».
В этих случаях поможет одна небольшая утилита…
Display Driver Uninstaller
Это очень простая утилита, у которой всего одна простая цель и задача: удалить видеодрайвер из вашей системы. Причем, сделает это она очень хорошо и аккуратно. Поддерживает все версии Windows: XP, 7, 8, 10, присутствует русский язык. Актуальная для драйверов от AMD (ATI), Nvidia, Intel.
Примечание! Эта программа не нуждается в установке. Сам файл представляет из себя архив, который нужно будет извлечь (вам могут понадобиться архиваторы), а затем запустить исполняемый файл «Display Driver Uninstaller.exe» .
После того, как программа будет запущена, она предложит вам выбрать режим запуска — выберите NORMAL (скрин ниже) и нажмите Launc (т.е. загрузка).
Далее вы должны увидеть главное окно программы. Обычно, она автоматически определяет ваш драйвер и показывает его логотип, как на скриншоте ниже.
- в списке « Журнал » посмотреть, правильно ли определен драйвер (красный круг на скрине ниже);
- далее в выпадающем меню справа выбрать свой драйвер (Intel, AMD, Nvidia);
- и, последнее, в меню слева (сверху) будет три кнопки — выбирайте первую « Удалить и перезагрузить «.
DDU: обнаружение и удаление драйвера (кликабельно)
Кстати, программа, прежде чем удалить драйвер, создаст контрольную точку восстановления, сохранить логи в журналах и пр. моменты (чтобы в любой момент можно было откатиться) , затем удалит драйвер и перезагрузит компьютер. После этого вы сразу же можете приступить к установке нового драйвера. Удобно!
ДОПОЛНЕНИЕ
Так же работать с драйверами можно в спец. программах — менеджерах по работе с драйверами. Практически все из них поддерживают: обновление, удаление, поиск и т.д.
DriverBooster — удаление, обновление, откат, настройка и пр.
На сим заканчиваю. За дополнения по теме — буду признателен. Удачного обновления!
Как удалить драйвера видеокарты
Для удаления видеодрайвера можно воспользоваться стандартными функциями системы или сделать это с помощью дополнительного программного обеспечения. Стоит помнить, что иногда воспользоваться первым вариантом невозможно.
Способ 1: Driver Sweeper
Driver Sweeper – полезная утилита, позволяющая удалять не только видеодрайвер, но и аналогичное ПО для других устройств. Благодаря простому интерфейсу без лишних функций и русской локализации в программе разберутся даже неопытные пользователи. Нужно выполнить следующие вещи:
-
В главном меню выбрать пункт «Анализ и очистка».
Анализ и очистка в Driver Sweeper
-
После этого в окне появится список драйверов, которые можно удалить с помощью программы. Необходимо выставить напротив программного обеспечения той видеокарты, которая установлена на компьютере. Это может быть AMD или NVIDIA. Далее нужно нажать на кнопку «Анализ».
Выбор драйверов из списка в Driver Sweeper
-
Программа выполнит поиск всей информации об установленных драйверах. Чтобы удалить файлы, нужно выбрать все пункты, после чего нажать на кнопку «Очистка».
Результаты анализа в Driver Sweeper
-
Программа выдаст предупреждение. Для удаления информации нажмите на «ОК».
- Начнется удаление драйвера видеокарты, процесс займет некоторое время. По окончании потребуется перезагрузить компьютер.
Способ 2: Driver Fusion
Данная программа имеет большую функциональность и может автоматически обновлять, удалять и делать резервные копии драйверов. Также есть и другие функции, которые доступны в премиумной версии Driver Fusion. Для удаления нужно:
-
Запустить программу от имени администратора.
-
В открывшемся окне выбрать пункт «Очиститель драйверов» и нажать на кнопку «Видеоадаптеры».
Меню очистки драйверов через Driver Fusion
-
Выбрать производителя GPU, установленной на компьютере. Начнется процесс сканирования системы. После его завершения появится информация о видеокарте и список файлов, которые можно удалить.
Найденные драйверы видеокарты в Driver Fusion
- Чтобы начать процесс, нажмите на «Очистка». вверху окна программы
Очистка найденных драйверов в Driver Fusion
-
Подтвердите действие, нажав на кнопку «Да».
Подтверждение удаления драйверов видеокарты в Driver Fusion
Способ 3: Display Driver Uninstaller
Данная утилита предназначена только для удаления драйверов видеокарты. Она справится с процессом даже в том случае, если он работает некорректно. Работать с Display Driver Uninstaller рекомендуется в безопасном режиме. При запуске она автоматически определит марку установленного видеоадаптера. Для удаления ПО нужно:
-
В главном окне нажать на кнопку «Параметры» и выбрать опции, например, отказаться от удаления NVIDIA PhysX, включить создание точки восстановления и другие. Для начинающих пользователей лучше пропустить данный пункт.
Параметры работы Display Driver Uninstaller
-
Вернувшись в главное окно, выбрать одно из действий – полное удаление и перезагрузку, удаление без перезагрузки или удаление и выключение видеоадаптера. Если вы не планируете ставить новую видеокарту, рекомендуется выбрать первый пункт.
Удаление и перезагрузка через Display Driver Uninstaller
- После этого начнется процесс удаления всех файлов и после его завершения компьютер перезагрузится.
Способ 4: Программы и компоненты
Это стандартный способ очистки, не нужно скачивать дополнительное программное обеспечение. Но чтобы удалить всю информацию, этого способа будет недостаточно – он стирает только файлы из основных директорий. Алгоритм на примере AMD следующий:
-
Зайти в “Панель управления” и выбрать пункт «Программы и компоненты».
Программы и компоненты в Панели управления
-
В появившемся окне выбрать сам драйвер, после чего откроется программа установки/удаления. Нужно нажать на кнопку “Далее”.
-
Выбрать пункт «Диспетчер удаления».
-
Появится предупреждение, с которым нужно согласиться.
Владельцам NVIDIA и Intelнужно проделать аналогичные шаги, разница будет заключаться лишь в программном обеспечении, через которое происходит деинсталляция.
Заключение
Удаление драйверов видеокарты – несложный процесс, который рекомендуется выполнять с помощью дополнительного ПО. Это обеспечит полную очистку от файлов и записей в реестре.
Как удалить видеодрайвер AMD, nVidia, Intel — начисто и полностью!
Вопрос от пользователя
Подскажите, как можно удалить видеодрайвера из Windows, если они не отображаются в установке и удалении программ (в панели управления). Дело в том, что хочу установить более новые драйвера, но при установке выскакивает ошибка, что драйвер уже есть. Что можно сделать?
Доброго времени суток.
Достаточно популярная проблема. На самом деле, если в установке и удаление программ в панели управления Windows приложение вы не находите (в том числе и драйвер) — то это совсем не означает, что его нет в системе !
К тому же, бывает и так, что при установке нового драйвера никаких ошибок не появляется и всё с виду проходит успешно — но продолжать пользоваться вы будете так же старым драйвером. Именно поэтому, во многих случаях, всегда рекомендуют удалять старый драйвер начисто из системы, а затем уже ставить новый.
Этим сейчас и займемся.
Как удалить драйвера видеокарты NVIDIA
Привет друзья! Удалить драйвера видеокарты NVIDIA можно тремя способами. Насчёт упомянутой нашим читателем программы Driver Sweeper скажу, она имеет совместимость с Windows 7, Vista, XP и не работает в Windows 8.1, 10, а уже знакомая нам по предыдущим статьям утилита Display Driver Uninstaller совместима со всеми операционными системами.
Во первых, удалить старые драйвера на видеокарту NVIDIA, перед установкой новых, можно с помощью самого установщика драйвера.
Например, на нашем ноутбуке установлена видеокарта GeForce GT 750M, практически такая же по характеристикам, как и у нашего читателя. Скачиваем на неё новейший драйвер на официальном сайте NVIDIA.
Запускаем установку. Отмечаем пункт. Выборочная установка (дополнительные параметры)
Отмечаем пункт Выполнить чистую установку. «При чистой установке восстанавливаются все настройки NVIDIA по умолчанию и удаляются все профили, созданные пользователем» и жмем Далее.
Произойдёт полное удаление имеющихся драйверов видеокарты, а затем установка новых.
Как видим, в начале процесса происходит удаление драйвера видеокарты NVIDIA
и последующая установка нового.
Драйвер видеокарты установлен удачно, но в моём случае тоже присутствует ошибка и вышла она из-за того, что по каким-то причинам отказался устанавливаться сервис GeForce Experience – автоматически обновляющий драйвера видеокарты, но мне он особо не нужен.
Именно таким образом вам удастся решить большую часть проблем с драйверами графического процессора.
Также не забываем про самый простой способ удаления любого программного обеспечения и драйверов в том числе.
Панель управления->Удаление программы.
Отмечаем левой мышью графический драйвер и жмём на кнопку Удалить/Изменить.
Ну и самое последнее средство удаления драйвера графического адаптера — это программа Driver Uninstaller 15.1.0.0.
Скачиваем архив с программой на официальном сайте
http://www.wagnardmobile.com/DDU/ и распаковываем его в папку.
Программа работает только в безопасном режиме.
Чтобы попасть в безопасный режим, жмём Пуск->Выполнить->набираем в поле ввода msconfig
Заходим на вкладку Загрузка, отмечаем пункт Безопасный режим. Применить и ОК.
Перезагружаемся, и мы в Безопасном режиме.
В Диспетчере устройств видим нашу видеокарту GeForce GT 750M и сейчас мы произведём её полное удаление
Запускаем исполняемый файл программы Driver Uninstaller 15.1.0.0.
Выбираем русский язык и видеокарту NVIDIA, жмём Удалить и перезагрузить.
Начинается процесс удаления драйвера видеокарты.
Display Driver Uninstaller отключает в операционной системе возможность автоматической загрузки и установки всех драйверов. После перезагрузки и установки драйвера можете её включить.
Затем следует перезагрузка. Открываем диспетчер устройств и видим, что драйвер удалён.
Не забудьте на вкладке Загрузка снять галочку с пункта Безопасный режим, затем нажать Применить и ОК
После загрузки в обычном режиме устанавливаем новейшую версию драйвера.
Статья по этой теме: NVSlimmer — устанавливаем только нужные компоненты драйвера NVIDIA
Универсальные программы
Универсальными программами считаются утилиты, предназначенные для очистки компьютера. В них присутствует функция деинсталляции, что подходит для удаления как приложений, так и системных драйверов. Рассмотрим популярные утилиты:
CCleaner
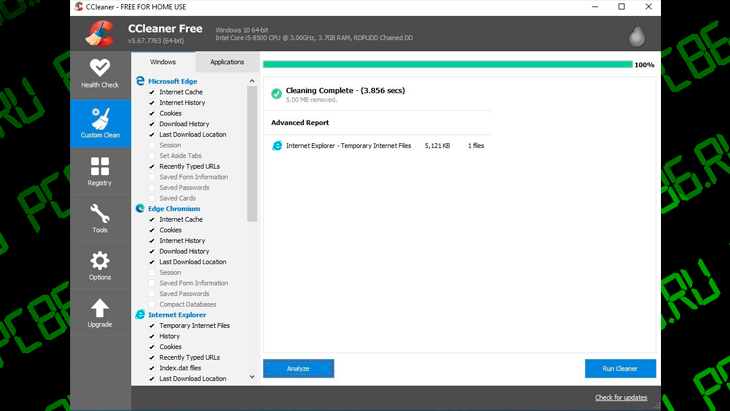
Одна из самых популярных чистилок для Windows от компании IObit. Подходит как для поиска ошибок реестра и очистки мусора, так и для полной деинсталляции ПО.
Интуитивно понятный интерфейс поможет быстро найти решение любых поставленных задач. Для удаления драйверов видеокарты необходимо:
- Перейти во вкладку «Инструменты» и выбрать «Удаление программ».
- В открывшемся окне необходимо найти драйвер от производителя вашей карты и выделить его с помощью курсора мыши.
- После выделения необходимо нажать кнопку «Деинсталляция», которая находится справа. Или же можно вызвать меню правой кнопкой мыши и нажать кнопку там.
- В открытом инсталляторе нажать кнопку удаления. После процедуры рекомендуется перезагрузить компьютер с помощью предложенной кнопки.
Driver Sweeper
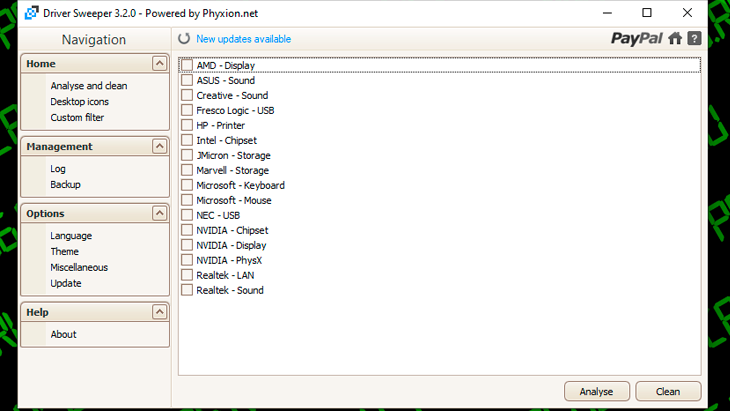
В отличии от прошлой утилиты, данная разработка создана специально для удаления драйверов устройств вашего ПК. Для выполнения операции необходимо:
- В окне утилиты находим интересующий нас драйвер.
- Ставим галочку напротив нужного пункта.
- Нажимаем кнопку очистки справа внизу.
- В инсталляторе подтверждаем действие и выполняем ребут.
Driver Fusion
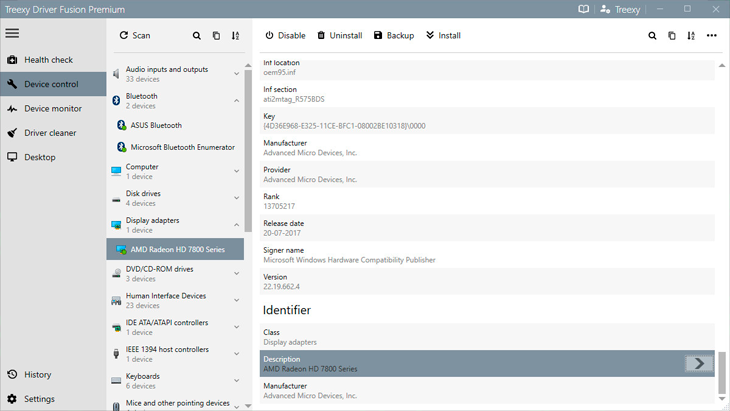
Эта программа является усовершенствованной версией прошлой утилиты, созданная той же группой разработчиков. Новая переработанная версия имеет более широкий функционал.
Для выполнения процедуры нам нужно:
- Слева выбрать вкладку семьи драйверов. Там ставим галочку возле названия нужной компании.
- Снизу нажимаем кнопку удаления.
- В новом окне даём подтверждение операции и подтверждаем перезапуск виндоус.
Driver Booster
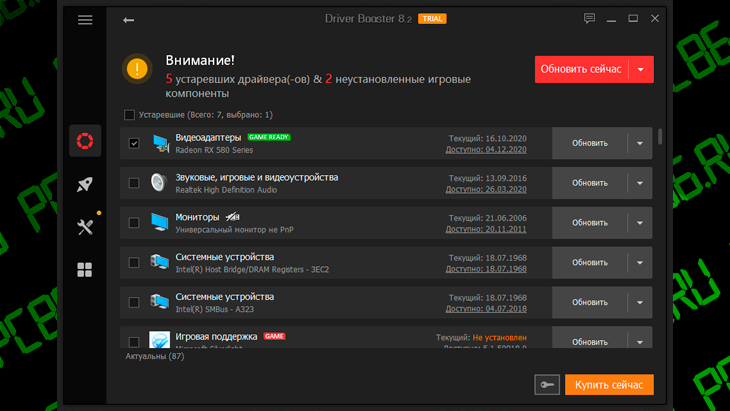
Это приложение также является разработкой фирмы IObit, но в отличии от CCleaner предназначено исключительно для операций с поддержкой устройств вашего ПК. Также является частью большой утилиты для мониторинга процессов и оптимизации системы Advanced System Care.
Для выполнения задачи необходимо:
- Нажимаем на кнопку «Драйверы устройств». Выбираем пункт с названием продукции.
- Вызвав контекстное меню с помощью ПКМ находим и, нажимаем кнопку «удалить».
- Подтверждаем действие в дальнейших окнах и делаем reboot.
Driver Easy
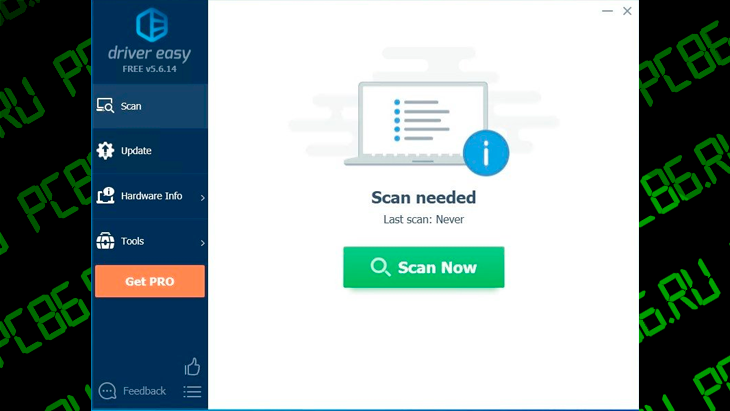
Этот инструмент является удобным решением для работы с ПО устройств вашего персонального компьютера. Разнообразие возможностей и приятный интерфейс выделяет продукт на фоне конкурентов. Для работы нам необходимо:
- Перейти во вкладку «Инструменты». В меню выбираем пункт с функцией удаления.
- Находим необходимое устройство и подтверждаем действия.
- Перезапускаем ОС.
Device Cleanup Tool
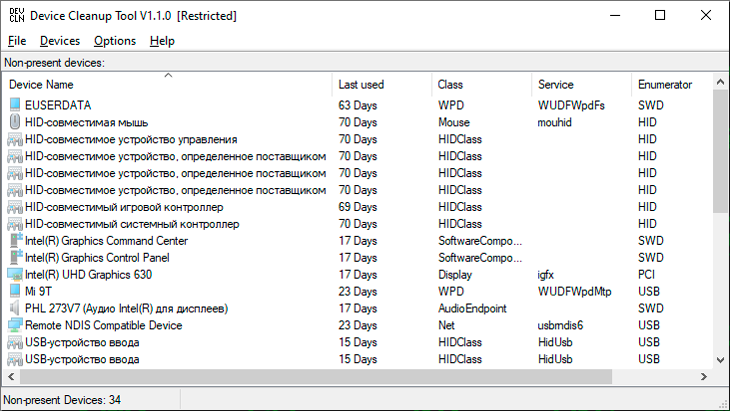
Один из самых простых инструментов для выполнения поставленной задачи. В дизайне нет лишних опций, всё интуитивно понятно даже для чайников в этом деле. В программе необходимо выполнить следующие действия:
- Выбрать нужный девайс и кликнуть по нему 2 раза.
- Подтвердить операцию в новом окне и сделать ребут.
Удаление драйверов видеокарты через панель управления и Display Driver Uninstaller
Обычный способ удаления — зайти в Панель управления Windows, выбрать пункт «Программы и компоненты», найти все пункты, имеющие отношение к вашей видеокарте, после чего по очереди удалить их. С этим справится любой, даже самый начинающий пользователь.
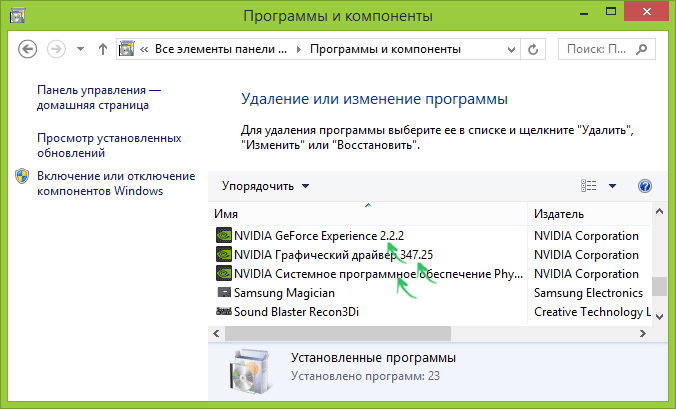
Однако, у этого метода есть и недостатки:
- Удалять драйвера по одному неудобно.
- Удаляются не все компоненты драйвера, остаются драйвера видеокарт NVIDIA GeForce, AMDRadeon, Intel HD Graphics из Windows Update (или сами устанавливаются сразу после удаления драйверов от производителя).
В случае, если удаление потребовалось по причине каких-либо проблем в работе видеокарты при обновлении драйверов, последний пункт может иметь критическое значение, и самый популярный способ осуществить полное удаление всех драйверов — бесплатная программа Display Driver Uninstaller, автоматизирующая этот процесс.
Установка нового видеодрайвера
Теперь необходимо установить новый видеодрайвер на компьютер. Установщики драйверов NVIDIA и AMD самостоятельно устанавливает программное обеспечение, при минимуме действий пользователя.
Порядок установки примерно одинаковый для драйверов NVIDIA или AMD:
- Сначала производится проверка совместимости оборудования.
- Затем пользователю нужно принять лицензионное соглашение.
- Далее необходимо выбрать порядок установки: экспресс-установка (быстрая) или выборочная установка (пользовательская). Производители рекомендуют выбрать быструю экспресс-установку.
- Установка драйверов производится автоматически. Во время установки кратковременно потухнет экран, а также изменится разрешение на экране монитора.
После завершения установки видео драйвера, можете продолжить работу на компьютере.
Как полностью удалить драйверы видеокарт NVIDIA, AMD и Intel
Для современных ОС Windows часто не нужно отдельно устанавливать драйверы видеокарт, так как они уже входят в состав системы. Особенно это актуально для пользователей, которые не хотят устанавливать многочисленные дополнительные компоненты, поставляемые с драйвером.
Если же вы являетесь заядлым геймером или вам просто нужны некоторые вспомогательные утилиты, рекомендуется установить обновленные версии драйверов NVIDIA, AMD или Intel, чтобы получить улучшения производительности, стабильности и новые функции.
Иногда вы можете столкнуться с проблемами после установки драйверов. Всегда есть вероятность, что новая версия может конфликтовать с установленной игрой или какое-либо приложение, использующее драйвер, начнет вести себя некорректно.
Вот почему очень часто может понадобится полное удаление драйвера из системы. В большинстве случаев выручает удаление стандартными средствами системы, однако, в некоторых случаях процесс удаления драйвера может не завершиться или прерваться из-за сбоя, причину которого сложно устранить самостоятельно. Для этого можно воспользоваться нашей отдельной инструкцией.
Как удалить драйвер видеокарты NVIDIA / AMD / Intel
В этих случаях будет полезно стороннее приложение Display Driver Uninstaller для удаления драйверов видеокарт NVIDIA, AMD и Intel. Программа совместима со всеми последними версиями Windows. Разработчик предлагает запустить утилиту в безопасном режиме, но это необязательное условие. У пользователя спрашивается, нужно ли выполнить загрузку в безопасном режиме или нет. Если вы ответите утвердительно, то убедитесь, что сохранили прогресс всех изменений, потому что компьютер сразу начнет автоматическую перезагрузку.
Программа может также включать / отключать автоматическое обновление драйверов через Центр обновления Windows. Вы получите информацию об этом при запуске программы.
Все основные функции программы отображаются на одном экране. В верхней части пользователь может выбрать графический драйвер, который требуется удалить. Данная функция пригодиться, когда вы меняете свою видеокарту и хотите удалить все компоненты драйвера, установленные в системе.
Display Driver Uninstaller поддерживает три режима работы:
- Удалить и перезагрузить (настоятельно рекомендуется)
- Удалить без перезагрузки (может привести к проблеме черного экрана)
- Удалить и выключить (для установки новой видеокарты)
Также доступно несколько дополнительных операций: удалить NVIDIA GeForce Experience и включить установку драйверов через Центр обновления Windows по умолчанию. В окне “Параметры” можно включить удаление 3DTV и Physx, а также удаление временных папок C:NVIDIA и C:AMD, которые используются при установке драйверов
Прежде чем выбрать какой-либо из параметров, убедитесь, что вы загрузили пакет драйвера видеокарты с веб-сайта производителя, он вам понадобится после завершения удаления существующих драйверов.
Если вы выберете опцию “Удалить и перезагрузить”, то заметите, что система автоматически перезагружается после короткого периода удаления. Если вы не выбрали автоматическую установку драйвера, Windows будет использовать общий драйвер видеокарты, который может работать с более низким разрешением.
Примечание: исходный код приложения Display Driver Uninstaller доступен для инспектирования на сервисе GitHub.
Заключение
Display Driver Uninstaller – полезное приложения для надежного и полного удаления драйверов в случаях, когда вы столкнулись с проблемами их работы. Утилита эффективно выполняет свою задачу, даже если драйвер работает некорректно или не обновляется.
Программа гарантирует, что все следы драйверов NVIDIA, AMD или Intel будут полностью удалены из системы.
Перед запуском программы настоятельно рекомендуется создать точку восстановления системы или полную системную резервную копию.
Как удалить драйверы AMD
Независимо от того, переходите ли вы от более старого драйвера к более новому или вообще замените свою видеокарту, правильная деинсталляция драйверов является важным компонентом обслуживания системы. В этом руководстве мы рассмотрим стандартную утилиту AMD для удаления драйверов, а также обсудим, нужно ли вам использовать сторонний инструмент.
Лучше всего загрузить новый драйвер, который вы собираетесь использовать перед удалением старого. Хотя это не совсем необходимо, необходимо выполнить необходимую перезагрузку между удалением одного драйвера и повторной установкой другого (и мы рекомендуем перезагрузка между этими двумя шагами в любом случае). Как только система будет перезагружена, она, как правило, будет работать с более низким разрешением, и меню может быть труднее ориентироваться в результате. Сначала проще загрузить драйвер замены.
Как удалить драйвера видеокарты AMD
Привет друзья! Помочь нам сможет программа Display Driver Uninstaller 15.1.0.0, удаляющая драйвера видеокарт AMD, NVIDIA, Intel HD полностью, но применять её нужно только тогда, когда при установке новых версий драйверов возникают проблемы, в обычных случаях пользуйтесь встроенным в Windows инструментом удаления программ и компонентов.
Когда стоит ждать ошибок при установке новых драйверов на видеокарту и нужно предварительно очищать систему от остатков старых драйверов программой Display Driver Uninstaller 15.1.0.0?
- Если вы установили неофициальные драйвера на вашу видеокарту, а затем захотели их удалить и установить нормальные.
- После замены видеокарты возможно появление проблем с установкой драйверов на новый графический адаптер и придётся деинсталлировать старые драйвера видеокарты с помощью упомянутой мной программы.
- Если ваша Windows повидала за последний год пару сотен игр (некоторые игры модифицируют драйвера видеокарты), то придётся почистить систему от прежних драйверов.
- При использовании неоригинальных сборок Windows (обычно в них отсутствуют некоторые системные компоненты), то тоже возможны неприятности с драйверами.
Как ни крути, обзавестись специальной утилитой удаления драйверов на видеокарту будет нелишним всем читающим эти строки.
Привожу, на всякий случай, два способа деинсталляции драйверов на видеокарту AMD.
Удаление драйвера видеокарты AMD с помощью встроенной утилиты «Удалить или изменить программу»
Простой способ удаления. Панель управления -> Удаление программы.

Выделяем левой мышью AMD Catalyst Install Manager и щёлкаем на кнопке Изменить.

Далее

Отмечаем галочкой пункт Быстрое удаление ВСЕХ программных компонентов программного обеспечения AMD и жмём Далее, происходит полное удаление драйверов графического процессора AMD.

Удаление драйвера видеокарты AMD программой Display Driver Uninstaller 15.1.0.0
Перед работой обязательно создайте точку восстановления системы.
Official Download

Скачивается архив с программой, щёлкаем на нём двойным щелчком левой мыши
и вводим имя папки, например DDU. Жмём на кнопку Extract.

Файлы программы разархивируются в папку DDU, исполняемый файл программы Display Driver Uninstaller.exe находится в папке DDU, но запускать его нужно в безопасном режиме.

Как загрузиться в Безопасный режим.
Если у вас установлена Windows 7, 8.1, 10, то идём, жмём Пуск->Выполнить->

msconfig

Выбираем вкладку Загрузка, отмечаем пункт Безопасный режим. Применить и ОК.

Перезагружаемся входим в Безопасный режим.

Запускаем Диспетчер устройств, раскрываем пункт Видеоадаптеры, видим нашу видеокарту AMD Radeon HD 8550G.

Запускаем утилиту Display Driver Uninstaller 15.1.0.0,

в главном окне программы выбираем русский язык, также делаем выбор видеодрайвера AMD и жмём на кнопку и Удалить и перезагрузить (настоятельно рекомендуется).

Процесс деинсталляции видеодрайвера.

ОК

.

Происходит перезагрузка.
Запускаем Диспетчер устройств и видим, что драйвер на видеокарту удалён.

Не забываем снять галочку с пункта Безопасный режим. Применить и ОК.

Загружаемся в операционную систему и устанавливаем новые версии драйверов.
Деинсталляция с помощью стандартных средств
Давайте первоначально рассмотрим те способы удаления драйверов, которые доступны в самой операционной системе Windows и не предусматривают установку дополнительных программ.
Деинсталляция программного обеспечения видеокарты с помощью стандартной утилиты Windows – «Программы и компоненты». Для ее открытия Вам понадобится проделать следующий путь на своем компьютере: «Пуск» – «Панель управления» – «Программы и компоненты».
В данном окне Вам будет предоставлен список приложений, которые установлены в системе. Теперь необходимо найти все компоненты драйвера Вашей видеокарты, выделить их, навести курсор на «Удалить/Изменить» и нажать по этой ссылке левой кнопкой мыши. Откроется окно деинсталляции, в котором нужно будет подтвердить удаление программы, как указано на этом скриншоте:
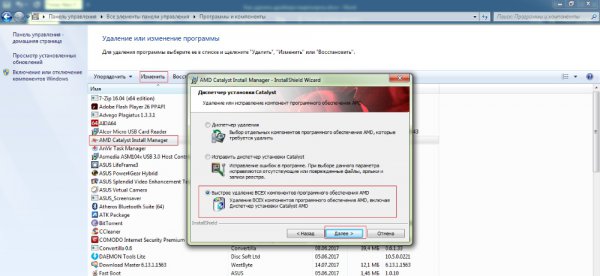
Также стоит заметить: специалисты настоятельно рекомендуют перезагружать ПК после проведения таких процедур.
Удаление видеодрайвера с помощью стандартной утилиты Windows – «Диспетчер устройств». Открыть ее можно следующим образом: «Пуск» – «Панель управления» – «Диспетчер устройств».
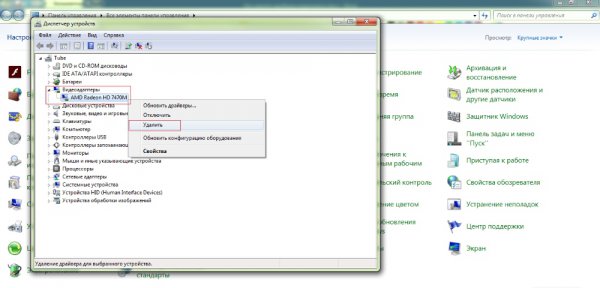
Как определить наименование ПО видеокарты, которое нужно удалить? Этот нюанс напрямую зависит от производителя видеопроцессора (AMD, Intel, NVIDIA). Например, если у Вас видеоадаптер от компании AMD, то следует искать программу под названием «AMD CatalystInstallManager». Драйвера для видеокарты от Intel имеют совсем простое и понятное наименование: «Драйвер графики Intel». У NVIDIA список установленных компонентов состоит из нескольких приложений (например, «NVIDIA Драйвер контроллера 3DVision», «NVIDIAДрайвер 3DVision» и т. д.).
В данном видеоролике более подробно рассказано о полном удалении драйверов видеокарты фирмы AMD с помощью стандартных средств Windows и программы «AMD CatalystInstallManager».














