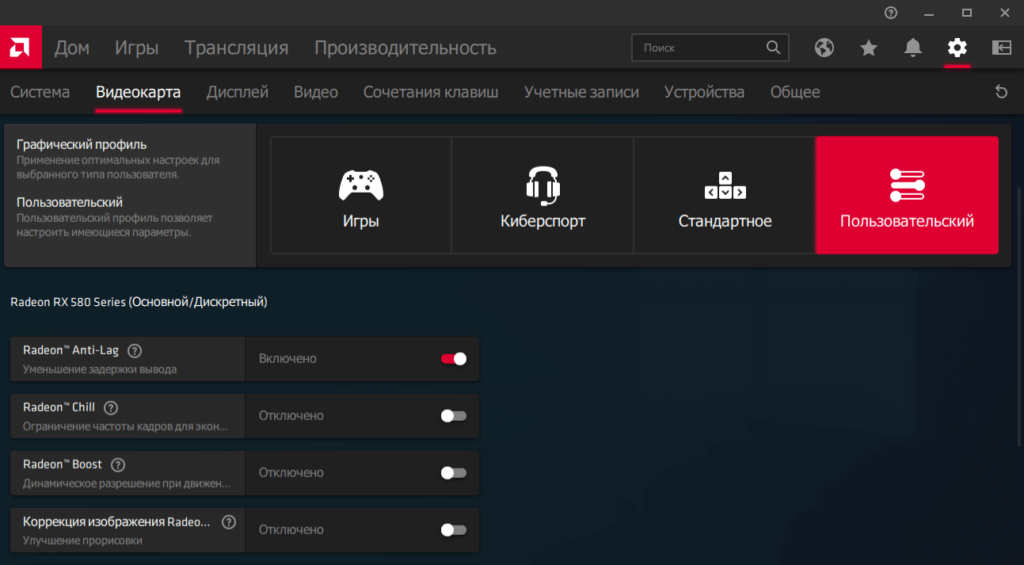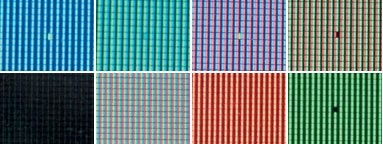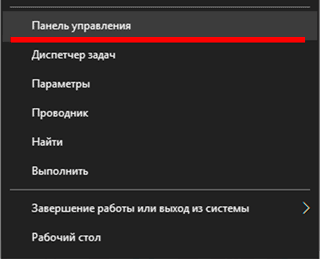Как настроить монитор, чтобы не болели глаза
Содержание:
- Настройка и оценка качества изображения
- Профилирование и профили цветности
- Шаг 2. Как откалибровать монитор в Windows 10 с помощью мастера «Калибровка цвета экрана»
- IPS (In Plane Switching) матрицы .
- Как работа за компьютером влияет на качество зрения?
- Зависимость от типа матрицы и графического адаптера
- Калибруем экран с помощью программ
- Простая калибровка с использованием возможностей Windows
- Кому нужно калибровать монитор
- Как настроить экран монитора при помощи возможностей Windows
- Дорогой: купить калибратор
- Как настроить монитор для правильной цветопередачи: стационарные устройства
- Настройка монитора: основные параметры
- Настройка яркости экрана
- Изучаем подключение монитора, установку драйверов и видеокарт
- Простая калибровка с использованием возможностей Windows
- Установка драйверов
- Выбор в зависимости от бюджета
Настройка и оценка качества изображения
При работе с монитором с матрицей низкого качества, часто происходят ошибки при выборе цветов при обработке изображений, фотографий и на макетах для печати, при создании сайтов и ресурсов.
Картинка ниже позволит оценить, насколько хорошо настроен монитор. На каждой половине картинки есть цифры 1 2 3 4 5
Если на обеих полосах вы видите все цифры, то монитор настроен хорошо. Средний уровень покажет вам цифры 3. При совсем плохой настройке видны только 1 и 2.
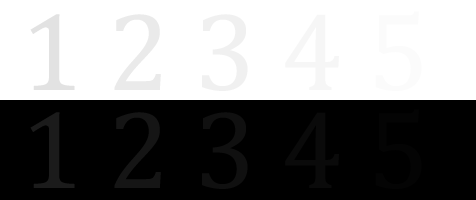
Запомните, сколько цифр у вас видно. С помощью этого после настройки вы сможете оценить качество проведенных улучшений.
Но, для начала, небольшой оффтоп «с бородой»: «…Скачал программу „Очистка монитора от пыли“, посмеялся, установил, запустил. Монитор залило ровным грязно-серым цветом, клавиатура отключилась, клик мышкой не помогал. Взял салфетку, протер монитор от пыли, увидел еле заметную кнопку „Спасибо, можно выйти из программы“. Вышел, задумался, глядя на чистый монитор…»
Поэтому сначала приводим в порядок саму поверхность, после чего переходим непосредственно к настройкам.
Профилирование и профили цветности
Профиль цветности – это совокупность настроек калибровки. В него входят базовые входные параметры гаммы, точки белого и яркости, а также максимальные значения интенсивности цветов – красного, зелёного и синего. Вся цветовая гамма нашего дисплея зависит от значений этих оттенков.
Профиль цветности можно представить как цветовое пространство или некий фильтр, который накладывается на весь дисплей. У каждого монитора есть собственный исходный профиль цветности. Кроме того, с помощью специальных калибровочных программ можно создавать собственные профили, сохранять их в отдельных файлах на компьютере и открывать по мере необходимости. Также у каждой программы есть собственный профиль цветности: например, от него зависит, насколько по-разному одна и та же картинка будет открываться в разных графических редакторах.
Чем лучше откалиброван экран, тем более приближенными к реальности будут выглядеть цвета
Особенно это важно при печати – чтобы картинка на бумаге выглядела так же, как на мониторе
Шаг 2. Как откалибровать монитор в Windows 10 с помощью мастера «Калибровка цвета экрана»
Независимо от того, какой метод вы выберете, чтобы перейти к мастеру «Калибровка цвета дисплея», на приведенном ниже снимке экрана вы можете увидеть, как он выглядит.
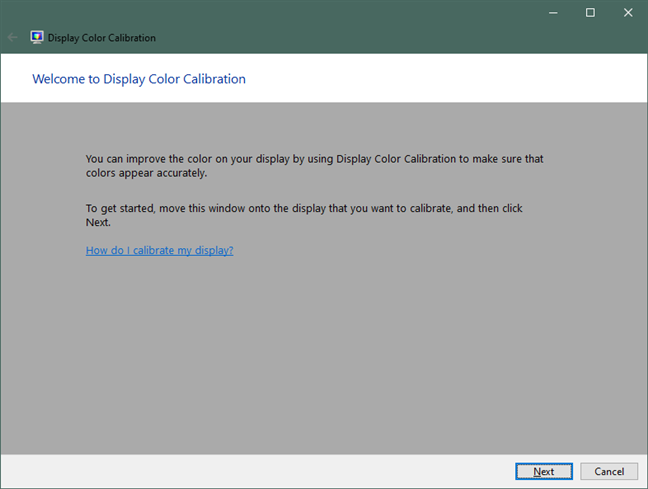
Нажмите или нажмите Далее, чтобы продолжить. Вас попросят нажать кнопку « Меню» на вашем мониторе. Если вы не можете найти эту кнопку, обратитесь к руководству пользователя
Обратите внимание, что ноутбук, компьютер 2-в-1 или планшет могут иметь или не иметь эквивалент кнопки «Меню» для своего экрана. Обратитесь к руководству пользователя, чтобы убедиться
На этом экране также есть рекомендации по использованию собственного меню монитора для настройки его свойств для достижения наилучших результатов с помощью мастера «Калибровка цвета дисплея». Выполнив эти инструкции, нажмите или «Далее».
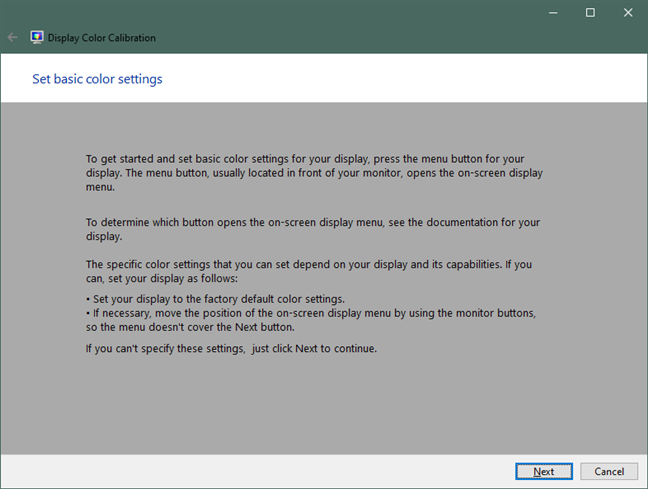
Далее вы получите полезное объяснение гаммы и почему важно правильно ее настроить. Прочитайте информацию на этом экране и убедитесь, что вы понимаете, что вы ищете
Важно, чтобы вы помнили схему, которая указывает на хорошую гамму. Нажмите Далее, чтобы продолжить.
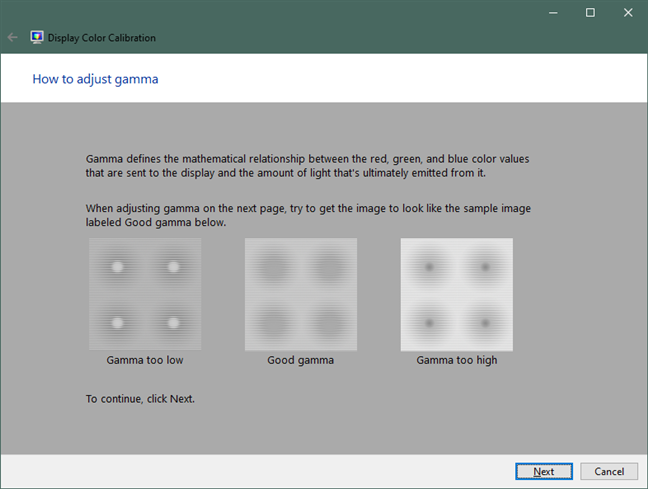
Слева находится вертикальный ползунок, который позволяет регулировать гамму до тех пор, пока графика на экране не будет максимально приближаться к примеру на предыдущем экране.
Потратьте некоторое время, чтобы поиграть с этим, потому что правильная настройка гаммы жизненно важна для следующих настроек. Нажмите Далее, когда вы закончите.
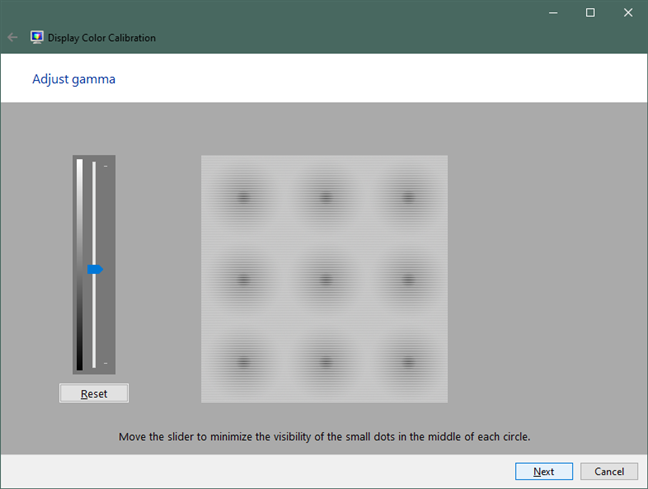
На следующем экране вам предоставляется опция «Пропускать регулировку яркости и контрастности», но мы не рекомендуем ее. Правильная настройка яркости и контрастности может существенно повлиять на внешний вид вашей графики. Нажмите или нажмите Далее, чтобы продолжить.
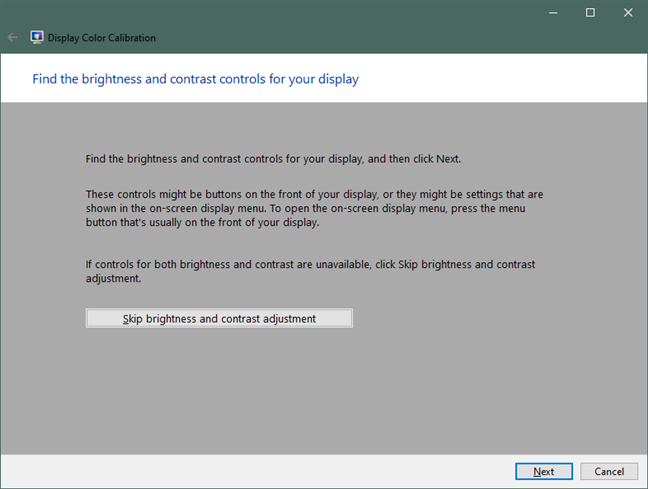
На следующем экране вы найдете инструкции по настройке яркости. Прочитайте и поймите их, прежде чем нажимать Далее, чтобы двигаться дальше.
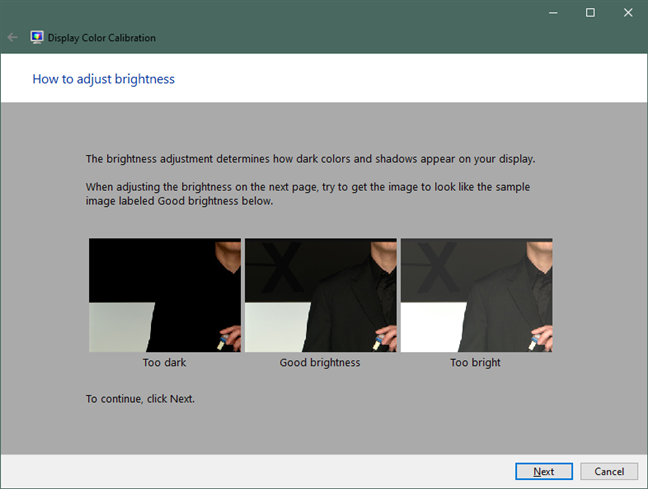
Чтобы настроить яркость и контрастность, используйте кнопки на мониторе. Что происходит, зависит от вашего собственного оборудования, поэтому прочитайте инструкции для вашего монитора и действуйте соответственно. Так как у всех разное отображение, наши скриншоты показывают только инструкции, а не результаты
Также обратите внимание, что если вы используете ноутбук или подобное портативное устройство, вы можете или не сможете настроить эти атрибуты
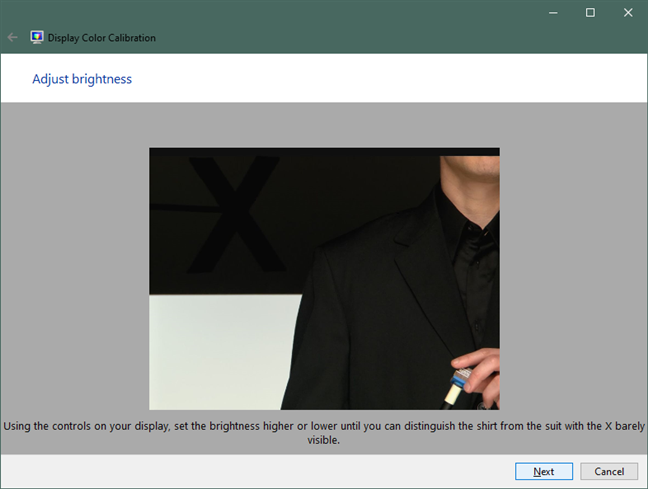
Следующим шагом является настройка цветового баланса, и это программная настройка, с помощью которой мастер может помочь вам. Прочитайте инструкцию, прежде чем нажать Далее.
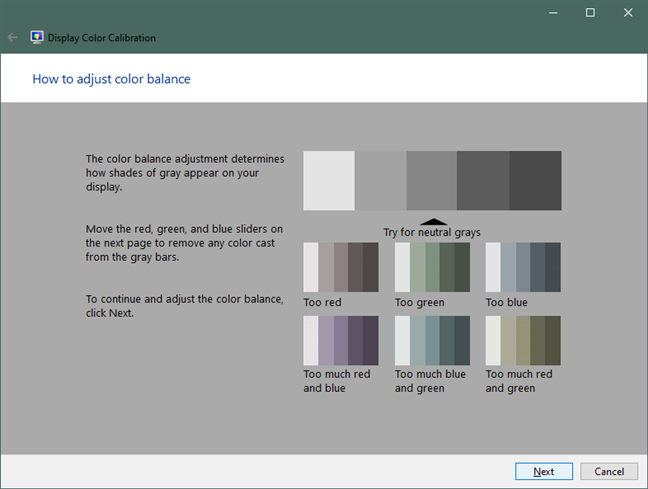
Вы должны использовать ползунки под красными, зелеными и синими элементами, чтобы попытаться получить нейтральный оттенок серого. Не торопитесь с этим и перемещайте все ползунки вокруг, пока не получите лучший результат.
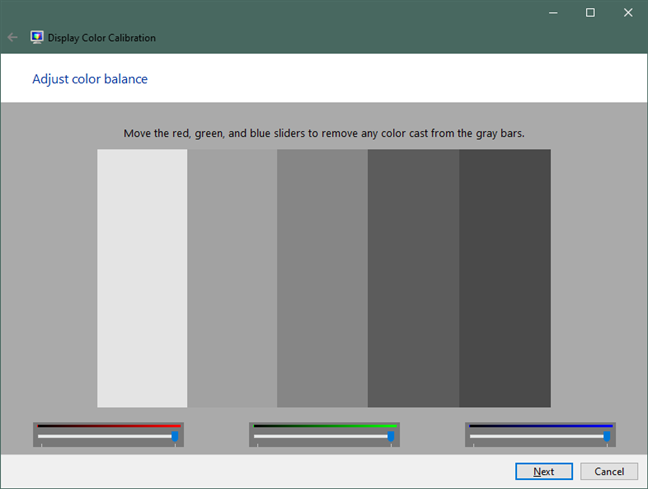
Как только вы завершите баланс цвета, вы закончите с мастером. Если вы хотите увидеть изменения, которые вы внесли, вы можете переключаться между вашими предыдущими настройками и новыми.
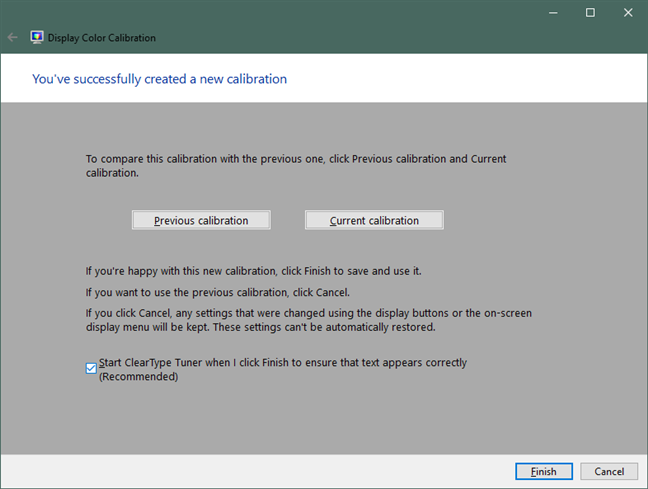
IPS (In Plane Switching) матрицы .
Данный вид матрицы был разработан компаниями NEC и Hitachi .
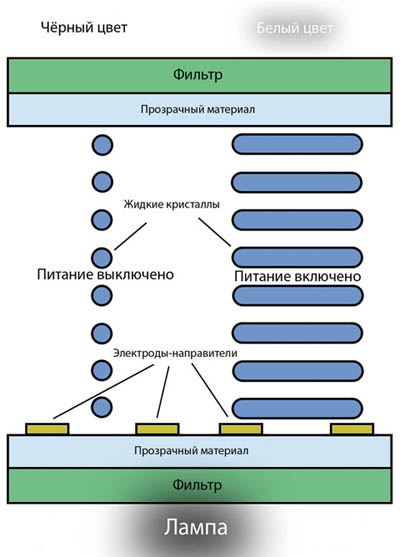
Основной целью – было избавление от недостатков TN матриц. Позднее, данная технология была заменена на S — IPS ( Super — IPS ). Мониторы с данной технологией производят Dell , LG , Philips , Nec , ViewSonic, ASUS и Samsung (PLS). Основное предназначение данных мониторов – работа с графикой, обработка фото и другие задачи, где требуется точная цветопередача, контрастность и соответствие стандартам sRGB и Adobe RGB. В основном, используются в сферах профессиональной работы с графикой 2D/3D, фото редакторам, мастерам пред печатной подготовки, но так же популярны среди тех, кто просто хочет радовать свой глаз качественной картинкой.
Хороший уровень статичной контрастности и точности передачи оттенков.
Данные матрицы (большинство), умеют воспроизводить цветность в 24 бита (по 8 бит на каждый RGB канал) без ASCR. Конечно, не 32 бита как у ЭЛТ мониторов, но довольно близко к идеалу. К тому же, многие IPS матрицы (P-IPS, некоторые S-IPS), уже умеют передавать цветность 30 битов, однако стоят они значительно дороже и не предназначены для компьютерных игр.
Мониторы на IPS матрице имеют высокую цену в силу сложности технологии их производства.
Бывает много разновидностей и названий, созданных отдельными производителями матриц.
Чтобы не запутаться, мы опишем самые современные виды IPS матриц :
AS — IPS – улучшенная версия S — IPS матрицы, в которой частично была устранена проблема плохой контрастности.
H — IPS – ещё значительнее улучшена контрастность и убрана засветка фиолетовым цветом при взгляде на монитор сбоку. С её выходом в 2006 году, сейчас практически заменила мониторы с S — IPS матрицей. Может иметь как 6 бит, так 8 и 10 бит на канал. От 16.7 млн. до 1 млрд. цветов.
e — IPS – разновидность H-IPS, но более дешёвая в производстве матрица, которая обеспечивает стандартный для IPS цветовой охват в 24 бита (по 8 на RGB -канал). Матрица специально высветлена, что даёт возможность использования LED подсветок и менее мощных CCFL. Нацелена на средний и бюджетный сектор рынка. Подходит практически для любых целей.
P — IPS – самая продвинутая IPS матрица до 2011 года, продолжение развития H-IPS (но по сути, маркетинговое имя от ASUS). Имеет цветовой охват 30 бит (10 бит на каждый канал RGB и достигается скорее всего, посредством 8 бит+FRC), лучшую скорость отклика в сравнении с S-IPS, расширенный уровень контрастности и лучшие углы обзора в своём классе. Не рекомендуется для использования в играх с низкой сменой частоты кадров. Подтормаживания становятся более выраженными накладываясь на скорость отклика, что вызывает моргания и замыленность.
UH-IPS — сравнима с e-IPS. Тоже высветлена для использования совместно с LED подсветками. При этом немного пострадал чёрный цвет.
S-IPS II — аналогична по параметрам с UH-IPS.
PLS — вариация IPS от компании Samsung. В отличии от IPS, есть возможность размещать пиксели более плотно, но при этом страдает контрастность (не очень удачная для этого конструкция пикселей). Контрастность не выше 600:1 — самый низкий показатель среди LCD матриц. Даже у TN матриц данный показатель выше. Матрицы PLS могут использовать любой вид подсветки. По характеристикам, более предпочтительны чем MVAPVA матрицы.
AH-IPS (с 2011) — наиболее предпочтительная технология IPS. Максимальный цветовой охват AH-IPS на 2014 год не превышает 8 бит+FRC, что в сумме даёт 1.07 млрд. цветов в самых продвинутых матрицах. Применяются технологии, которые позволяют производить матрицы с высокими разрешениями. Лучшая передача цвета в классе (сильно зависит от производителя и назначения матрицы). Был достигнут небольшой прорыв и в углах обзора, благодаря которому, AH-IPS матрицы вышли практически в один ряд с плазменными панелями. Улучшена свето-пропускаемость IPS матрицы, а значит и максимальная яркость вкупе с уменьшенной потребностью в мощной подсветке, что благотворно влияет на энергопотребление экрана в целом. В сравнении с S-IPS улучшена контрастность. Для геймеров, да и в общую копилку, можно добавить и значительно улучшенное время отклика, которое теперь практически сравнимо с TN матрицами.
Как работа за компьютером влияет на качество зрения?
Существует убеждение, что длительная работа за монитором оказывает негативное влияние на зрительные органы. Оно имеет под собой основание и напрямую связано с особенностями восприятия человеческим глазом неестественного изображения.
Все дело в том, что картинка на мониторе состоит из пикселей — светящихся и мерцающих точек, которые не имеют четких границ, потому передается менее контрастно, чем, к примеру, фотография или другое напечатанное изображение. Поэтому глаза работающего за монитором человека переносят серьезное напряжение, а хрусталик вынужден регулярно менять положение для сохранения целостного видения предметов на экране. Помимо этого, мерцание вызывает напряжение зрительного тракта и приводит к редкому морганию, что может вызвать синдром «сухого глаза».

Еще один распространенный симптом усталости глаз при использовании компьютера — спазм аккомодации. Он проявляется в ухудшении способности четко видеть предметы на различных расстояниях. При нормальном состоянии зрительной функции во время фокусирования взгляда на разноудаленные предметы глазная мышца, отвечающая за работу хрусталика, расслабляется или напрягается. А при работе за монитором на близком расстоянии возникает аномальное напряжение цилиарной мышцы. Нередко это приводит к развитию миопии (близорукости) и дальнейшей необходимости использовать корректирующие зрение средства — очки или контактные линзы.

Зависимость от типа матрицы и графического адаптера
Еще одна загвоздка в решении вопроса о том, как настроить монитор для правильной цветопередачи, состоит в разнообразии современных типов матриц. Настройка одинаковых параметров на мониторах с матрицами CRT, TN или IPS – не одно и то же в плане получаемого изображения.

Например, IPS-матрицы можно запросто настроить без применения программных методов, поскольку они изготовлены по такой технологии, что при взгляде на экран под углом изображение практически не меняется. А вот остальные экраны могут выдавать блики или изменять цвета.
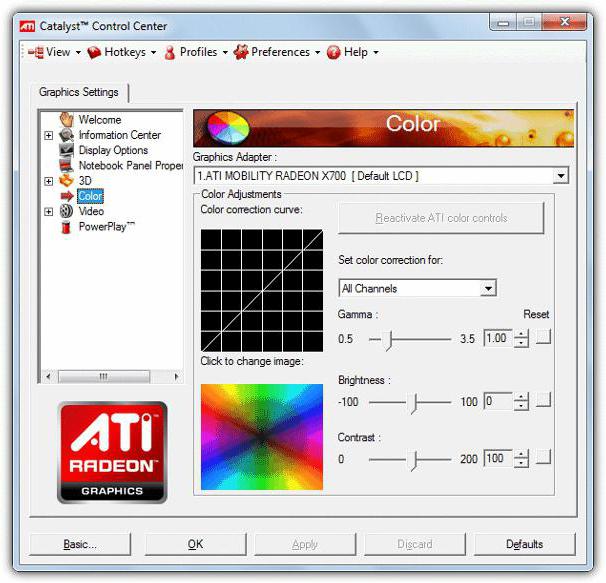
Точно так же по-разному могут настраиваться экраны в зависимости от того, какая установлена видеокарта. Обычно производители поставляют к ним специальные утилиты настройки уже в предустановленном виде, поэтому калибровку цвета лучше производить с их помощью. Кроме того, именно такие утилиты позволяют изменять параметры применительно к обычному режиму работы или для прохождения компьютерных игр. Как правило, доступ к настройкам цвета и другим параметрам осуществляется из меню, вызываемого кликом на иконке адаптера в системном трее. И, надо сказать, что они могут произвести установки в автоматическом режиме.
Калибруем экран с помощью программ
Калибровка экрана средствами Windows довольно тривиальна и больше подходит для настольных компьютеров, чем для ноутбуков. Для настройки необходимо зайти в Пуск, в строке поиска написать «калибровка», после чего перейти в соответствующее меню.
Чтобы приступить к калибровке, необходимо нажать кнопку «Далее», после чего настройка будет выполняться с помощью Мастера калибровки, каждый шаг которого снабжен подробными объяснениями на русском языке.
Существует достаточно большое количество программ для выполнения калибровки экрана.
В этой статье мы рассмотрим лишь одну из них — Atrise Lutcurve. Программа платная, но имеет 30-дневную пробную версию, русифицированный пользовательский интерфейс, а также понятные инструкции по работе с каждым режимом программы.
Установка программы ничем не примечательна, поэтому не будем заострять на ней внимание, а перейдем непосредственно к калибровке
Важно! Для повышения качества калибровки, перед ее выполнением, выполните рекомендации, описанные в предыдущем пункте. При выполнении настроек необходимо зафиксировать взгляд и постараться не менять его до их окончания
При выполнении настроек необходимо зафиксировать взгляд и постараться не менять его до их окончания
Важно! Для повышения качества калибровки, перед ее выполнением, выполните рекомендации, описанные в предыдущем пункте. При выполнении настроек необходимо зафиксировать взгляд и постараться не менять его до их окончания
Запускаем программу, переходим к первой вкладке «Точка черного» и выполняем настройку.
Суть настройки заключается в изменении параметров «Черный» и «R» «G» «B» до тех пор пока не будут видны квадраты «2,2,2» и «3,3,3», причем фон должен оставаться максимально черным, а квадрат «1,1,1» должен быть на грани различимости.
При настройке сначала следует пользоваться возможностью аппаратной настройки яркости (в ноутбуках это сочетание клавиши Fn и функциональных клавиш от F1 до F12) и лишь потом после исчерпания аппаратных возможностей следует проводить настройку в программе.
Переходим к вкладке «Точка белого» и регулируем контрастность таким образом, чтобы увидеть квадраты «252,252,252» — «254, 254, 254». При выполнении настройки вы должны получить максимально нейтральный белый цвет, без оттенков.
Настраиваем гамму в соответствующей вкладке. В этой настройки мы должны получить цвет вертикальных столбцов как можно меньше отличающийся от фона. В идеале все должно быть серым, хотя легко различимая цветность допустима.
Допустимо оставлять окрашенной верхнюю и нижнюю часть столбцов, но их средняя часть должна быть абсолютно серой.
Если монитор поддерживает регулировку четкости, ее можно настроить в меню «Гамма и четкость». Суть регулировки заключается в том, чтобы сделать квадраты менее видимыми как между собой, так и на фоне.
Четкость монитора неправильно настроена, если полоски квадратов резко отличаются между собой по яркости.
В следующей вкладке «Баланс цветов» можно провести тонкую настройку цветовой температуры изображения. Для этого необходимо сделать светлые, темные и средние тона серого максимально обесцвеченными.
После этого необходимо вернуться к предыдущим пунктам настройки добиваясь компромисса по всем параметрам.
Вкладка «Корректировочные точки» позволяет подстроить кривую передачи яркости от черного до белого (0…255). Перемещая позицию кривой от 0 до 255 необходимо найти точки, в которых на изображении в центре появляется цветовой оттенок и настроить их с цветного до серого.
Переходим к последней вкладке — «Все регуляторы». Необходимо убедиться, что кривая передачи яркости не имеет изломов и не отсекает края диапазона.
Идеально откалиброванный монитор должен выдавать на тестовом изображении программы (вкладка «Эталонное изображение») серые тона, без каких-либо цветовых оттенков.
Простая калибровка с использованием возможностей Windows
Для этого существует стандартная программа. Чтобы её открыть, необходимо проследовать по пути «Параметры-Система-Экран-Дополнительные параметры экрана». Либо просто набрать «Калибровка цветов монитора» в поиске. Это относится к десятой версии. В системах 7 и 8.1 необходимая функция находится на панели управления, пункт «Экран».
Перед началом разверните окно в полный размер и сядьте прямо напротив экрана на том расстоянии, на котором вы обычно работаете. Первым делом настраивается гамма посредством перемещения ползунка. Ваша задача — отрегулировать так, чтобы точки по центру окружностей слились с ними по цвету.
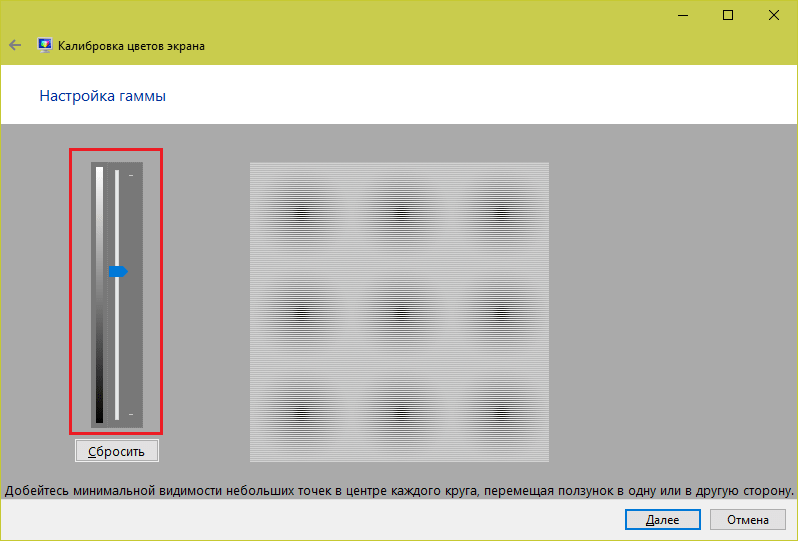
Далее, предстоит настроить яркость. В программе это сделать невозможно, для этого необходимо найти пункт «Электропитание» на панели управления и производить изменения в нём. В данном тесте костюм не должен сливаться с рубашкой (слишком низкие установки), а крестик на заднем плане не должен значительно выделяться (слишком высокие).
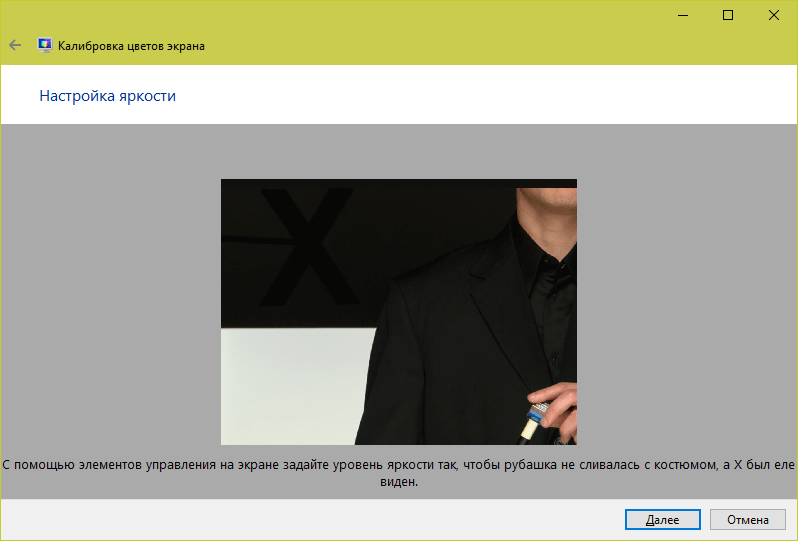
После этого подгоняется контраст посредством регулировки самого монитора. При идеальном результате все детали на рубашке должны быть различимы.
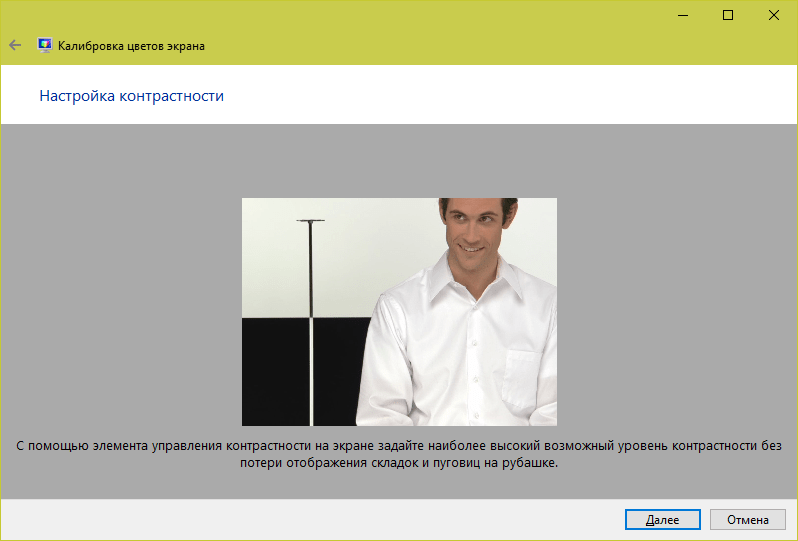
И, наконец, последнее — баланс цвета. Если все полоски серые, значит, всё в порядке, если же они имеют какой-либо другой оттенок, отрегулируйте это, передвигая ползунки.
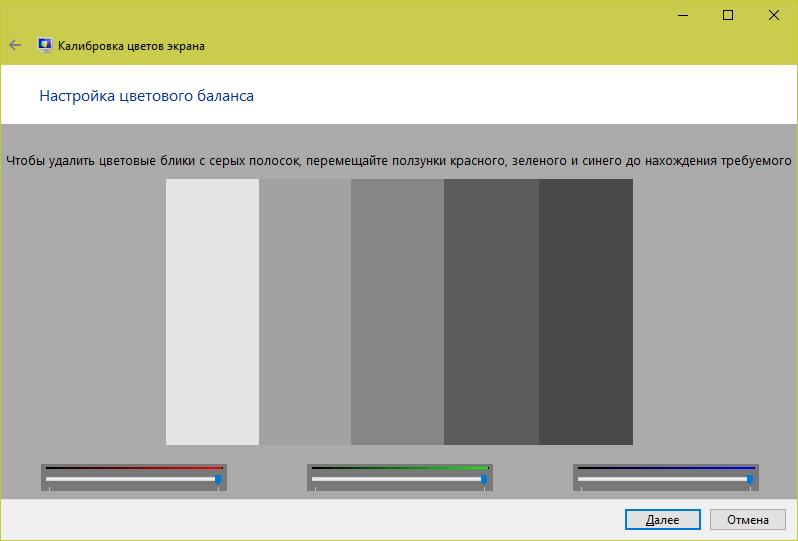
Последний шаг — сохранить все изменения. Также вы можете сопоставить полученное с тем, как цветокоррекция была отрегулирована ранее.
Кому нужно калибровать монитор
Обязательно настраивать монитор нужно только тем, для кого малейшие отклонения в передаче цветов и оттенков критичны. Например, если вы профессионально занимаетесь фото или видео, без корректного отображения цветов на мониторе вы можете допустить ошибки в цветокоррекции. Если вы печатаете готовые изображения на бумаге или других носителях, конечный результат может отличаться от той обработки, которую вы видели у себя на экране. Чтобы этого не произошло, о сверке настроек стоит позаботиться заранее.
Дизайнерам также стоит тщательно калибровать мониторы, чтобы макеты в программах для вёрстки выглядели так же, как впоследствии – на компьютерах клиентов и пользователей. Некоторые программы для дизайнеров исходно оснащены утилитами для настройки экрана.
Даже если у вас новенький компьютер из самой передовой серии, периодическая калибровка экрана ему не повредит (а если вы профессионально работаете с изображениями, то для вас она и вовсе обязательна). Рекомендуемая частота калибровки для стандартных мониторов – кажды 2-6 недель: со временем светодиоды могут ослабевать, и при одних и тех же настройках у вас будет получаться совершенно разный результат. В целом, лучше не доверять исходным настройкам экрана компьютера или, тем более, смартфона: стоит даже просто проверить лишний раз, правильная ли у вас цветопередача.
С смартфонами всё в принципе несколько сложнее: как правило, на них изначально стоят экраны более низкого качества. Но и их можно откалибровать с помощью специальных приложений – об этом мы поговорим ниже.
Если вы работаете с видео, вам пригодятся наши специальные промокоды для читателей блога: скидка 10% на Movavi Video Editor Plus по промокоду SUPERBLOG
Как настроить экран монитора при помощи возможностей Windows
Заходим в меню «Пуск» компьютера и вводим в поисковой строке слово «калибровка». Смело наживаем «Запустить» и смотрим, что происходит дальше. На выбор пользователя будет предложено пройти несколько тестов.
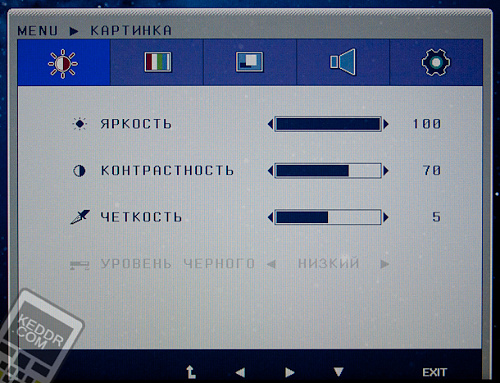
Небольшое отличие от других систем семейства Windows есть в 10 версии. Ее обладателям в поиске нужно написать команду «cttun» (без кавычек). После этого, следует запустить ClearType и подобрать для себя самые приемлемые для глаза изображения. Затем потребуется ввести команду «dccw» без кавычек. Таким образом, запустится калибровка цветов, цветовой температуры, контрастности и яркости. Все предельно понятно. Программа дает советы, которым необходимо следовать, чтобы ваш монитор стал для вас идеальным по зрительному восприятию, а глаза не уставали от долгой работы перед экраном.
Настраивая монитор вручную или с использованием специальных программ, первоначально может показаться, что изображения на экране потеряли свою яркость, стали тусклыми. Это вовсе не так. Просто ваши глаза за определенное время привыкли видеть иной вариант изображения. Самое главное, что цвета и оттенки стали естественными и реалистичными. Стоит запомнить, что монитор – это не фонарик и не прожектор, на котором яркие и ядовитые цвета не имеют сходства с действительными оттенками в реальной жизни. Потратив на настройку не более часа, вы можете сохранить свое зрение на долгие годы.
Дорогой: купить калибратор
Есть несколько компаний,
работающих в этом сегменте, и все они делают широкую линейку продуктов — самые
известные — это Datacolor и X-Rite
Не так важно, каким решением вы будете
пользоваться, потому что выполняет оно только одну единственную функцию:
подключается к компьютеру, вешается вашими руками на монитор и автоматически
производит его настройку
Перед калибровкой
возьмите очищающий состав и протрите саму панель монитора от пыли и грязи.
Затем установите в помещении тот свет, к которому вы привыкли и при котором вы
работаете. Понятно, что и сам монитор лучше подключать без переходников прямым
кабелем Displayport к вашей видеокарте… на худой конец, можно воспользоваться HDMI,
следя за тем, чтобы кабель поддерживал версию 1.4 того и другого. Установите драйвера
калибратора и подключите его к системному блоку, а сам корпус прислоните к
центру включенного монитора, обычно на кабеле есть такой противовес,
который надо просто настроить так, чтобы он уравновешивал его в висящем
состоянии, а калибратор плотно прислонялся к центру монитора. В инструкции
обычно написано, что монитор нужно прогреть в течение 10 минут перед
калибровкой, но, как показывает практика, ряд мониторов прогревается ещё
дольше. Программы управления у калибраторов сделаны так, что они, при
возможности, управляют настройками монитора сами, но, когда доступа к
настройкам монитора у них нет, они просят это сделать вас, рекомендуя вам
докрутить яркость и контрастность до соответствующего уровня. Здесь ваша
задача, как у послушной собаки, кивать и выполнять всё, что скажет хозяин. По
окончании программа создаст небольшой файлик с разрешением .icс или .icm,
который хранит в себе все настройки вашего монитора на данный момент. Дальше программа
может либо сама его прописать в вашей операционной системе, либо, опять же,
попросить это сделать вас. В Windows это делается в интерфейсе управления
цветом
Обратите внимание, что для современных мониторов часто палитрой по
умолчанию является расширенная предустановленная, а это значит, что при
использовании таблицы настроек из-под калибратора вам вылезет предупреждение — уверены ли вы в своих действиях? Расширенные палитры совместимы с цветовыми пространствами
sRGB и Adobe RGB, а у некоторых мониторов это ещё и различные видеорежимы
Как настроить монитор для правильной цветопередачи: стационарные устройства
Теперь непосредственно о настройке. Как правило, большинство современных компьютерных мониторов (не экранов ноутбуков) уже при изготовлении оснащаются собственными средствами для установки необходимых параметров.
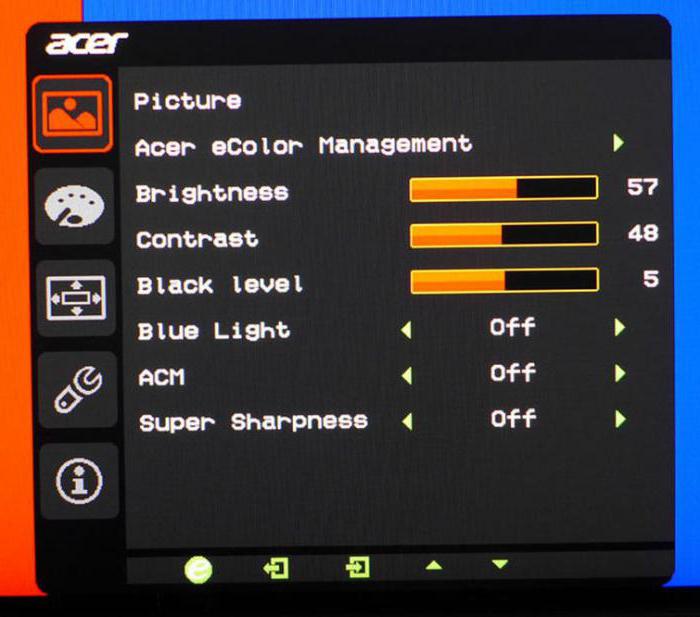
Для решения вопроса о том, как настроить монитор для правильной цветопередачи, в самом простом случае нужно нажать специальную кнопку меню на передней панели или сбоку, чтобы войти в соответствующее меню. При выборе нужного раздела двумя кнопками можно отрегулировать все параметры. Но, как уже понятно, такие установки являются примитивными, да и сами мониторы явно ограничены в возможностях по тонкой настройке всех необходимых параметров.
Настройка монитора: основные параметры
Дискомфорт при длительной работе за компьютером часто связан именно с неверными настройками экрана. Это можно легко исправить, внеся в них определенные корректировки. Советуем Вам ознакомиться с тем, какие установить параметры экрана, чтобы меньше уставали глаза в течение дня.

Какие разрешение экрана выбрать?
Специалисты утверждают, что оптимальным является «родное» разрешение экрана, которое зачастую автоматически установлено заводскими настройками. В этом случае картинка будет наиболее четкой, что позволит снизить нагрузку на органы зрения. Некоторые пользователи увеличивают или наоборот уменьшают стандартное разрешение экрана для повышения удобства работы с некоторыми приложениями. Однако это часто приводит к тому, что картинка выглядит размыто.
Как произвести настройку:
- Нужно кликнуть правой кнопкой мышки по «Рабочему столу».
- Выбрать в появившемся окошке пункт «Разрешение экрана» (может также называться «Свойства» или «Параметры», в зависимости от операционной системы);
- Выбрать вкладку «Разрешение экрана» и установить «родное» разрешение, напротив которого стоит комментарий «Рекомендуется».

Какую яркость экрана установить?
Как правило, яркость LCD монитора подбирается индивидуально в каждом конкретном случае. Однако следует помнить, что органам зрения утомительно работать при слишком высокой или, наоборот, чрезмерно низкой яркости монитора. Выбор этого параметра зависит не только от типа дисплея, но и от уровня естественного освещения в комнате.
Для этого меняйте параметр до тех пор, пока не начнете комфортно воспринимать изображения и текст на экране.
Как произвести настройку:
- Нужно перейти в «Панель управления» и выбрать вкладку «Электропитание».
- Выбрать оптимальные настройки яркости (экспериментальным путем).
Изменить этот параметр также можно, одновременно зажав на клавиатуре кнопку Fn и одну из специальных клавиш для увеличения или уменьшения яркости. Как правило, на них изображено солнышко с плюсом и минусом. Однако данная возможность присутствует на всех устройствах.

Какую контрастность выбрать?
Контрастность монитора также напрямую сказывается на комфорте работы за компьютером. Чрезмерно насыщенные изображения оказывают повышенную нагрузку на органы зрения. Чтобы избежать этого, человеку нужно подобрать параметр контрастности, который соответствует индивидуальным особенностям его зрительной системы.
Как произвести настройку:
- Перейдите в меню «Пуск», а затем — в «Панель управления».
- Найдите раздел «Калибровка цветов монитора» и выберите нужную вкладку.
- Настройте контрастность, выбрав оптимальный для Ваших глаз параметр (экспериментальным путем).

Какую частоту обновления экрана установить?
Настройка этого показателя во многом зависит от типа самого устройства. Например, для мониторов старого образца (ЭЛТ) требуется частота не менее 85 Гц, иначе глаза будут сильно уставать из-за мерцания изображения.
Как произвести настройку (для Windows XP):
- Кликните правой кнопкой по «Рабочему столу», выберите раздел «Свойства».
- Перейдите в раздел «Параметры» — «Дополнительно» — «Монитор».
- Установите нужное значение в строке «Частота обновления экрана».

Настройка яркости экрана
Параметр яркости экрана – один из самых важных для лэптопов, нетбуков, планшетных компьютеров и прочей мобильной техники, так как благодаря ему можно не только сделать изображение более приятным для глаза, но и несколько сэкономить расход энергии ноутбука, работающего от аккумулятора. Для того чтобы отрегулировать яркость дисплея есть несколько способов.
Во-первых, отрегулировать яркость можно через то же окно параметров, в котором настраивается частота обновления. Во-вторых (и этот способ более оперативен), можно убавить или прибавить яркость, используя специальные клавиши на клавиатуре устройства.
Клавиши, отвечающие за изменение яркости, обычно маркируются изображениями солнца в прямоугольнике. На некоторых системах параметр яркости можно также отрегулировать в разделе «Оборудование и звук», во вкладке «Электропитание». Уменьшение яркости позволит не только сделать более комфортной «ночную» работу за ноутбуком, но и значительно сэкономить электроэнергию, особенно если устройство постоянно работает в режиме низко выставленной яркости.

Изучаем подключение монитора, установку драйверов и видеокарт
Для начала следует проверить подключение экрана к компьютеру, которое бывает:
- При помощи стандартного аналогового порта (VGA);
- Посредством цифрового порта (USB, HDMI, DVI, DisplayPort).
Последний способ подсоединения монитора является преобладающим. Если у вашего компьютера есть такие порты, то лучше использовать их. Иногда, для этого требуется дополнительно купить подходящий шнур. Однако результат будет лучше – изображение четче, ликвидируются излишние помехи при работе монитора.

Серьезную роль играет установка именно тех драйверов и видеокарт, которые идут в комплекте с монитором, являются их «родными». Устанавливать лучше именно их, так как разработчики программного обеспечения учли все нюансы и особенности конкретной модели монитора.
Обычно, драйвера и видеокарты идут на дисках-инсталляторах. Если по какой-либо причине диск отсутствует, не найден, потерян, то драйвер можно скачать. И лучше это делать с официального сайта разработчика программ.
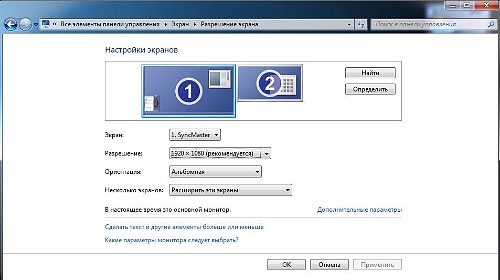
Стоит немного затронуть вопрос о настройках разрешения экрана. К ним можно добраться, совершив путь: «Пуск – Панель управления – Экран – Параметры». В открывшемся окне изменяются показатели и параметры по усмотрению пользователя. Их устанавливают для того, чтобы нагрузка на глаза во время работы за компьютером была минимальной.

У современных мониторов есть еще одна интересная особенность – это возможность установки максимальной частоты обновления экрана. Благодаря такой функции можно избежать неприятного и очень вредного для человеческих глаз мерцания экрана.
Установка максимального значения от 85 Гц нужна, например, для любителей компьютерных игр, когда на экране происходит быстрая смена изображений и много движений. Для тех, кто не занят в виртуальном мире игр будет достаточно установить 60 Гц. Данные манипуляции можно сделать по пути: «Пуск – Панель управления – Экран – Параметры – Дополнительно – Монитор».

Простая калибровка с использованием возможностей Windows
Для этого существует стандартная программа. Чтобы её открыть, необходимо проследовать по пути «Параметры-Система-Экран-Дополнительные параметры экрана». Либо просто набрать «Калибровка цветов монитора» в поиске. Это относится к десятой версии. В системах 7 и 8.1 необходимая функция находится на панели управления, пункт «Экран».
Перед началом разверните окно в полный размер и сядьте прямо напротив экрана на том расстоянии, на котором вы обычно работаете. Первым делом настраивается гамма посредством перемещения ползунка. Ваша задача — отрегулировать так, чтобы точки по центру окружностей слились с ними по цвету.
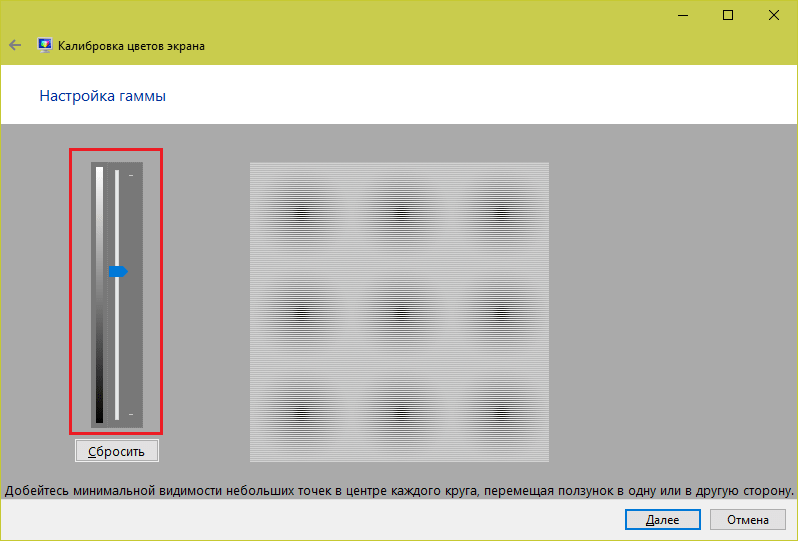
Далее, предстоит настроить яркость. В программе это сделать невозможно, для этого необходимо найти пункт «Электропитание» на панели управления и производить изменения в нём. В данном тесте костюм не должен сливаться с рубашкой (слишком низкие установки), а крестик на заднем плане не должен значительно выделяться (слишком высокие).
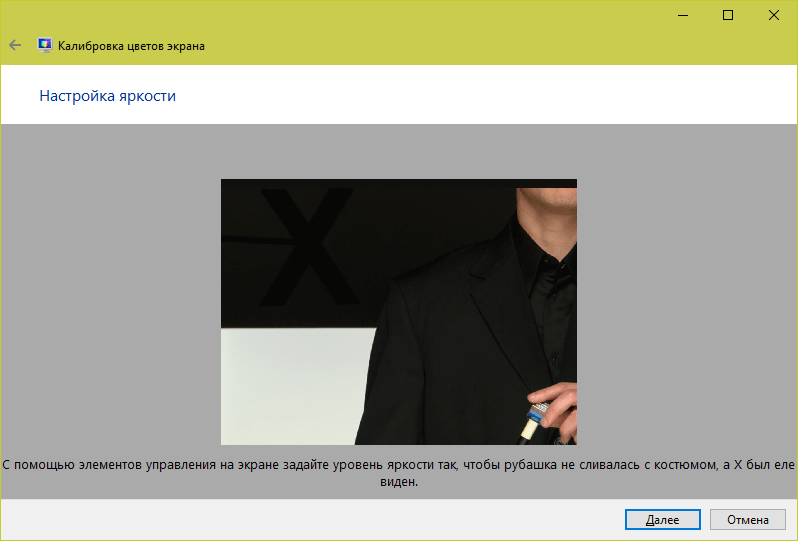
После этого подгоняется контраст посредством регулировки самого монитора. При идеальном результате все детали на рубашке должны быть различимы.
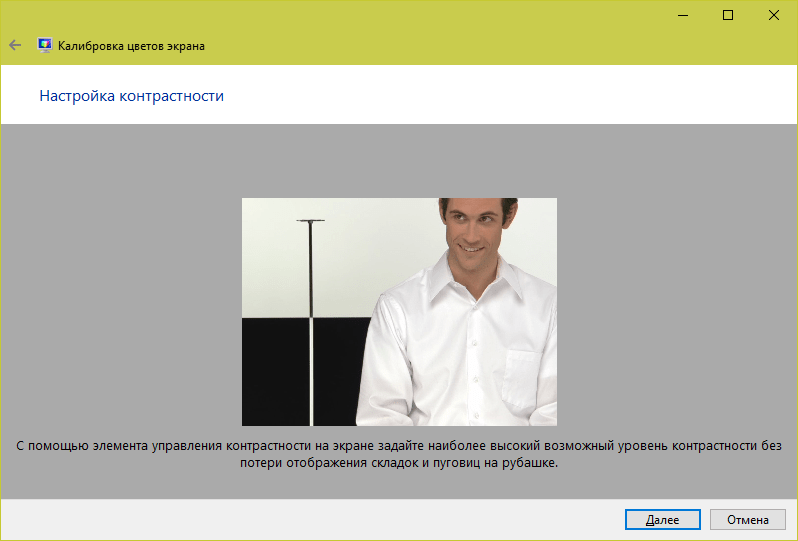
И, наконец, последнее — баланс цвета. Если все полоски серые, значит, всё в порядке, если же они имеют какой-либо другой оттенок, отрегулируйте это, передвигая ползунки.
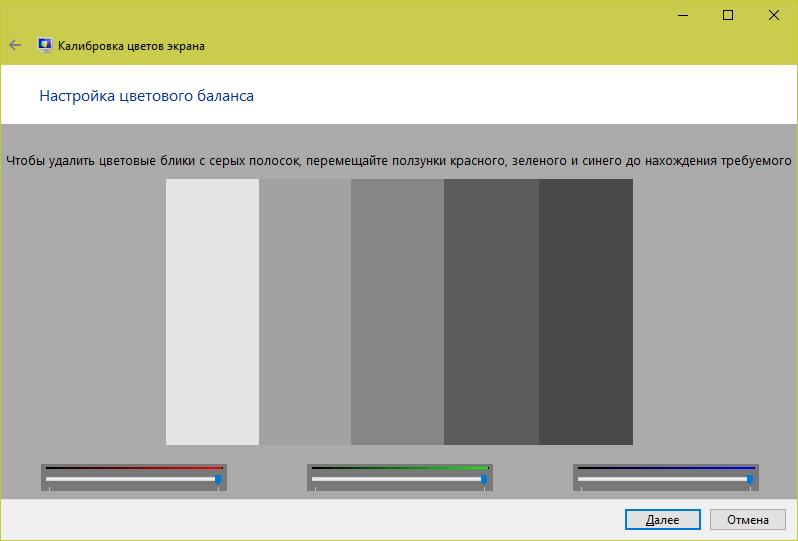
Последний шаг — сохранить все изменения. Также вы можете сопоставить полученное с тем, как цветокоррекция была отрегулирована ранее.
Установка драйверов
Для начала нужно проверить наличие оптимальных драйверов для монитора. Сделать это можно двумя способами:
- вписать в интернет-поиске модель монитора и скачать нужный драйвер;
- через диспетчер задач.
Второй тип проверки проще всего провести по следующему алгоритму:
- Нажать Win + R.
- Ввести devmgmt.msc и подтвердить команду.
- Перейти на строку «Монитор».
- Найти нужный.
- Клик правой кнопкой мыши (ПКМ) → «Обновить драйверы».
После обновления до самых актуальных можно начинать настройку параметров.
Первый шаг — включить мастер калибровки. Проще всего это сделать на Windows следующим способом:
- Нажать Win + R.
- В поиске ввести ddcv и кликнуть «Выполнить».
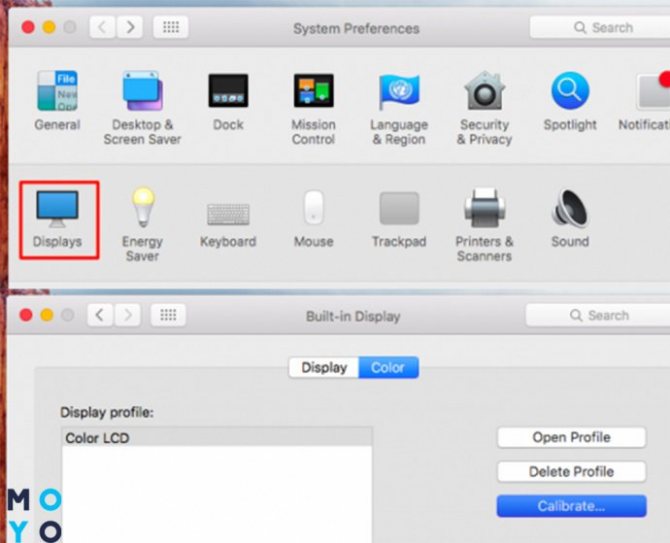
В Mac OS тоже есть встроенный инструмент калибровки. Чтобы открыть его:
- Перейти в настройки.
- Найти подпункт «Монитор».
- Перейти на «Цвет» и выбрать «Калибровать».
После откроется Ассистент — для полной коррекции следует выполнить все действия, предложенные софтом.
Полезная статья: Какой монитор лучше взять: глянцевый или матовый — особенности 2 типов экранов и рекомендации по выбору
Яркость
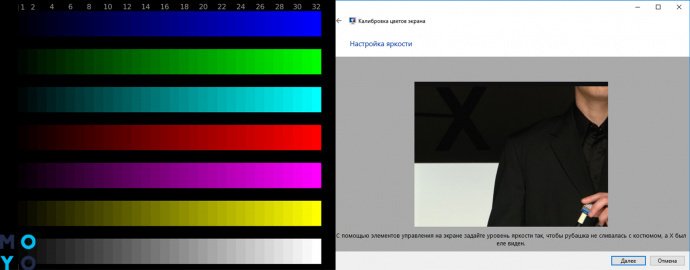
Благодаря точной коррекции яркости картинка будет с сочными оттенками и глубоким черным цветом. Обычно это проходит с помощью «мишени», где несколько рядов прямоугольников с легкой градацией оттенков выставлены в ряд.
Если нет специальных программ, достаточно провести следующие действия:
- Найти подобные изображения, вбив в поиск «Картинки для калибровки монитора».
- Скачать их.
- Открыть на весь экран.
- Поменять яркость монитора.
Чаще всего, у Windows-ноутбуков клавиши изменения яркости находятся на F11 и F12. Для активации следует зажать Fn и требуемую кнопку в зависимости от желаемого результата.
Важно: Далеко не всегда именно F11 и F12 отвечают за яркость, поэтому лучшим выходом будет пересмотреть техпаспорт к экрану и клавиатуре, чтобы найти параметры коррекции яркости в конкретном моменте. Чтобы настроить яркость монитора, стоит следить, чтобы картинка соответствовала параметрам ниже, таким как:
Чтобы настроить яркость монитора, стоит следить, чтобы картинка соответствовала параметрам ниже, таким как:
- сливаются квадраты по краям — снизить контрастность;
- только слева — увеличить яркость, только справа — наоборот, уменьшить;
- при перемене яркости сливаются несколько частей — подкрутить контраст.
В то время, как проводится настройка яркости монитора, нужно находиться в хорошо освещенном помещении. В приглушенных тонах экран будет казаться ярче, чем он есть на самом деле.
Ничего страшного, если не получится увидеть все прямоугольники — у некоторых мониторов просто слабее матрицы. Слияние 2–3 квадратиков не есть критичным.
Полезная статья: ТОП-10 лучших WQHD мониторов – рейтинг популярных моделей с разрешение 2560х1440
Выбор в зависимости от бюджета
Для некоторых людей бюджет на приобретение экрана компьютера может быть ограничен, поэтому необходимо подбирать оптимальную модель в зависимости от максимальной суммы потраченных денег:
- Небольшие затраты. Выбор монитора включает матрицу TN-film. Яркость в диапазоне 200 кд/м3. Контрастность — 600. Размер экрана должен достигать максимум 19 дюймов.
- Средняя стоимость. Используется матрица IPS. Яркость в диапазоне 250, контрастность достигает до 800. Максимальный размер экрана 23 дюйма.
- Дорогостоящие модели. Матрица MVA. Яркость в диапазоне 300, контрастность достигает до 1000. Максимальный размер экрана так же 23 дюйма. Экраны больших размеров приобретать нет смысла, они будут неудобны.
Из параметров видно, что каждый человек может подобрать для себя оптимальную модель монитора, которая не будет вредить глазам. Необходимо помнить о том, что в магазинах многие мониторы установлены с самой высокой контрастностью и яркостью. Поэтому при покупке аппарата необходимо изменить настройки под себя, чтобы не вызвать перегрузку глаз.