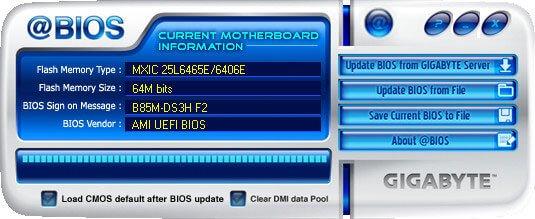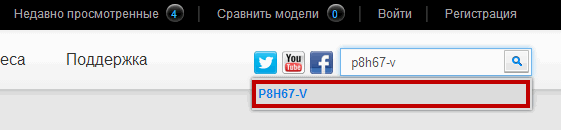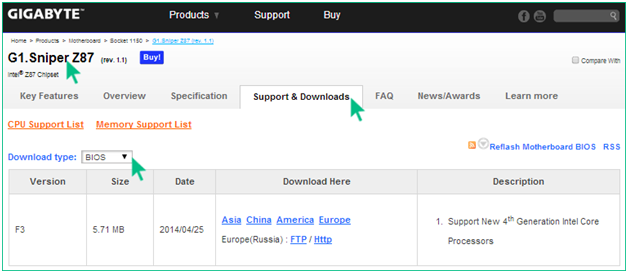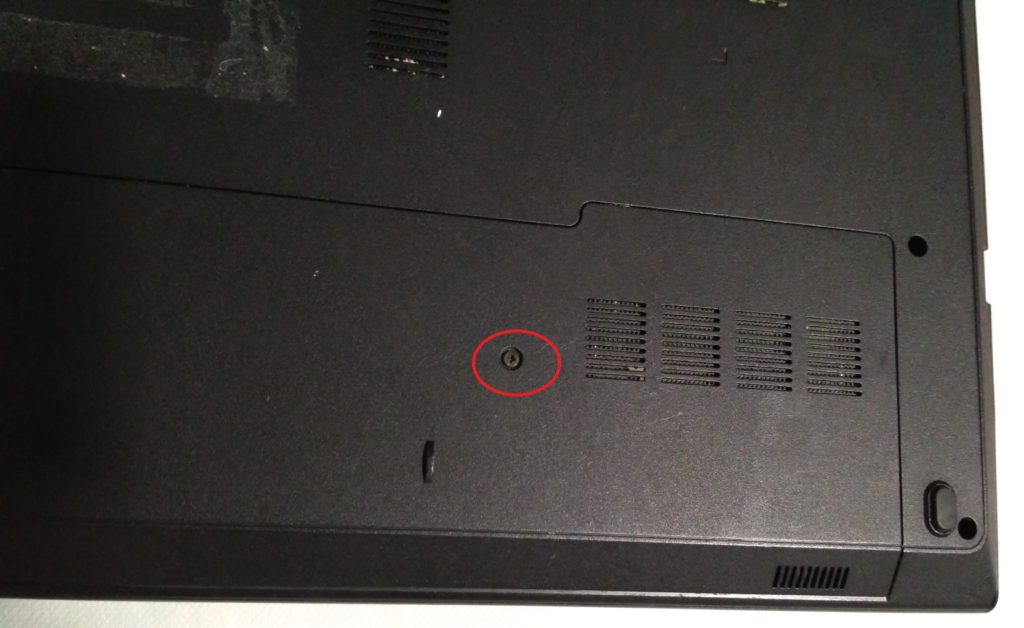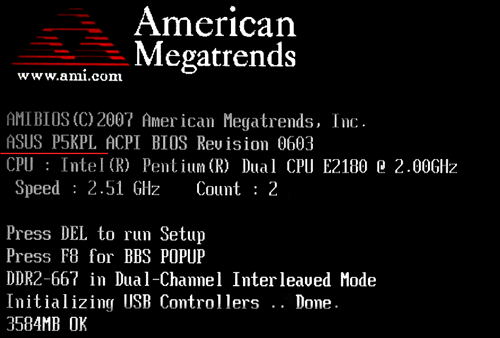Как обновить (перепрошить) биос на материнской плате
Содержание:
- Как зайти в BIOS на ноутбуке
- Как обновить Bios на компьютере
- Как определить, что установленный на материнской плате BIOS, прошит во Flash ROM?
- Как обновить BIOS Gigabyte
- Гайд по прошивке видеокарты
- Что делать после проверки версии
- Причины обновить BIOS
- Заключительные советы
- Как прошить биос «как было».
- Пора прошить биос
- Прошивка через Windows
- Возможные проблемы
- LPC-интерфейс.
- Прошивка bios — азы.
Как зайти в BIOS на ноутбуке
Запуск биоса происходит сразу же при включении ноутбука. Если модель ноутбука более старая, то в верхнем левом углу дисплея будут видны буквы в первые секунды загрузки. Далее запускается операционная система, управление ноутбуком переходит к ней. Чтобы узнать, как открыть биос на ноутбуке, прежде всего, узнают производителя и модель лептопа. Для входа в биос самых популярных брендов ноутбуков нужно включить или перезагрузить ноутбук, затем следует для:
- HP (ЭйчПи) – удерживать при запуске ноутбука клавишу F2 или Escape.
- ASUS (Асус) – нажать при включении клавишу F2.
- ACER (Асер) – нажать комбинацию F2-Del или Ctrl-Alt-Esc. Также включение производится при помощи клавиши F1.
- DELL (Делл) – Del, F2, редко Ctrl-Alt-Enter.
- SAMSUNG (Самсунг) – в момент включения нажмите кнопку Pause. Появится текст, в нем нужно найти «Press F2 to enter setup». Клавиша F2 заменяется F1, F8, F10, F11, F12, Esc методом подбора нужной. Для выхода нажмите Enter. Следующий этап – поиск маркировки материнской платы ноутбука. Чтобы ее узнать, следуем «Пуск – Оборудование – Диспетчер устройств – Конфигурации». Копируем маркировку себе на листок, вводим в браузере. Дописываем при желании дополнительно «to enter setup/BIOS».
- LENOVO (Леново) – классические клавиши Del или F2.
- TOSHIBA (Тошиба) – стоит учитывать модель устройства. Для старых моделей Тошиба при выключенном ноутбуке зажимаем кнопку F2, затем, удерживая клавишу, включаем ноутбук. Новые устройства включаются по инструкции «Вход в Windows – Пуск – Предустановленные программы – Bios System» (иногда название отличается, но в нём присутствует обязательно слово BIOS).
Как обновить Bios на компьютере
Обновить программное обеспечение для рассматриваемого устройства можно тремя способами:
- в режиме MS-DOS;
- в Microsoft Windows непосредственно;
- без выполнения входа в Windows и MS-DOS.
Каждый способ имеет как свои достоинства, так и недостатки.
Где взять обновление
Чтобы обновить Bios, необходимо в первую очередь найти нужное приложение для данного компонента ПК. Лучше всего скачать его с официального сайта производителя материнской платы или Bios. Самым верным способом узнать модель и наименование производителя компонентов компьютера является визуальный осмотр самой материнской платы, расположенного на ней чипа обновляемого устройства.
Также можно воспользоваться какой-либо специализированной программой для того, чтобы узнать маркировку прошивки и наименование производителя. Лучше всего для этого подходит Everest. Самым важным достоинством данного приложения перед аналогами является то, что оно предлагает пользователю ссылки на официальные сайты компании-производителя, где можно обнаружить все необходимое.
Фото: Определение ссылки для скачивания обновления BIOS с помощью программы Everest
Ещё одним источником новых версий прошивки могут стать различные неофициальные сайты в интернете. Но вероятность скачать контрафактное программное обеспечение с вирусом или попросту не работающее, способное повредить ПК, очень велика. Потому использовать приложения из недостоверных источников крайне не рекомендуется.
Делаем резервную копию
Прежде, чем осуществлять какие-либо действия, вносящие изменения в прошивку, необходимо сделать её резервную копию. Это позволит избежать различного рода проблем при возникновении какой-либо ошибки, делающей аппаратную часть неработоспособной. Резервную копию необходимо обязательно сохранить на внешний носитель (USB-диск, флешку, дискету) во избежание необходимости добывать её с жесткого диска.
Занимаетесь раскруткой группы? Читать статью, как создать меню в группе вконтакте.
Инструкция, как включить камеру на ноутбуке Леново, находится .
Проще всего сделать копию программного обеспечения, подлежащего обновлению, при помощи приложения под названием EZ Flash (применяется на ASUS).
Процесс копирования состоит из следующих основных этапов:
- изготовление загрузочной флешки с операционной системой MS-DOS;
- вставив флешку в порт, необходимо перезагрузить ПК;
- после нажатия на клавишу «Delete» во время загрузки следует найти вкладку «Tool»;
- выбираем Asus EZ 2 Utility;
- нажимаем клавишу «F2» и вводим название резервной копии.
После выполнения всех выше перечисленных операций все необходимые для восстановления данные будут сохранены на выбранном носителе. При необходимости ими легко можно будет воспользоваться.
Фото: ASUS EZ 2
Установка
Наиболее простым способом является установка нового программного обеспечения на рассматриваемый компонент персонального компьютера прямо в операционной системе Windows.
Для этого необходимо выполнить следующие действия:
- скачать специальную программу update для конкретной модели материнской платы;
- запустить исполняемый файл.
У большинства производителей update-приложение свое. Именно поэтому необходимо использовать только файлы, скачанные с официальных ресурсов. Например, у ASUS приложение для осуществления рассматриваемого действия называется ASUSUpdate. Инсталлируется она как самое обычное приложение, меню интуитивно понятно, даже если оно на английском языке.
Фото: ASUSUpdate
Некоторые производители предусматривают обновление своей продукции без входа в ОС. В ПЗУ оборудования уже вшиты специальные средства для выполнения update. Например, утилита ASRock Instant Flash может за считанные минуты самостоятельно осуществить все необходимые действия. Достаточно просто нажать на «F6» — она осуществит сканирование всех доступных источников информации.
Сбросьте настройки системы
Сбросить настройки системы можно двумя способами:
- программным;
- аппаратным.
Для использования первого способа необходимо:
- зайти в меню Биос;
- выбрать пункт под названием «Load default»;
Фото: Load default
- после чего согласиться на внесение изменений.
Чтобы осуществить сброс аппаратным способом, необходимо воспользоваться специальной перемычкой или не менее чем на 30 минут вынуть батарейку из специального разъема. После осуществления нужных действий выполняется перезагрузка.
Как определить, что установленный на материнской плате BIOS, прошит во Flash ROM?
Определить тип микросхемы ПЗУ, установленной на материнской плате, несложно. Сразу следует сказать, что практически все материнские платы после 1997 года поставляются с Flash ROM, но если Вы не уверенны лучше проверить — для этого необходимо посмотреть на маркировку чипа ROM (28 или 32-контактная микросхема с наклейкой производителя BIOS), отодрав наклейку. Маркировка означает следующее (ххх означает три произвольных цифры):
-
28Fxxx — 12V Flash память
-
29Cxxx — 5V Flash память
-
29LVxxx — 3V Flash memory (раритет)
-
28Cxxx — EEPROM, почти то же, что и Flash память
-
27Cxxx — с окошком. EPROM (уже не устанавливается с 1997 года): только для чтения, требует программатор для записи и ультрафиолетовую лампу для стирания
-
PH29EE010: SST ROM Чип — перепрошиваемый
-
29EE011: Winbond чип — 5V Flash память
-
29C010: Atmel Chip — 5V Flash память
Любые другие микросхемы, не имеющие окошка с маркировкой, не начинающейся с цифр 28 или 29, являются, скорее всего не Flash-памятью. Если же на микросхеме есть окошко — это верный признак того, что это не Flash
Как обновить BIOS Gigabyte
Первое и самое главное, что необходимо знать — к операции обновления BIOS нужно относиться с особой осторожностью. При отключении питания компьютера во время процесса обновления, велика вероятность того, что материнская плата выйдет из строя
Если ваш ПК работает исправно, то не стоит гнаться за последними обновлениями, дабы не пожертвовать работоспособностью.
Решились? Тогда вперед! При возможности подключите свой ПК к бесперебойному блоку питания, а на ноутбуке полностью зарядите аккумулятор.
Существует два основных способа обновления БИОС Gigabyte:
Способ 1: Q-Flash
Q-Flash является утилитой от производителя Gigabyte встроенной в БИОС. «Прошивка» с её помощью представляет собой простой и понятный процесс, а производить обновление может рядовой пользователь, не имеющий глубоких познаний в области компьютерной техники. Если у вас старая версия BIOS, в которой отсутствует Q-Flash, переходите к способу №2.
Мы разберем обновление на примере материнской платы Gigabyte GA-H110M-S2H:

-
- Введите модель оборудования (в нашем случае GA-H110M-S2H) и выберите модель из выпадающего списка.

-
- Нажмите на ссылку «Преимущества», затем кликните по «Поддержка».

-
- Нажмите на кнопку «BIOS», выберите самую последнюю версию и кликните по иконке загрузки.

-
- Распакуйте скачанный архив, из него вам нужен только один файл прошивки, в данном случае — это «H110MS2H.F21».

-
- Скопируйте этот файл на флешку, предварительно отформатировав её в FAT32.
-
- Перезагрузите компьютер, после старта нажимайте клавишу «END» до тех пор, пока не загрузится утилита Q-Flash.
- Выберите пункт «Update BIOS from Drive» и нажмите «ENTER».

- Из выпадающего списка выберите флешку, скорее всего, ее название будет «HDD 1-0» (зависит от количества носителей, подключенных к вашему компьютеру) и нажмите «ENTER».
- Выберите файл с прошивкой (если вы прислушались к нашему совету в п.7, то он один и искать его не придется) и два раза нажмите «ENTER».
- Дождитесь окончания процесса обновления и сообщения о завершении.
- Нажмите любую клавишу и вы попадете в начальное меню. Следом нажмите «ESC» и «ENTER», после чего компьютер перезагрузится.
Способ 2: @BIOS Utility
@BIOS Utility — это утилита для ОС Windows, которая может обновить БИОС прямо из системы. Для того, чтобы пользоваться утилитой @BIOS, нужно сначала скачать и установить .Net Framework версии 4.5 или выше и APP Center (приложение от Gigabyte для максимально эффективного использования возможностей материнской платы).
-
- Выполните первые четыре пункта из способа №1.
- Нажмите на кнопку «Утилиты», а затем на иконку загрузки в строке с фразой «APP Center».

-
- Распакуйте и установите APP Center.
- Найдите в таблице фразу «@BIOS» и кликните на иконку загрузки.

-
- Распакуйте и установите @BIOS Utility.
- Запустите утилиту.
- Нажмите на кнопку с текстом «Update BIOS from GIGABYTE Server». Файл прошивки автоматически скачается и программа обновит БИОС.

- Вы также можете использовать файл прошивки скачанный вручную в способе №1, для этого нажмите «Update BIOS from File» и выберите файл.
- Дождитесь окончания обновления и перезагрузите компьютер.
В данной статье мы рассмотрели два способа обновления БИОС Gigabyte. Оказывается, в «перепрошивке» нет ничего сложного. Главное помнить, что нельзя допускать обрыва питания и интернета (если используется второй способ).
Гайд по прошивке видеокарты
Прошивка видеокарты для майнинга очень просто выполняется с помощью приложения с графическим интерфейсом ATIWinflash и одной из программ для модификации БИОСа. Она подразумевает выполнение следующих действий:
1. Сохранение БИОСа, содержащегося в видеокарте в файл для модификации и резервирования. Копирование исходного БИОСа в безопасное место нужно для того, чтобы можно было вернуть карту в исходное состояние в случае неудачной прошивки или по другим причинам.
Для этого производят следующие действия:
- Запускают от имени администратора приложение ATIWinflash. Для этого нужно нажать на иконку файла правой кнопкой мыши и выбрать соответствующую команду;
- В меню System Video Devices выберите нужную видеокарту;
- Нажимают кнопку Save (правая кнопка в нижнем ряду из трех кнопок) и указывают путь для сохранения файла;
- По окончанию копирования БИОСа появиться сообщение об успехе. Полученный файл можно модернизировать, а также скопировать оригинал для резервирования.
2. Модернизация параметров заводского БИОСа, которая производится путем прошивки страпов (таймингов) с низких частот в более высокие.
Как правило, при модифифкации файла БИОС производят запись таймингов памяти с частоты 1500 или 1625 мегагерц во все строки БИОС-а с более высокими частотами. При использовании PolarisBiosEditor-1.6.7 модификацию таймингов можно произвести автоматически одним нажатием кнопки. Для этого производят следующие действия:
- запускают программу Polaris BIOS Editor;
- нажимают кнопку OPEN BIOS;
- нажимают кнопку One click timing patch;
- сохраняют модифицированный БИОСа в нужное место путем нажатия кнопки Save as под новым именем, например RX570-mod.rom.
Кроме того, можно изменять другие параметры видеокарты, но это удобнее делать в программе SRBPolaris BIOS editor. Они фактически не влияют на скорость майнинга, но могут уменьшить энергопотребление (что можно успешно делать в программе для майнинга или разгона прямо в операционной системе Windows и без прошивки этих значений в Биос, что, при неверном выборе значений, увеличивает риск повреждения карты).
3. Запись новой версии в чип видеокарты, которая производится следующим образом:
- Запускают от имени администратора приложение ATIWinflash. Для этого нужно нажать на иконку файла правой кнопкой мыши и выбрать соответствующую команду;
- В меню System Video Devices выбирают нужную видеокарту;
- Нажимают кнопку Load Image (левая кнопка в нижнем ряду из трех кнопок) и выбирают модифицированный файл;
- Нажимают среднюю кнопку Program (TM) RX470 Grap и ожидают окончания прошивки;
- По окончанию прошивки нового БИОСа появиться сообщение об успехе и предложение перезагрузить компьютер;
- Перезагружают компьютер, если появляется ошибка 43, то необходимо запустить Atikmdag patcher, пропатчить драйвера и снова перезагрузить компьютер.
- Проверка работы видеокарты на стабильность работы. Она заключается в тестовом запуске программы для майнинга, проверке вольтажа, частот и ошибок памяти в HWinfo.
Что делать после проверки версии
Когда искомая информация будет получена, можете действовать дальше. Теперь вам потребуется зайти на сайт компании-разработчика BIOS, нуждающейся в обновлении. Пользоваться сторонними ресурсами в этом случае недопустимо — можно скачать или неправильно собранный файл, или программу, заражённую вирусом.
Кроме того, если хотите обновить БИОС на моноблоке или ноутбуке, имеет смысл посетить сайт производителя не материнки, а устройства в целом — например, Dell или Lenovo. Здесь вы с неменьшей лёгкостью сможете найти и скачать самую актуальную версию BIOS.
Как найти прошивку для материнской платы Asus
Переходим к конкретным инструкциям — и для начала расскажем, как обновить БИОС Asus. Обновление биос Асус проводится в следующем порядке:
- Вы заходите, в любом удобном браузере, на сайт разработчика. Нажимаете на пиктограмму лупы, размещённую вверху справа.
- В открывшейся поисковой строке вбиваете наименование материнской платы, после чего кликаете по заголовку вашей модели.
- Находите подзаголовок «Драйверы…». Здесь нужно переключиться на поле BIOS.
Выбираете в появившемся на экране перечне нужный продукт и скачиваете его на жёсткий диск.
Поиск прошивки для материнской платы от Gigabyte
Второй по популярности производитель также позволяет загрузить все необходимые для обновления БИОС данные абсолютно бесплатно. Следуйте предлагаемому нами алгоритму:
- Отыщите, при помощи появившейся поисковой строки, свою версию материнской платы.
- Когда на мониторе появится список доступных утилит, выберите необходимую версию BIOS, ориентируясь на наименование материнки. Найти файл для скачивания вы сможете в поле Utility/Driver.
- Продолжаем рассказ, как обновить БИОС Gigabyte. Обновление БИОС Gigabyte не будет произведено, пока вы не выберете на следующей странице ссылку BIOS.
- Теперь необходимо найти нужную версию БИОС — после этого вы сможете приступить к загрузке.
Советуем при выборе ориентироваться не только на номер версии прошивки, но и на примечания разработчика — при необходимости можете воспользоваться автоматическим переводчиком.
Ищем прошивку для матплаты Asrock
Следующий производитель, о котором необходимо поговорить, предлагает пользователям практически идентичный порядок обновления BIOS:
- Перейдите, чтобы приступить к обновлению прошивки, к разделу «Скачать».
- В табличке, открывшейся в новом окне, выберите необходимую для того, чтобы обновить BIOS, версию файла.
В этом случае вы сможете предпочесть, по предложению производителя, один из двух вариантов пакета: для обновления посредством ОС или в самой БИОС. Разницы между версиями нет никакой — только в первом случае к основному продукту прилагается программа для обновления БИОСа.
Как скачать прошивку для материнской платы MSI
Завершаем мини-обзор описанием процесса поиска и скачивания файла на сайте этого производителя:
- Вам будет предложена электронная форма поиска. Первое поле оставьте без изменений. Во втором выберите вариант Chipset. В третьем необходимо выбрать свою линейку платы. В четвёртом — модель. Запустите поиск по введённым данным.
- В итоге вы будете перенаправлены на страницу, с которой и возможно скачивание новой версии прошивки.
Помимо приведённого выше способа, вы можете найти нужный файл, просто введя в строке поиска модель материнки. В этом случае непременно проследите, что переходите именно на сайт производителя, а не на какой-либо сомнительный ресурс.
Причины обновить BIOS
1. Поддержка нового оборудования
Чаще всего свежие прошивки устанавливаются, чтобы материнская плата смогла правильно идентифицировать новое оборудование — процессор, оперативную память и так далее. Если вы собираетесь заменить свой процессор на CPU другого поколения (например, Ryzen 3600 на 4600), вам в большинстве случаев придётся обновлять BIOS.
2. Новые возможности
Вполне может получиться, что материнская плата, купленная вами в магазине, оснащена «сырой» версией прошивки BIOS. Тогда плата не будет иметь каких-то важных для вас функций — например, корректного отключения подсветки в режиме сна или возможности тонко настраивать скорость вращения вентиляторов. Замена прошивки BIOS на более свежую решит такие проблемы.
3. Обновления безопасности
Иногда хакеры находят уязвимости в материнских платах и атакуют компьютеры пользователей. Если ваша плата подверглась потенциальной угрозе взлома, стоит посмотреть, не залатал ли производитель дыру в защите, и установить патч.
4. Исправление ошибок
Ещё одна причина, по которой стоит обновить BIOS материнской платы — исправление различных ошибок и багов. К примеру, у вас просто не открываются, не работают или отсутствуют какие-то пункты в меню, которые по идее там должны быть. Это тоже иногда можно решить обновлением BIOS.
Заключительные советы
К°Ãº òøôøÃÂõ, ýøÃÂõóþ þÃÂþñõýýþ ÃÂûþöýþóþ ò ÃÂþü, ÃÂÃÂþñàòÃÂÿþûýøÃÂàþñýþòûõýøõ, ýõÃÂ. ÃÂûàýðÃÂðûð ÃÂþòõÃÂÃÂõü õÃÂàÃÂð÷ ÿþôÃÂüðÃÂÃÂ, ýÃÂöýþ ûø þñýþòûÃÂÃÂàÃÂÃÂÃÂá: òþ÷üþöýþ, òðàÃÂàþÃÂûøÃÂýþ ÃÂÿÃÂðòûÃÂõÃÂÃÂàø ñõ÷ ëüþôõÃÂýø÷ðÃÂøøû. ÃÂõÿÃÂõüõýýþ þñõÃÂÿõÃÂÃÂÃÂõ úþüÿÃÂÃÂÃÂõÃÂàýþÃÂüðûÃÂýþõ ÃÂûõúÃÂÃÂþÿøÃÂðýøõ â øýðÃÂõ ÃÂøÃÂúÃÂõÃÂõ þÃÂÃÂðÃÂÃÂÃÂààÿþûýþÃÂÃÂÃÂàýõÃÂðñþÃÂøü úþüÿþü.
ÃÂÃÂõýàÃÂþòõÃÂÃÂõü ÷ðÃÂðýõõ ÃÂôõûðÃÂàÃÂõ÷õÃÂòýÃÂàúþÿøàÃÂõúÃÂÃÂõù ÿÃÂþÃÂøòúø, ÃÂÃÂþñàÃÂþÃÂÃÂðýøÃÂàòþ÷üþöýþÃÂÃÂàëþÃÂúðÃÂøÃÂÃÂÃÂÃÂû. ÃÂ, úþýõÃÂýþ, ÃÂúðÃÂøòðùÃÂõ ôðýýÃÂõ ÃÂþûÃÂúþ àþÃÂøÃÂøðûÃÂýþóþ ÃÂðùÃÂð úþüÿðýøø-ÃÂð÷ÃÂðñþÃÂÃÂøúð â ò ÿÃÂþÃÂøòýþü ÃÂûÃÂÃÂðõ òõûøúð òõÃÂþÃÂÃÂýþÃÂÃÂàýðÃÂúýÃÂÃÂÃÂÃÂàýð òøÃÂÃÂàøûø þúð÷ðÃÂÃÂÃÂàþôøý ýð þôøý àýõþñÃÂþôøüþÃÂÃÂÃÂàÃÂôðòðÃÂàÃÂàò ÃÂõüþýÃÂ.
ÃÂþüþóûð ûø òðü ÃÂÃÂð ÃÂÃÂðÃÂÃÂÃÂ?
ÃÂðÃÂõÃÂ
Как прошить биос «как было».
Учитавая понятный факт, что эту статью, как правило, будут читать не для перешивки новой версии биоса, а восстановления работоспособности вообще, остановимся на различных способах перешивки.
Прошивка bios на программаторе.
Банально и неинтересно — разбиваешь свинку с мелочью, выдираешь флэшку и идёшь с дискетой и пивом к ближайшим ремонтникам, владеющих приёмами борьбы программатором. Если флэшка запаяна — придётся разбить ещё одну свинку и нести всю плату. Могу посоветовать напрячь их впаять колодку — впредь при желании сможете сэкономить на третьей свинке.
Хотсвоп (на горячую).
Берётся другая РАБОЧАЯ плата. Как уже говорилось, она не обязательно должна быть «точно такая же», «на таком же чипсете», «той же фирмы». Главное, на что стоит ориентироваться — тип/маркировка флэшки. Есть две основные «совместимые» группы:
- «обычные» (в частности, именно к ним относятся все «прямоугольные» флэшки — в DIP32 корпусе) — 28xxxx, 29xxxx, 39xxxx, некоторые 49xxxx
- «хабовые» (все они только «квадратные в корпусе PLCC32) — большинство серии 49xxxx и «родные» интеловские 82802xx
Соответственно, если на плате для восстановления будет «совместимая» флэшка того же (или большего) объёма — всё должно пройти.
Как сделать «ухват» для перепрошивки биос на «горячую».
Вариант промышленного «ухвата» для DIP32
Проявите фантазию — главное «во время процесса» не ронять на работающую плату чужеродные токопроводящие детали (и не проливать жидкости). Для микрушек в корпусе DIP32 — попроще. Обычно рекомендуют обвязать их нитками, чтоб выдернуть можно было полегче. Я же порекомендую найти что-нибудь типа шлейфика от старенького COM-порта и подложить его под микросхему — так и схватиться удобней и ширина как раз на микросхему и толщина кабеля не даст сильно застрять флэшке в разъёме.
Для «квадратных» (PLCC32) — чуть сложней. Можно продолжить мучаться с нитками. Если есть неплохой доступ и руки не дрожат — можно банально подковырнуть иголкой в соответствующих уголках и аккуратно вынуть. Если же постоянно занимаетесь этим (перешивкой подобных) или просто хотите «чтоб наверняка» — приклейте к «спине» флэшки какую-нибудь штуку, чтоб можно было удобно вынимать/вставлять: подойдёт кусок пластмассы или даже растопить часть стержня для клеевого пистолета… В общем — это уже дело техники, в крайнем случае вы можете пойти и купить специальный «экстрактор» для PLCC32.
Варианты «ухватов» для PLCC32
Пора прошить биос
Когда процесс будет завершен, мы должны увидеть что-то очень похожее на это:
У нас уже есть GPU, готовый к перепрошивке BIOS новой накладной. Команда сделать это снова очень проста:
Само собой разумеется, что в случае необходимости прошивки двух или более графических процессоров процессы должны будут повторяться графическим процессором за графическим процессором, поэтому все происходит немного медленнее. Предполагая, что все написано хорошо, мы должны увидеть следующее:
Прежде чем нажимать клавишу «Y» на клавиатуре, необходимо учесть несколько соображений, поскольку после этого возврата назад не будет. Во-первых, EEPROM, идентификаторы могут не совпадать, если мы изменили BIOS от другого производителя, это нормально, но важны версия, модель, напряжение и размер физического BIOS на печатной плате.
В нашем случае обе версии BIOS одинаковые, мы прошиваем одну и ту же, поэтому данные совпадают
Еще одна деталь, на которую мы должны обратить внимание, — это материнская плата (плата), за исключением определенных исключений, мы должны видеть, что это нормальная версия. Если BIOS определяется как другая версия, будьте осторожны, вы должны очень хорошо проверить печатные платы
Если все правильно, остается только нажать Y и процесс начнется.
После достижения 100% мы увидим то же самое, что и на изображении выше, изменились версии и многое другое. Нас попросят перезагрузить компьютер, к которому мы получим доступ. После перезагрузки остается только снова включить графический процессор из диспетчера устройств, чтобы иметь возможность пользоваться новым BIOS на нашем компьютере. NVIDIA GPU.
После включения графического процессора экран будет мерцать, и иногда водителю может потребоваться снова распознать графический процессор, что может занять несколько минут, но ничего особенного.
Прошивка через Windows
Чтобы перепрошить БИОС видеокарты NVIDIA в среде Windows, вам понадобится программа «NVFlash Win». Разные версии утилиты предназначены для разных чипов. Например, NV4 подходит для видеоадаптеров TNT, NV5 — для TNT2, а GeForce 4 надо обновлять при помощи NVFlash 4.12. Внимательно прочитайте описание и инструкцию к приложению перед тем, как его использовать. Там должны быть указано, к какой модели оно подходит.
Прошить видеокарту NVIDIA можно так:
- Распакуйте архив с NVFlash и переместите его файлы в корень системного диска (обычно C:\).
- Туда же скопируйте rom-файл прошивки. Запомните его название. Или переименуйте его. Используйте только латиницу и цифры. Расширение не меняйте.
- Перейдите в Пуск.
- Напишите внизу в поле для ввода «cmd» без кавычек.
- Кликните по появившейся программе правой кнопкой мыши и выберите «От имени администратора». Откроется командная строка. Через неё надо обновлять БИОС видеокарты NVIDIA.
- В ней должен быть написан путь к системному диску. Если там указана другая директория, введите команду «CD C:\» (кавычки убрать) и нажмите Enter.
- Чтобы узнать количество процессоров видеоадаптера, напишите «nvflash —list».
- Напечатайте «nvflash —protectoff» (с двумя тире и без кавычек). И опять Enter.
- Чтобы создать копию установленного на графическую плату ПО (если не сделали это ранее), введите «nvflash -b bios.rom» (и тоже Enter). На диске появится новый файл. Это и есть старая прошивка БИОС. Вы сможете вернуться к ней, если не понравится другая программа.
- Напишите «nvflash -4 -5 -6 newfirmware.rom» (с тире и без кавычек). Слово «Newfirmware» замените на название файла с прошивкой. И снова нажмите Enter.
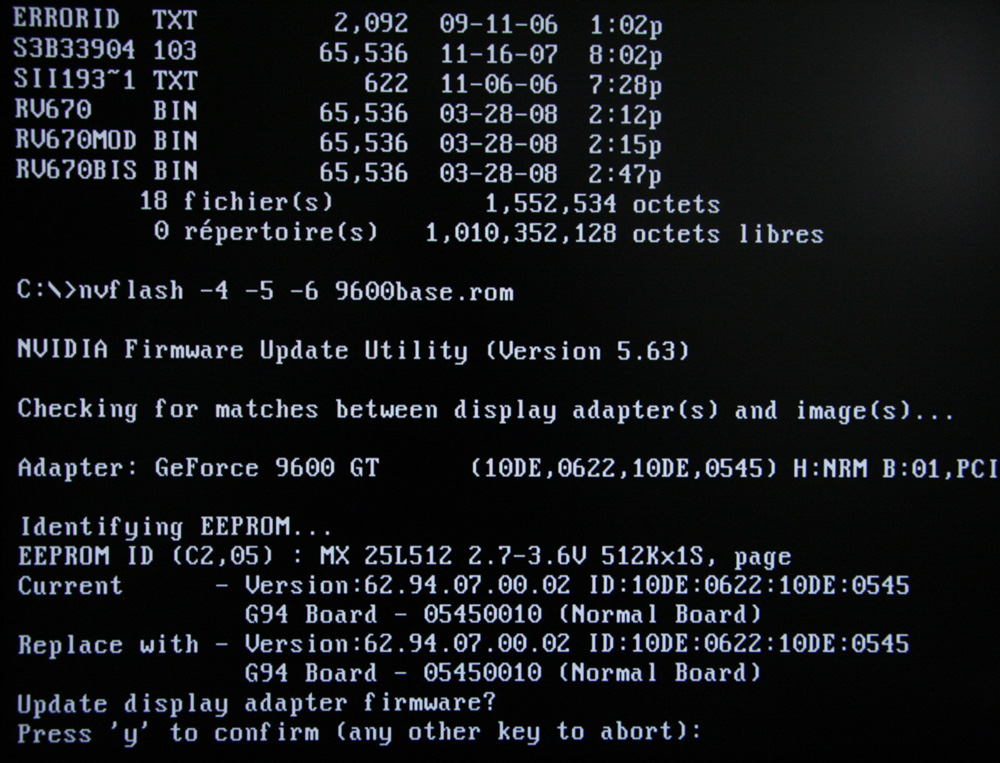
- Появится сообщение «Update display adapter firmware? Press Y to confirm (any other key to abort)». В переводе «Обновить видеокарту? Нажмите Y, чтобы продолжить (или любую другую клавишу для отмены)». Если хотите загрузить ПО, используйте кнопку Y («игрек») на клавиатуре в английской раскладке.
- Установка займёт несколько секунд. Когда она закончится, раздастся звуковой сигнал и появится оповещение «Update successful» («Обновление прошло успешно»).
- Перезагрузите компьютер.
- Проверьте результат по CPU-Z. Там должна стоять новая версия БИОС.
Возможные проблемы
При установке новых версий прошивок возможно возникновение различного рода ошибок:
- несовпадение версий;
- ошибка записи данных.
Наиболее частой проблемой является использование неподходящих файлов для осуществления update. При возникновении проблемы такого типа необходимо при помощи резервной копии вернуть систему в исходное состояние. Если возникла ошибка записи данных, то следует поступать аналогичным образом – сбрасывать настройки на стандартные.
Видео: обновим BIOS
При осуществлении операции рассматриваемого типа необходимо убедиться в стабильности подаваемого напряжения. Если электрический ток будет отключен внезапно, то велика вероятность сильного повреждения обновляемого компонента. Что недопустимо.
Многие пользователи не понимают, зачем обновлять Bios. Необходимо выполнять данную операцию только в крайних случаях, когда разрешить какой-либо конфликт альтернативным путем попросту не получается
Процедуру следует проводить максимально осторожно, во избежание возникновения поломок
Существует несколько способов обновления БИОСа. Самый простой, быстрый и удобный способ – это посредством операционной системы Windows. Так же есть и другие методы. Например, из под DOS, при помощи флоппи-диска, при помощи флешки.
LPC-интерфейс.
В конце 97-го года Intel решила, что у мощного процессора обязательно должен быть «баальшой» биос (4-8MBit и больше, хотя большинство фирм до сих пор используют в основном лишь 2Mbit), а
для этого никак не хватит ног (для линий адреса) на широкораспространённых «обычных» PLCC32-флэшках. Сказано — сделано, так появился стандарт LPC (LowPinCount — «малоколичественноножное»
соединение, хотя корпус по понятным причинам оставили прежним — PLCC32). Кроме возможности использования больших (до 4Gb!) объёмов флэшей одной из самых главных причин называлась скорая
погибель ISA-шной шины, отстутствие которой снимало потребность разводить линии адреса/данных и позволяло ограничиться меньшим количеством линий для общения, в первую очередь, «мультика»
(SuperIO) и южного моста (очевидная возможность же интеграции SIO в сам SB скромно умалчивалась;). В LPC для этого используется лишь пять проводов: LAD0-LAD3 + LFRAME# (поэтому
«lowpin…»). Применительно к флэшам (т.к. использовать LPC-интерфейс могут разные устройства) этот стандарт вылился в следующее воплощение:
LPC/FWH interface
Далее в скобках — значение ножки в режиме LPC или FWHю.
Как видно, такая флэшка может работать сразу в двух различных режимах — LPC-mode и PP-mode (Parallel-Programming). Режим работы выбирается уровнем на ножке IC (Interface Configuration
Pin) во время старта компьютера- «0» — LPC-mode, «1» — PP-mode. Режим PP наиболее близок к «обычным» флэшкам и совместим с ними по многим (но не по всем) ножкам, с учётом только того, что
линий адресов всего 11 (0-10), но зато они мультиплексируются, т.е. сначала выдаётся/считывается значение A00-A10, а затем A11-A21. С учётом этого (мультиплексирования адресов) и
«пропажи» сигнала CE всё остальное полностью аналогично «обычным» флэшкам. В режиме LPC общение между мостом и флэшкой происходит лишь по четырёхбитной шине, а пятый LFRAME# служит в
качестве стартового (для начала операции по обмену данными). Плюс LRESET# и LCLK#, которые полностью аналогичны своим собратьям на материской плате — вот и весь набор нужных проводов
(остальные — опционально). В общем, это есть попытка максимально упростить интерфейс, но не скатиться до «абсолютно последовательного», типа I2C, оставив возможность использования даже
режимов DMA и BusMaster-инга (которые могут использоваться, например, в устройствах типа DiskOnChip/LPC)
Режим PP используется при «заводской» прошивке флэшки (он, ведь, понятно —
быстрей, что и важно при массовом производстве) , а LPC — при работе в составе плат. Только вот для работы с такими флэшами нужно, чтоб южный мост умел это делать — в результате такой
стандарт стал реально популярен лишь с приходом популярного nForce2 (потому как он никогда и не слышал про ISA-шину…
Прошивка bios — азы.
Что ж, если дочитали досель — значит начнём с самого начала. Которое я пропустил из-за того, что очень многие его не читают , предпочитая середину или даже сразу конец.
Немного о принципах работы.
PP-тип интерфейс FlashBIOS
«Обычная» флэшка имеет следующие сигналы:
8 линий данных DQ0-DQ7
17-18 линий адреса A00-A16/17 (в зависимости от объёма: 1Mbit — 17, 2Mbit — 18)
CE# (ChipEnable) — «чипселект» (разрешение на работу с микросхемой)
OE# (OutputEnable)
RE (возможность считать байт данных)
WE# (WriteEnable)
WE (возможность записать байт данных)
Короче, достаточно примитивно и понятно, даже если Вы не обладаете особыми познаниями в электронике. И уже из этого видно, что уже только из-за 8-битной шины данных (в современных Nforce2
— она 128-bit) скорость выборки данных из флэшки (которая к тому же ещё больше ухудшается из-за больших задержек самой флэшпамяти) превратила бы загрузку даже самого быстрого компьютера в
мучительное ожидание. Поэтому флэшка подключена особым способом к южному мосту, что позволяет «отображать» («Shadow») её содержимое на «реальную» память, эмулируя при этом память ReadOnly
(ПЗУ по-нашенски) и снимая ограничение по скорости.
Опять же, из сказанного ещё один вывод: ежели Вы засунули совсем нездоровую флэшку либо вставили её неправильно — пострадать может не только сама микросхема (что обычно и случается при
вставлении «задом наперёд»), но и напрямую_подключённый_южный_мост (из неоднократного личного опыта). В адресном пространстве флэшка занимает самые верхние адреса E0000-FFFFF (верно для
1Mbit, для остальных аналогично, потому разберём на примере именно 1Mbit/AwardBIOS). После включения компьютера и окончании сигнала RESET# процессор выполняет свою первую команду по
адресу F000:FFF0. После самой первичной инициализации происходит проверка различных контрольных сумм (их много в биосе), главная из которых — контрольная сумма E000:0-FFFF+F000:0-BFFC.
Если она нарушена происходит запуск бутблока, расположенного по «самым» верхним адресам (F000:C000/E000-FFFF — последние 8/16kB), который производит инициализацию дисковода и пытается
считать с него систему и/или запустить прошивальщик с прошивкой.
Отсюда ещё один интересный вывод: если вы хотите принудительно запустить бутблок (для перешивки) можно испортить CRC «вручную» — закоротив адресные линии «выше» бутблочных. Например, я
обычно корочу рядом расположенные A15 и A16 (pin 2 и 3). Объём бутблока = 16kB = 2^14, в результате чего он никак не пострадает, а контрольная сумма «остального», понятно, собъётся. Если
вам не совсем понятно, зачем это может быть нужно, то когда столкнётесь с запаянной флэшкой, в которую залили «похожую» прошивку — поймёте. И, кстати, для линий адреса это (корочение)
совершенно безопасно. После проверки CRC биос «шадовится» (операция Shadow), т.е. происходит копирование содержимого флэшки в «реальную» память, сама флэшка отключается (южным мостом), а
для того, чтоб программы поверили, что обращаются к ПЗУ на область адресов биос вешаются атрибуты ReadOnly посредством программирования регистров SB (и/или MSR процессора для AMD K7/K8).
Вся дальнейшая работа происходит только с «зашадовленным» образом флэшки.
Вывод: Именно по этим причинам мы можем беспрепятственно вытаскивать флэшку, сразу же, как только увидим строчку «Starting Windows/DOS/linux». Если же потребуется работа именно с самой
флэшкой (например, запись в неё ESCD/DMI), то для этого используются соответствующие процедуры, специфичные для каждого чипсета — нужно будет опять подключить флэшку к шине и снова
отключить после окончания операции. Вывод: из-за различных способов программирования подключения/отключения флэшки (для различных чипсетов) прошивальщик должен уметь это делать, т.е.
«знать» чипсет, на котором происходит перешивка.