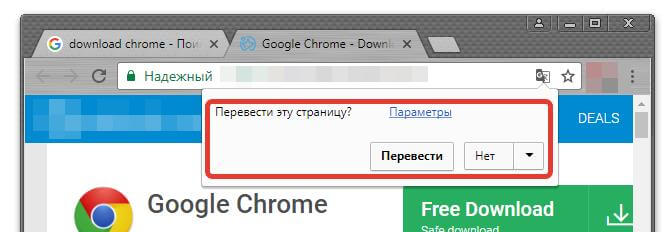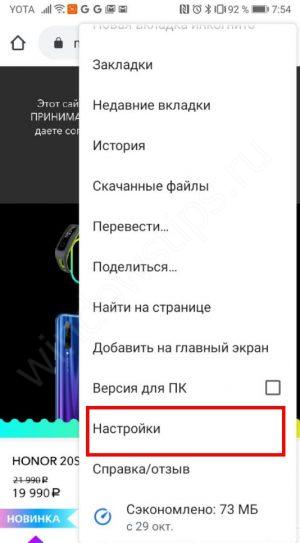Синхронизация настроек браузера google chrome на нескольких устройствах
Содержание:
- Инструкция по установке Гугл Хром
- Вход на телефоне
- Решение проблемы
- На компьютере
- Особенности
- Скрытые настройки Google Chrome
- Доступность
- Самый быстрый, самый умный браузер
- Как войти в свой аккаунт Гугл через смартфон
- Как пользоваться Google Chrome
- Как загрузить и установить Гугл Хром?
- Как восстановить удаленные закладки
- Преимущества Google Chrome
Инструкция по установке Гугл Хром
2. Нажмите на кнопку «Скачать Chrome»;
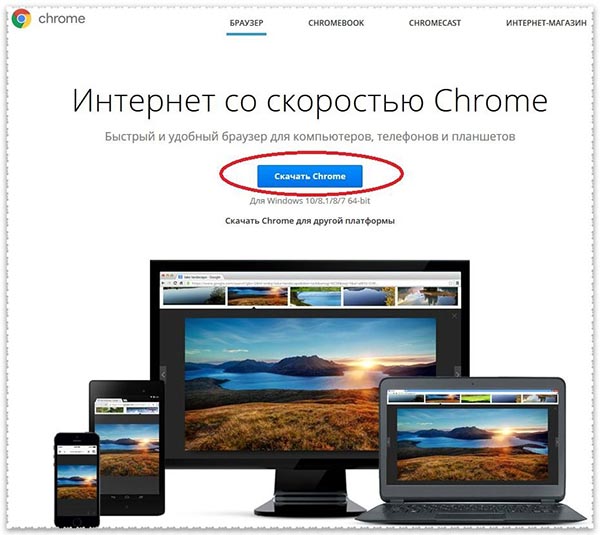
3. Появится системное окно, в котором вам нужно ознакомиться с условиями предоставления услуг Гугл Хром и согласиться с ними;
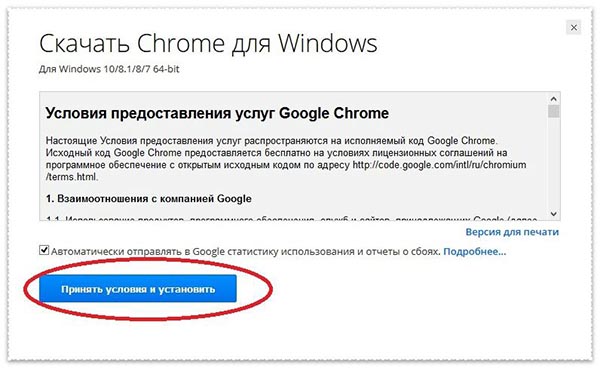
4. В появившемся окне нажмите на кнопку «Сохранить файл»;
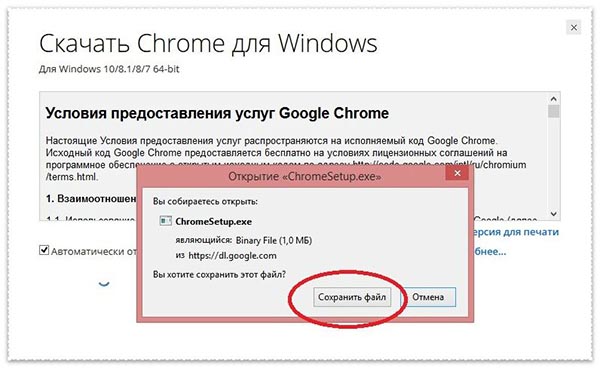
5. После этого откройте папку «Загрузки» (Мой компьютер – Загрузки). В ней вы увидите установочный файл, который необходимо запустить, путем нажатия на него левой клавишей мышки.
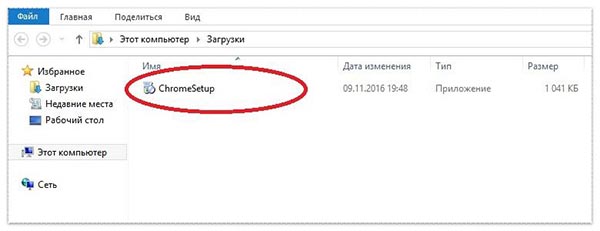
6. Если вы все сделали правильно, то на экране вашего устройства появится вот такая картинка. Загрузка «web» обозревателя может занять некоторое время, поэтому просто немного подождите;
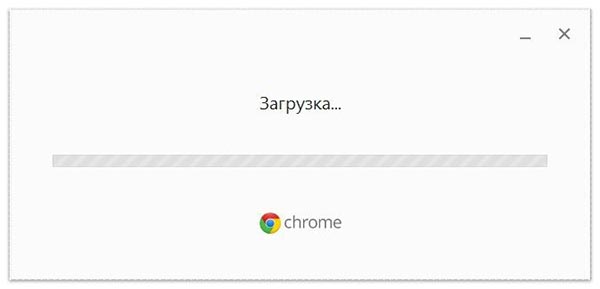
7. По окончании загрузки, браузер запустится в автоматическом режиме.
Вход на телефоне
На Андроиде
- Скачивать приложения из Play Маркета (Google Play);
- Синхронизировать данные;
- Работать с почтовым клиентом Gmail и приложением YouTube.
1. В меню телефона откройте раздел «Настройки».
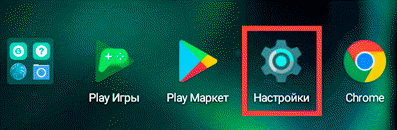
2. В части «Личные данные» выберите «Аккаунты».
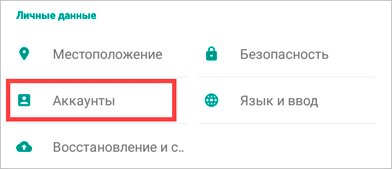
3. Нажмите на «Добавить аккаунт».
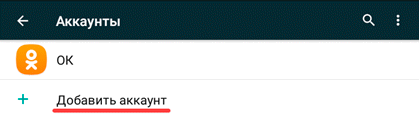
4. Выберите «Google».
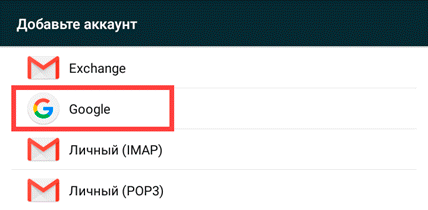
5. В поле «Телефон или адрес эл. почты» напечатайте номер телефона или логин. Нажмите «Далее» для продолжения.
6. В поле «Введите пароль» напечатайте пароль для входа и нажмите «Далее».
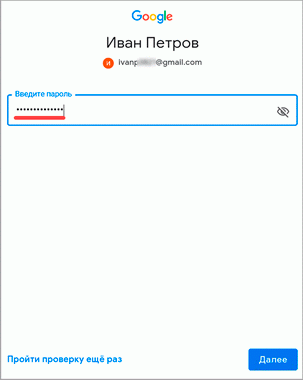
7. Прочитайте условия использования и нажмите «Принимаю».
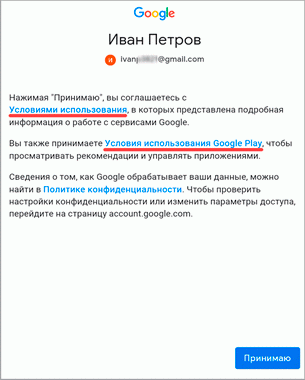
8. Откроется настройка резервного копирования. Нажмите кнопку «Принять» для продолжения.
Резервное копирование – это сохранение контактов, календаря, браузера и других настроек.
9. Вот и всё – учетная запись добавлена в Андроид.
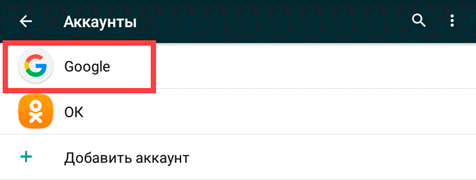
В YouTube
Если вы подключили аккаунт в настройках телефона, то он автоматически добавится и в приложение YouTube. Поэтому данный способ подойдет, в случае если вы не хотите подключать учетную запись через настройки. Или если у вас телефон работает на другой системе – например, на iOS (iPhone).
1. Откройте приложение YouTube.
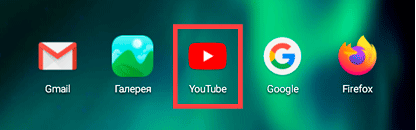
2. Нажмите на значок «человечка» в правом верхнем углу.
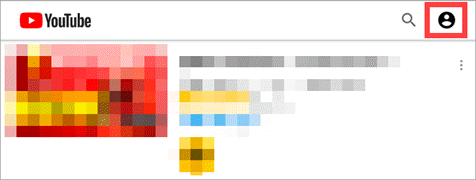
3. Появится окошко, в котором нажмите на «Войти».
4. Выберите «Добавить аккаунт».
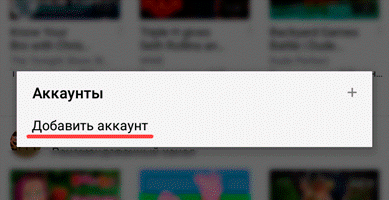
5. Откроется форма авторизации:
- Напечатайте телефон или логин от учетной записи.
- Введите пароль.
- Примите условия соглашения.
- Разрешите или отключите сохранение резервной копии и нажмите кнопку «Принять» для завершения.
Подробнее о каждом этапе читайте в .
6. В правом верхнем углу появится значок с буквой. Это означает, что вход успешно выполнен.
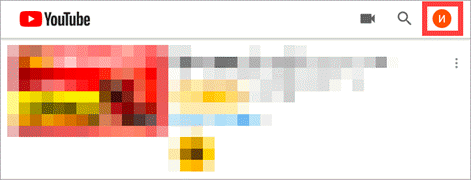
Нажав на значок, высветится окошко, через которое можно управлять учетной записью.
Google Chrome
Рассмотрим вход через настройки браузера Chrome. Это нужно, чтобы синхронизировать данные с разных устройств. Например, на телефоне получить закладки, историю и пароли с компьютера.
На заметку. Если вы выполнили вход через настройки Андроид, то в Хроме аккаунт будет уже подключен. Но из него можно выйти или добавить еще один.
1. Откройте браузер Google Chrome.
2. Нажмите на значок «три точки».
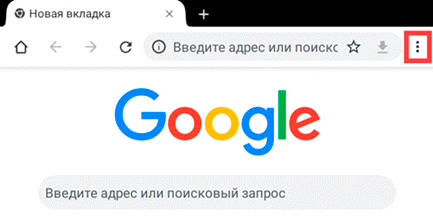
3. Появится меню, из которого выберите «Настройки».
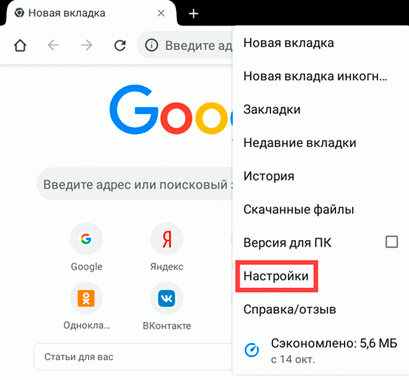
4. Нажмите на «Войти в Chrome».
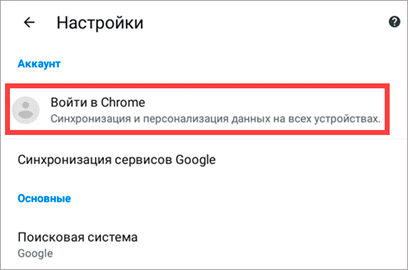
5. Появится окошко с информацией о синхронизации. Нажмите кнопку «Добавить аккаунт».
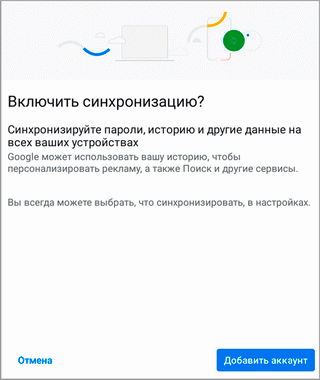
6. Откроется страница авторизации:
- Введите логин и пароль.
- Примите соглашение.
7. Вход выполнен.
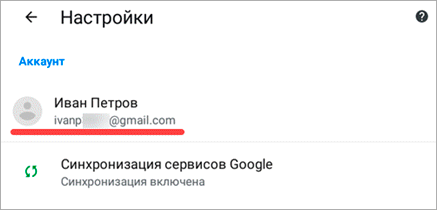
Теперь если открыть сайт google.ru, вверху страницы будет иконка с буквой. Нажав на квадрат рядом с ней, появится меню с настройками и сервисами: Gmail, Диск, YouTube и другие.
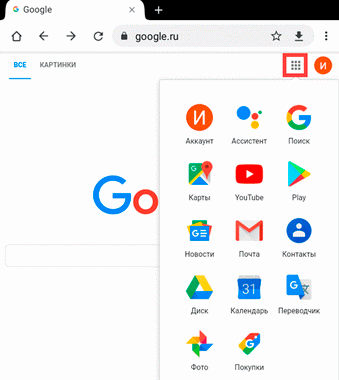
Если иконки с именем нет, а есть кнопка «Войти» – нажмите на нее. Учетная запись автоматически загрузится.
В любом браузере
А сейчас рассмотрим, как входить в аккаунт на телефоне в любом браузере, а не только в Chrome.
Покажу на примере Mozilla Firefox, но способ подойдет и для другой программы: Яндекс, Opera, Safari.
1. В браузере перейдите на сайт google.ru.
2. Вверху будет кнопка «Войти» – нажмите на нее.
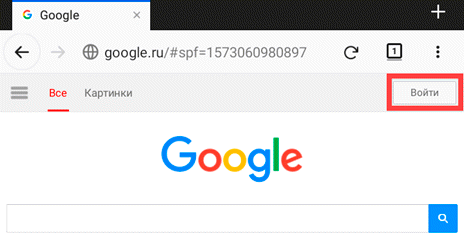
3. Откроется форма авторизации:
- Напечатайте телефон или адрес электронной почты. Нажмите «Далее».
- Напечатайте пароль и нажмите «Далее».
4. Вход успешно выполнен. Об этом будет свидетельствовать иконка с буквой или кнопка «Выйти» вверху.
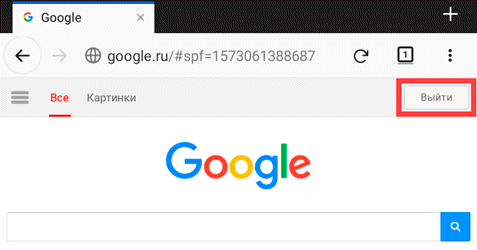
Решение проблемы
Существует масса профилактических, лечащих и узконаправленных способов добиться открытия заветного сайта в Google Chrome. Давайте рассмотрим наиболее эффективные из них.
Для удобства восприятия разобьем дальнейшее повествование на несколько логических блоков.
Неполадки с сетью
Для начала важно убедиться в работоспособности интернет-соединения. Как ни странно, делать мы это будем с помощью другого браузера
Изначально в операционной системе Windows присутствует Internet Explorer. Он не пригоден для веб-серфинга, зато с поставленной нами задачей справится без каких-либо проблем.
Таким образом, если Google Chrome не открывает страницы, а другие браузеры открывают, то неполадка явно не в интернет-подключении. Она кроется в чем-то совершенно ином. Так что переходите к следующему пункту.
Слабый компьютер
С каждым годом количество версий Google Chrome растет, естественно, медленно ползут вверх и системные требования. Часто на одноядерных машинах или слабых ПК попросту недостаточно ресурсов (например, ОЗУ).
Самое очевидное решение данной проблемы – обновление компьютерного «железа». Но в большинстве случаев это весьма дорогое удовольствие, поэтому его мы рекомендовать ни в коем случае не будет. Но дадим несколько других советов:
- Попробуйте перезапустить компьютер.
- Закройте и удалите все лишние программы, файлы.
- Очистите автозапуск (например, через Диспетчер задач).
- На время приостановите работу антивируса.
Если проблем на этом этапе не обнаружено, пойдем дальше по статье.
Загруженность кэша
- Нажмите сочетание клавиш Ctrl + H.
- Кликните по опции «Очистить историю».
- Сверху выставьте «За все время».
- Отметьте пункты «Файлы cookie…» и «Изображения и другие».
- Нажмите на синюю кнопку.
Также можно воспользоваться помощью утилит-чистильщиков, например, через CCleaner.
Неправильные данные ярлыка
Самое неприятное качество вредоносных программ или червей – это их способность дописывать пути открытия браузера таким образом, чтобы пользователь, первым делом, видел цветастый баннер или какой-то определенный веб-сайт. Из-за такого вмешательства Google Chrome может не открывать страницы, а «чистые» браузеры справляются с этим.
Проще всего в данном случае создать новый ярлык:
- Откройте меню Пуск.
- В списке доступных программ найдите Chrome.
- Кликните по этой графе ПКМ.
- Перейдите к расположению файла.
- Кликните в новом каталоге на нужный файл.
- Создайте его ярлык на рабочем столе.
- Запускайте браузер через него.
Переустановка
Чтобы окончательно починить интернет-обозреватель, необходимо выполнить его полную переустановку. При этом можно в два счета потерять все пользовательские данные. А чтобы такого не произошло, необходимо заранее их зарезервировать. Как выполняется данная процедура, вы узнаете из нашей статьи «Как переустановить Google Chrome без потери закладок и паролей».
На компьютере
Если вы вдруг захотите открыть меню браузера Гугл Хром на персональном компьютере, то просто воспользуйтесь таким порядком действий:
- Открываем браузер Google Chrome на своем персональном компьютере. В правом верхнем углу страницы будет располагаться специальный значок, выполненный в виде трех вертикально расположенных точек. Нажимаем по нему левой клавишей мышки.
-
Таким образом, вы откроете специальное окошко. От части, данное окно уже можно считать меню браузера. Из представленного окошка можно перейти в раздел с историей, загрузками, закладками и так далее. Но, чтобы попасть в полноценной меню необходимо щелкнуть левой клавишей мыши по пункту «Настройки».
Если у вас нет иконки с тремя точками, вставить ссылку chrome://settings/ в адресную строку браузера - Если вы это сделаете, вас сразу же перебросит на новую страницу с всевозможными настройками браузера Google Chrome. В левой части странице будет основной список подразделов данного меню. Вы можете самостоятельно настроить внешний вид, поисковую систему, конфиденциальность и безопасность, а так же многое другое.
Особенности
Для начала мы предлагаем вам прочитать про системные требования для интернет-обозревателя на разных платформах. А в следующем разделе будут отмечены ключевые достоинства и недостатки.
Системные требования
У Google Chrome чрезвычайно низкие системные требования для компьютеров и ноутбуков. Рассмотрим их на примере трех операционных систем.
Windows:
- Версия ОС – не ниже Windows 7 любой разрядности.
- ЦП – Intel Pentium 4 и выше, необходима поддержка инструкции SSE2.
Linux:
- Версия ОС – не ниже Ubuntu 14.04 (совместимость только с 64-разрядными системами), Debian 8, openSUSE 13.3, Fedora 24.
- ЦП – все аналогично с предыдущим случаем.
Mac OS:
Версия ОС – не ниже Mac OS X 10.10 (кодовое название – Yosemite).
Собственно говоря, браузер максимально нетребователен к конфигурации ПК. Поэтому запустить его выйдет даже на слабых и устаревших конфигурациях.
В случае с мобильными платформами все еще проще:
- iOS 11.0 и выше.
- Android 4.4 и выше.
- Windows 8 Mobile и выше.
Достоинства и недостатки
Знание плюсов и минусов веб-обозревателя Google Chrome поможет пользователю в выборе, устанавливать его. Поэтому предлагаем вам ознакомиться с ними. И начнем мы, пожалуй, с положительных моментов. Среди них хотелось бы отметить:
- Отличная производительность даже на старых устройствах.
- Удобство управления.
- Поддержка от компании с мировым именем Гугл. Команда разработчиков оперативно устраняет любые баги, а также регулярно выпускает обновления с разного рода улучшениями.
- Запоминание пользовательских данных.
- Современный дизайн: скругленные углы, преобладает двухтонная расцветка, минимальное количество элементов управления и т. д.
- Тонкая настройка работы.
- Низкий расход ОЗУ и заряда устройства.
- Небольшой размер.
- Огромная библиотека расширений, призванных привнести в Хром новые возможности.
Но и недостатки, разумеется, присутствуют:
- Иногда наблюдаются непонятные «глюки», решающиеся банальной перезагрузкой.
- Отсутствие встроенного блокировщика рекламы и VPN-сервиса для обхода сетевых ограничений (решается путем установки расширений).
- Нет различных визуальных улучшений, например, выбора темы оформления.
Мы упомянули только основные, по нашему мнению, особенности и недостатки браузера. Теперь вы знаете, что такое Гугл Хром.
Скрытые настройки Google Chrome
Кроме простых установочных параметров, браузер Google Chrome имеет специальную страницу со скрытыми настройками для опытных пользователей. В эту среду невозможно попасть при помощи интерфейса программы: единственная лазейка, которая была оставлена разработчиками, — быстрый переход через адресную строку.
Как попасть в скрытые настройки и пользоваться ими
Для перехода в скрытые установки «Хрома» нужно скопировать в адресную строку ссылку chrome://flags/ и нажать Enter.
Страница chrome://flags/ содержит скрытые настройки браузера
Страница установок представляет собой список с описанием каждого параметра. К сожалению, русского перевода настройки не имеют.
Для изменения необходимого параметра необходимо поставить фильтр напротив установки в необходимое положение. В большинстве случаев вариантов фильтра всего два: Enable и Disable, однако существуют настройки, которые содержат больше вариантов для замены значения.
Необходимо внимательно изучить описание настройки, прежде чем включить, отключить или задать какое-либо значение. При «халатном» использовании сервиса скрытых настроек программа может потерять работоспособность, поэтому я настоятельно рекомендую запоминать первоначальное значение установки, а также проверять, как браузер открывает страницы после каждого внесённого изменения. Эти меры позволят быстро исправить ситуацию в положительную сторону. В крайнем случае вверху страницы есть кнопка Reset all to default, которая позволяет отменить все внесённые вами изменения.
Кнопка Reset all to default позволяет сбросить изменения пользователя
Какие скрытые настройки помогут улучшить сёрфинг в сети
В браузере Google Chrome много скрытых настроек, но лишь некоторые можно изменить в угоду улучшения производительности программы или сёрфинга в интернете.
Технология Chrome создана таким образом, что для стабильности её работы каждая отдельная вкладка занимает собственный процесс в оперативной памяти. И если на какой-либо из открытых страниц возникает ошибка, на работу браузера это никак не влияет.
При помощи скрытых настроек можно уменьшить потребление браузером оперативной памяти. Достаточно изменить одну настройку для того, чтобы браузер «гасил» активность вкладок, которые некоторое время не используются
При этом вкладки будут обновляться и работать в штатном режиме, когда пользователь вновь переключит на них своё внимание. Такой подход позволяет экономить ресурсы компьютера, что особо актуально для старых машин
- На странице скрытых настроек в поиске вводим Automatic tab discarding.
-
Меняем установку на Enable, нажимаем кнопку Relaunch now или вручную перезапускаем браузер, чтобы параметр вступил в силу.
Кроме того, некоторые установки браузера позволяют быстрее работать на некоторых веб-страницах. Это отчётливо можно заметить, если включить функцию автозаполнения форм. Благодаря этой настройке можно сэкономить время при введении повторяющихся данных. Например, поля логин и пароль и некоторые формы на игровых ресурсах можно заполнять не при помощи цифровой клавиатуры, а одним кликом мышью, если эти данные уже однажды вводились.
Чтобы включить эту установку, находим поле Single-click autofill и задаём ему значение Enable.
Включаем установку Single-click autofill для быстрого заполнения форм на сайтах
На этом удобства не заканчиваются: браузер позволяет просматривать некоторые веб-страницы даже без наличия активного подключения к интернету. Конечно, при условии, что страницу посещали ранее и она не была удалена чисткой кэша.
Установка в этом случае называется Show Saved Copy Button, а параметром для её активации является Enable:Primary.
Активируем установку Show Saved Copy Button для возможности просмотра страниц из кэша браузера
Кроме вышеупомянутых настроек, также можно задать новый медиапроигрыватель для браузера. Хотя он и интегрирован в обозреватель, пока что он проходит тестирование.
Прописываем в поиске установку New Media Controls и задаём параметр как Enabled.
Установка New Media Controls позволит активировать новый медиапроигрыватель в браузере
Доступность
Скачать последнюю версию программы Google Chrome выйдет для следующих платформ:
- Windows
- Mac OS
- Linux
- Android
- iOS
- Windows Phone
- Телевизоры (Smart TV)
Для вашего удобства мы подготовили инструкцию по установке для каждого из случаев. Чтобы открыть нужную вам статью, откройте соответствующую ссылку. А здесь мы предложим краткие руководства для ПК и мобильных телефонов.
Случай №1: Компьютеры и ноутбуки
- Откройте ChromeSetup.exe.
- Сначала пойдет скачивание нужных файлов, а потом их распаковка. Дождитесь завершения.
- Нажмите на «Закрыть».
Случай №2: Смартфоны и планшеты
Для всех мобильных платформ порядок действий примерно одинаковый:
- Запустите встроенный магазин приложений (Google Play, App Store или Microsoft Store).
- Вызовите функцию поиска.
- Введите запрос Chrome.
- Откройте соответствующую страницу.
- Тапните на опцию инсталляции. Иногда вместо нее будет отображаться кнопка «Обновить», если приложение уже предустановлено на девайсе, но неактивно (относится к Андроиду).
- Дождитесь окончания процедуры.
- Запустите Хром.
Страница скачивания последних версий Гугл Хрома для всех основных платформ (ссылки для мобильных устройств размещены в конце)
Самый быстрый, самый умный браузер
Google Chrome — это веб- браузер Google . С его помощью вы можете открывать веб-приложения и игры без хлопот и, прежде всего, быстро. Это основная альтернатива Firefox и Safari .
Больше, чем браузер
Chrome — это молодой, быстрый браузер, который может просматривать любую веб-страницу. Он поддерживает все основные технологии и стандарты, такие как HTML5 и Flash.
С помощью Google Chrome, а также для загрузки веб-страниц вы можете запускать сложные веб-приложения , такие как Angry Birds и Chrome Remote Desktop , совершенно бесплатно.
Короче говоря, Chrome в основном предназначен для операционной системы в операционной системе, в которой вы запускаете все свои приложения. На самом деле, это суть Chrome OS.
Частный синхронизированный просмотр
При подключении к учетной записи Google Chrome может синхронизировать данные просмотра и вкладки между несколькими ПК и устройствами. Это очень удобный вариант, если вы используете Chrome для Android или iOS .
Режим инкогнито, режим просмотра, который не сохраняет файлы на жестком диске, идеально подходит для конфиденциальности: нет сохраненных файлов cookie и изображений, чтобы оставить следы.
Полностью персонализированный опыт
Уникальной особенностью Chrome является поддержка нескольких пользователей, что позволяет совместное использование Chrome на одном компьютере — важно, если у вас есть посетители, которые хотят выйти в интернет или у вас есть только один компьютер. Наконец, Google Chrome можно настроить и улучшить с помощью расширений и тем
Есть тысячи, чтобы удовлетворить все вкусы и потребности. Вы даже можете создать их самостоятельно
Наконец, Google Chrome можно настроить и улучшить с помощью расширений и тем . Есть тысячи, чтобы удовлетворить все вкусы и потребности. Вы даже можете создать их самостоятельно .
Революционное удобство использования
Google Chrome — это очень простая в использовании программа . Его единственный бар Omnibox позволяет вводить веб-адреса и искать в Google. Следуя тому, что вы написали, Google Chrome предлагает результаты из истории просмотров, избранных веб-сайтов или приложений, которые вы уже установили.
Другим ключевым моментом, который подчеркивает удобство использования Chrome, является страница быстрого запуска , где вы можете получить доступ к наиболее посещаемым сайтам, вашим любимым веб-приложениям или недавно закрытым вкладкам (на вашем ПК или на других устройствах, которые вы синхронизировали).
Наконец, панель параметров Google Chrome — это единственная страница, где вы можете мгновенно найти настройки, которые хотите изменить. Это гораздо приятнее, чем обычное окно с вкладками, которые вы увидите в Firefox и Internet Explorer.
Очистка данных просмотра проста. Перейдите в меню Google Chrome Tools и в меню « Параметры» откройте панель « Дополнительно» . Нажмите кнопку « Очистить данные просмотра» и выберите период времени и тип данных, которые вы хотите удалить.
Когда дело доходит до режима инкогнито , оно активируется из меню « Инструменты» или нажатием клавиши «Control + Shift + N». Вы увидите, как окно изменяет внешний вид, чтобы показать, что вы сейчас просматриваете, не сохраняя данные на ПК.
Исключительная производительность и совместимость
С точки зрения системы, с его двигателем V8 Google Chrome находится на вершине конкуренции, когда дело доходит до сравнительной скорости. Эта производительность улучшается с каждой версией.
Совместимость со всеми веб-стандартами, такими как HTML5 и Flash, Chrome загружает PDF-файлы со своим собственным зрителем. Вам не нужно беспокоиться об установке плагинов или изменении любых параметров: Chrome делает все.
Особая забота о проблемах безопасности
При просмотре безопасность имеет первостепенное значение ; Google Chrome фильтрует страницы с вирусами, поэтому вы не получаете к ним доступа, а также загружает каждую вкладку отдельно, поэтому, если страница становится нестабильной, она не отключает браузер.
Сегодня это лучший на рынке
Все больше и больше людей используют Google Chrome в качестве основного браузера. Его привлекательный дизайн, превосходная скорость и варианты настройки делают его сильным кандидатом на лидерство на рынке браузеров.
Лучшие альтернативы? Только Opera и Firefox могут рассчитывать на конкуренцию.
Как войти в свой аккаунт Гугл через смартфон
Как зайти в аккаунт Гугл на смартфоне, работающем на базе Андроид? На самом деле, ничего сложного нет. Этот процесс займет у вас максимум 15 минут, и только при условии, что у вас возникли трудности, или вы еще не изучили всю специфику использования сервиса. Есть 2 варианта, которые мы рассмотрим далее.
Использование настроек телефона
Войти в аккаунт Гугл с телефона можно при помощи «Настроек». Так же можно поступить и в том случае, если вы используете планшет. Подробная инструкция:
- Откройте меню с настройками, которое есть в вашем телефоне. Для этого достаточно нажать на иконку с соответствующим названием на вашем мобильном устройстве (обычно имеет значок шестеренки).
- Чтобы зайти в Гугл аккаунт, нажмите в меню «Облако и учетные записи». Ее вы найдете в настройках (см. выше). Название графы может быть и иным – все зависит от модели устройства и настроек производителя. Немаловажную роль в этом вопросе играет также версия ОС Андроид. Посмотрите на изображение, чтобы приблизительно понять, что вам нужно делать:
- Но это еще не все. Чтобы войти в акк Гугл, найдите подраздел, который может называться «Аккаунты» или «Учетные записи»:
- Если вы уже вошли в учетную запись на своем устройстве, но вам необходимо изменить настройки аккаунта Гугл, либо полностью их удалить, либо добавить новую, для этого нажмите на нужный заголовок:
- Далее сделайте последний шаг, выбрав кнопку «Google»:
На заметку. Сервис Гугл не ограничивает количество учетных записей, созданных с одного и того же IP. То есть, если у вас появилась новая страничка, которую вы хотите добавить в устройство, то вы можете сделать это совершенно спокойно.
Если вы хотите добавить новую учетку Гугл, то следуйте такому алгоритму действий:
- Проскрольте страницу с учетными записями до самого конца, пока перед вами не появится кнопка «Добавить новую учетную запись или новый аккаунт». Смотрите изображение выше.
- Теперь укажите тип вашей учетной записи. Понятно, что это будет личный кабинет Гугл аккаунта «для себя»:
- После этого перед вами появится пустая строка для ввода ваших имени и фамилии, а на следующем шаге поле, в которое вам необходимо ввести новый адрес электронной почты или номер телефона, который ей соответствует:
- Следуйте инструкциям на экране телефона.
- Для входа и настройки Гугл аккаунта, введите придуманный вами логин и пароль.
Теперь вы знаете, как правильно совершать управление аккаунтами Гугл через планшет или смартфон.
Как пользоваться Google Chrome
Для запуска программы нужно открыть значок Google Chrome. Обычно он находится на Рабочем столе и выглядит вот так:
Также этот значок можно найти, если открыть Пуск – Все программы — Google Chrome.
Вот как выглядит этот браузер:
Как видите, все очень минималистично. Вверху справа три стандартные кнопки – свернуть, свернуть в окно/развернуть, закрыть:
Слева – открытые вкладки. В активной показан сайт, который сейчас открыт.
Также адрес открытого в данный момент сайта (страницы) показан чуть ниже. Это место правильно называется «адресная строка».
Сайт открывается внутри программы. Если нужно открыть еще один сайт, не закрывая этот, то добавляем вкладку. Для этого нажимаем на маленький фигурный прямоугольник рядом с открытой вкладкой.
Открывается новая вкладка с пустой адресной строкой.
В ней также печатаем адрес сайта, который хотим открыть, и нажимаем на кнопку Enter на клавиатуре.
Кстати, адресную строку можно использовать и в качестве поисковой строки, потому как она «связана» с поисковиком Google.
То есть можно в ней напечатать свой вопрос на русском языке. Появятся поисковые подсказки. Можно выбрать одну из них или ничего не выбирать – просто нажать Enter.
Внутри программы загрузятся результаты поиска Google. То есть нам предлагаются на выбор несколько сайтов по данной теме.
Чтобы открыть какой-нибудь из них, нужно нажать на его заголовок.
Назад, вперед, обновить
В каждой вкладке рядом с адресной строкой (слева) есть три кнопки для управления содержимым.
При нажатии на первую браузер вернет Вас на один шаг назад. То есть на тот сайт или страницу сайта, которая была открыта в данной вкладке до этого. Конечно, при условии, что во вкладке было что-то открыто.
Соседняя кнопка наоборот отправит Вас вперед. Это возможно в том случает, если Вы хотя бы раз возвращались назад.
И последняя кнопка нужна для перезагрузки страницы. Например, Вы открыли какой-то сайт, а он почему-то не загрузился. Вот нажав на эту кнопку можно его перезагрузить, другими словами открыть заново.
Закладки
В конце адресной строки (справа) есть специальная звездочка. Нужна она для того, чтобы запоминать понравившиеся сайты или отдельные страницы сайтов. Эта функция называется «Закладки».
Например, я хочу добавить в браузер эту страницу, чтобы потом ее снова открыть. Нажимаю на звездочку в конце адресной строки. Появляется окошко добавления в закладки.
Можно нажать в нем на кнопку «Готово», а можно и не нажимать – все равно страничка добавиться в память браузера.
Теперь, если открыть новую вкладку, сразу под адресной строкой будет полоска серого цвета. На ней и будет сайт или страница сайта, которую я запомнил.
То есть в любой момент я смогу открыть эту страницу просто нажав на нее.
Кстати, ее всегда можно удалить с этой серой полоски. Для этого просто нажать по ней правой кнопкой мышки и из появившегося списка выбрать пункт «Удалить».
Также добавленные в Хром закладки можно найти, нажав на кнопку с тремя вертикальными полосками. Она находится сразу после адресной строки (крайняя справа) и называется «Настройка и управление Google Chrome».
Откроется список. Если навести на пункт «Закладки» появится дополнительный список, внизу которого будут все добавленные в браузер закладки.
Если закладок много, имеет смысл рассортировать их по категориям (папкам). Сделать это можно при помощи «Диспетчера закладок». Находится он там же: кнопка «Настройка и управление Google Chrome» — Закладки – Диспетчер закладок.
Нажимаете на кнопку «Упорядочить», добавляете папки, перетягиваете в них закладки.
В итоге на панели закладок будут созданные Вами папки. Напомню, эта панель находится сразу под адресной строкой при открытии новой (пустой) вкладки браузера.
Нажав на папку, откроется список со сложенными в нее закладками. Очень удобно!
Как загрузить и установить Гугл Хром?
Когда покупается новое компьютерное устройство, то для пользования интернетом в него встраивается Internet Explorer. При желании можно самому найти и загрузить Google Chrome, сделать это довольно просто. Браузер скачивается бесплатно. Например, это можно сделать у нас на сайте. Загрузка и установка состоит из нескольких этапов:
Программа Google Chrome будет быстро установлена после нажатия кнопки Скачать Chrome.
В открывшемся диалоговом окне можно прочитать условия соглашения на пользование этим браузером. Если нет возражений, то нажимается опция Принять условия и установить.
Количество затрачиваемого времени на скачивание файла зависит от скорости интернета и характеристик текущего пользовательского браузера. Иногда загрузка может прерываться. Это возникает при использовании 3G модемов. Если пропадает покрытие, то загрузка останавливается. Слабый интернет может вовсе сделать ее невозможной.
В папке Загрузки находится нужный файл.
Google Chrome устанавливается на устройство.
На Рабочий стол добавляется соответствующий ярлык. Остается лишь запустить Гугл Хром и начать пользоваться им.
Как восстановить удаленные закладки
Есть несколько способов для этого. Самый простой потребует от вас сначала отключить синхронизацию закладок. Для этого кликните по меню браузера и выберите «Настройки», а уж там получите доступ к «Дополнительным настройкам синхронизации». Уберите галочку напротив слова «Закладки», сохраните изменения.
Теперь надо в адресную строку вставить C:\Users\ИМЯ\AppData\Local\Google\Chrome\User Data\Default, при этом вместо слова ИМЯ ввести имя пользователя.
Вы попадете в папку Chrome, где сможете найти файлы Bookmarks и Bookmarks.bak.
Скопируйте первый файл в любое удобное место на компьютере, после чего тот вариант, что находится в папке Хром, надо удалить.
Из названия файла Bookmarks.bak убираем bak, сделав его актуальным.
Теперь можно опять выйти в раздел настроек и включить синхронизацию.
Преимущества Google Chrome
Быстродействие
Технология с открытым кодом WebKit Chrome позволяет открывать веб-сайты практически мгновенно, а технология V8 мгновенно запустит веб-приложения.
Интеграция адресной строки с поисковой службой
Чтобы начать серфинг по интернет-сети вам больше не требуется переходить на поисковой сайт, достаточно задать запрос в адресной строке. Такое универсальное поле имеет название «Омнибокс». Омнибокс выдает подсказки, помогающие в поиске нужной информации, предлагая наиболее популярные запросы. Кроме того, омнибокс предлагает ранее посещенные сайты, а также выдает варианты из закладок. Вы больше никогда не потеряете нужный вам сайт.
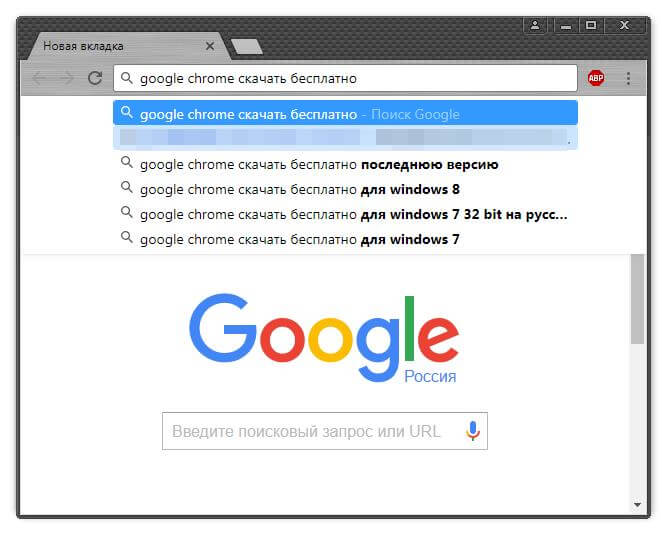
Автозаполнение
Кроме того, в хроме есть функция автозаполнения форм и паролей, введите в поле информацию единожды, и в следующий раз Хром предложит заполнить форму. Подобная функция актуальна для мобильных приложений с маленьким экраном. На компьютере кликните дважды на поле, и вам будет предложены ранее заполненные данные.
Динамические вкладки
Меняйте вкладки местами друг с другом, переносите в другое окно. Кроме того, технологии Гугл не позволят из-за одной подвисшей страницы зависнуть всему браузеру. Достаточно закрыть проблемную вкладку. Кроме того, в Гугл Хром есть свой диспетчер задач, где отображаются все процессы, открытые вкладки, расширения. Любую из вкладок или процессов можно завершить.
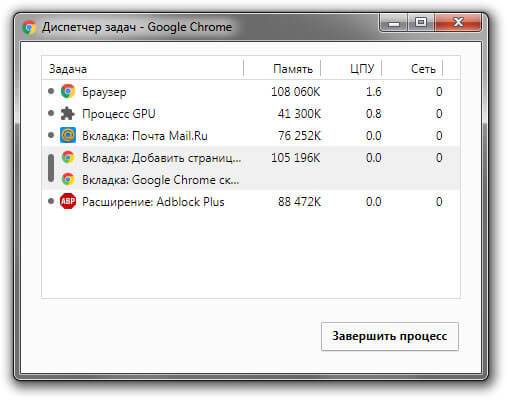
Режим инкогнито
Если на вашем компьютере работают люди помимо вас, и вы не хотите, чтобы они знали, на каких сайтах вы бываете, включите режим инкогнито. В данном режиме история посещений не сохраняется.
Закладки
При переходе с компьютера на компьютер вы можете забирать все ваши закладки с собой. Это доступно благодаря функции импорта и экспорта закладок.
Синхронизация
Выполнив вход в свою учетную запись Гугл, вы можете синхронизировать историю, пароли, закладки на всех тех устройства, где выполнен вход. Но будьте внимательны, не выполняйте вход на чужих устройствах. Теперь в случае поломки компьютера, или кражи телефона, вы не потеряете ваши закладки, историю. Для настройки синхронизации перейдите в меню «Настройки — Синхронизация»
Расширения
В свой браузер вы можете добавить расширения, дополнительные компоненты, которые расширят возможности вашего Хрома. Например: LastPass — ваш менеджер паролей и аккаунтов; AdBlock Plus — избавит от рекламы; Tab Wrangler — закроет вкладки, к которым долго не обращались.
Переводчик
В браузере Гугл хром интегрирован переводчик с иностранных языков, если язык сайта отличается от вашего родного языка, то гугл хром предложит панель перевода. Перевод будет произведен непосредственно на сайте. Эта возможность даст вам безграничный простор в интернете. Языковой барьер больше не проблема.