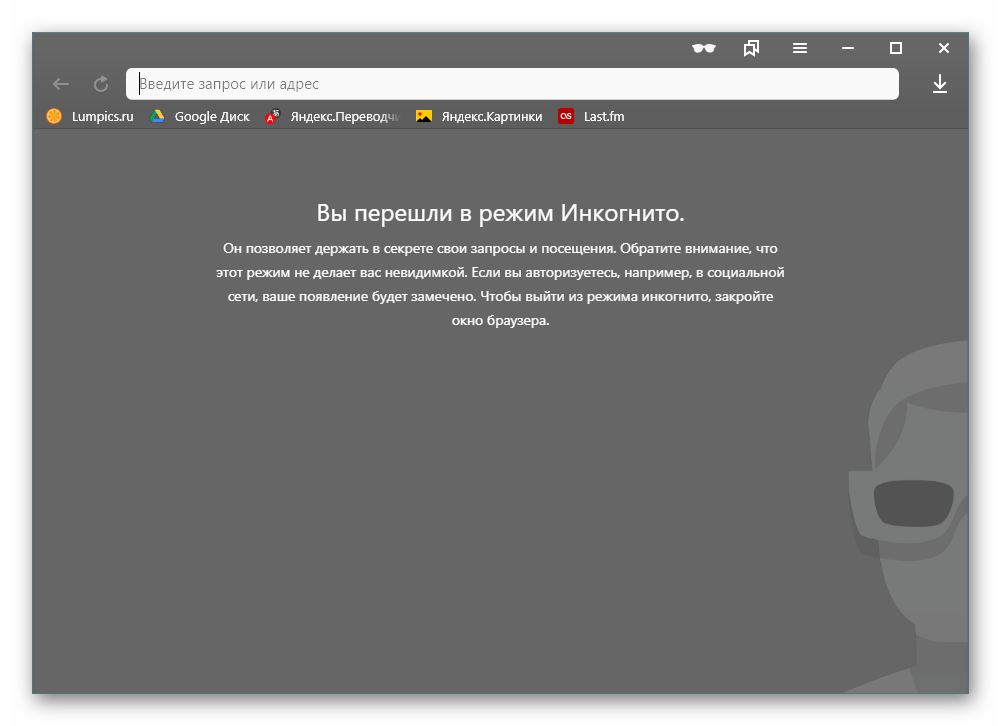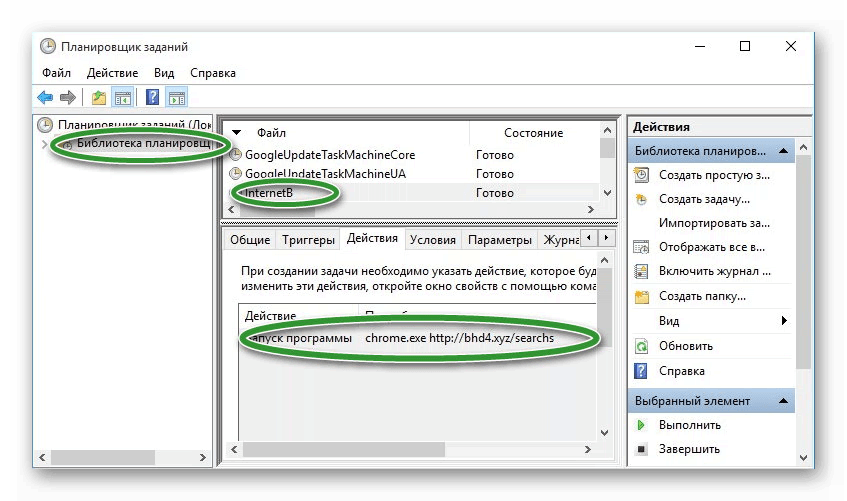Как убрать стартовую страницу в google chrome
Содержание:
- Порядок создания домашней страницы
- Установка стартовой страницы
- Делаем Яндекс стартовой страницей на Андроиде
- Почему Яндекс?
- Почему стоит поставить Гугл в качестве стартовой страницы?
- Как убрать стартовую страницу Яндекс в Google Chrome
- Что делать, если не удается поменять стартовую страницу в Google Chrome
- Что можно сделать стартовой страницей?
- Изменение поисковой системы
- Что нужно для появления возможности добавления закладок на страницу быстрого доступа в Google Chrome?
- Решение возможных проблем
- Как настроить стартовую страницу в Гугл Хром на телефоне
- На компьютере
- Почему Яндекс?
- Вывод
Порядок создания домашней страницы
Установить можно в ручном режиме с помощью специальных инструментов в настройках браузера (для каждой программы они могут быть различными) или непосредственно воспользовавшись поисковиком, назначив Гугл поиском по умолчанию.
Google Chrome
Как сделать гугл стартовой страницей гугл хром? Google Chrome имеет несколько отличный от других аналогичных программ интерфейс, поэтому вопрос изменений стоит более детального рассмотрения.
Фото: логотип Гугл Хром
Алгоритм действий выглядит следующим образом:
-
зайти в меню управления;
- в зависимости от версии браузера доступ к ним может быть изображен иконкой «гаечный ключ» или тремя полосками в верхнем правом углу.
-
в открывшемся разделе выбрать секцию «Внешний вид», отметить в ней маркером строку «Показывать кнопку «главная страница» и прописать адрес www.google.ru;
- сохранить изменения нажатием кнопки «Изменить».
Дополнительно, можно установить еще целый ряд нужных сайтов, которые будут одновременно открываться при запуске программы, на различных вкладках.
Mozilla Firefox
В мозиле возможны два варианта корректировки:
Фото: логотип Mozilla Firefox
- Открыть сайт Google
- активировать функцию «Инструменты»;
-
перейти в «Настройки»;
-
открыть вкладку «Основные»;
- под окном «Home Page» выбрать кнопку для использования текущего поисковика.
- Без посещения сайта:
- открыть вкладку «Инструменты»;
-
войти в подменю «Настройки»;
- выбрать пункт «Основные»;
-
в разделе «Запуск» заполнить строку «Home Page», вписав в нее адрес www.google.ru;
- подтвердить произведенные корректировки.
Яндекс браузер
При запуске Yandex.Browser отображается Табло с наиболее посещаемыми сайтами или последние открытые вкладки.
Фото: логотип Яндекс браузера
Изменение исходного сайта на Гугл в Яндексе через соответствующие опции в принципе пока невозможно, как вариант можно рассматривать возможность вывода Google на панель быстрого доступа.
Фото: скачать Яндекс
Что сделать достаточно просто по следующей схеме:
-
активируются «Настройки» с помощью кнопки в виде шестеренки, расположенной в правом верхнем углу обозревателя;
- выбирается подменю «С чего начинать?»;
- проставить галочку напротив строки открытия быстрого доступа;
- или – «Восстановить вкладки, открытые в прошлый раз».
Если поисковиком Гугл пользовались достаточно часто, то он обязательно появится в экспресс-доступе обозревателя.
Internet explorer
Internet explorer – программа для пользования Интернетом, которая устанавливается сразу с операционной системой персонального компьютера и является его неотъемлемой частью. Соответственно, корректировать ее работу и установить Гугл в эксплорере по умолчанию можно с помощью инструментов управления системой.
Фото: логотип Internet explorer
Алгоритм действий можно представить в такой последовательности:
-
активировать «Пуск»;
-
выбрать меню «Свойства обозревателя»;
- перейти в подменю «Общие»;
- в окно «Home Page» прописывается адрес www.google.ru.
Если существует необходимость одновременного запуска сразу нескольких сайтов, то их адреса можно прописать следующими в этом же окне, после чего нажатием на «ОК» подтверждаются проделанные действия.
Альтернативный вариант установки Home Page в Internet explorer:
- в запущенной в работу программе открывается вкладка Гугл;
- через иконку опций в правом верхнем углу (в виде шестеренки) войти в контекстное меню;
- кликнуть «Свойства обозревателя»;
- запустить подменю «Общие»;
- заполнить соответствующее окно ссылкой www.google.ru;
- подтвердить корректировки.
Установка стартовой страницы
На многих веб-страницах есть специальная кнопка, нажатие на которую позволит сделать ее стартовой.
Так, подобная процедура предлагается непосредственно на Google. Кроме того, некоторые программы, после того как вы их скачаете и установите, автоматически определяет стартовую страницу, которая удобна для нее. Помимо этого приложения могут устанавливать и поисковик по умолчанию, а также другие расширения и плагины, в которых, возможно, вы не нуждаетесь. Давайте посмотрим, как изменить ситуацию.
Для начала открываем Google Chrome. В правом верхнем углу находим кнопку, которая приведет нас в раздел Настройки. В открывшемся окне находим пункт Начальная группа. В ранних версиях браузера нижней строкой под ним можно увидеть надпись об открытии одной или нескольких страниц. В последнем варианте этот пункт звучит как Следующие страницы. Отмечаем его и кликаем на ссылку Добавить.
Откроется окно, в котором будет предложено ввести URL того веб-сайта, который вы хотите сделать домашним. При желании можно оставить текущие настройки. После этого кликаем ОК, чем подтверждаем изменения. Если необходимо удалить текущую страницу, то нажимаем на крестик рядом с ней. А как, к примеру, Яндекс сделать стартовой страницей в других браузерах вы узнаете из этой .
Если же вы хотите, чтобы каждый раз при запуске браузера открывались те сайты, на которых вы закончили работу в предыдущем сеансе, то в этом же разделе ставим галочку рядом с пунктом Последние открытые страницы.
Это же можно сделать перейдя в историю. Кроме того, можно воспользоваться сочетанием горячих клавиш Ctrl + H.
По умолчанию в настройках на панели отсутствует кнопка главной страницы. Однако, для того чтобы в любое время перейти на домашний веб-сайт, не делая лишних движений, вы можете разместить ее здесь. Для этого в Настройках находим пункт Внешний вид. Под ним располагается надпись, предлагающая отображать кнопку главная страница. Ставим рядом с ней выделение и подтверждаем свои действия. Кстати, здесь можно и изменить домашний сайт, нажав соответствующую кнопку и введя его адрес в строку.
Делаем Яндекс стартовой страницей на Андроиде
Вопрос можно решить несколькими способами. О каждом из них мы сейчас расскажем.
Как сделать Yandex стартовой страницей в стоковом браузере
Заходим в главное меню приложений и открываем предустановленный браузер. Вызываем контекстное меню (три вертикальных точки в правом верхнем углу), нажимаем пункт «Настройки«. В открывшемся разделе «Настройки» жмём «Общие«:
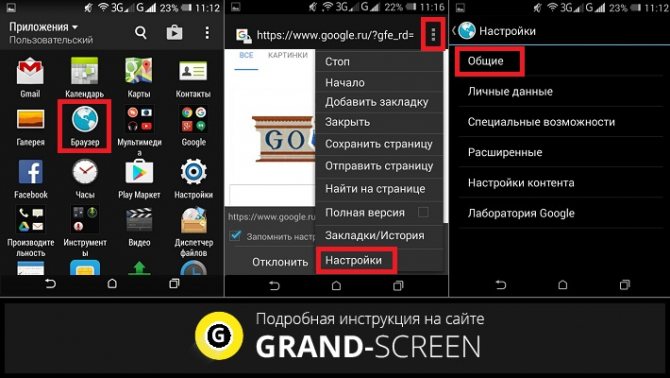
Затем выбираем пункт «Стартовая страница«. В открывшемся списке отмечаем строку «Другая«. Теперь нам остаётся вписать адрес главной страницы Яндекса (https://www.yandex.ru), нажимаем кнопку «Сохранить«:

Как сделать на Андроиде в браузере Google Chrome стартовой страницей Яндекс
Сразу скажем, что в Хроме нельзя изменить стартовую страницу, но выход всё-таки есть: мы сделаем поиск Яндекс по умолчанию и из него уже можно переходить на страницу Яндекса в один клик:
Открываем на своём аппарате браузер Chrome, нажимаем кнопку вызова меню настроек (в данном случае три вертикальных точки в правой верхней части дисплея). Из выпавшего списка действий выбираем «Настройки«, в этом разделе выбираем «Поисковая система«. Далее отмечаем «Яндекс«, готово:
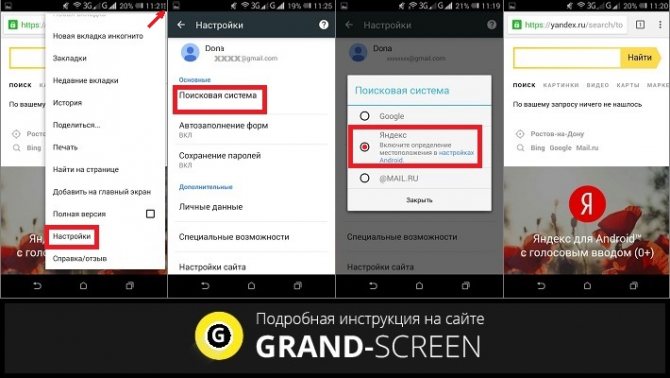
В браузере «Опера»
Через браузер «Опера», как и в предыдущем случае, напрямую сделать «Яндекс» стартовой страницей тоже не получится, но добавив Yandex в «Избранное» можно вывести ярлык на главный экран и, при запущенном браузере (Опера) прямо с основного экрана попасть на главную страницу популярного поисковика. Что нужно сделать: запустив браузер «Опера», мы попадаем на страницу с экспресс-панелью. На некоторых устройствах экспресс панель нужно открыть свайпом влево. Далее, нажимаем на свободное поле с плюсом и с помощью клавиатуры вводим адрес Яндекса:
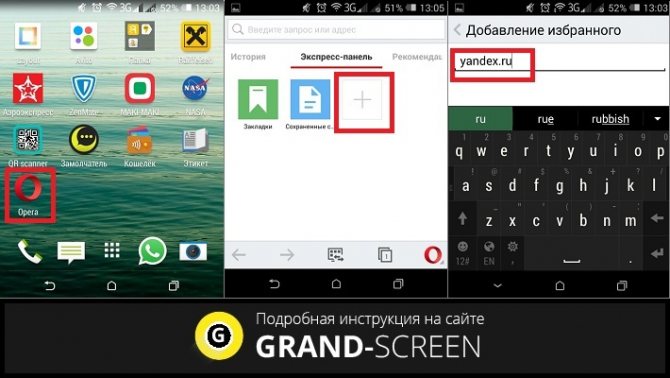
Затем открываем Яндекс и нажимаем на «Добавить на домашний…» Теперь на основном экране появится ярлык Яндекса:
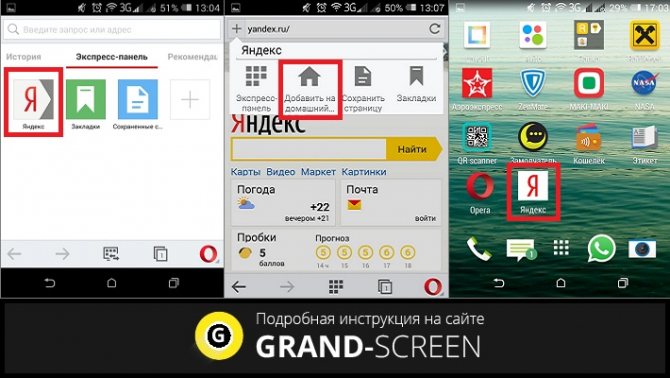
Стартовая страница Yandex на Android с помощью специального софта
Браузер «Яндекс»
Если вы установите мобильный Яндекс.Браузер для Android, то у всегда будет Yandex стартовой страницей. В этом современном веб-браузере пользователей привлекает возможность голосового поиска, ускоренная загрузка страниц, режим Турбо, ускоряющий загрузку фото- и видеофайлов, просмотр роликов без торможений, быстрый доступ к часто посещаемым сайтам:
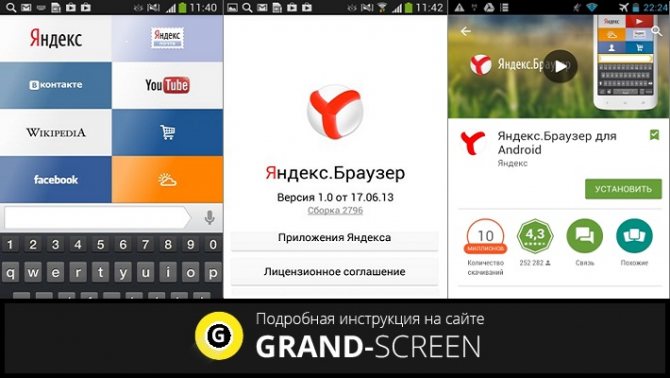
Виджет «Яндекс» поиск
Установив бесплатно виджет «Яндекс» вы сможете осуществлять поиск в яндексе с помощью голосового ввода (функция «Слушай Яндекс»), искать нужную информацию в «Словарях», «Картинках» и любых других сервисах Yandex. Система быстро обнаружит закладки, приложения, которые были установлены, SMS или контакты. Вся информация о пробках и погоде, ответы на другие запросы можно получать непосредственно на страничке результатов поиска:

Мы постарались максимально подробно ответить на вопрос, часто задаваемый нашими читателями — как Яндекс сделать стартовой страницей на Андроид, хочется надеяться, что нам это удалось. Всем удачи, будьте на связи!
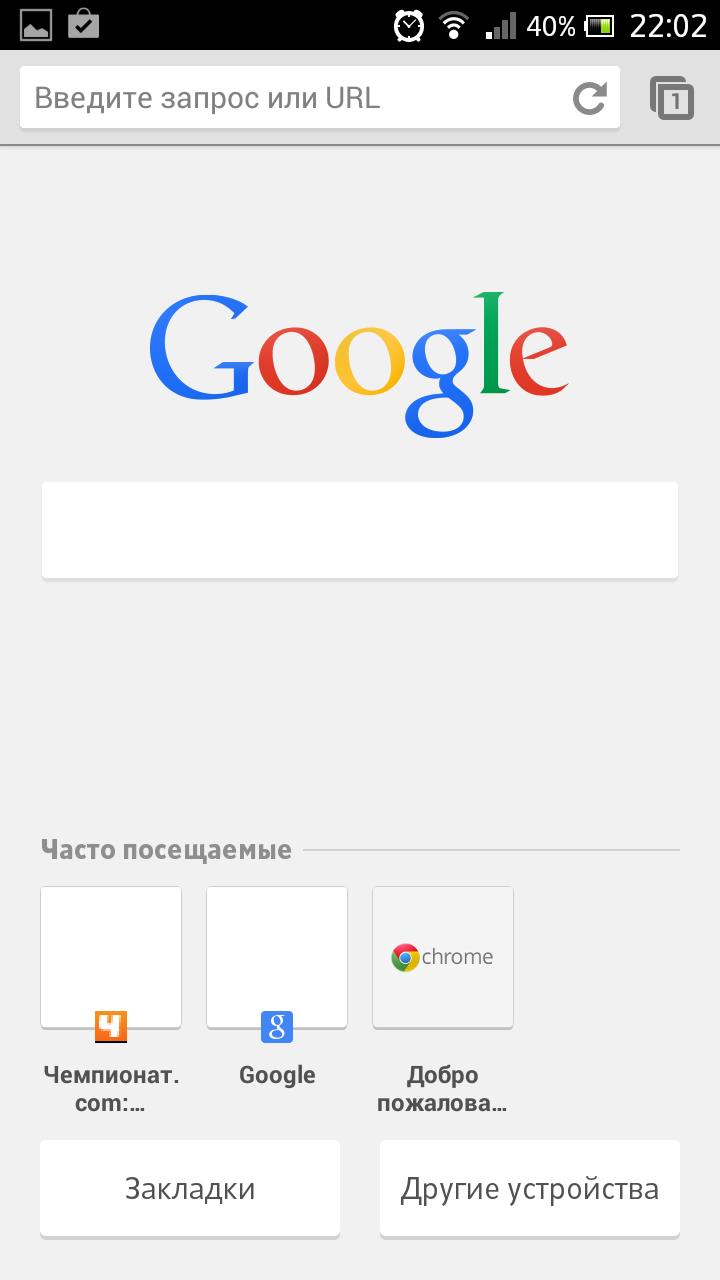
Любой браузер, который будет установлен на смартфон будет иметь свою стартовую страницу по умолчанию. Домашняя страница – это сайт на который пользователь попадает всегда, как включает заново браузер (в том числе и Гугл Хром) или открывает новую вкладку при работе с приложением.
Стартовая страница имеет ряд плюсов:
- Позволяет каждый раз начать работу с «чистого листа» и без долгих закрытий всех вкладок;
- Имеет поисковую строку, что упрощает ее поиск при работе, а также в нижней части – закладки и другие приложения (аналогия с синхронизацией с другими Гугл программами, которые подключены к одному почтовому адресу);
- Можно скачать версию Google Chrome, где в стартовой странице будут еще и часто посещаемый сайты;
- Это самый оптимальный вариант, если интернет и браузер вы используете лишь для поиска необходимой информации.
Почему Яндекс?
Сделать этот ресурс стартовой страницей – значит, сразу после запуска браузера получить большой объем полезной информации: топ новостей по стране/ региону, данные о курсах валют, погоде в городе, расписании транспорта.
Если пользователь авторизован в почте Яндекса, то на стартовой будет отображаться информация о наличии новых писем в его почтовом ящике, а также о балансе его счета в сервисе яндекс.деньги.
Авторизованные пользователи также могут гибко настраивать вид стартовой страницы, убирая ненужные им блоки (в том числе, рекламный) и добавляя полезные виджеты из богатой подборки Яндекса.
Конечно, удобство того или иного почтового сервиса – вопрос во многом субъективный. По статистике, почту и сопутствующие сервисы Яндекса массово взламывают реже, чем у того же Гугла, Рамблера, Мейл.ру и других, так что они не только функциональны, но и надежны.
Почему стоит поставить Гугл в качестве стартовой страницы?
Сразу после включения обозревателя страниц вы сможете пользоваться поиском и находить информацию по интересующим запросам, что очень удобно. На домашней странице будут отображаться ресурсы, которые вы посещаете чаще всего, что позволит быстро узнать новости и другую актуальную информацию. Инструкция, как сделать Гугл стартовой страницей отличается в зависимости от браузера, которым вы пользуетесь. Общее только одно — все манипуляции производятся в меню “Настройка”.
Если на вашем компьютере предустановлен Яндекс. Бар или Спутник от Майл Ру, то изменить стартовую страницу будет очень сложно, если вообще возможно. Следовательно первым делом нужно удалить их. Для этого переходим в панель управления, находим соответствующую программу в списке и деинсталлируем ее. Далее следуем несложной инструкции, которая немного отличается в зависимости от браузера.
Как убрать стартовую страницу Яндекс в Google Chrome
span id=»i-8″>На персональном компьютере
Удалить главную страницу так же легко, как и задать. Необходимо повторить все действия из инструкций выше, но уже деактивируя переключатели. Стоит упомянуть, что Chrome в любом случае будет использовать какой-либо портал в качестве домашнего. Поэтому удалив страницу, введите название другого сайта, который Вы бы хотели видеть на главном экране обозревателя.
Если Вы загрузили расширение “Визуальные закладки”, то его потребуется удалить. Для этого:
- Нажмите по иконке расширения, размещенному справа от адресной строки.
- Кликните три точки напротив пункта “Визуальные закладки”.
- Выберите “Удалить из Chrome”.
- Подтвердите действие, нажатием по кнопке “Удалить”.
В приложении Android
В мобильной версии Хром, алгоритм действий для удаления поисковика по умолчанию схож с этапами его установки. Чтобы убрать Yandex как поиск по умолчанию, в настройках браузера нужно заменить эту систему на другую. Или открепить как главную в браузере. Для выполнения этих действий можете использовать инструкции в разделе «На телефоне».
Что делать, если не удается поменять стартовую страницу в Google Chrome
Нам известны случаи, когда поменять стартовую страницу в Гугл Хром не получается. Либо изменения блокируются полностью, либо устанавливаются, но сбрасываются до момента следующего запуска веб-обозревателя или с другой периодичностью. Подобные ситуации свидетельствуют о наличии в системе приложения, которое контролирует браузеры, это может быть специальный менеджер или вирус. Если в Windows отсутствуют подобного рода программы, имеем дело со зловредами.
Чтобы убрать вредоносный код, влияющий на работу браузера, потребуется антивирусное ПО. Одним из лучших в этой нише является Malwarebytes. Оно работает по стандартному принципу: установка, сканирование и удаление или добавление в карантин.
Мы рассказали обо всех практичных способах сделать Гугл Хром стартовой страницей как вручную, так и автоматически. В том числе показали дополнительные методы, они полезны для максимально гибкой персонализации браузера. Осталось только сделать верный выбор подходящего решения проблемы.
Помогла ли вам эта статья?
Как сделать гугл стартовой страницей
Содержание этой статьи:
Что можно сделать стартовой страницей?
Прежде, чем разбираться, как сделать Яндекс стартовой страницей в «Опере» и других браузерах, нужно понять, что конкретно вы хотите увидеть, ведь с течением времени компания предоставила пользователям множество различных сервисов. Наиболее распространенными среди всех являются следующие:
- Ya.ru – поисковая система, которая позволяет найти в интернете любую нужную пользователю информацию. Достаточно набрать запрос в строке, и система подберет вам целый набор подходящих под него сайтов.
- Mail.yandex.ru – почтовый сервис, который представляет собой аналог популярных Gmail и Mail.ru, позволяя принимать и отправлять сообщения другим абонентам через сеть.
- Yandex.ru/images – фото-хостинг, на котором размещаются миллионы различных картинок. Механика работы точно такая же, как и в поисковой системе, но вместо сайтов здесь вам по запросам находят различные изображения.
- News.yandex.ru – новостная лента, в которой рассматриваются самые важные события. Стоит отметить, что система автоматически определяет ваше примерное местонахождение и старается подобрать самые актуальные новости для вашей страны или региона.
- Yandex.ru/video – видеохостинг от компании Яндекс, который представляет собой аналог популярного YouTube, больше направленный на страны СНГ.
Каждый из вышеперечисленных и других сервисов этой компании может быть добавлен в качестве стартовой страницы вашего браузера. Осталось разобраться с тем, как сделать Яндекс домашней страницей.
Изменение поисковой системы
В
Chrome адресная строка одновременно служит и для поиска.
При этом поисковик вы в любой момент можете изменить. Это делается все в том же разделе Настройки. Находим кнопку Управление поисковыми системами. Она располагается под пунктом Поиск.
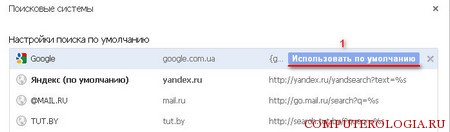
После нажатия на кнопку появится окно, в котором имеется список поисковиков. Выбираем тот из них, который нам больше нравится, наводим на него мышь и жмем Использовать по умолчанию. В итоге получается, что теперь . Если в списке нужной системы вы не обнаружили, то можете добавить ее сами в нижней части окна, где это предлагается. После того, как нужные действия были сделаны, нажимаем Готово.
Как видим, изменить стартовую страницу, как и поисковик, в Google Chrome довольно просто. Если у вас все же не получается сохранить ту домашнюю страницу, которую вы хотите, и постоянно появляются всплывающие окна, скорее всего, настройками браузера управляет нежелательное программное обеспечение.
Самый простой способ избавиться от этого – сбросить параметры Google Chrome. Однако, этот метод не всегда действенный. Вполне возможно, что понадобится удалять программу, которая вызывает подобное поведение.
Что называется стартовой, или домашней странице в браузере Гугл Хром? Эта страница, которую мы видим при открытии браузера. То есть, она открывается первой, когда браузер запускается. И возможность Хрома позволяют добавлять и изменять эту страницу на любую, которая будет вам угодна.
Что нужно для появления возможности добавления закладок на страницу быстрого доступа в Google Chrome?
Существует специальное расширение, которое добавляет возможность работы с закладками сайтов в экспресс панели гугл хром. Ставиться оно из официального магазина приложений Google за 1 минуту совершенно бесплатно.
Для начала запускаем Chrome и в правом верхнем углу нажимаем на 3 вертикальные точки.
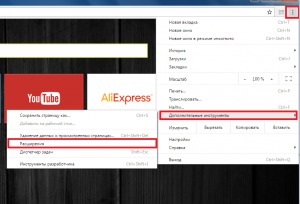
Заходим в список установленных расширений Гугл Хром
После этого откроется меню, где нужно выбрать «Дополнительные инструменты» -> «Расширения».
Перед вами откроется окно установленных расширений для браузера Гугл Хром. Слева вверху нажимаете на три горизонтальные полосы левее слова «расширения» и далее внизу «Открыть интернет магазин Chrome».
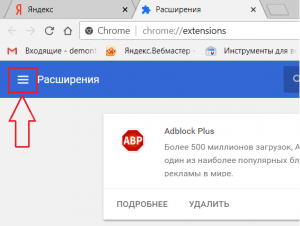
Кнопка с тремя горизонтальными полосами
Переходим в магазин установки новых расширений
В открывшемся окне слева вверху, где написано «Поиск по магазину» вводим фразу «Визуальные закладки». После этого откроется список расширений. Нас интересуют «Визуальные закладки» с подписью ниже «Speed Dial Dev» (Обычно находится на первом месте в списке выдачи).
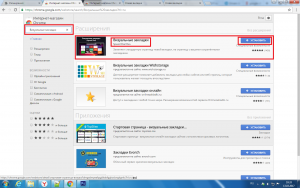
Ищем расширений визуальных закладок для гугл хром
Нажимаем на кнопку установить. В следующем окне жмем «Установить расширение».
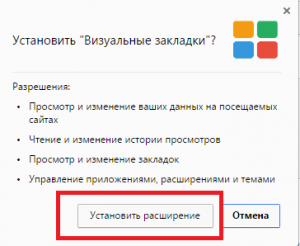
Устанавливаем визуальные расширения в Google Chrome
Спустя несколько секунд расширение «Визуальные закладки» для Google Chrome будет установлено, а в правом верхнем окне появится запрос с сохранением внесенных изменений, в котором нужно нажать «Сохранить изменения».
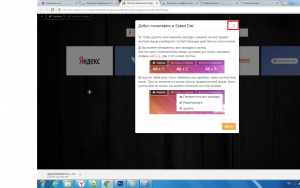
Закрываем обучение для расширения
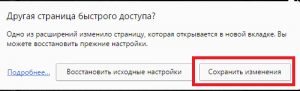
Соглашаемся с внесением изменений
Перед вами откроется новая стартовая страница браузера гугл хром, на которой можно добавлять закладки в экспресс панель быстрого доступа нажатием на значок «+».
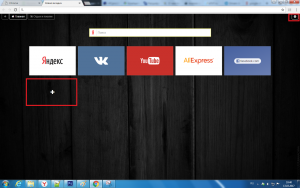
Добавляем новую закладку в экспресс панель гугл хром
Также в правом верхнем углу можно перейти в настройки экспресс панели, где можно менять количество рядов с вкладками, а также фон панели и многое другое.
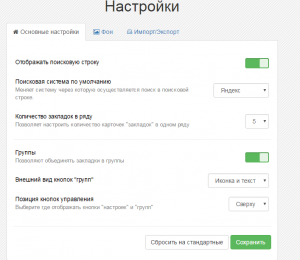
настройки визуальных закладок Google Chrome
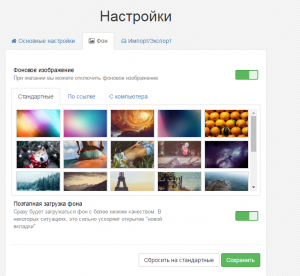
настройки визуальных закладок Google Chrome
Доброго времени суток.
Я почти уверен ( ), что практически каждый пользователь, заходя в интернет, интересуется (по крайней мере) самыми обыденными вещами: какая погода будет на завтра, что там творится в Мире (т.е. новости) , какие интересные фильмы показывают, как там себя «чувствует» доллар/рубль (в последнее время актуально для нашей страны) . Ведь так?
Если посчитать, то для того чтобы узнать подобную информацию – нужно посетить 3÷5 сайтов! Можно, конечно, делать это и так, но на мой взгляд – гораздо лучше настроить под-себя главную страницу Яндекса и получать эту информацию целиком, посетив одну веб-страничку. К тому же, ознакомившись со всеми новостями, можно сразу же перейти к поиску. Очень удобно!
Собственно, в этой статье покажу как установить Яндекс стартовой страничкой в браузере, приведу некоторые азы настройки и возможности сервиса. Думаю, что многие, настроив один раз свой браузер, смогут существенно экономить время (а время – деньги) !
Решение возможных проблем
Сегодня в интернете довольно часто можно встретить разнообразные файлы, которые при скачивании требуют установку какого-то дополнительного программного обеспечения. Например, они могут запросить пользователя изменить домашнюю страницу в браузере или заменить поисковик на собственный. Если пользователь увидит такой запрос, то он хотя бы может принять какое-то решение (устанавливать данное ПО или нет), но еще чаще бывает такое, что при скачивании файла таких запросов не появляется, а вот домашняя страница или поисковик меняются автоматически.
Самый известный поисковик, который запускается как домашняя страница и устанавливается без ведома для пользователя — Webalta. Особенность этого поисковика заключается в том, что его нельзя просто так убрать из браузера, заменив его на любой другой. Для того чтобы его удалить, необходимо зайти в меню «Пуск» и выбрать «Выполнить». Далее в поисковом окне вводится команда regedit и запускается «Редактор реестра». С помощью поисковой формы, которая вызывается комбинацией клавиш Ctrl+F, выполняется поиск «По значению» Webalta (или любого другого подобного поисковика). Все найденные фрагменты требуется удалить, после чего снова заменить домашнюю страницу и поисковик.
В результате всех изложенных выше действий можно легко и просто заменить одну домашнюю страницу на другую и так же легко заменить один поисковик на другой.
Сейчас Гугл Хром — один из самых популярных, удобных и быстрых браузеров. Для того, чтобы им было пользоваться еще приятнее, пользователи настраивают его по своему вкусу. В этой статье я вам расскажу как сменить стартовую страницу в Хроме. Как известно, главная страница по умолчанию — это Яндекс.
1. Открываем Google Chrome и нажимаем на три горизонтальные полоски, т.е. на решетки.
2. В этом выпадающем меню выбираем «Настройки».
3. Открылось окно со всеми настройками Гугл Хрома. В разделе «Внешний вид» отмечаем галочкой пункт «Показывать кнопку «Главная страница».
4. После того как вы поставили галочку, то внизу появляется адрес стартовой страницы (в нашем случае это Яндекс). Нажимаем «Изменить».
5. В это маленькое окошечко, в поле «Следующая страница» вставляем адрес сайта, который мы хотим видеть на стартовой странице Хрома.
Также если при открытии Хрома вы видите закладки, а хотите попасть сразу на определенную страницу, то в настройках в разделе «Начальная группа» ставим галочку напротив «Заданные страницы».
Предлагаю также посмотреть вам видео о том, как изменить стартовую страницу браузера Google Chrome.
Здравствуйте, дорогие читатели сайта компьютерной помощи. В сегодняшней статье рассмотрим то, как изменить стартовую страницу браузера, или по-другому «домашнюю», загружаемую при его запуске, на примере всех известных Интернет обозревателей.
Не всегда пользователей устраивает стандартная домашняя или стартовая страница браузера, это бывает, когда например браузер идет с установленной главной страницей Mail.ru, а необходимо Яндекс, либо Google. Бывает и такая ситуация, когда стартовая страница меняется сама по себе, после установки каких-либо программ или дополнений для браузера, в этом обычно виноваты вирусы и другие , советую почитать статью . Ну, а если дело не в вирусе, а поменять эту страницу необходимо по собственному желанию, только потому что, она не нравится, или не устраивает, тогда в этой статье разберемся как сменить в браузере страницу быстрого доступа.
Как настроить стартовую страницу в Гугл Хром на телефоне
В случае с мобильным телефоном возможности приложения урезаны, но имеющегося функционала достаточно. Чтобы настроить стартовую картинку при входе в браузер на телефоне, сделайте такие шаги:
- Зайдите в приложение, которое установлено на смартфоне или планшете с Андроид.
- Кликните Меню на панели или справа вверху веб-проводника.
Войдите в Настройки, а после этого в настроечный раздел приложения.
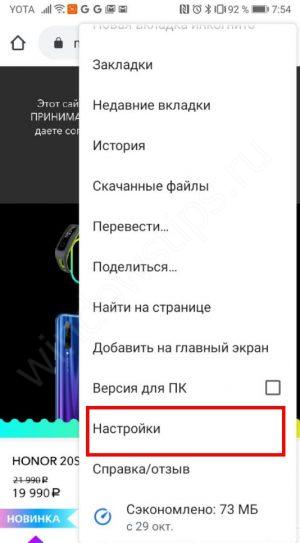
Выберите из перечня Стартовая страница.
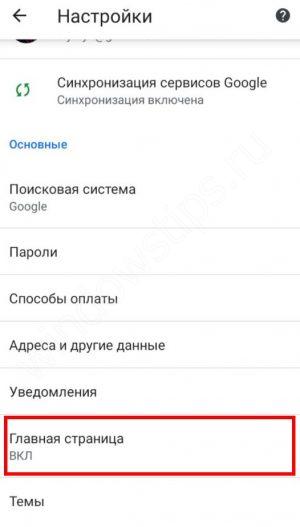
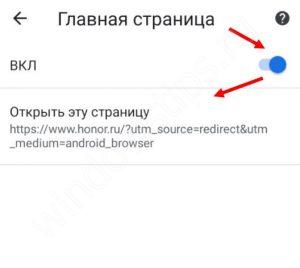
Введите необходимый адрес ресурса, к примеру, www.google.com.
Этих действий достаточно, чтобы настроить необходимый сайт на телефоне. В более точных установках здесь нет необходимости.
На компьютере
Начнем с того, что разберемся, как происходит изменение стартовой страницы в браузере Гугл Хром через персональный компьютер. Сразу стоит сказать, что существует два способа, позволяющих убрать стартовую страницу. Немного ниже будут детально рассмотрены два этих метода. Какой выбрать – решать только вам.
Через настройки браузера
Как вы уже могли понять по заголовку, убрать стартовую страницу в Google Chrome возможно через специальный раздел настроек браузера. Если быть конкретнее, то для изменения изначальной страницы придется проделать такой набор действий:
На персональном компьютере открываем браузер Google Chrome
Затем, обратим своё внимание на правую верхнюю часть стартовой страницы. Там будет располагаться значок в виде трех точек
По этому значку придется клацнуть левой клавишей мышки.
В той же части страницы появится специальное окошко. В нем находите пункт «Настройки» и кликаете по нему левой кнопочкой мыши.
Таким образом, мы попадем на страницу со всеми настройками браузера. Теперь, нам понадобится пролистнуть страницу в самый низ. Там должен быть раздел «Запуск Chrome». А немного ниже будет представлено три варианта – новая вкладка, ранее открытые вкладки и заданные страницы. Если вы хотите поставить новую стартовую страницу, то щелкайте левой клавишей мыши по варианту «Заданные страницы».
Когда вы это сделаете, на действующей вкладке появится ещё две надписи – «Добавить страницу» и «Использовать текущие страницы». Если у вас в браузере сейчас открыта та самая страница, которую вы хотите сделать стартовой, то можете кликать по варианту «Использовать текущие страницы». Но, я рекомендую нажать левой кнопочкой мыши по строчке «Добавить страницу».
После этого, перед вами должно появиться небольшое окошко с надписью «Добавить страницу». Вам необходимо скопировать ссылку той страницы, которую вы хотите сделать стартовой. Затем, возвращаетесь на данную вкладку и вставляете ссылку в единственную строку в окошке. В моем случае, я сделаю поисковик от Яндекса стартовой страницей.
Если ссылка корректная, то графа «Добавить» обретет синий фон. Именно по данной графе и необходимо щелкнуть левой клавишей мышки.
Вот, собственно, и все. Теперь, если вы попробуете открыть браузер Google Chrome на своем персональном компьютере, то вместо классической стартовой страницы появится ваша вкладка. А если перейти в знакомый раздел настроек, то вы теперь там увидите отметку о том, что стартовая страница изменена.
Через ярлык
Как уже говорилось выше, существует и второй способ, позволяющий убрать стартовую страницу в Гугл Хром. Если по каким-либо причинам вам не помог первый метод, то вы можете попробовать проделать следующий ряд действий:
- Находите ярлык браузера Google Chrome и кликаете по нему правой кнопкой мышки.
- Появится большое окошко с множеством пунктов. В самом низу списка будет располагаться графа «Свойства». Нажмите по этой графе левой клавишей мыши.
- Перед вами должна появиться страница со свойствами браузера Гугл Хром. Изначально должна открыться вкладка «Ярлык». Если этого не произошло, то самостоятельно перейдите в данный раздел. Теперь, найдите пункт «Объект». Немного правее слова «Объект» будет находиться специальная ссылка. Вам необходимо убрать весь текст после символов exe”.
- Как только вы это сделаете, можете нажимать левой клавишей мыши по графе «ОК», а затем кликать ЛКМ по пункту «Применить».
- На этом все. Таким образом, вы сможете убрать все ранее заданные стартовые страницы. Теперь, если вы откроете браузер Google Chrome, то там будет отображаться классическая вкладка с поисковиком Гугл.
Удаляем зафиксированную вкладку
Если вы случайно закрепили какую-либо вкладку у себя в браузере, то не сразу можно сообразить, как же её открепить. Делается это достаточно просто. Необходимо лишь выполнить следующие действия:
- Запускаем браузер Гугл Хром на персональном компьютере. Наводим курсор мыши на закрепленную вкладку и нажимаем правой кнопочкой мышки.
- Выдвинется маленькое окошко, в котором будет графа «Открепить из быстрого запуска». Именно по этой строке и понадобится клацнуть левой клавишей мыши.
- Таким образом, вкладка станет совсем обычной, уже не зафиксированной. Теперь вы можете просто её закрыть, и она больше не будет открываться на стартовой странице. Чтобы закрыть закладку, достаточно нажать левой клавишей мыши по иконке в виде крестика.
Почему Яндекс?
Сделать этот ресурс стартовой страницей – значит, сразу после запуска браузера получить большой объем полезной информации: топ новостей по стране/ региону, данные о курсах валют, погоде в городе, расписании транспорта.
Если пользователь авторизован в почте Яндекса, то на стартовой будет отображаться информация о наличии новых писем в его почтовом ящике, а также о балансе его счета в сервисе яндекс.деньги.
Авторизованные пользователи также могут гибко настраивать вид стартовой страницы, убирая ненужные им блоки (в том числе, рекламный) и добавляя полезные виджеты из богатой подборки Яндекса.
Конечно, удобство того или иного почтового сервиса – вопрос во многом субъективный. По статистике, почту и сопутствующие сервисы Яндекса массово взламывают реже, чем у того же Гугла, Рамблера, Мейл.ру и других, так что они не только функциональны, но и надежны.
Вывод
Изменить стартовую страницу в google chrome не сложно. Используйте описанные выше способы, и работа будет удобнее. Мне нравится использовать расширение, позволяющее получить быстрый доступ к нужному сайту. Не забывайте проверять систему на вирусы. Загрузите специальную утилиту от разработчиков Хрома, и проверяете ей периодически браузер если заметили, что он стал работать по-другому.
Когда вы запускаете браузер Google Chrome, он показывает стартовую страницу по умолчанию, на которой обычно отображается поле поисковой системы Google и список наиболее посещаемых сайтов. Аналогичное окно отображается при запуске главной (домашней) страницы браузера.
Но в некоторых случаях установленные программы или воздействие вирусов могут привести к изменению стартовой и главной страницы в хроме.
Если вы хотите вернуть все в первоначальное состояние, или просто настроить браузер под себя, воспользуйтесь инструкциями приведенными ниже.