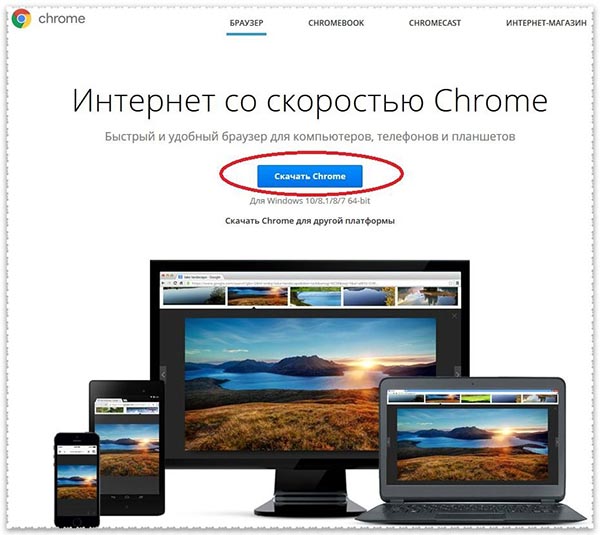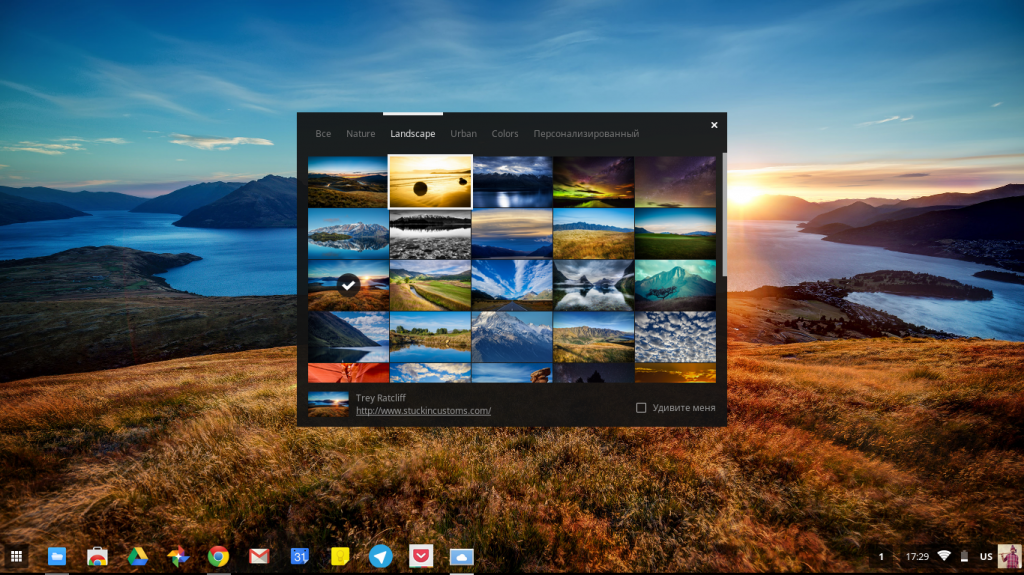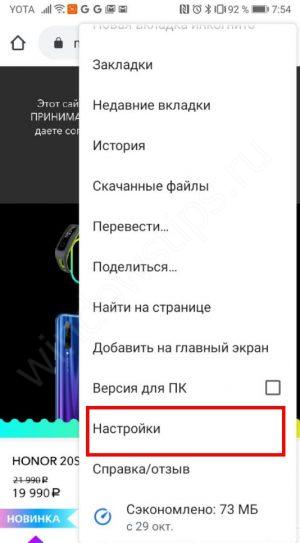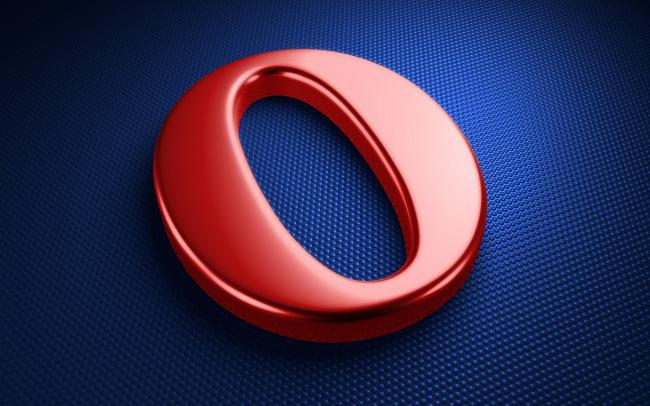Установка браузера google chrome и виджета на android tv
Содержание:
- Использование батареи
- Какой нужен браузер для телевизора Smart TV
- Обновление браузера
- Установка браузера с флешки через apk файл на приставку Xiaomi Mi Box S
- Вероятные неполадки и их устранение
- Особенности браузера на телевизоре Самсунг Смарт ТВ
- Особенности и преимущества браузеров
- Как обновить?
- Как скачать Яндекс.Браузер
- Как установить браузер на телевизор Android TV на примере приставки Xiaomi Mi Box
- Виды браузеров, функциональные возможности
- Установка браузера из Google Play на Xiaomi Android TV
- Как обновить веб браузер на телевизоре Самсунг Смарт ТВ
- Процедура обновления
- Как установить браузер на Андроид ТВ бокс
Использование батареи
Использование батареи важно для вас, только если вы просматриваете ноутбук без подключенного источника питания, как это может произойти, если вы ждете в аэропорту за этот отложенный рейс. Microsoft провела батарею тестов веб-браузера, среди которых одна — от использования батареи
Тесты были предназначены для продвижения браузера Edge. Если вы можете поверить в результаты — и несколько надежных точек, таких как Мир ПК а также Цифровые тенденции процитировали их — Edge выходит сверху, а затем Opera, Firefox, а затем Chrome. Для записи Opera не согласилась с результатами, заявив, что методы теста не были обнаружены
Microsoft провела батарею тестов веб-браузера, среди которых одна — от использования батареи. Тесты были предназначены для продвижения браузера Edge. Если вы можете поверить в результаты — и несколько надежных точек, таких как Мир ПК а также Цифровые тенденции процитировали их — Edge выходит сверху, а затем Opera, Firefox, а затем Chrome. Для записи Opera не согласилась с результатами, заявив, что методы теста не были обнаружены.
Окончательное оформление Chrome не оспаривалось. Известно, что Chrome очень интенсивен. Вы можете проверить это самостоятельно, просмотрев несколько браузеров в Диспетчере задач в Windows или Мониторе активности на Mac. Они, без сомнения, покажут, что Chrome использует большую ОЗУ. Chrome продолжает решать эту проблему в обновленных версиях, но ее использование ресурсов напрямую способствует скорости его браузера, поэтому настройка использования ресурсов Chrome является балансирующим действием для компании.
Какой нужен браузер для телевизора Smart TV
Браузер для телевизора с поддержкой Smart TV, необходим для перехода в сеть. Использовать стандартные, сразу установленные браузеры, не очень удобно, поскольку у них не самый удобный интерфейс, а также данные с сервера загружается очень долго.

Еще она распространенная работа стандартного обозревателя – не воспроизводит видео долгое время или же отменяет загрузку, выкидывая на монитор код ошибки на странице или просьбу скачать Флэш-Плеер (что отнимает время).
А чтобы использовать комфортный серфинг, желательно использовать обозреватели, разработанные сторонними компаниями.
Для удобства мы разбили имеющиеся обозреватели для конкретных брендов телевизоров, на которых удобнее будет пользоваться браузерами.
LG Smart TV
Для телевизоров LG с поддержкой функции Smart TV, доступны следующие виды обозревателей:
Google Chrome. Это один из самых популярных, а также лучших обозревателей, которые подходят для Smart TV на телевизор LG. Хром оптимизирован для операционной системы Android. Веб-приложение полюбилось пользователем из-за высокой скорости передачи данных, производительности, стабильности работы, а также стильный внешний вид играет не последнюю роль. Обозреватель имеет большое количество полезных расширений, позволяющих персонализировать утилиту.
Mozilla Firefox – ещё один известный и довольно популярный браузер, который можно установить на телевизор LG. Оборудование стоит на втором месте, поскольку скорость соединения несколько уступает Google Chrome. Но у обозревателя есть и определенные достоинства: большое количество интересных расширений, поддержка большинства известных форматов, а также программа поддерживает Flash.
Dolphin Browser не так известен, как два предыдущих, но у него есть особенность – он тесно взаимодействует с большим количеством социальных сетей. В обозревателе можно самостоятельно делать файлы формата PDF
Важно отметить, что по стабильности и скорости соединения с сетью, этот обозреватель мало чем отличается от двух предыдущих образцов.
Samsung
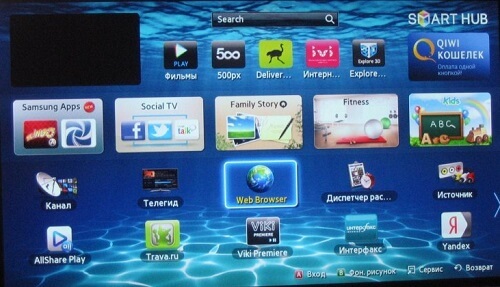
Если для дома был приобретён телевизор Samsung, то желательно выбирать следующие виды браузеров для выхода в сеть:
- Опера. Этот браузер по праву считается самым лучшим в совместимости с телевизорами Samsung Smart TV. Пользователи полюбили программу из-за очень высокой скорости подключения к сети и экономии трафика. Если на телевизоре установлена операционная система Android, то можно скачать Opera mini, в которой отсутствуют реклама, спам, а также другие негативные и раздражающие явления из интернета. Если у пользователя возникнет желание посмотреть не фильм в обозревателе, а цифровое телевидение, то программа загрузит любой телеканал за считанные секунды.
- Яндекс Браузер используется так же часто, как Опера или Chrome, поскольку поддерживает большое количество расширений, которые могут быть полезны в сети. Преимущества – интересный внешний вид, появляющаяся умная строка, с помощью которой можно быстро искать необходимую информацию. Также производители установили расширение Turbo, с помощью которого страницы загружаются очень быстро, даже если скорость самого интернета не самая быстрая.
- UC Browser – не такой популярный обозреватель, как предыдущие, но становится довольно известным. Преимущества: высокая скорость соединения, управление жестами, сжатие трафика, а также синхронизация с иными устройствами. Пользователи оценивают браузер ниже предыдущих из-за небольшого количества поддерживаемых плагинов, хотя их всё же достаточно для комфортной работы в сети обычного пользователя.
Обновление браузера
После успешного скачивания браузера можно пользоваться им какое-то время. Затем высока вероятность, что начнутся проблемы – страницы медленно открываются, приложение вылетает, работа его нестабильна. Причин может быть две – заполнен кэш или устарела версия ПО. Обновить встроенный браузер на телевизоре samsung smart tv можно только вместе с прошивкой. Сделать это можно через Интернет или использовать USB-накопитель.
Но обновление необходимо, только если вышла новая версия ПО – при установке через Интернет удастся проверить это автоматически. Но что делать, если можно провести апгрейд только через флэшку? В этом случае нужно зайти в настройки телевизора и узнать версию настоящего ПО, а затем на официальном сайте самсунга сравнить его со свежим обновлением. Если они совпали – пока следует отложить процедуру, в противном случае, нужно готовить флэшку.
Через интернет
Более простой способ – обновление через Интернет.
- В режиме Smart Hub открыть меню.
- Перейти в пункт Поддержка.
- Выбрать раздел Обновление ПО.
- Нажать на Обновить сейчас или Обновить по сети – в зависимости от модели может появиться одна из надписей.
- Произойдет автоматическая проверка на наличие обновлений. Если они будут обнаружены, появится окно с просьбой подтвердить действие.
- После утвердительного ответа начнется обновление.
Пока происходит установка новой прошивки ни в коем случае нельзя выключать телевизор. По окончании процесса – он может занять несколько минут или более получаса, система перезагрузится.
Через флешку
Обновление через флешку выручит, если нет возможности подключить телевизор к интернету или скорость подключения слишком медленная. Единственное условие – перед процедурой флешку нужно отформатировать. Для этого существует простой порядок действий:
- Вставить накопитель в разъем компьютера.
- Открыть «Мой компьютер», кликнуть на флешку правой кнопкой мыши или зайти в Свойства.
- Найти раздел Форматирование.
- В пункте Файловая система выбрать «FAT 32».
- Нажать на Начать.
После этого флешка будет читаема для телевизора и с нее будут удалены все имеющиеся файлы. Поэтому лучше держать для обновлений прошивки телевизора отдельный накопитель. После того, как форматирование будет завершено, можно приступать к основным действиям:
- С официального сайта скачать пакет обновлений, сверившись с версией и выбрав язык установки.
Распаковать архив, указав путь на отформатированную флешку.
Вытащить накопитель из разъема ПК и вставить в разъем телевизора (тот, что с пометкой HDD).
Зайти в меню смарт тв.
Открыть раздел Поддержки в настройках и выбрать пункт «Обновление ПО».
Среди вариантов выбрать тот, который через USB.
После этого система обработает запрос в течение нескольких минут и запустит обновление. В это время нельзя выключать телевизор, дождаться перезагрузки после завершения процесса.
Обновление сторонних браузеров
Рано или поздно даже сторонние браузеры нужно обновлять – иначе программа будет зависать, выдавать плохое качество изображения. В отличие от встроенного типа, эти приложения можно обновлять отдельно, а не вместе с прошивкой. Для этого снова в меню программ Smart Hub нужно найти искомый браузер и кликнуть на него – если обновления есть, они установятся. Конечно, это займет гораздо меньше времени, чем апгрейд прошивки, но все равно делать в этом время ничего не рекомендуется.
Реально даже упростить себе жизнь и сделать этот процесс автоматическим. Для этого нужно перейти в настройки приложения и в разделе обновлений выбрать строку «обновлять автоматически». После этого не придется следить за новыми версиями, а приложения будут работать стабильно.
Установка браузера с флешки через apk файл на приставку Xiaomi Mi Box S
Браузеры, которых нет Google Play Store можно установить на ТВ приставку с флешки. Загрузив установочный apk файл браузера с интернета. Как я уже писал выше, этим способом можно установить даже Хром, Яндекс.Браузер, Оперу, Firefox. Но я не советую вам это делать, так как они совсем не оптимизированы под Android TV приставки и телевизоры. Только время потратите.
Есть один хороший браузер, которого нет в Google Play Store, но он оптимизирован под телевизоры (управление пультом). Наверное это лучший браузер для Android TV. Называется он TV Bro. Как я уже писал, его почему-то нет в официальном магазине приложений (на момент написания статьи), но установить его можно через .apk файл. Этим способом можно установить любой браузер и вообще любое приложение на Xiaomi Mi Box S, которого нет в Google Play.
- Скачайте установочный .apk файл браузера TV Bro на компьютер. Я скачал его за несколько секунд. Ищите по запросу «скачать TV Bro».
- Скопируйте загруженный .apk файл с компьютера на флешку.
- Подключите флешку к Android TV приставке или к телевизору. Я подключил к своей Xiaomi Mi Box S.
- Откройте на приставке Google Play Store, найдите через поиск и установите приложение File Commander. Можно так же использовать X-plore, или другой файловый менеджер.
- File Commander пока не запускаем, а переходим в настройки приставки. Откройте раздел «Настройки устройства» – «Безопасность и ограничения» – «Неизвестные источники». И там включаем (разрешаем) наш File Commander. Или другой файловый менеджер, который установлен у вас. Этим мы разрешаем установку приложений через данный файловый менеджер.
- Открываем установленный File Commander и в нем открываем нашу флешку.
- Запускаем .apk файл с нашим браузером TV Bro.
- Нажимаем на кнопку «Установить» и ждем.
- После установки можно сразу запустить браузер. Его иконка так же появится в списке установленных приложений на Xiaomi Mi Box S.
- Вы сможете запустить браузер TV Bro в любой момент и использовать его для просмотра сайтов.
Как искать в интернете и смотреть сайты с помощью браузера TV Bro?
Действительно, TV Bro оказался самым удобным и понятным браузером. Давайте покажу, как с его помощью можно смотреть сайты через Смарт приставку и как им пользоваться. На главной странице отображаются ссылки на популярные сайты и социальные сети. Так же там будут отображаться сайты, на которые вы заходили.
Чтобы открыть меню – нужно на пульте ДУ нажать на кнопку «Назад».
Сверху панель с кнопками «Закрыть браузер», «Головой поиск», «История», «Избранное», «Загрузки» и «Настройки». Там же есть строка для ввода адреса сайта или поискового запроса и вкладки. Снизу строка со стандартными кнопками: «Стоп», «Вперед/назад», «Обновить страницу», кнопки изменения масштаба и кнопка «Домой».
Это меню можно вызвать в любой момент. При просмотре сайта, например.
Навигация по сайту осуществляется с помощью курсора, который можно перемещать кнопками на пульте.
Одна особенность: когда нажимаете на ссылку, такое впечатление, что ничего не происходит. Нужно немного подождать и все откроется. Просто нет индикатора загрузки. Возможно, в следующих версиях это исправят.
В настройках TV Bro можно сменить поисковую систему и User Agent браузера. Там же можно назначить быстрые клавиши и посмотреть версию установленного браузера.
В целом, TV Bro неплохой браузер. Я даже попытался запустить просмотр фильма онлайн на сайте. И даже получилось. Но наверное не хватает производительности Xiaomi Mi Box S. Тормозит, вылетает, во весь экран сделать не получилось (но это уже программная проблема).
Смотреть онлайн фильмы через браузер у вас вряд ли получится. Да и не удобно это. Лучше через специальные приложения.
Выводы
Браузеры для Android TV есть, и установить их не сложно. Но вот толку от них немного. Пользоваться ими не очень удобно. Можно к приставке или телевизору подключить мышку и клавиатуру, что упросит процесс навигации по сайту. Но все равно, полноценным браузером это назвать сложно. Но если хочется и очень нужно, то можно пользоваться.
Думаю, что в Google могли бы оптимизировать свой Chrome для работы на Андроид ТВ. Или та же Opera могла бы сделать браузер для этой платформы. Но почему-то они это не делают. Возможно считают, что он там просто не нужен.
8
Сергей
Приставки Smart TV
Вероятные неполадки и их устранение
В попытках обновить систему разными способами, владелец телевизора может столкнуться с невозможностью установки свежей прошивки из-за отсутствия доступа к разделу «Обновление ПО».
Решить проблему, возникающую при установке с флешки, можно несколькими способами:
- телевизор не всегда быстро находит нужные файлы, так что рекомендуется повторить поиск через несколько минут;
- можно попробовать отформатировать флеш-накопитель в нужном формате и снова загрузить на него соответствующее программное обеспечение.
Если же не происходит обновление по сети, можно предпринять следующее:
- проверить подключение к интернету и в случае необходимости переподключить устройство;
- выключить телевизор, вынуть из розетки, некоторое время оставить в таком положении и повторно запустить обновление.
Вовремя обновленный браузер на телевизоре позволит без каких-либо проблем работать в сети и не отвлекаться на различные неполадки. Процесс обновления достаточно прост, так как не требует от пользователя специфических знаний.
Давно пора забыть о тех временах, когда потолком функциональных возможностей телевизора был показ телеканалов из других стран. Теперь же уровень развития данных устройств настолько возрос, что их уже и телевизорами назвать не получается, ведь по возможностям они больше напоминают компьютеры. Не удивительно, что теперь такую технику называют не иначе как Смарт ТВ, что значит, умный телевизор.
Но сложная техника нуждается в таком же непростом уходе. В частности, это касается обновления программ и наличия браузеров. На телевизорах Самсунг есть встроенный выход в интернет, и даже магазин приложений под названием «Samsung App TV». Но многим пользователям он не нравится и не подходит, потому они задумываются об обновлении браузера на телевизоре Самсунг или хотят скачать и установить новый браузер.
Особенности браузера на телевизоре Самсунг Смарт ТВ
По умолчанию на всех современных моделях ТВ-приемников Samsung со Smart TV уже установлен браузер. Его можно обнаружить, найдя в списке приложений соответствующую иконку. Кликнув по ней, пользователь попадет в тот самый browser, который внешне заметно отличается от аналогичной утилиты для других устройств.
Например, интерфейс имеет альбомную ориентацию. Это несколько удивит пользователя смартфона, но совершенно не поставит в тупик владельца компьютера с широкоформатным экраном. На первой странице браузера отображается поисковая система. Здесь человек может ввести свой заброс, чтобы найти интересующую новость, файл или видеоролик. Словом, все, как на любом другом девайсе.
Главное отличие от браузеров на смартфонах и ПК заключается в особенностях управления. На телефоне человек управляет всеми процессами при помощи нажатий по экрану. А на компьютере используется навигационная мышь или тачпад. С телевизором Самсунг все совершенно иначе.
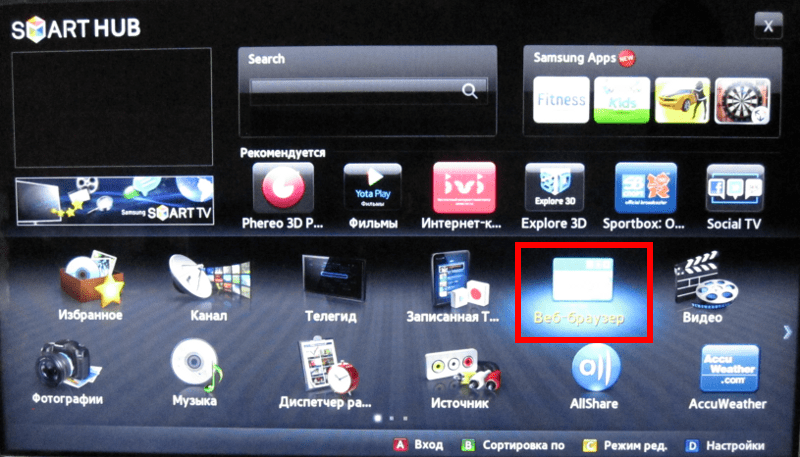
Управлять приходится при помощи пульта. Кнопками «вверх», «вниз», «влево», «вправо» осуществляется перемещение по доступным пунктам. Например, переход от верхней строки с адресом сайта к строке поиска. С помощью этих же кнопок можно перемещаться по списку открывшихся запросов.
Для подтверждения действия в браузере на Samsung со Smart TV нужно нажать кнопку «OK». После этого будет осуществлен переход на интересующую страницу или запущено воспроизведение ролика. Для возвращения назад используется кнопка «Back».

Сложнее всего на телевизоре вводить запрос в условном Яндексе или Гугле. При нажатии на поисковую строку перед владельцем устройства открывается виртуальная клавиатура. С помощью кнопок на пульте ДУ человек должен набрать текст, по которому он и собирается осуществить поиск. Согласитесь, набирать текст на физической клавиатуре или виртуальной клавиатуре смартфона значительно удобнее.
Поэтому, чтобы упростить процесс, на последних моделях телевизоров Самсунг доступна функция голосового поиска. Человеку достаточно нажать кнопку с микрофоном на пульте и произнести соответствующий запрос. Например, «Открой браузер», а затем – «Найди филь Побег из Шоушенка». Действие будет выполнено без лишних нажатий кнопок и открытия виртуальной клавиатуры. Таким образом, пользователь сможет сэкономить значительное количество времени.
Особенности и преимущества браузеров
Всем известно о том, что при помощи стандартных программ-браузеров можно получать доступ к Всемирной паутине во время работы на любом компьютере. Они позволяют просматривать страницы, знакомиться с мультимедийными материалами и предоставляют огромные возможности. Особенности браузера для ТВ, по сути, являются такими же, их обновление происходит так же, как и на компьютерных устройствах, а функционал чуть более упрощен.
Поскольку самыми популярными моделями ТВ вполне заслуженно являются бренды LG и Samsung, пользователи достаточно часто настраивают Смарт ТВ LG или опцию для Samsung. У каждой из них есть свои преимущества, но особенно стоит отметить вариант под номером два. Компания Самсунг разрабатывает самое большое количество интересных приложений для ТВ, также специалистам бренда удалось создать самый функциональный браузер по сравнению с другими известными компаниями.
Программа работает при помощи технологии Flash, является достаточно многозадачной, что позволяет открывать большое количество окон в процессе использования. В удобном и компактном браузере Самсунг можно без проблем общаться в соцсети и при этом смотреть какой-нибудь фильм. У браузера для умного Смарт ТВ Самсунг есть и свои дополнения, в том числе:
- современная платформа Tizen;
- возможность поддержки протокола HTML5;
- работа по технологии WebKit-based.
Как обновить?
Не секрет, что все программы (в том числе и браузеры) имеют свойство устаревать, так как программисты и разработчики трудятся над постоянным обновлением приложений. При этом те версии, которые устарели, работают гораздо медленнее, а также оснащены меньшим количеством функциональных возможностей. Соответственно, время от времени вам придется обновлять выбранный и установленный браузер.
Для этого вам нужно зайти в раздел с настройками и выбрать там раздел «Поддержка». Здесь же будет предложена функция обновления, которой вы и должны воспользоваться. Так, при наличии доступных обновлений вам будет автоматически предложена опция модифицировать ту или иную программу, что вы и должны сделать. Как только данная процедура окончится, вы сможете пользоваться обновленной версией вашего браузера.
О том, как установить Android TV Google Chrome, смотрите далее.
Источник
Как скачать Яндекс.Браузер
Процесс загрузки простой и понятный. Главное условие – наличие интернета. С подключенным к стационарной сети или к Wi-Fi телевизором проблем не будет.
Скачать Яндекс.Браузер можно через:
- Play Market;
- файл APK.
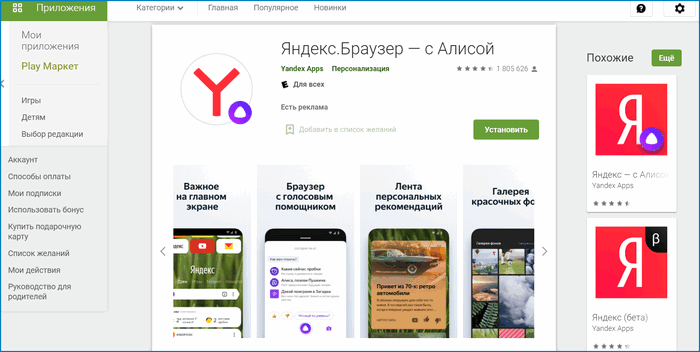
Установка браузера через Play Market подразумевает загрузку данных с магазина и последующую ручную установку. Процедура аналогична скачиванию игр на смартфон. Этот способ является самым простым.
Где еще можно скачать Yandex:
- Google Play.
- AndroidPIT.
- Handango.
- OperaMarket и т.д.
Загрузка Yandex также осуществляется с помощью АПК файлов. Для этого понадобится компьютер или ноутбук и съемный носитель с разъемом USB – флешка, смартфон.
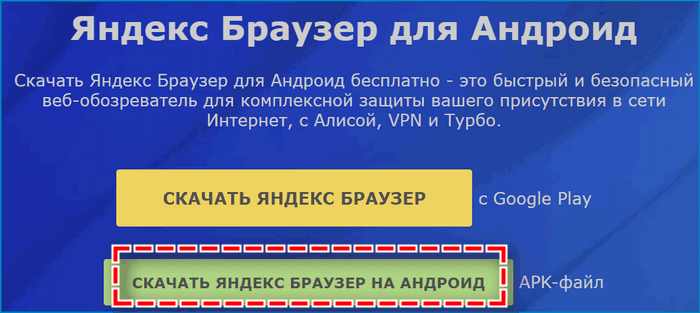
Как скачать Yandex с помощью файла APK на Смарт ТВ:
- загрузить APK файл на компьютер;
- переместить данные на накопитель USB;
- скопировать файл на приставку и открыть его.
Скачать APK файл
После запуска АПК через файловый менеджер ТВ подтвердить загрузку.
Помощник предупредит о наличии вредоносных составляющих. Угроза исчезнет при загрузке файла с проверенного сайта или официальной страницы.
Как установить браузер на телевизор Android TV на примере приставки Xiaomi Mi Box
Нет, если подключить к той же Xiaomi Mi Box клавиатуру и мышь, то проблема решается. Но скажите, много кто обвешивает свою полку с телевизором подобными устройствами? Нет, мы хотим в своей комнате видеть легкий парящий монитор напротив кровати или дивана, управлять которым можно дистанционно. На помощь приходит специальные веб-браузеры, разработанные именно под работу на Android TV.
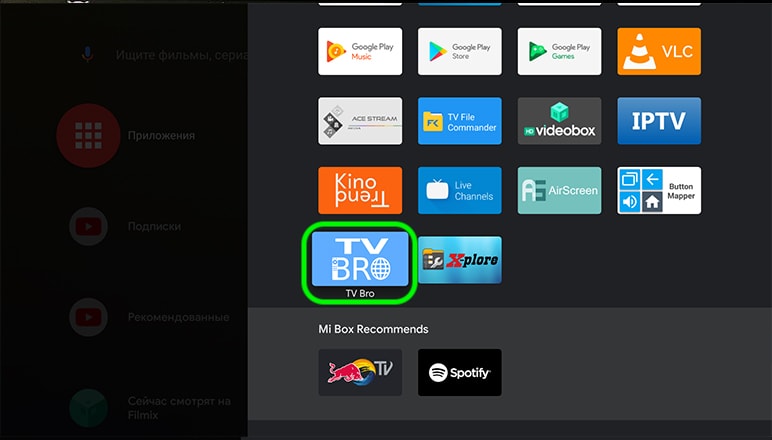
Как это сделать? Разбираемся подробно.
Прежде всего надо поставить на свой ТВ или приставку файловый менеджер, чтобы впоследствии с его помощью управлять всеми документами, которые находятся в памяти Xiaomi Mi Box или подключенном к ней диске. Для этого подойдет X-Plore или TV File Commander. Данные приложения легко установить из официального магазина Google Play Store.

После этого скачиваем на компьютер и потом переносим на флеш-карту приложение для Андроид ТВ с расширением файла «APK». Не буду давать ссылок — его легко найти по названию «TV Bro» на том же 4PDA.
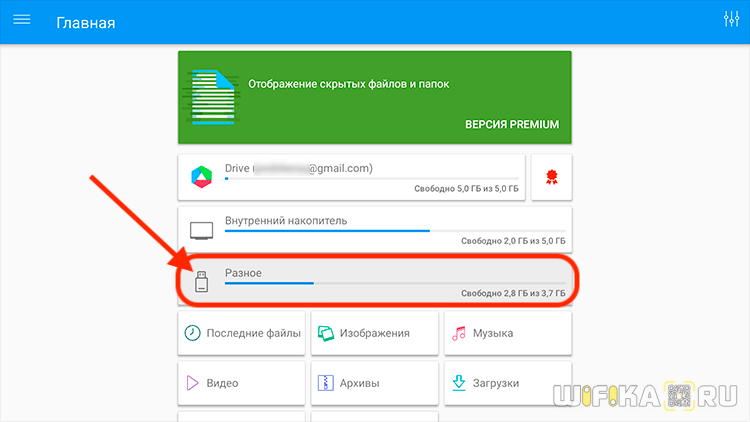
Далее нужно:
- Эту флешку подключить к приставке
- Зайти через файловый менеджер в ее папки
- Найти загруженный установочный файл .apk
- И установить приложение TV Bro на Android TV
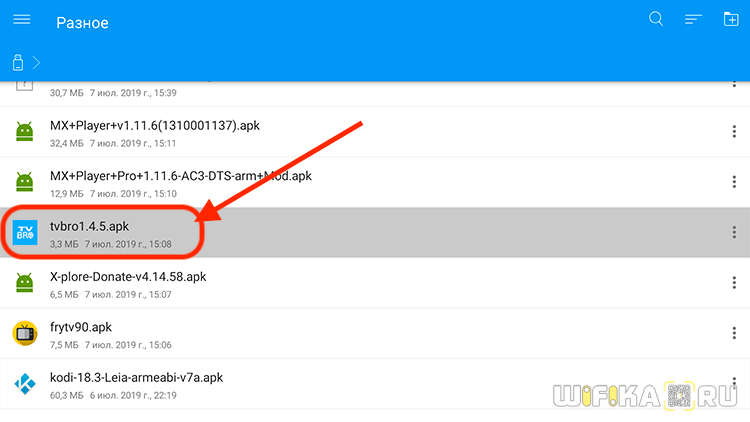
После чего браузер появится в общем списке приложений на телевизоре.
Виды браузеров, функциональные возможности
Функции обозревателя аналогичны для смартфонов, планшетов и ТВ. Обилие браузеров усложняет выбор лучшего для Смарт техники. Отельные модели телевизоров LG уже имеют встроенное приложение, для остальных придется скачать и установить его. Выбор должен основываться на сочетаемости программы и операционной системы устройства, а также на предлагаемом функционале. Кроме того, следует учесть интерфейс, чтобы было легко и комфортно использовать браузер.
| Браузер | Особенности |
| Google Chrome | Считается самым популярным в мире и лучшим вариантом для установки на Смарт технику LG. Браузер высокопроизводительный, имеет стильное оформление, множество встроенных функций. В некоторых моделях LG обозреватель Android TV Chrome уже встроен в систему. |
| Mozilla Firefox | Скорость функционирования обозревателя ниже, чем у предыдущего. Его ключевые преимущества – возможность работы с разными типами файлов, поддержка Flash, большое количество встроенных расширений. |
| Dolphin Browser | Скорость работы аналогична с другими похожими обозревателями. Особенностью браузера считается возможность создания файла PDF-формата из любой страницы. Данный обозреватель идеален для любителей социальных сетей. |
Определившись с подходящим видом, следует приступать к скачиванию и инсталляции обозревателя.
Установка браузера из Google Play на Xiaomi Android TV
Здесь все очень просто. Откройте Google Play Store (он находится в списке установленных приложений).
Введите (или используйте поисковую систему в своей голове) «Браузер», или «Браузер». Первые два приложения в списке — Puffin и TVWeb Browser.
Выберите любой браузер и нажмите на «Установить»..
После установки вы сможете сразу же запустить браузер. Он также появится в списке установленных приложений.
Я рекомендую установить оба браузера, чтобы вы могли сравнить и выбрать тот, который вам больше подходит. Вы также можете взглянуть на мой краткий обзор двух браузеров.
Как установить Яндекс.Браузер на телевизор Xiaomi
Телевизионная форма приложения Яндекс.Браузер имеет несколько упрощенную структуру по сравнению с компьютерной версией. Тем не менее, он обладает всеми необходимыми базовыми функциями, позволяющими выходить в Интернет, получать уведомления, проигрывать мультимедийный контент и так далее.
Несмотря на многочисленные попытки пользователей загрузить браузер Яндекс из Play Store, вы можете просто не найти этот браузер в цифровом магазине Google.
Google Chrome
Как ни странно, Chrome не предустановлен на операционной системе Android TV. Наверное, еще более странно, что в магазине Android TV Play нет выделенной версии приложения для Android TV, и оно недоступно.
Тем не менее, эти причуды не останавливают вас от установки Chrome на Android TV, вы можете установить приложение на вашем Android TV бокс с помощью веб-версии Play Store. Некоторые устройства даже позволяют установить приложение с помощью голосовой команды.
Использование Google Chrome на Android TV имеет свои плюсы и минусы. Что касается профи, то если вы уже являетесь пользователем Chrome, то у вас будет доступ ко всем вашим закладкам, истории просмотров и прочему синхронизированному контенту.
Одним из недостатков является то, что Chrome, вероятно, не будет работать с существующим пультом дистанционного управления Android TV, что делает его немного более громоздким в использовании.
Puffin TV Browser
Главная страница этого браузера выглядит так:
Существует отдельная кнопка «Ввести запрос или URL», нажав на которую, вы можете использовать веб-поиск и найти нужный сайт.
Кстати, даже если вы подключите мышь, вы не сможете использовать ее для набора текста на клавиатуре. Вы должны сделать это с помощью пульта дистанционного управления или подключить другую клавиатуру.
Инструкции: как подключить устройство Bluetooth к Xiaomi Mi Box S, TV Stick или другой телевизионной приставке Android? Подключение беспроводных наушников, динамиков, мыши, клавиатуры
Переместите курсор с помощью кнопок на джойстике. Чтобы открыть меню (перемотка вперед/назад, переход на главную страницу, обновление страницы, масштабирование и т.д.), нажмите кнопку Назад на пульте дистанционного управления.
TVWeb Browser
На главной странице можно сразу же открыть Google, просмотреть историю, перейти к настройкам. Доступна кнопка поиска в Интернете. Вы можете вводить запросы с помощью экранной клавиатуры или использовать основной поиск.
В этом браузере нет меню с таким набором функций, как Puffin. Чтобы открыть меню во время просмотра веб-страниц, необходимо нажать и удерживать среднюю кнопку на пульте ДУ. Но меню очень скромное.
Лично мне больше нравится Puffin TV Browser. Она имеет более широкий функционал и каким-то образом все более удобно делать.
Как обновить веб браузер на телевизоре Самсунг Смарт ТВ
Обновление браузера на телевизоре Samsung Smart TV не сложнее, чем запостить фотографию в Инстаграм. В зависимости от того какой браузер требует обновления — встроенный или установленный — алгоритм действий отличается. Для встроенного:
- проверяем наличие обновления для прошивки, или переустанавливаем с флешки, выбрав совместимую с моделью телевизора;
- открываем главное «Меню»;
- переходим — «Поддержка»;
- открываем — «Обновление ПО»;
- при положительном результате, подтверждаем действие нажав «Ок».
Перед скачиванием следует проверить, какие изменения произойдут. В случае обновления стороннего софта, используется метод «Из приложения» :
- запускаем «Smart Hub» и пролистываем список установленного софта;
- выбираем нужное приложение;
- открываем его и жмем «Обновить».
После обновления запускаем и проверяем корректность работы.
Яндекс браузер
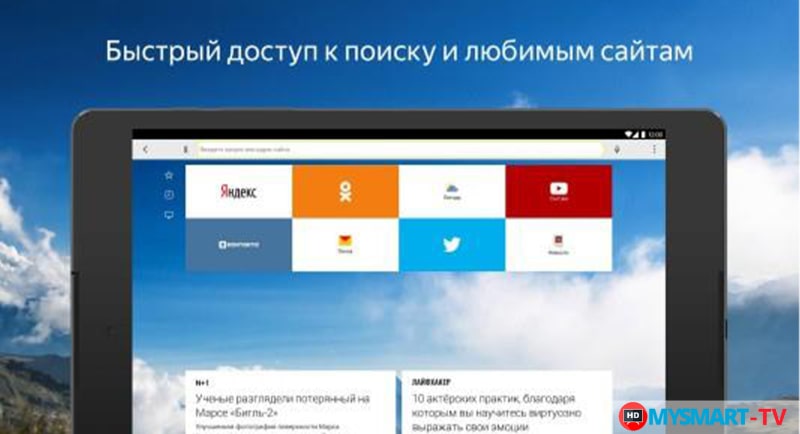
Обновить Яндекс браузер можно аналогичным способом, так как приложение пользуется популярностью, то разработчики добавили в магазин версию для телевизоров. Для обновления выполните такие действия:
открываем меню «Smart Hub», для этого жмем кнопку на пульте;
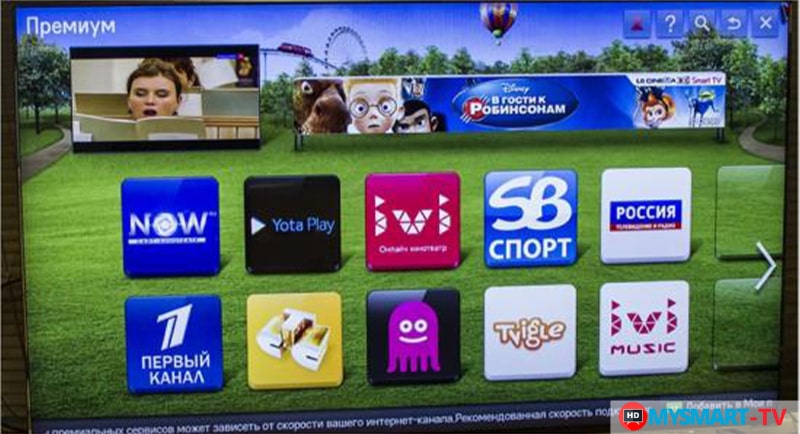
- переходим в открывшееся окно и просматриваем список доступных для установки и обновления приложений;
- находим Яндекс браузер, жмем на него и открываем;
- проверяем наличие обновлений и подтверждаем действие.
После завершения проверяем работу браузера на предмет устранения ошибок и правильно ли отображаются запросы.
Google Chrome
Google Chrome — один из самых популярных браузеров. Пакет от Гугл может быть встроенным в телевизор, но это зависит от модели и поддержки этого софта. Обновление простое, для этого:
- заходим в меню «Смарт Хаб» или Апп ТВ;
- просматриваем список установленных программ;
- выбираем Гугл и открываем его;
- интерфейс аналогичный компьютерному, для проверки наличия обновлений достаточно посмотреть на верхнюю панель инструментов;
- при наличии новой версии появится значок в виде стрелки;
- жмем на него и ожидаем завершения процесса.
После завершения может понадобится перезагрузка телевизора.
Процедура обновления
Процедура проводится вручную, с помощью флеш-накопителя, или автоматически. При обновлении встроенного браузера потребуется обновлять и другие компоненты Smart TV LG, поэтому возможно возникновение проблемы с недостатком памяти. Автоматическая процедура доступна при наличии подключения к Интернету.
- нажать на пульте кнопку «Settings»;
- кликнуть на пункт «Поддержка»;
- найти вкладку «Обновление ПО»;
- проверить наличие обновлений в появившемся окне;
- щелкнуть «Обновить».
Процедура начнется автоматически, и после завершения следует выйти из настроек и проверить работоспособность обозревателя.
Если подключение к сети Интернет отсутствует, удастся произвести обновление вручную, с помощью загрузочного диска или USB-накопителя. Для этого необходимо:
Точно определить модель и версию прошивки в настройках, во вкладке «Информация о продукте/услуге».
Обычно на задней панели устройства имеется наклейка с необходимыми данными.
- На официальном сайте производителя ввести в специальное поле поиска номер модели ТВ. Можно выбрать необходимый из предложенного списка и кликнуть на него.
- Найти пункт «ПО и Прошивки». Выбрать Software File. Кликнуть «Скачать».
- На чистом, отформатированном флеш-накопителе, создать папку LG_DTV.
- Распаковать в созданную папку установочный файл.
- Подключить флешку к Смарт ТВ. Он автоматически найдет установочный файл и предложит запустить обновление.
По окончании обновления следует проверить функциональность браузера, поскольку в отдельных случаях возможно возникновение проблем.
Как установить браузер на Андроид ТВ бокс
Установка программы осуществляется одним из двух вариантов. Первый подразумевает использование компьютера, к которому подключается приставка, а второй – ES Проводник. Рассмотрим каждый способ подробно.
Способ 1: с помощью другого устройства
Инструкция:
Зайдите на страницу официального маркета – play.google.com.
Выполните вход в профиль.
В меню с левой стороны перейдите в раздел «Приложения».
В поисковой строке введите название нужной утилиты.
Откроется страница, где вы увидите все программы со схожим названием.
Выберите первый вариант.
Далее в выпадающем меню выберите устройство, на которое требуется установить утилиту.
Подтвердите процедуру и дождитесь скачивания
Важно, чтобы приставка была подключена к Wi-Fi.
Способ 2: с помощью ES Проводника
Второй метод – ES Проводник. Установить его можно с предустановленного маркета – Play Market. Ярлык для запуска появится на основном экране.

- Запустите установленный софт и перейдите во вкладку «Закладки».
- В выпадающем списке нажмите на «Yahoo».
- Запустится встроенный браузер. Введите в поисковой строке название нужной программы со вставкой «apk», как указано на скриншоте.
- Система продемонстрирует множество сайтов, откуда можно скачать установочник. Ваша задача – выбрать проверенный вариант, где файлы проходят проверку на вирусы.
- Нажмите на кнопку скачивания и затем «Установить».
Таким образом можно установить абсолютно любое приложение на приставку. Но, такой способ ненадежен, ведь далеко не все сайты проводят проверку файлов на вредоносное ПО, то есть, существует высокий риск занести вирусы в систему.