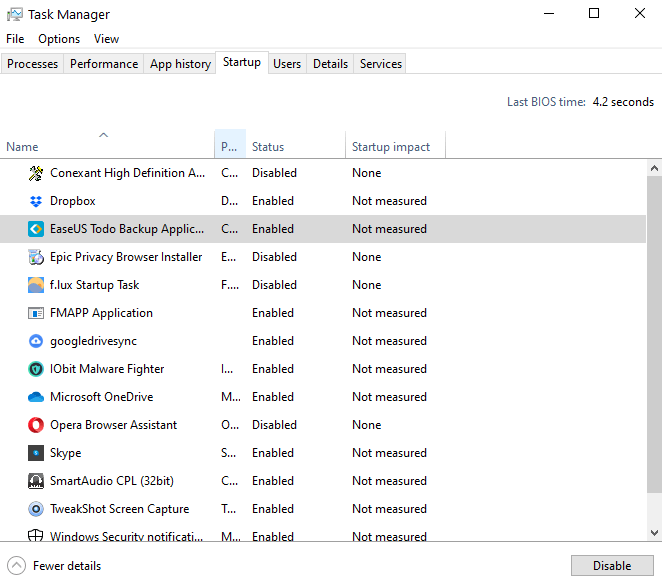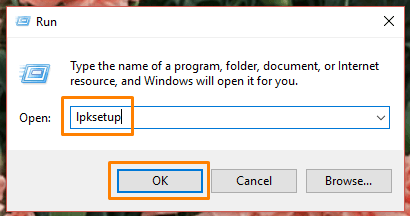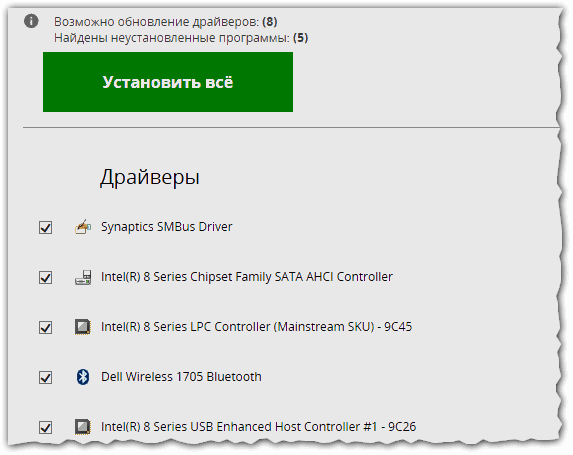40 горячих клавиш для работы в windows 10
Содержание:
- Как переназначить клавиши на клавиатуре в Виндовс 10
- Комбинации клавиш, которые нужно знать в первую очередь
- Сочетания клавиш для копирования, вставки и других основных действий
- Сочетания клавиш, которые нужно знать в Windows 10
- Установка горячих клавиш для смены языка
- Мультимедийные функции
- Сочетания клавиш для командной строки
- Польза использования
- ПОПУЛЯРНЫЕ СОЧЕТАНИЯ КЛАВИШ WINDOWS
- Комбинации клавиш с Win для «десятки»
- Сочетания клавиш для диалоговых окон
- Виртуальные рабочие столы
- Общие сочетания клавиш в Windows 10
- Как настроить горячие клавиши индивидуально
- Основные комбинации клавиш Виндовс
Как переназначить клавиши на клавиатуре в Виндовс 10
MapKeyboard
Поменять назначение клавиш через данное ПО можно следующим образом:
Открыть утилиту и дождаться, пока на экране появится картинка с клавиатурой. Нажать на кнопку, которую нужно переназначить. В левой части экрана выплывет меню. В нем нужно выбрать клавишу, которая будет отображаться в качестве указанной.
Применить настройки, использовав команду «Save layout». Далее выбранная кнопка будет подсвечиваться зеленым.
На следующей страничке появится уведомление о том, что выбранное значение сохранилось.
Для завершения процедуры необходимо осуществить повторный вход в операционную систему, после чего клавиатура будет работать иным образом.
Для того чтобы сбросить все параметры клавиатуры по умолчанию, нужно запустить программу и нажать кнопку Reset keyboard layout.
SharpKeys
Использовать переназначение клавиш с помощью данной программы можно только после ее полноценной установки в систему. Достоинством данного ПО является возможность перестановки мультимедийных кнопок.
Чтобы изменить значения, следует выполнить следующую манипуляцию:
Скачать и установить утилиту, используя данную ссылку.
Включить SharpKeys и отыскать на рабочем столе программы кнопку «Добавить».
Откроется окно с несколькими столбиками – в первом будут клавиши для переназначения, а во втором – замененные.
- Выбрать нужную кнопку, нажать на ЛКМ и в правой колонке указать клавишу, которая будет задействоваться при нажатии первой.
- Тапнуть на клавишу подтверждения.
Также для назначения нужного варианта можно воспользоваться командой «Type Key».
После закрытия окна, на рабочем столе программы отобразятся все измененные элементы ввода. Для сохранения нужно нажать на кнопку Write to Registry.
Чтобы завершить процедуру, потребуется перезагрузить компьютер и повторно авторизоваться в своей учетной записи.
При необходимости пользователь может избавиться от списка выбранных команд. Для этого нужно нажать на кнопку «Удалить все» либо выбрать конкретную строку и нажать «Удалить».
KeyTweak
Еще одна бесплатная программа, с помощью которой можно перебиндить стандартные и мультимедийные клавиши. Скачать KeyTweak можно после перехода по этой ссылке.
Стоит заметить, что представленная программа отличается непростым интерфейсом и большим набором инструментов. Поменять местами клавиши можно следующим образом:
Установить и включить программу на компьютере с Windows
В главном окне появится картинка с подключенной клавиатурой.
С помощью ЛКМ выбрать кнопку для переназначения
Стоит обратить внимание, что клавиши тут пронумерованы, но название отобразится в графе Keyboard Control после нажатия
- Далее появится меню, в котором нужно выбрать клавишу с последующим использованием вместо выделенной.
- После кликнуть на команду «Remap key».
В правой части экрана отобразятся принятые изменения. Для подтверждения нужно нажать на «Apply».
Важно! Чтобы изменения вступили в силу, пользователю потребуется перезагрузить операционную систему и повторно авторизоваться в учетной записи. Если появится необходимость сбросить внесенные коррективы, следует кликнуть на «Restore All Defaults»
Для применения также потребуется перезагрузка.
AutoHotkey
Программа отличается тем, что, по сравнению с предыдущими вариантами, пользователь не может изменять клавиши по отдельности. Чтобы назначить клавишам иные функции, придется использовать готовые шаблоны. Скачать их можно из специального раздела официального сайта программы или создать самому. Однако для этого придется изучить учебное пособие.
Комбинации клавиш, которые нужно знать в первую очередь
Для начала, я хочу обратить ваше внимание, на те горячие клавиши windows 10, которые я использую практический каждый день
| Сочетание клавиш | Что делает |
|---|---|
| ctrl+c | Копировать выделенный текст, файл, папку и т.п. |
| ctrl+x | Вырезать выделенный текст, файл, папку и т.п. |
| ctrl+v | Вставить выделенный текст, файл, папку и т.п. |
| ctrl+f | Поиск на странице. Удобно использовать в текстовых редакторах, в браузерах и т.д. |
| ctrl+z | Отменить предыдущее действие. Например, удаление части текста в текстовом редакторе, последнее действие в графическом редакторе и т.п. |
| ctrl+p | Отправить документ в печать с клавиатуры |
| ctrl+a | Выделить всё. Например, весь текст на странице редактора word или всю таблицу в Excel, все элементы в графическом редакторе или все объекты на рабочем столе |
| Клавиша Win + L | Блокировка компьютера и экрана |
| Клавиша Win + TAB | Открывает представление задач в Windows 10. Очень удобная вещь для просмотра текущих открытых окон, и истории работы за компьютером |
| Клавиша Win + D | Свернуть и развернуть рабочие окна. Очень удобное сочетание, когда нужно быстро увидеть рабочий стол |
| Ctrl+Alt+Delete | Открывает диспетчер задач Windows |
| Ctrl+Shift+N | Создать новую папку в проводнике |
Сочетания клавиш для копирования, вставки и других основных действий
| Клавиши | Действие |
|---|---|
| CTRL+X | Вырезание выбранного элемента |
| CTRL+C (или CTRL+INSERT) | Копирование выбранного элемента |
| CTRL+V (или SHIFT+INSERT) | Вставка выбранного элемента |
| CTRL+Z | Отмена действия |
| ALT+TAB | Переключение между открытыми приложениями |
| ALT+F4 | Закрытие активного элемента или выход из активного приложения |
| Клавиша Windows + L | Блокировка компьютера |
| Клавиша Windows + D | Отображение и скрытие рабочего стола |
| F2 | Переименование выбранного элемента |
| F3 | Поиск файла или папки в проводнике |
| F4 | Отображение списка адресной строки в проводнике |
| F5 | Обновление активного окна |
| F6 | Циклическое переключение между элементами экрана в окне или на рабочем столе |
| F10 | Активация строки меню в активном приложении |
| ALT+F8 | Отображение пароля на экране входа в систему |
| ALT+ESC | Циклическое переключение между элементами в том порядке, в котором они были открыты |
| ALT+подчеркнутая буква | Выполнение команды, соответствующей этой букве |
| ALT+ВВОД | Отображение свойств выбранного элемента |
| ALT+ПРОБЕЛ | Открытие контекстного меню активного окна |
| ALT+СТРЕЛКА ВЛЕВО | Назад |
| ALT+СТРЕЛКА ВПРАВО | Вперед |
| ALT+PAGE UP | Перемещение на одну страницу вверх |
| ALT+PAGE DOWN | Перемещение на одну страницу вниз |
| CTRL+F4 | Закрытие активного документа (в приложениях, развернутых на весь экран и допускающих одновременное открытие нескольких документов) |
| CTRL+A | Выбор всех элементов в документе или окне |
| CTRL+D (или DELETE) | Удаление выбранного элемента и его перемещение в корзину |
| CTRL+R (или F5) | Обновление активного окна |
| CTRL+Y | Повтор действия |
| CTRL+СТРЕЛКА ВПРАВО | Перемещение курсора в начало следующего слова |
| CTRL+СТРЕЛКА ВЛЕВО | Перемещение курсора в начало предыдущего слова |
| CTRL+СТРЕЛКА ВНИЗ | Перемещение курсора в начало следующего абзаца |
| CTRL+СТРЕЛКА ВВЕРХ | Перемещение курсора в начало предыдущего абзаца |
| CTRL+ALT+TAB | Использование клавиш со стрелками для переключения между открытыми приложениями |
| ALT+SHIFT+клавиши со стрелками | Если группа или плитка оказалась в фокусе в меню «Пуск», переместите ее в указанном направлении |
| CTRL+SHIFT+клавиши со стрелками | Если плитка оказалась в фокусе в меню «Пуск», переместите ее на другую плитку, чтобы создать папку |
| CTRL+клавиши со стрелками | Изменение размера меню «Пуск», если оно открыто |
| CTRL+клавиша со стрелкой (для перемещения к элементу)+ПРОБЕЛ | Выбор нескольких отдельных элементов в окне или на рабочем столе |
| CTRL+SHIFT+клавиша со стрелкой | Выделение фрагмента текста |
| CTRL+ESC | Открытие меню «Пуск» |
| CTRL+SHIFT+ESC | Запуск диспетчера задач |
| CTRL+SHIFT | Переключение раскладки клавиатуры, если их несколько |
| CTRL+ПРОБЕЛ | Включение и выключение редактора метода ввода для китайского языка |
| SHIFT+F10 | Открытие контекстного меню для выбранного элемента |
| SHIFT+любая клавиша со стрелкой | Выбор нескольких элементов в окне или на рабочем столе, а также выделение текста в документе |
| SHIFT+DELETE | Удаление выбранного элемента без его предварительного помещения в корзину |
| СТРЕЛКА ВПРАВО | Открытие следующего меню справа или открытие подменю |
| СТРЕЛКА ВЛЕВО | Открытие следующего меню слева или закрытие подменю |
| ESC | Остановка выполнения текущей задачи или выход из нее |
Сочетания клавиш, которые нужно знать в Windows 10
Ниже в приведенных таблицах клавиша Windows Key будет обозначатся как , её можно найти в нижнем ряду клавиш на клавиатуре.
| Сочетания клавиш | Описание |
|---|---|
| Windows Key | Открыть и закрыть меню Пуск. |
| +1, +2 и т. д. | Переключитесь на рабочий стол и запустите n-е приложение на панели задач. Например, +1 запускает любое приложение, которое находится первым в списке, пронумерованы слева направо. |
| +A | Это позволяет вам открыть Центр поддержки (уведомлений). |
| +B | Сделать активным область уведомлений. |
| +C | Запуск Кортаны в режим прослушивания. Это дает возможности давать голосовые команды. |
| +D | Сворачивает или разворачивает все запущенные программы на компьютере или ноутбуке. |
| +E | Открывает окно Проводника с отображаемой вкладкой Быстрого доступа. |
| +H | открывает чудо-кнопку Поделиться. |
| +I | Откройте приложение «Параметры системы» для изменения различных настроек, таких как темы, время и т.д. |
| +K | Откройте панель Подключения для подключения к беспроводным дисплеям и аудиоустройствам. |
| +L | Заблокируйте устройство и перейдите на экран блокировки. |
| +M | Переключитесь на рабочий стол и сверните все открытые окна и приложения. |
| +O | Блокировка ориентации устройства. |
| +P | Откройте панель Проектора для поиска и подключения к внешним дисплеям и проекторам. |
| +R | Отображение диалогового окна «Выполнить». |
| +S | В качестве альтернативы данное сочетание клавиш также можно использовать для запуска Кортаны. |
| +T | Циклический просмотр приложений на панели задач. |
| +U | Открывает раздел «Специальные возможности» операционной системы. |
| +V | Открывает буфер обмена. |
| +X | Откройте расширенное меню «ПУСК» в левом нижнем углу экрана. |
| +Z | Откройте панель команд для конкретного приложения. |
| Сочетания клавиш | Описание |
|---|---|
| +ENTER | Запуск диктора. |
| +ПРОБЕЛ | Переключение языка ввода и раскладки клавиатуры. |
| +TAB | Открыть представление задач. |
| +, | Заглянуть на рабочий стол. |
| +»+» | Открыть экранную лупу. |
| +»-« | Уменьшает масштаб при открытой экранной лупе. |
| +ESCAPE | Закрывает экранную лупу. |
| +СТРЕЛКА ВЛЕВО | Закрепите активные окна в левой половине монитора. |
| +СТРЕЛКА ВПРАВО | Закрепите активные окна в правой половине монитора. |
| +СТРЕЛКА ВВЕРХ | Максимизация активных окон по вертикали и горизонтали. |
| +СТРЕЛКА ВНИЗ | Восстановить или свернуть активное окно. |
| +SHIFT+ СТРЕЛКА ВВЕРХ | Развернуть активное окно по вертикали, сохраняя текущую ширину. |
| +SHIFT+ СТРЕЛКА ВНИЗ | Восстановить или свернуть активное окно по вертикали, сохранив текущую ширину. |
| +SHIFT+ СТРЕЛКА ВЛЕВО | При наличии нескольких мониторов переместите активное окно на монитор слева. |
| +SHIFT+ СТРЕЛКА ВПРАВО | При наличии нескольких мониторов переместите активное окно на монитор справа. |
| +HOME | Свернуть все неактивные окна, восстановить при втором нажатии клавиши. |
| +PRNT SCRN | Сфотографируйте экран и поместите его в C:\Users\NAME\Pictures\Screenshots папка. |
| ALT+PRNT SCRN | Сделайте снимок экрана текущего окна и скопируйте его в буфер обмена. |
| +CTRL+ СТРЕЛКА ВЛЕВО/ВПРАВО | Переключение на следующий или предыдущий виртуальный рабочий стол. |
| +CTRL+D | Это поможет вам создать виртуальный рабочий стол. |
| +CTRL+F4 | Используется для закрытия существующего виртуального рабочего стола |
| +? | Запустите приложение обратной связи Windows. |
Установка горячих клавиш для смены языка
Чтобы поменять клавиши переключения раскладки, следуйте этой инструкции:
- Через меню «Пуск» войдите в Панель инструментов;
- Выберите раздел «Язык»;
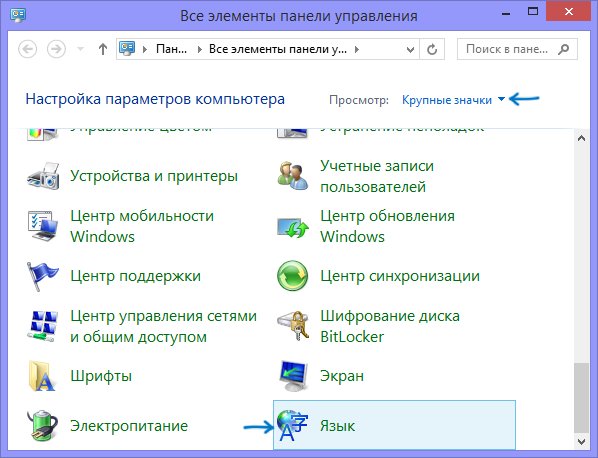
Кликните по расположенной слева строке «Дополнительные параметры»;
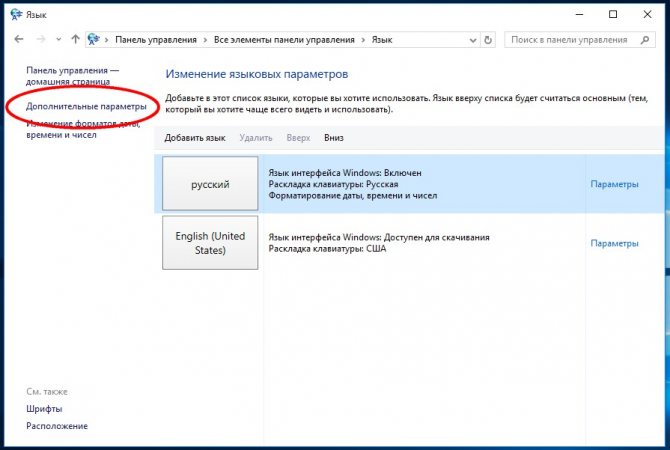
В следующем окне нажмите ссылку «Изменить сочетания клавиш»;
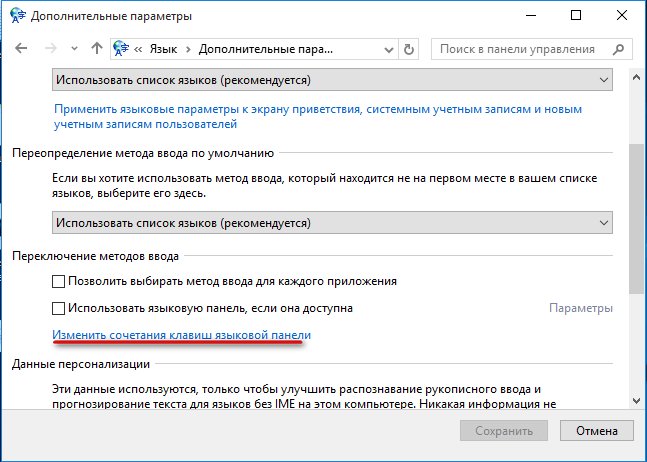
Откроется еще одно окошко, где вам нужно щелкнуть внизу кнопку «Сменить сочетания клавиш»;
Далее в первой колонке «Смена языка ввода» необходимо переместить о;
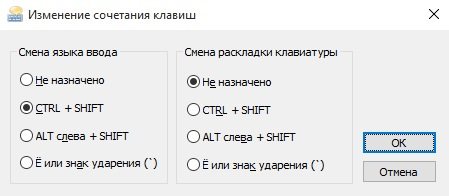
В завершение нажмите кнопки «ОК» и сохранить» на всех открытых окнах.
Почему мы ничего не меняли во второй колонке «Смена раскладки клавиатуры»? Потому что она может потребоваться только при добавлении сенсорной и расширенной клавиатуры.
Замена комбинации на блокировочном экране
Вышеописанная настройка действует только в открытой учетной записи, а на экране блокировки (где мы вводим пароль, чтобы в нее войти) — нет. Чтобы и на нем заменить сочетание клавиш, выполните следующее:
- Повторите первые два шага из предыдущей инструкции;
- Слева щелкните по строке «Изменение форматов даты, времени и чисел»;
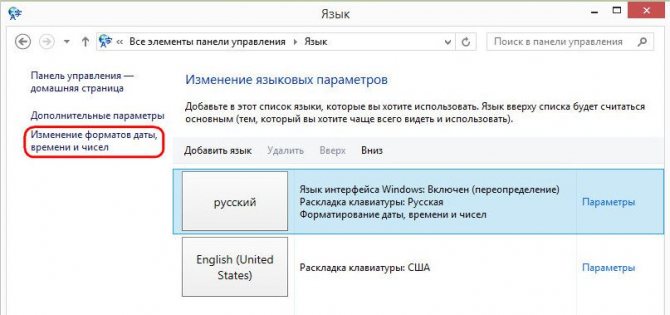
-
Перейдите на вкладку «Дополнительно»;
- Кликните по пиктограмме «Копировать параметры…»;
Внизу поставьте галочки напротив обеих строчек.

Мультимедийные функции
- Win + Print Screen — сделать снимок экрана (скриншот), скриншот будет сохранен в специально созданной папке «Снимки экрана», которая находится в папке «Изображения».
- Win + G — открытие панели Game DVR для записи видео в играх (настроить в Xbox).
- Win + Alt + Print Screen — сделать снимок экрана в игре.
- Win + Alt + R — начать запись, при повторном нажатии — остановить запись.
- Win + Alt + G — запись последних 30 секунд в активном окне.
- Win + P — переключиться между дисплеями, при наличии второго дисплея.
- Win + «плюс» — увеличение при помощи приложения Лупа (Magnifier).
- Win + «минус» — уменьшение при помощи приложения Лупа (Magnifier).
Вам также может быть интересно:
- Горячие клавиши Windows
- Горячие клавиши YouTube
Сочетания клавиш для командной строки
| Клавиши | Действие |
|---|---|
| CTRL+C (или CTRL+INSERT) | Копирование выбранного текста |
| CTRL+V (или SHIFT+INSERT) | Вставка выбранного текста |
| CTRL+M | Переход в режим пометки |
| ALT+клавиша выбора | Начало выделения в режиме блокировки |
| Клавиши со стрелками | Перемещение курсора в указанном направлении |
| PAGE UP | Перемещение курсора одну страницу вверх |
| PAGE DOWN | Перемещение курсора одну страницу вниз |
| CTRL+HOME (в режиме пометки) | Перемещение курсора в начало буфера |
| CTRL+END (в режиме пометки) | Перемещение курсора в конец буфера |
| CTRL+СТРЕЛКА ВВЕРХ | Перемещение на одну строку вверх в журнале вывода |
| CTRL+СТРЕЛКА ВНИЗ | Перемещение на одну строку вниз в журнале вывода |
| CTRL+HOME (навигация по журналу) | Перемещение окна просмотра в верхнюю часть буфера (если командная строка пуста). В противном случае — удаление любых символов, расположенных слева от курсора в командной строке. |
| CTRL+END (навигация по журналу) | Перемещение окна просмотра в командную строку, если она пустая. В противном случае — удаление любых символов, расположенных справа от курсора в командной строке. |
Польза использования
Горячие клавиши существенно убыстряют работу за компьютером. Если их выучить, то придет время, когда взаимодействие с компьютером придет в область подсознательного. То есть можно не задумываться, как вызывать определенные кнопки или окна. Конечно, всё сразу не происходит, но чем больше тренировать работу с клавишами, тем быстрее они будут запоминаться. Наступит момент, когда смотреть на клавиатуру вообще не понадобиться. В век информационных технологий – это очень полезный навык. Настроить же собственные горячие клавиши помогают только специализированные программы, но разве стоит так тратить время, если уже есть готовые решения? Время от времени на слотах играю, вот сейчас на игровых автоматах в онлайн казино Азино https://cazino777.online играю. Кстати, неплохой игровой ресурс, постоянно какие-то акции и турниры проводятся, да и отдача от слотов действительно высокая, так что там шансы на выигрыш есть у всех.
ПОПУЛЯРНЫЕ СОЧЕТАНИЯ КЛАВИШ WINDOWS
Для ускоренного запуска приложений или активации определённых опций в Windows обычно используется сочетание сервисных клавиш с обычными. К сервисным относятся:
- кнопка «Win», размещённая в самом нижнем ряду клавиатуры второй с обеих сторон от пробела. Значок на ней выполнен в виде фирменного логотипа Windows;
- клавиша «Alt», размещённая непосредственно рядом с кнопкой пробела с обеих сторон от неё;
- кнопка «Ctrl», размещённая в нижних углах буквенной части клавиатуры;
- сочетание кнопок «Alt» и «Ctrl».
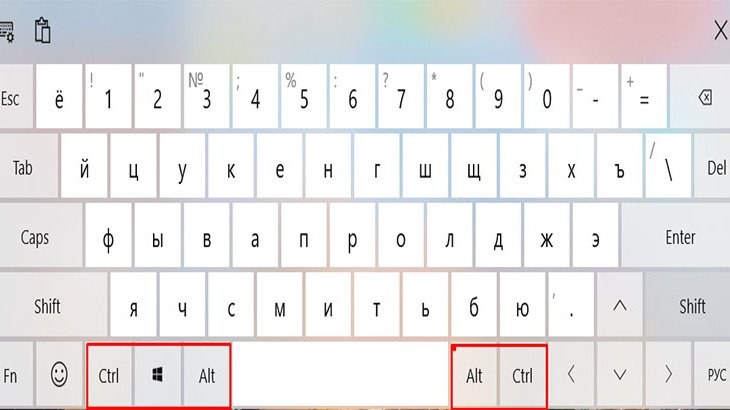
Кроме того, на ноутбуках также располагается клавиша «Fn», отвечающая за переключение режимов и вызов отдельных функций непосредственно в ноутбуке. Её функциональность зависит от марки и модели переносного ПК, версии прошивки и типа установленного программного обеспечения.
Обычно функции специальных «ноутбучных» горячих кнопок заключаются во включении/отключении сетей, основного экрана, управлении звуком или подсветкой и непосредственно к работе Windows отношения не имеют.
Комбинации клавиш с Win для «десятки»
Гораздо большей вариативности управления компьютером добавляет клавиша Win. Ее расположение мы отмечали на клавиатуре в начальном скриншоте.
Основные комбинации Win
Win+S – вызов панели поиска.
Win+A — комбинация клавиш вызывает меню Центра уведомлений.
Win+I — полезная клавиша для быстрого включения параметров Windows.
Win+G — вызов игровой панели, где можно записывать игровое видео в реальном времени. Для этого нужно настроить игровые возможности Windows в параметрах (раздел «Игры»).
Нововведения версии 1809
Начиная с версии 1809 разработчики добавили несколько полезных функций. Соответственно, добавились сочетания горячих клавиш для работы с новым функционалом.
Win+V – вызов меню буфера обмена. В нем можно управлять сохраненным в буфер содержимым, изменять его, сохранять, удалять.
Win+Shift+S – вызывает встроенный инструмент для создания скриншотов экрана. Изменить клавишу создания скриншота можно в настройках (раздел «Специальные возможности», вкладка «Клавиатуры»). Многие пользователи привыкли пользоваться кнопкой PrtSc для создания экранных снимков.
Работа с виртуальными столами
Под отдельным заголовком рассмотрим ряд быстрых клавиш, которые позволяют быстро управлять виртуальными столами Windows 10.
Win+Tab— открытие главного меню виртуальных столов, где можно управлять и переключаться между виртуальными рабочими зонами..
Ctrl+Alt+Tab — комбинация аналогичная сочетанию Alt+Tab, но достаточно однократного нажатия. Меню выбора рабочих зон останется активным даже после отпуска клавиш.
Win+стрелки — управление активными окнами. Открытое окно можно переместить и прилепить к левому или правому краю рабочего стола, или оставить его по центру.
Windows+Ctrl+D — создание нового виртуального рабочего стола.
Windows+Ctrl+F4 — закрытие текущего стола.
Windows+Ctrl+стрелка влево или вправо — клавиши переключают виртуальные столы в порядке их создания (поочередно).
Подробнее о виртуальных столах мы писали в подробном обзоре.
Сочетания клавиш для диалоговых окон
| Клавиши | Действие |
|---|---|
| F4 | Отображение элементов активного списка |
| CTRL+TAB | Переход вперед по вкладкам |
| CTRL+SHIFT+TAB | Переход назад по вкладкам |
| CTRL+цифра (от 1 до 9) | Переход на n-ю вкладку |
| TAB | Переход вперед по параметрам |
| SHIFT+TAB | Переход назад по параметрам |
| ALT+подчеркнутая буква | Выполнение команды (или выбор параметра), которая начинается с этой буквы |
| ПРОБЕЛ | Установка или снятие флажка, если активный параметр является флажком |
| BACKSPACE | Открытие папки на один уровень выше папки, выбранной в окне Сохранить как или Открыть |
| Клавиши со стрелками | Выбор кнопки, если активна группа кнопок |
Виртуальные рабочие столы
Виртуальный рабочий стол – возможность единовременного запуска окошек и быстрой их смены. Этот функционал дает возможность распределить приложения, которые вы открыли, по разным секциям. Это приводит к тому, что пространство не заполняется большим количеством окошек. Удобно для устройств, размер дисплея которых невелик.
При помощи таких сочетаний на клавиатуре вы сможете управлять виртуальным пространством без дополнительного использования мышки:
- Win + Ctrl + D» — образование еще одного рабочего стола (Рисунок 6).
- «Win + Ctrl + налево ли направо – позволяет перемещаться между мониторами, которые были созданы ранее.
- «Win + Ctrl + F4» – выход.
- Ctrl + Alt + стрелочка вниз — переворот экрана вверх ногами
- Win + Ctrl + Tab» – запуск окон с созданных рабочих столов.
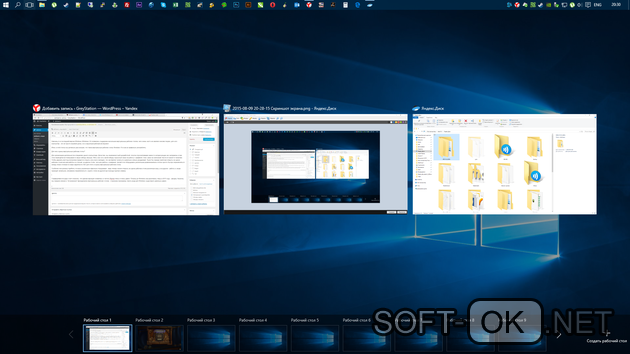
Рисунок 6. Внешний вид окна виртуального рабочего стола
Общие сочетания клавиш в Windows 10
| Сочетание клавиш | Действие |
|---|---|
| Ctrl + X | Вырезание выделенного элемента |
| Ctrl + C (или Ctrl + Insert) | Копирование выбранного элемента |
| Ctrl + V (или Shift + Insert) | Вставка выбранного элемента |
| Ctrl + C | Аннулирование действия |
| Alt + Tab | Переключение между открытыми приложениями |
| Alt + F4 | Закрытие активного окна или завершение работы с активным приложением |
| Win + L | Блокировка компьютера |
| Win + D | Отображение или скрытие рабочего стола |
| F2 | Переименование выбранного элемента |
| F3 | Поиск файла или папки в Проводнике |
| F4 | Просмотр списка адресной строки в Проводнике |
| F5 | Обновление активного окна |
| F6 | Циклическое переключение между элементами окна или рабочего стола |
| F10 | Активация строки меню активного приложения |
| Alt + F8 | Отображение пароля на экране входа в систему |
| Alt + Esc | Циклическое переключение между элементами в том порядке, в котором они были открыты |
| Alt + Enter | Просмотр свойств выбранного элемента |
| Alt + Пробел | Открытие контекстного меню активного окна |
| Alt + ← | Переход назад |
| Alt + → | Переход вперёд |
| Alt + Page Up | Перейти на один экран вверх |
| Alt + Page Down | Перейти на один экран вниз |
| Ctrl + F4 | Закрытие активного документа (в полноэкранных приложениях, позволяющих открывать несколько документов одновременно) |
| Ctrl + A | Выделение всех элементов в документе или окне |
| Ctrl + D (или Delete) | Удаление выделенного фрагмента и перенос его в Корзину |
| Ctrl + R (или F5) | Обновление активного окна |
| Ctrl + Y | Повторное выполнение действия |
| Ctrl + → | Перемещение курсора в начало следующего слова |
| Ctrl + ← | Перемещение курсора в начало предыдущего слова |
| Ctrl + ↓ | Перемещение курсора в начало следующего абзаца |
| Ctrl + ↑ | Перемещение курсора в начало предыдущего абзаца |
| Ctrl + Alt + Tab | Переключение между всеми открытыми приложениями с помощью клавиш со стрелками |
| Ctrl + Alt + Shift + клавиши со стрелками | Перемещение в определенном направлении группы или плиток в меню Пуск |
| Ctrl + клавиша со стрелкой (чтобы перейти на соответствующий элемент) + Пробел | Выделение нескольких отдельных элементов в окне или на рабочем столе |
| Ctrl + Shift и клавиша со стрелкой | Выделение блока текста |
| Ctrl + Esc | Открытие меню Пуск |
| Ctrl + Shift + Esc | Открытие Диспетчера задач |
| Ctrl + Shift | Переключение раскладки клавиатуры, когда доступно несколько раскладок клавиатуры |
| Ctrl + Пробел | Включение или отключение IME (Input Method Editor) для китайского языка |
| Shift + F10 | Вызов контекстного меню выбранного элемента |
| Shift + клавиши со стрелками | Выделение нескольких элементов в окне или на рабочем столе, а также выделение текста в документе |
| Shift + Delete | Удаление выделенного элемента без помещения его в Корзину |
| → | Открытие следующего меню справа или открытие подменю |
| ← | Открытие следующего меню слева или закрытие подменю |
| Esс | Остановка или выход из текущего задания |
Как настроить горячие клавиши индивидуально
Как настроить горячие клавиши на windows 10 самому? В Windows 10 можно перенастроить сочетания клавиатуры только на языковой панели. В иных случаях для того надо использовать приложения сторонних производителей. Чаще всего используется утилита под названием Mkey (Рисунок 8).
Программа создавалась для того чтобы назначить индивидуальные действия вспомогательным кнопкам на продвинутых клавиатурах с режимом мультимедиа. Однако она позволяет менять и простые сочетания. Новые возможности смогут получить как единичные кнопки, так и стандартные сочетания. Настройки обретают силу мгновенно, нет нужды в том, чтобы перезагружать персональный компьютер.
Стоит взять во внимание, что данный справочник функционирует в полной мере только при работающем интернете. В ином случае, вам не удастся узнать, как изменить эти параметры
Вводите запрос «Сочетания клавиш» в строке поиска меню справки. Нажмите клавишу ввода. Дождитесь загрузки окна.
Определите приложение, для которого вы будете назначать эти клавиши. Кликните мышкой правой кнопочкой на ее ярлык и выберите пункт «Свойства». Перейдите на вкладку под названием «Ярлык».
Нажмите сразу две кнопки: CTRL и ALT в строке быстрого вызова, добавив к ним любую букву латиницы, задается сочетание кнопок.
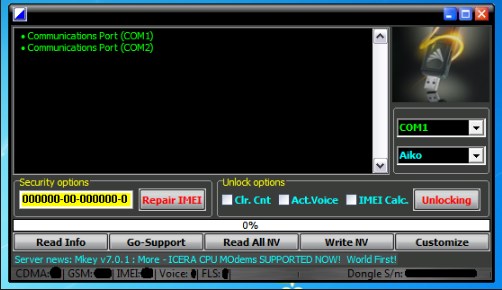
Рисунок 8. Настройка горячих клавиш в программе Mkey
Стоит понимать, что если данная последовательность клавиш была заранее назначено операционной системой по изначальным настройкам, то после нажатия ОК можно поменять горячие кнопки.
Когда вы нажмете три заданных кнопки, откроется то самое программное обеспечение. Неопытным пользователям будет непросто разобраться в этой инструкции, но стоит попробовать и освоить создание горячих клавиш windows 10.
Основные комбинации клавиш Виндовс
F1 — справка Windows (используется для этой же функции в большинстве программ)
CTRL + ESC — открытие меню Пуск
ALT + TAB — переключение между программами
ALT + F4 — закрытие программы
SHIFT + DELETE — Удаление элемента без возможности восстановления
Win + L — Заблокировать компьютера без использования комбинации CTRL + ALT + DELETE
F10 — Активация строки меню
CTRL + C — копирование
CTRL + X — вырезание
CTRL + V — вставка
CTRL + Z — отмена действия
CTRL + R — повтор действия
CTRL + B — полужирный
CTRL + U — подчеркивание
CTRL + I — курсив
Win — открыть меню Пуск
Win + R — открыть диалоговое окно «Выполнить»
Win + M — свернуть все
SHIFT + Win + M — восстановление свернутых окон
Win + F1 — справка
Win + E — проводник
Win + F — поиск файлов и папок
Win + D — свернуть все открытые окна и отобразить рабочий стол
CTRL + Win + F — поиск компьютера
CTRL + Win + TAB — перемещает фокус от меню «Пуск», на панель быстрого запуска на панель задач. При этом надо использовать СТРЕЛКУ ВПРАВО или СТРЕЛКУ ВЛЕВО для перемещения фокуса к элементам на панели быстрого запуска и панели задач.
Win + TAB — переключение по кнопкам в панели задач
Win + Break — диалоговое окно «Свойства системы»
Win + P — запустить диспетчер печати
Win + C — открыть панель управления
Win + V — открыть буфера обмена
Win + K — открыть диалоговое окно Свойства клавиатуры
Win + I- открыть Свойства: мышь
Win + A -запуск специальных возможностей (если они установлены)
Win + S — поиск приложений и файлов
Сочетания клавиш для управления диалоговым окном
TAB — перемещение к следующему элементу управления в диалоговом окне
SHIFT + TAB — перемещение к предыдущему элементу управления в диалоговом окне
ПРОБЕЛ — если фокус установлен на кнопку — тогда нажатие кнопки
ВВОД — аналогично нажатию выделенной кнопки
ESC — эквивалент нажатия кнопки Отмена
SHIFT + щелчок правой кнопкой мыши — открыть контекстное меню с альтернативными командами
SHIFT + двойной щелчок — выполнения альтернативной команды по умолчанию
ALT + двойной щелчок — отображение свойств файла
SHIFT + DELETE — удаление элемента без его помещения в корзину
SHIFT + F10 — открыть контекстное меню для выделенного элемента
CTRL + ESC — открыть меню Пуск (аналог нажатия Win)
CTRL + SHIFT + ESC — открывается диспетчер задач
ALT + СТРЕЛКА ВНИЗ — открыть окно раскрывающегося списка
ALT + TAB — меню переключения между запущенными программами. Держа клавишу ALT нажатой, делайте однократно нажатие на клавишу TAB для просмотра окна переключения задач. Затем ещё раз нажмите TAB чтобы переключиться на следующую программу.
SHIFT — нажмите и удерживайте клавишу SHIFT при вставке компакт-диска, чтобы обойти функцию автоматического запуска
ALT + ПРОБЕЛ — отображает меню «Система» у открытого окна
ALT + ДЕФИС — открыть меню «Система» дочернего окна
CTRL + TAB — переключение на следующее дочернее окно многодокументного интерфейса
ALT + «подчеркнутая буква в названии меню» — открывает соответствующий пункт меню
ALT + F4 — закрыть текущее окно
CTRL + F4 — закрыть текущее окно многодокументного интерфейса
ALT + F6 — переключение между несколькими окнами одной программы
Сочетания клавиш для выбранного объекта:
F2 — переименовать объект
F3 — поиск файла
CTRL + X — вырезание
CTRL + C — копирование
CTRL + V — вставка
SHIFT + DELETE — удаление выделенного объекта без использования корзины
ALT + ВВОД — открыть окно свойств для выбранного объекта
Управление общими папками и ярлыками:
F4 — выбирает поле «Перейти в другую папку» и перемещает элементы в поле
F5 — обновление текущего окна
F6 — переключение между панелями проводника
CTRL + Z — отмена последней команды
CTRL + A — выделить все файлы или элементы в текущем окне
BACKSPACE — переход в родительскую папку
SHIFT + щелчок + кнопка «Закрыть» — закрыть текущую папку и всех родительских папок
Управление деревом каталогов проводника:
Цифровая клавиатура +»*» — развернуть все элементы в выделении
Цифровая клавиатура + «+» — отображение содержимого выделения
Цифровая клавиатура + «-» — свертывание выделения
СТРЕЛКА ВПРАВО — развернуть выделение, если оно еще не развернуто. Иначе — переход к первому дочернему элементу
СТРЕЛКА ВЛЕВО — свернуть выделение, если оно развернуто. Иначе — переход к родителскому элементу
Элемент управления свойствами:
CTRL + TAB — перемещение по вкладкам свойств
CTRL + SHIFT + TAB — аналогичное действие
Сочетания клавиш специальных возможностей:
Нажать SHIFT пять раз -включить функцию залипания клавиш
Нажать и держать правую клавишу SHIFT восемь секунд — включение или выключение клавиши фильтра
Нажать и держать клавишу NUM LOCK пять секунд — включение и выключение озвучивания
Left ALT + left SHIFT + NUM LOCK — Включение и выключение управления указателем с клавиатуры
Left ALT + left SHIFT + PRINT SCREEN — Включение и отключение режима высокой контрастности.