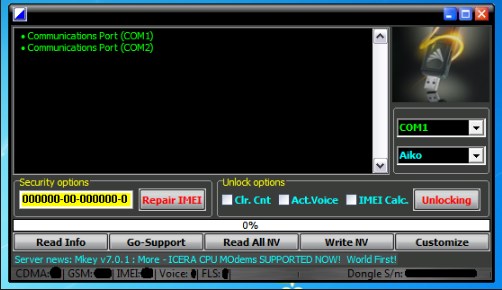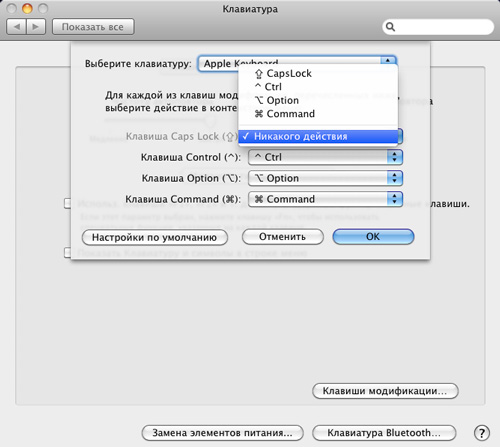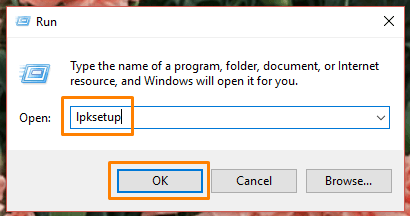Как отключить залипание клавиш на windows 10
Содержание:
- Как переназначить клавиши на клавиатуре в Виндовс 10
- Windows 7
- Как устранить залипание клавиш на ноутбуке?
- Программы, которые автоматически открываются при запуске системы
- Режим залипания клавиш на Windows 7, 8 и 10
- Отключение через реестр
- Режим залипания клавиш
- Способы отключения
- Как временно выключить оповещение клавиш в iPhone
- Отключение настройки в панели управления
- Как устранить механическое залипание клавиш
- Через Панель управления
Как переназначить клавиши на клавиатуре в Виндовс 10
MapKeyboard
Поменять назначение клавиш через данное ПО можно следующим образом:
Открыть утилиту и дождаться, пока на экране появится картинка с клавиатурой. Нажать на кнопку, которую нужно переназначить. В левой части экрана выплывет меню. В нем нужно выбрать клавишу, которая будет отображаться в качестве указанной.
Применить настройки, использовав команду «Save layout». Далее выбранная кнопка будет подсвечиваться зеленым.
На следующей страничке появится уведомление о том, что выбранное значение сохранилось.
Для завершения процедуры необходимо осуществить повторный вход в операционную систему, после чего клавиатура будет работать иным образом.
Для того чтобы сбросить все параметры клавиатуры по умолчанию, нужно запустить программу и нажать кнопку Reset keyboard layout.
SharpKeys
Использовать переназначение клавиш с помощью данной программы можно только после ее полноценной установки в систему. Достоинством данного ПО является возможность перестановки мультимедийных кнопок.
Чтобы изменить значения, следует выполнить следующую манипуляцию:
Скачать и установить утилиту, используя данную ссылку.
Включить SharpKeys и отыскать на рабочем столе программы кнопку «Добавить».
Откроется окно с несколькими столбиками – в первом будут клавиши для переназначения, а во втором – замененные.
- Выбрать нужную кнопку, нажать на ЛКМ и в правой колонке указать клавишу, которая будет задействоваться при нажатии первой.
- Тапнуть на клавишу подтверждения.
Также для назначения нужного варианта можно воспользоваться командой «Type Key».
После закрытия окна, на рабочем столе программы отобразятся все измененные элементы ввода. Для сохранения нужно нажать на кнопку Write to Registry.
Чтобы завершить процедуру, потребуется перезагрузить компьютер и повторно авторизоваться в своей учетной записи.
При необходимости пользователь может избавиться от списка выбранных команд. Для этого нужно нажать на кнопку «Удалить все» либо выбрать конкретную строку и нажать «Удалить».
KeyTweak
Еще одна бесплатная программа, с помощью которой можно перебиндить стандартные и мультимедийные клавиши. Скачать KeyTweak можно после перехода по этой ссылке.
Стоит заметить, что представленная программа отличается непростым интерфейсом и большим набором инструментов. Поменять местами клавиши можно следующим образом:
Установить и включить программу на компьютере с Windows
В главном окне появится картинка с подключенной клавиатурой.
С помощью ЛКМ выбрать кнопку для переназначения
Стоит обратить внимание, что клавиши тут пронумерованы, но название отобразится в графе Keyboard Control после нажатия
- Далее появится меню, в котором нужно выбрать клавишу с последующим использованием вместо выделенной.
- После кликнуть на команду «Remap key».
В правой части экрана отобразятся принятые изменения. Для подтверждения нужно нажать на «Apply».
Важно! Чтобы изменения вступили в силу, пользователю потребуется перезагрузить операционную систему и повторно авторизоваться в учетной записи. Если появится необходимость сбросить внесенные коррективы, следует кликнуть на «Restore All Defaults»
Для применения также потребуется перезагрузка.
AutoHotkey
Программа отличается тем, что, по сравнению с предыдущими вариантами, пользователь не может изменять клавиши по отдельности. Чтобы назначить клавишам иные функции, придется использовать готовые шаблоны. Скачать их можно из специального раздела официального сайта программы или создать самому. Однако для этого придется изучить учебное пособие.
Windows 7
В Windows 7 недостаточно просто отключить залипание клавиш в Панели управления. Нужно убрать еще одну галочку, чтобы залипание не включалось обратно после пятикратного нажатия клавиши Shift.
- Нажать Пуск, перейти в Панель управления.
- В правом верхнем углу выбрать Вид -> Крупные значки.
- Открыть Центр специальных возможностей (его также можно найти через поиск).
- Перейти в раздел Облегчение работы с клавиатурой.
- Убрать галочки Включить залипание клавиш и Включить фильтрацию ввода.
Чтобы функция не активировалась заново, нужно нажать Настройка залипания клавиш. На этой странице нужно убрать галочку с пункта Включать залипание клавиш при пятикратном нажатии клавиши Shift. Нажать Применить и ОК для сохранения изменений, после чего перезагрузить компьютер.

Как устранить залипание клавиш на ноутбуке?
У меня случилась такая проблема, когда я нечаянно вылила пол стакана воды на клавиатуру ноутбук. Естественно, я сразу же отключил его от сети, вынула аккумулятор и просушила все феном, все, что только можно. И, о чудо! Он работал, точнее проработал он так дня два, потом началось — клавиши залипают, не нажимаются, попыталась починить собственноручно, вытащили кнопки, ничего не починила и назад приделать не смогла. Вот, поэтому пришлось его отдать в ремонт, за который с меня содрали 7 тысяч рубликов. Сказали, что я сама делов натворила и пришлось полностью клавиатуру менять. Поэтому, советую Вам самим не чинить, а отнести в мастерскую. Удачи!
Причинами залипания клавиш клавиатуры чаще всего является загрязнение. Очень часто работая за ноутбуком, мы едим и пьём, в следствие чего происходит засорение клавиатуры и залипание клавиш.
Предварительно перед чисткой клавиатуры необходимо проверить на программном уровне не включено ли залипание. Для этого нужно нажать 5 раз на клавишу «Shift».
Далее необходимо приступить к чистке, а именно к разборке, снятию клавиш. Предварительно стоит воспользоваться пылесосом для удаления крошек и пыли.
Итак, если залипла одна или несколько клавиш, то необходимо почистить только их, залипшие клавиши. Для этого отверткой или тонким ножом нужно поддеть неработающую клавишу и извлечь её.
Протираем клавишу ватой смоченной в воде или спирте. После того, как клавиша очищена её помещаем на место для этого нажимаем на неё до характерного звука — щелчка.
Как правило, клавиши залипают из за попавших под них загрязнений. Поэтому, если ноутбук не на гарантии, то пришла пора освоить ремонт и ноутбука. Для этого потребуется набор специальных отверток, которые можно приобрести в любом магазине для радиолюбителей и компьютерщиков. Надо обязательно разобрать корпус и полностью вынуть саму клавиатуру, что бы понять, в чем там дело. В процессе Вам понадобится спирт и ватные палочки, а так же салфетки для протирки компьютеров. Теперь все необходимо тщательно вычистить и протереть спиртом. Кстати, спирт хорош тем, что при испарении он еще заставляет и остатки влаги испаряться.
В случае, если ничего не удается сделать, то покупаете такую же клавиатуру, и меняете. Это можно сделать как в компьютерной фирме, так и на распродажах в интернете.
Если на ноутбуке начали залипать клавиши, то он уже у вас повидал, да повидал, что можно сделать и как устранить.
Первое — просто попытаться продуть его пылесосом, может туда что то попало.
Второе — раскрутить и посмотреть возможно, придётся вычищать уже не пыль, а наслоения жира и грязи (леп в народе), чистится плохо и долго, плохо растворяется даже спиртом, но часа за полтора справитесь.
Третье — если не помогло, значит уже просели или поломаны лепестки клавиш, ну что, нужно менять клавиатуру — тут уж я вам советую обратится в сервис, во первых вы точно не знаете какую вам нужно, а даже если и пойдёте к ним покупать зная маркировку, так они гарантию не дадут, если сами переставлять будите, поэтому лучше пусть ставят они и выписывают чек и гарантию.
Когда такие вещи стали происходить на моём ноутбуки, то я не долго думая решил сам разобрать кнопки и посмотреть что там случилось. Оказалось не всё так тяжело, как пугают некоторые, что без профессиональной мастерской нечего лезть. Кнопки при помощи палочки для маникюра я быстро содрал, они там крепятся на специальных защёлках, сразу скажу, что снимаются намного легче, чем ставятся обратно.
Итак что я там увидел — это ужас, все механизмы кнопок были забиты пылью и волосами. Пришлось основательно прочистить всю поверхность как кнопок, так и самого ноутбука с помощью ватки и зубочистки. Потом продул всё насосом для велосипеда.
После такого вмешательства кнопки западать перестали.
Проблемы могут быть механические, так и програмного характера (к примеру включён режим залипания кнопок, на разных ОС он включается и отключается по разному, Вам надо найти раздел «центр специальных возможностей»
В Виндовс ХР, это «Пуск» — «Панель управления» — «специальные возможности»- «клавиатура» — «залипание», если в этом пункте стоит галочка, убираем её, далее жмём на «применить» и «ОК».
Это может быть и абсолютно механическая проблема, то есть пролили на клавиши ноутбука что-то сладкое, к примеру варенье, чай и так далее.
Тут уже надо чистить именно те клавиши которые залипают.
Отщёлкнуть клавишу на ноутбуке не сложно, между клавишей вставляем нож с тонким, но прочным лезвием (можно и плоскую отвёртку) чуть вверх и клавиша «отскочит», убираем крошки, пыль грязь и протираем посадочное место ватный тампон + спирт (или водка).
Далее монтаж в обратной последовательности, чуть давим на кнопку, пока она не встанет на своё место.
Программы, которые автоматически открываются при запуске системы
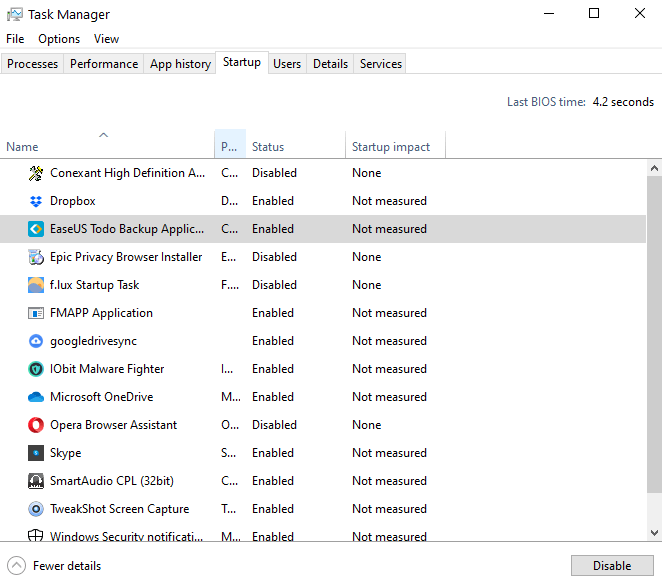
Кажется, что здесь и так все понятно. Однако что могут скрывать в себе программы, которые запускаются автоматически, без вашего разрешения на это? Давайте разбираться.
Почему стоит отключить автозапуск некоторых программ при загрузке системы?
Помимо того, что они раздражают вас, данные программы задействуют драгоценные ресурсы вашей системы, работая в фоновом режиме. В результате ваш компьютер замедляется, скорость его работы значительно падает.
Как отключить автозапуск программ?
Запретить некоторым программам автоматически открываться при запуске Windows 10 несложно. Вот самый простой и эффективный способ отключить запуск всех ненужных приложений за пару минут:
- Нажмите комбинацию клавиш «Ctrl + Shift + Esc» на клавиатуре, чтобы открыть Диспетчер задач.
- Перейдите на вкладку «Автозагрузка».
- Нажмите правой кнопкой мыши на приложение, которое вы не хотите видеть на экране при запуске Windows.
- Выберите параметр «Отключить» в появившемся меню.
Режим залипания клавиш на Windows 7, 8 и 10
Режим залипания клавиш — стандартная функция всех версий Windows, включающаяся при пятикратном нажатии клавиши Shift. Отключить режим залипания можно в Центре специальных возможностей в Панели управления, в разделе Облегчение работы с клавиатурой.
Многие пользователи не понимают, зачем нужно залипание клавиш на клавиатуре. Оно мешает в играх и не дает привычным образом использовать систему и приложения.
В реальности это очень нужный режим, созданный для людей с ограниченными возможностями. Для таких пользователей может оказаться проблемой одновременной нажатие комбинаций вроде Ctrl+Alt+Del. Залипание клавиш создает задержку, в рамках которой Windows распознает последовательные нажатия клавиш как одновременные. Остальные пользователи без вреда для себя могут этот режим отключить.
Режим залипания клавиш убирается в несколько кликов:
Отключение через реестр
Если стандартный способ отключения функции залипания клавиш не помог, можно воспользоваться запасным: реестром Windows. Следует помнить, что внесение изменений в реестр без понимания своих действий может привести к поломке Windows.
- Нажать Win+R, ввести в окошко regedit и нажать Enter.
- Желательно: в меню реестра выбрать Файл -> Экспорт и сохранить резервную копию.
- Открыть ветку HKEY_CURRENT_USER \Control Panel \Accessibility \StickyKeys.
- Два раза кликнуть по файлу Flags.
- Изменить значение со старого 510 на новое 506, нажать ОК.
- Аналогично открыть путь HKEY_USERS \ _DEFAULT \Control Panel \Accessibility \StickyKeys, найти файл Flags и сменить значение на 506.

После изменения значения Flags в двух местах реестр можно закрывать. Изменения вступят в силу после перезагрузки устройства.
,
Отключение или удаление ненужных расширений из Google Chrome производится в настройках. Для управления расширениями достаточно ввести в адресной строке chrome://extensions/. Расширения не обязательно удалять из браузера окончательно. Их можно отключить,&hellip,
Режим залипания клавиш
Здравствуйте, дорогие читатели блога moikomputer.ru Из данной статьи сегодня вы узнаете, как быстро отключить или наоборот включить режим залипания клавиш, что это такое зачем и кому он нужен. А еще разберем некоторые настройки.
Иногда случается, что по невнимательности активируете системную функцию залипания клавиш и потом не можете понять откуда и из-за чего появляется непонятный звук на компьютере при работе с клавиатурой.
Данное звуковое сопровождение, причем не очень приятное для нашего слуха как раз оповещает об активации режима залипания клавиш, который обычно включается путем 5 ти нажатий по клавише Shift и дальнейшем нажатием на кнопку Да во всплывающем окне.
Для чего же нужно залипание клавиш
Эта функция из системного раздела Windows в основном предназначенная людям с ограничениями, для инвалидов и всем тем, кто не имеет возможности нажимать одновременно сразу несколько клавиш. Возьмем к примеру такие горячие клавиши: CTRL+SHIFT+ESC для вызова Диспетчер задач или CTRL+ALT+DEL – вывод меню Системы.
Человеку с одной рукой будет непросто их нажать или совсем невозможно. Но обычными людьми данный функционал бывает редко, когда востребован. Поэтому давайте узнаем, как его можно отключить, а заодно разберем настройки и научимся как этим режимом все же пользоваться.
Как отключить или включить залипание
Для быстрого отключения нажимаем синхронно любые две из 4 клавиш: Shift, Ctrl, Alt, Windows. Как уже было написано выше, что пятикратное нажатие на клавишу Shift вызывает окно, где просто нужно нажать на кнопку Нет для отключения и кнопка Да для включения.
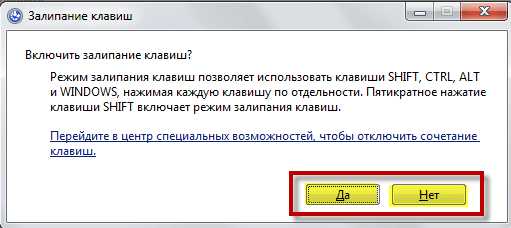
Если первые 2 способа отключения не сработали, то перейдем к следующему способу: Пуск ⇒Панель управления ⇒ Специальные возможности ⇒ Изменение параметров клавиатуры ⇒ Настройка залипания клавиш. Здесь просто снимаем флажок в первом пункте. Применить ⇒ ОК
Хотите использовать режим залипания, то соответственно флажок ставим, а также и на всех остальных пунктах тоже желательно поставить флажки для определенного удобства.
Настройка
Первые пункты пропустим мы уже с ними знакомы
Отображать предупреждение при включении режима – будет появляется окно с вопросом – включить чтобы?
Подавать звуковой сигнал при изменении режима – при включении ЗК вы услышите специальный звук
Включать запирание клавиш Ctrl, Shift, Alt при двойном нажатии – если при написании текста нажать 2 раза Shift он залипнет и тогда будет удобно ставить запятую, не обращаясь уже к Shift. Такой же принцип работы запирания с остальными двумя клавишами. Если не активировать или не использовать этот пункт, то на том же примере с запятой, что бы ее поставить нужно будет сначала нажимать «шифт» потом знак препинания и так постоянно. Наверное, запирание будет удобней.
Отключить при синхронном нажатии двух клавиш – уже знакомое вам отключение режима или по-другому выход из него
Остальные 2 пункта не требуют объяснений, все и так ясно.
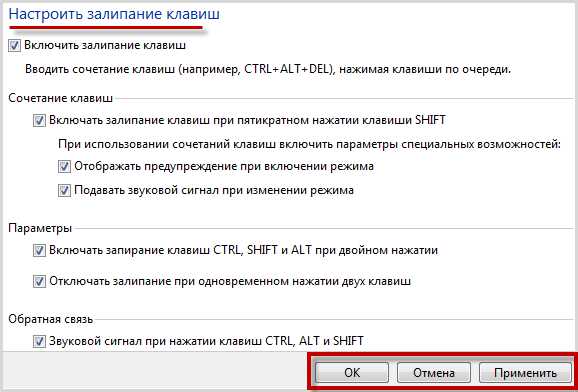
Незабываем сохранить параметры кнопками, Применить и ОК. На этом завершаю свою небольшую статью, пока!
Валерий Семенов, moikomputer.ru
Способы отключения
Указанная функция довольно часто включается непреднамеренно. Для этого, согласно установленным по умолчанию настройкам Виндовс 7, достаточно пять раз подряд нажать на клавишу Shift. Казалось бы, такое может быть очень редко, но это не совсем так. Например, от произвольного включения указанным методом данной функции страдают многие геймеры. Если названный инструмент вам не требуется, то актуальным становится вопрос его отключения. Выключить можно как активацию залипания при пятиразовом клике по Shift, так и саму функцию, когда она уже включена. Теперь рассмотрим данные варианты подробнее.
Способ 1: Отключение активации при пятиразовом клике Shift
Прежде всего, рассмотрим, как отключить активацию при пятиразовом клике по Shift.
- Кликните по кнопке Shift пять раз, чтобы вызвать окошко включения функции. Запустится оболочка, в которой будет предложено запустить залипание (кнопка «Да») или отказаться от включения (кнопка «Нет»). Но не спешите нажимать данные кнопки, а перейдите по надписи, предлагающей переход в «Центр специальных возможностей».
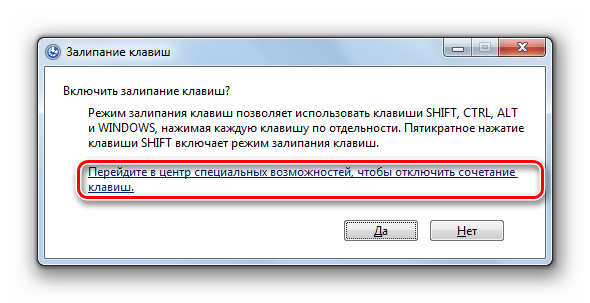
Открывается оболочка «Центра специальных возможностей». Уберите пометку с позиции «Включать залипание клавиш…». Щелкайте «Применить» и «OK».
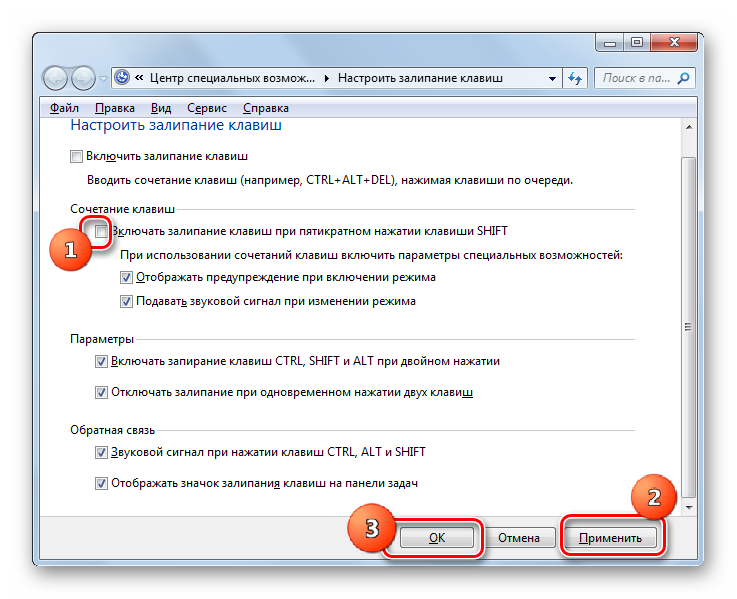
Непроизвольная активация функции при пятиразовом клике по Shift теперь будет отключена.
Способ 2: Отключение активированного залипания через «Панель управления»
Но бывает и такое, когда функция уже активирована и необходимо её выключить.
- Кликайте «Пуск». Переходите в «Панель управления».

Щелкайте «Специальные возможности».

Переходите по наименованию подраздела «Изменение параметров клавиатуры».

Перейдя в оболочку «Облегчение работы с клавиатурой», уберите пометку с позиции «Включить залипание клавиш». Жмите «Применить» и «OK». Теперь функция будет деактивирована.

Если юзер желает также отключить активацию путем пятиразового клика по Shift, как это делалось в предыдущем методе, то вместо клика по «OK» щелкайте по надписи «Настройка залипания клавиш».

Запускается оболочка «Настроить залипание клавиш». Как и в предыдущем случае, уберите пометку с позиции «Включать залипание клавиш…». Кликайте «Применить» и «OK».

Способ 3: Отключение активированного залипания через меню «Пуск»
Добраться в окошко «Облегчение работы с клавиатурой», чтобы деактивировать изучаемую функцию, можете через меню «Пуск» и иным методом.
- Кликните «Пуск». Жмите по «Все программы».

Перейдите в папку «Стандартные».

Далее заходите в каталог «Специальные возможности».

Из перечня выбирайте «Центр специальных возможностей».

Далее ищите пункт «Облегчение работы с клавиатурой».

Запускается названное выше окошко. Далее выполняйте в нем все те манипуляции, которые были описаны в Способе 2, начиная с пункта 4.

Как видим, если у вас было активировано залипание клавиш или открылось окошко, в котором предлагается его включить, паниковать не нужно. Существует четкий алгоритм действий, описанный в данной статье, позволяющий убрать этот инструмент или отключить его активацию после пятиразового клика по Shift. Просто нужно определиться, нужна ли вам данная функция или вы готовы от неё отказаться, вследствие отсутствия необходимости в использовании.
Опишите, что у вас не получилось.
Наши специалисты постараются ответить максимально быстро.
Как временно выключить оповещение клавиш в iPhone
Об этом способе отключения и включения звукового оповещения на мобильной клавиатуре в iPhone возможно знают многие. Но нужно огласить его и для остальных владельцев смартфонов. Вы можете выключить все звуки своего устройства вместе при помощи специальной кнопки «Mute». Найти её можно сбоку, возле клавиш для регулирования. Когда вы её активируете, в панели уведомлений появится красный перечеркнутый значок. При этом будут выключены другие звуки устройства, например, входящие звонки, СМС и другие уведомления. Не забудьте включить кнопку снова, чтобы не пропустить важных сообщений.
Отключение звука нажатия кнопок клавиатуры в мобильных устройствах
Отключение настройки в панели управления
Первым делом, необходимо попасть в эту самую панель. Как это сделать? Очень просто! Имеются два способа:
- Через меню «пуск»
- Через команду «Выполнить»
Давайте рассмотрим первый способ.
Он очень простой и не требует больших усилий. Вам нужно только открыть меню пуск, справа найти надпись «Панель управления» и щелкнуть левой кнопкой мыши.
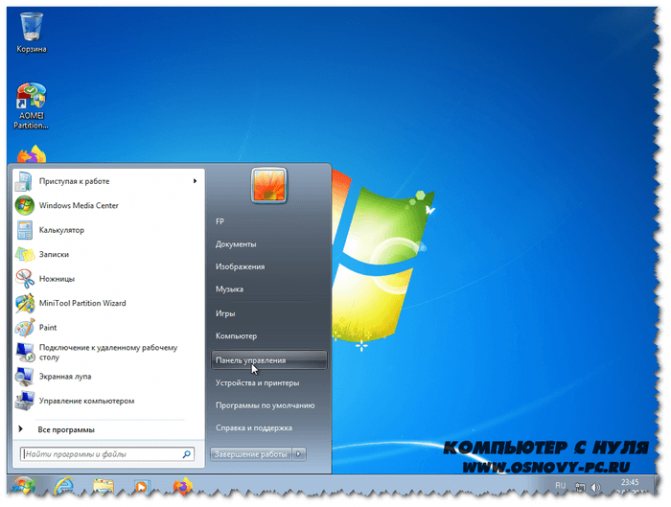
А теперь рассмотрим второй способ.
Здесь все тоже достаточно просто. Нужно найти на клавиатуре знакомые вам клавиши «Windows» и «R» и одновременно нажать их. В этом случае откроется окно «Выполнить». В поле для ввода необходимо набрать слова «control panel» и нажать «ОК».

После выполнения одного из способов выше перед нами откроется меню панели управления. Здесь для удобства нам нужно изменить вид отображения настроек. Справа в верхнем углу необходимо нажать левой кнопкой мыши на панель с надписью «Категории».
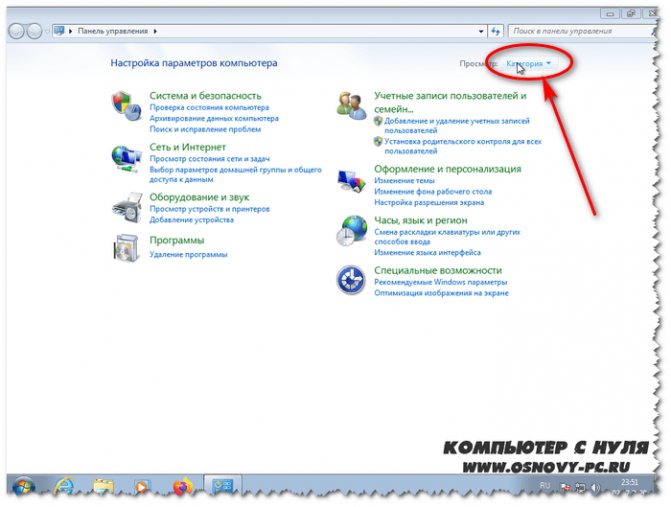
После этого откроется маленькое всплывающее меню, в котором нам будет предложена возможность выбора отображения настроек панели в виде «мелких значков» или «крупных значков». Выберите любой из этих двух вариантов, какой вам кажется более удобным.
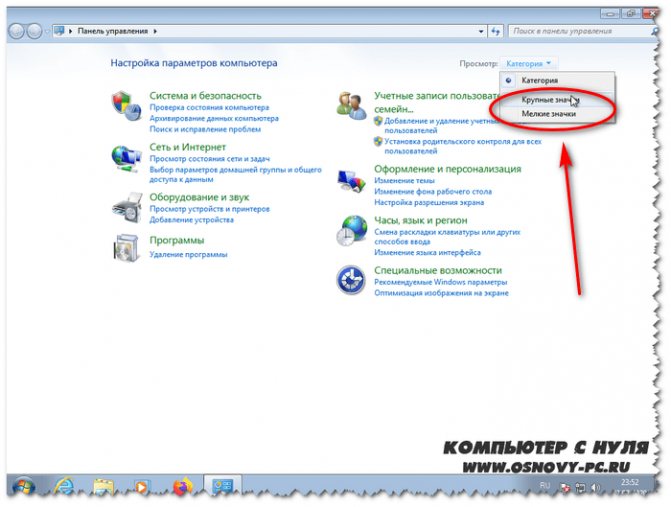
После проделывания вышеперечисленной процедуры, мы увидим значки настроек панели управления. Нам необходим значок с названием «Центр специальных возможностей». Находите его и кликайте левой кнопкой мыши.
Все настройки в этом пункте представляют из себя, как правило, надстройки, помогающие людям с ограниченными возможностями пользоваться компьютером.
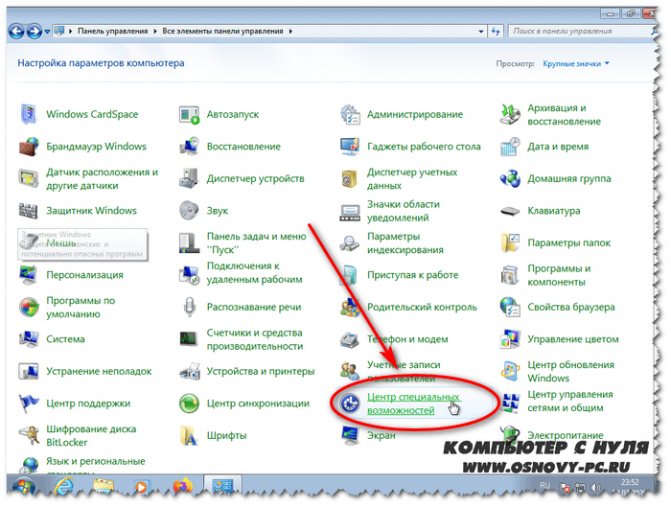
Нам же нужно выключить эту раздражающую опцию на клавиатуре. Потому, открыв «Центр специальных возможностей» и ищем в нем параметр «Облегчение работы с клавиатурой».
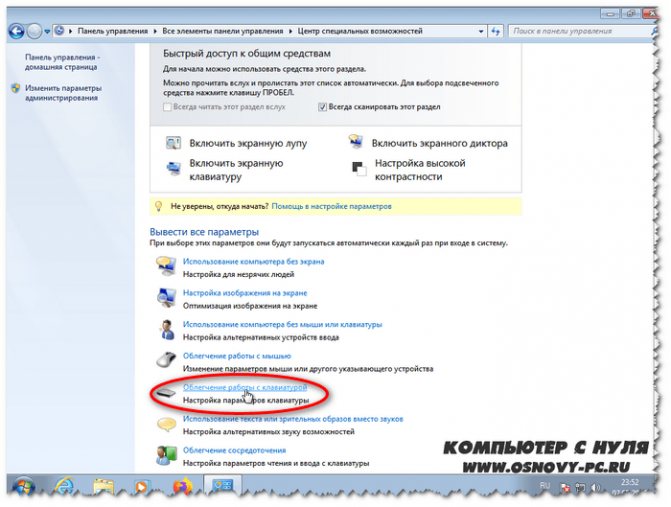
Зашли? Отлично! Давайте рассмотрим имеющиеся настройки. Как видим, здесь имеются функции перемещать курсор мыши при помощи цифрового блока клавиатуры, озвучивание переключений и так далее. Нас здесь интересует параметр «настройка залипания клавиш». Кликаем на него.
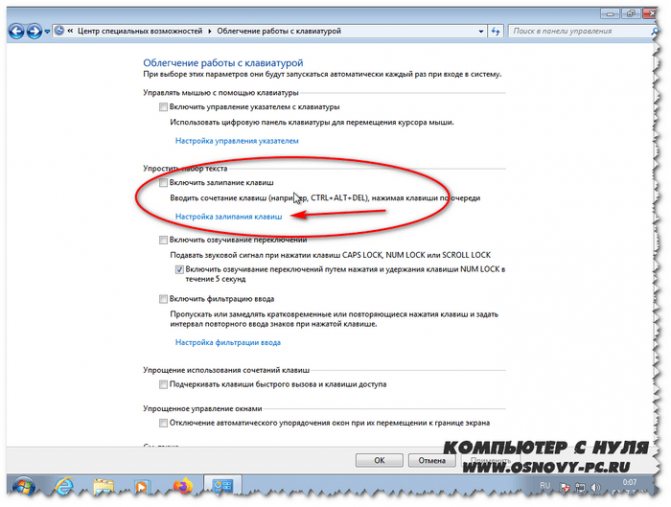
Непосредственно внутри этих настроек мы увидим самые разные виды параметров залипания клавиш. Отключение самого режима, отключение звукового сопровождения и так далее, но нас здесь интересуют всего три опции:
- Включать залипание клавиш при пятикратном нажатии клавиши SHIFT
- Отображать предупреждение при включении режима
- Подавать звуковой сигнал при изменении режима
Больше всего нас интересует первая галочка, так как она полностью отключает данную опцию и позволяет насовсем позабыть о проблеме. В этом случае нам нет необходимости снимать две нижние, так как они необходимы лишь при условии активированной основной галочки.
Ведь отключив всю функцию целиком нам не придется и видеть никаких уведомлений и слушать противных звуков!
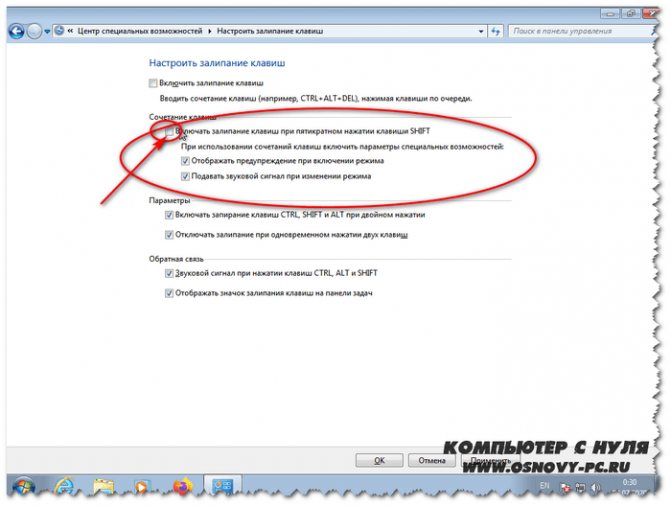
Если все-таки есть необходимость оставить возможность активации этого параметра, то в этом случае вы можете немного настроить его двумя пунктами настроек, которые находятся ниже основной галочки.
Вторая галочка отвечает за появление предупреждения об активации режима залипания. Да-да, того самого. Но отключив этот параметр вас просто перестанут предупреждать об его активации, а сама функция останется на месте, просто будет включаться без предупреждения.
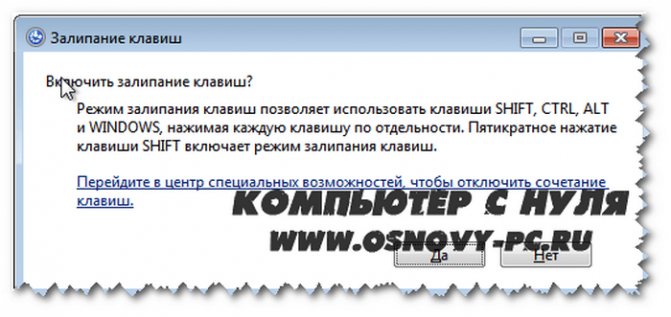
Третья галочка отвечает за те раздражающие высокочастотные звуки, которые сильно раздражают любого, кто хоть раз в жизни сталкивался с этим назойливым режимом. Как и в предыдущем пункте, проблема останется, если не убрать основную галочку – уведомление просто будет появляться беззвучно.
Выключив основной параметр настройки, а именно первую галочку «Включать залипание клавиш при пятикратном нажатии клавиши SHIFT» необходимо нажать «Применить», и вы сможете навсегда забыть о проблеме: как отключить залипание клавиш на виндовс 7!
Если после пятикратного нажатия клавиши ничего не произошло, то спешу вас поздравить: Вы с отличием справились! Но если окно с залипанием по-прежнему появляется, то необходимо вернуться на предыдущие шаги и повторить процесс отключения настройки.
Как устранить механическое залипание клавиш
Причин прилипания кнопок несколько:
- Выгнутая поверхность, после чего определенные кнопки находятся под углом.
- Кнопка запала вовнутрь. В некоторых случаях это не является помехой, поскольку режим залипания не включен, а произвести обычное нажатие можно, если приложить немного усилий. Но эстетический вид клавиатуры выглядит не очень привлекательно.
Если простую клавиатуру на компьютере можно легко раскрутить и самому (хоть выполнять это не советуют, так как иногда сложно совместить кнопки с контактами, которые находятся внизу), то с ноутбуком намного трудней. Но и это можно сделать самостоятельно, не обращаясь к специалистам.
Чаще всего разборка ноутбуков начинает производиться именно с клавиатуры, это облегчает проведение всех операции. Этапы разборки:
- Сделайте фото устройства, чтобы проще было вспомнить, в каком месте какая кнопка находилась.
- Демонтируйте сломанную клавишу (можно просто поддеть отверткой).
- Тут же закрепите назад. Если кнопки все равно прилипают, то дело в лифте клавиши либо же проблема с пружиной.
- Поверхность кнопки закреплена к лифту на фиксаторы. У него находится несколько подвижных креплений. Демонтируйте лифт и осмотрите на предмет повреждения. Вероятно, сломан крепеж.
- Замените крепеж. Если все начало работать – проблема была в фиксаторе.
Чаще всего прилипание кнопок не потребует отправки лэптопа в сервисный центр. В случае, когда это произошло по причине программного залипания, то это можно исправить самому, если механическое повреждение – ремонт также вполне реально сделать без обращения за услугами в ремонтную мастерскую.
Через Панель управления
Используя панель управления, можно выключить залипание практически на всех версиях Windows, как на XP или Vista, так и на 7, 8.1 и 10. Откройте окно Выполнить ( Win+R ) и введите команду control .
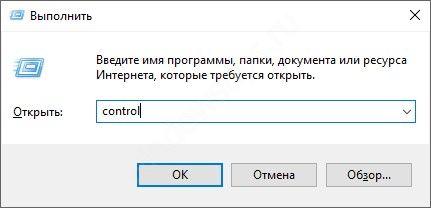
Или введите в поиске ( Win+S ) запрос Панель управления .
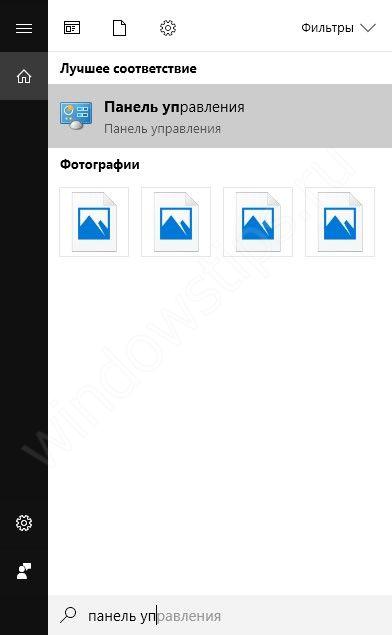
Откройте Центр специальных возможностей .
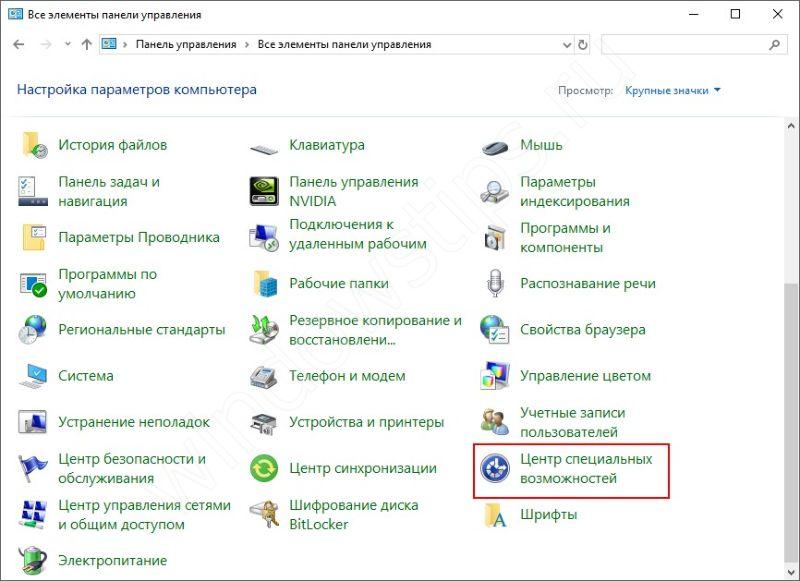
Затем откройте Облегчение работы с клавиатурой .
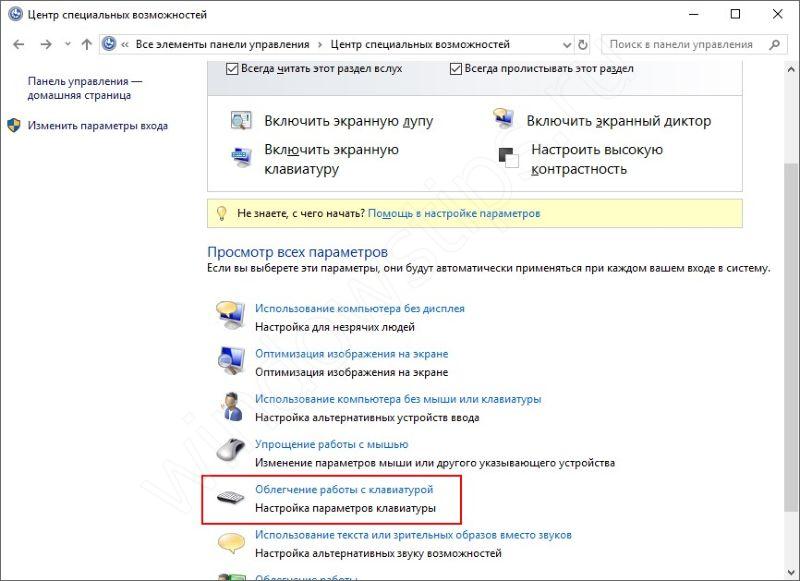
После этого в пункте Упростить набор текста снимите галочку с Включить залипание .
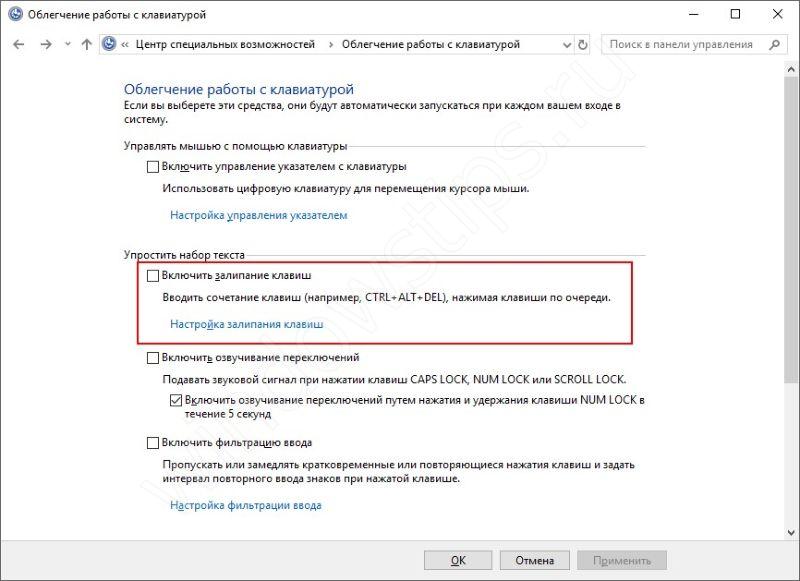
Но если Вы хотите настроить данную функцию, то откройте Настройки . Если Вы хотите узнать, как выключить уведомление о залипании клавиш на Windows 10 при пятикратном нажатии на Shift, данные настройки помогут Вам.
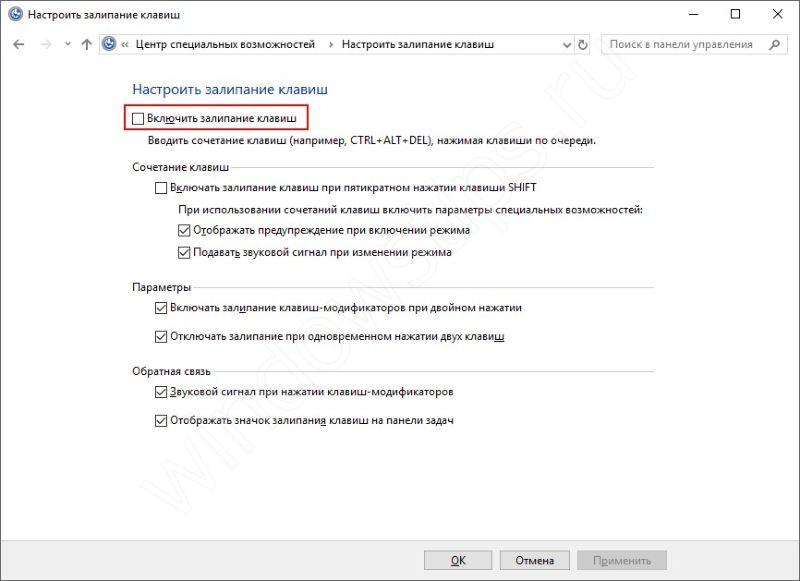
Так как данный функционал предусмотрен для людей с ограниченными возможностями, основные настройки позволяют включитьвыключить данную функцию или отчасти модернизировать под свои нужды.