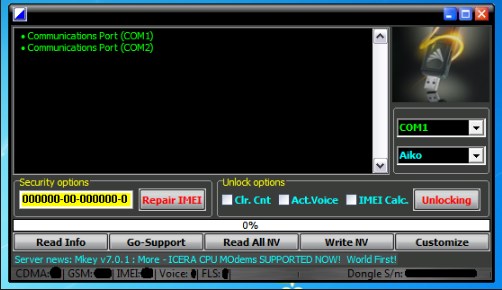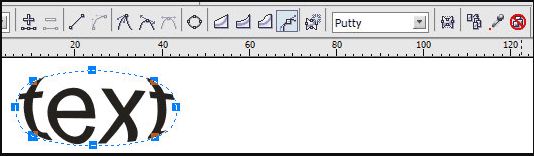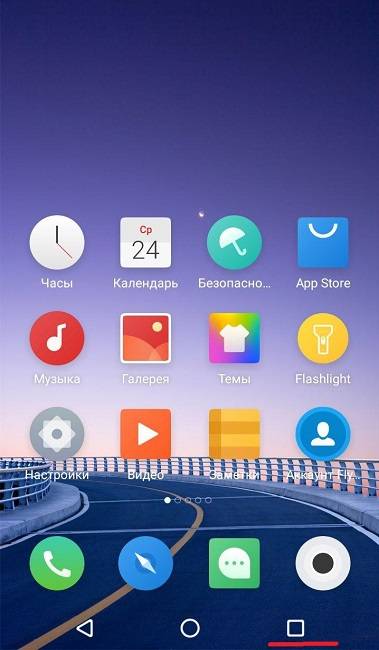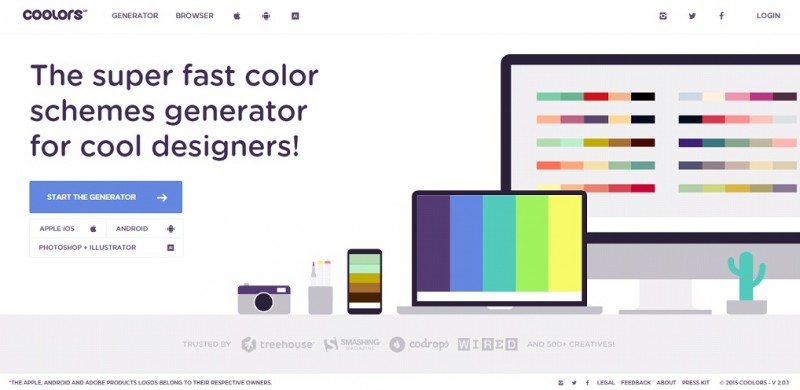11 комбинаций клавиш для графических дизайнеров
Содержание:
Меню File (Файл)
| Меню File (Файл) |
|||
|
New (Создать) |
Ctrl+N |
||
| Open (Открыть) |
Ctrl+0 | ||
|
Open as (Открыть |
Ctrl+Alt+0 |
||
| Browse (Просмотр) |
Shift+Ctrl+0 | ||
| Close (Закрьпь) |
Ctrl+w | ||
|
Save (Сохранить) |
Ctrl+S |
||
| Revert (Обратить) |
F12 | ||
| save a copy (сохранить копию) |
Ctrl+Altt+S | ||
| Save as (Сохранить как) |
Ctrl+Shift+S | ||
|
Page Setup (Параметры |
Ctrl+Shlft+P |
||
|
Print (Печать) |
Ctrl+P |
||
|
Preferences > |
Ctrl+K |
||
|
Saving Files |
Ctrl+2 Ctrl+3 |
||
| Transparency & Gamut (Прозрачность и гамма) |
Ctrl+4 | ||
| Units & Ruler (Единицы измерения и линейка) |
Ctrl+5 | ||
| Guides & Grid (Сетка и направляющие линии) |
Ctrl+6 | ||
|
Plug-Ins |
Ctrl+7 | ||
| Memory & Image Cache (Память и кэш изображения) |
Ctrl+8 | ||
|
Exit/Quit (Выйти/Закончить) |
Ctrl+0 CW+Alt+N |
||
|
Последние значения |
Ctrl+Alt+K |
Показать клавиатурные сокращения
И последнее, но не менее важное: нажатием Ctrl + Alt + Shift + K Photoshop предоставит вам клавиатурные сокращения в одном окне. Со временем некоторые клавиатурные сокращения забываются, поэтому используйте это окно в качестве подсказки
Надеюсь из данного урока вы извлекли для себя что-то новое и полезное. Я советую вам использовать горячие клавиши в своих проектах, чтобы облегчить рабочий процесс и сэкономить время. Все сочетания клавиш, упомянутые выше, предназначены для пользователей ПК, однако, если вы работаете на Mac, не проблема, просто замените клавишу «Ctrl» клавишей «Cmd».
Инструменты. Выбор инструмента:
М Rectangular Marquee (Прямоугольная область)V Move (Перемещение)L Lasso (Лассо)W Magic Wand (Волшебная палочка)С Crop (Кадрировать)К Slice (Ломтик)В Brush/Pencil (Кисть/Карандаш)S Rubber Stamp (Штамп)J Healing Brush/Patch (Корректирующая кисть/Заплатка)Y History Brush (Восстанавливающая кисть)Е Eraser (Ластик)R Blur (Размытие) Dodge (Осветлитель)Р Pen (Перо)«+» Add-anchor-point (Добавить узловую точку) «-» Delete-anchor-point (Удалить узловую точку)А Direct-selection (Прямое выделение)Т Туре (Текст)U Measure (Измеритель)G Gradient/Paint Bucket (Градиент/Ведро с краской)N Notes (Примечания)I Eyedropper (Пипетка)Н Hand (Рука)Z Zoom (Масштаб)
Слои
| Меню Layer (Слой) | |||
|
New |
Ctrl+Shift+N | ||
| Создать слой без вызова диалогового окна |
Ctrl+Alt+Shift+N | ||
| Создать слой путем копирования |
Ctrl+J | ||
| Создать слой из вырезанной области |
Ctrl+Shitt+J | ||
|
Сгруппировать |
Ctrl+G |
||
|
Разгруппировать |
Ctrl+Shift+G |
||
|
Merge Down/Linked/Group (Слить c нижним/связанные/группу) |
Ctrl+E |
||
|
Merge Visible |
Shift+Ctrl+E |
||
|
Палитра Layers Показать/спрятать |
Щелкните по значку |
||
|
Переключить режим |
Alt+щелкните |
||
| Показать/спрятать несколько слоев |
Щелкните и перетащите курсор по столбцу значков в виде глаза |
||
| Связать слой с выделенным слоем |
Щелкните по пиктограмме связей |
||
| Включить/выключить опцию связывания нескольких слоев |
Щелкните и перетащите курсор по столбцу пиктограмм связей |
||
| Создать новый, пустой слой |
Щелкните (Создать новый |
||
| Создать новый, пустой слой с помощью диалогового окна Layer Options (Опции слоя) |
Alt+щелкните по кнопке Create new layer (Создать новый слой) |
||
| Скопировать слой |
Перетащите |
||
| Удалить слой с появлением окна предупреждения |
Щелкните |
||
|
Удалить слой |
Alt+щелкните |
||
| Изменить непрозрачность слоя (%) |
Клавиши с цифрами (2 = 20%, 3 = 30%) / (слэш) |
||
| Включить опцию Preserve Transparency (Сохранять прозрачность) для слоя |
Ctrl+щелкните по образцу слоя |
||
| Загрузить точки слоя в виде выделенной области |
Ctrl+Shift+щелкните по образцу слоя |
||
|
Добавить |
Ctrl+Alt+щелкните по образцу слоя |
||
| Удалить точки слоя из выделенной области |
Ctrl+Alt+Shlft+ щелкните по образцу слоя |
||
|
Оставить только |
Ctrl+Alt+Shlft+ |
||
|
Выделить верхний |
Shitt+Alt+] |
||
|
Выделить следующий |
Alt+] |
||
|
Выделить предыдущий |
Alt+[ |
||
| Выделить нижний слой |
Shift+Alt+[ | ||
| Редактировать свойства слоя |
Дважды |
||
|
Эффекты |
|||
| Включить/выключить эффект без появления диалогового окна |
Alt+соответствующий пункт меню |
||
| Отредактировать свойства эффекта слоя |
Дважды щелкните по значку эффекта слоя |
||
| Очистить эффект слоя |
Alt+дважды щелкните по значку эффекта |
||
| Переместить эффект |
Перетащите эффект в изображении |
||
|
Переместить эффект |
Shift+перетащите |
||
|
Диалоговое окно |
|||
| Drop shadow (Отбросить тень) |
Ctrl+1 | ||
|
Inner shadow |
Ctrl+2 |
||
|
Outer glow (Внешнее |
Ctrl+3 |
||
| Inner glow (Внутреннее свечение) |
Ctrl+4 | ||
|
Bevel and emboss |
Ctrl+5 |
||
| Корректирующие слои |
|||
| Создать корректирующий слой |
Ctrl+щелкните no кнопке Create new layer (Создать новый слой) |
||
| Редактировать корректирующий слой |
Щелкните по значку корректировки |
||
| Маски слоя |
|||
| Создать маску слоя с опцией Reveal All/Reveal Selection (Показать все/Показать выделение) |
Щелкните по кнопке маски |
||
| Создать маску слоя с опцией Hide All/Hide Selection (Спрятать все/Спрятать выделение) |
Alt+щелкните по кнопке маски |
||
| Создать/удалить связь между слоем и маской слоя |
Щелкните |
||
|
Открыть |
Дважды щелкните по миниатюре маски слоя |
||
| Включить/выключить маску слоя |
Shlft+щелкните по миниатюре маски слоя |
||
|
Включить/выключить |
\ (слэш) |
||
| Включить просмотр только маски слоя/маски слоя вместе с остальным изображением |
Аlt+щелкните по миниатюре маски слоя |
||
| Включить опцию Group/Ungroup with previous (Сгруппировать/Разгруппировать с предыдущим слоем) |
Alt+щелкните по линии, разделяющей слои |
||
| Слияние слоев |
|||
|
Слить |
Alt+команда Merge Down |
||
|
Слить копии- |
Аlt+команда Merge |
||
| Слить копии связанных слоев со слоем, расположенным ниже |
Alt+команда Merge Linked |
||
| Изменение порядка следования слоев |
|||
| Расположить над всеми |
Ctrl+Shift+] | ||
|
Расположить перед |
Ctrl+[ |
||
|
Расположить под |
Ctrl+Shift+] |
||
|
Поместить под |
Ctrl+[ |
Использование заливки Content-Aware (С учетом содержимого)
В программе Photoshop CS5 существует еще один вариант заливки, который называется С учетом содержимого. Он работает с командой Выполнить заливку и инструментом Точечная восстанавливающая кисть. Сравнивая мазки кисти с соседними пикселами, программа затем выполняет заливку соседней области так, чтобы она плавно сочеталась с фоном.
Когда использовать каждый из вариантов, спросите вы? Если у вас много хороших пикселов с обеих сторон от пикселов, которые вы хотите удалить, попробуйте применить инструмент Точечная восстанавливающая кисть. Если вы хотите более точно убрать пикселы, скажем, если объект, который требуется удалить, находится совсем рядом с чем-то, что вы хотите сохранить, — создайте выделенную область, а затем примените заливку С учетом содержимого (если это возможно, лучше добавить немного фона).

Создав выделенную область, вы можете использовать новый параметр заливки — С учетом содержимого — для заливки выделенных пикселов соседними.


Несколько быстрых мазков кистью и выделенная слева лисица становится почти незаметна.
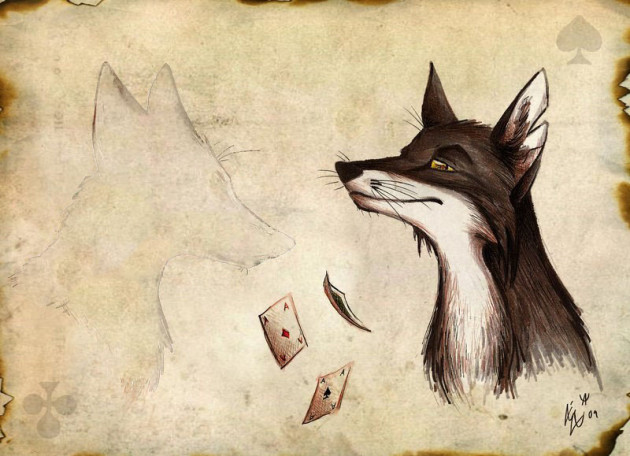
Магия, используемая фотошопом для заполнения выделенной области, случайная и меняется при каждом использовании команды. Другими словами, если не получилось с первого раза, попробуйте выбрать команду меню Редактирование => Выполнить заливку повторно. Скорее всего, вы получите разные результаты.
Теперь то же самое, но подробно:
1. Откройте изображение и продублируйте фоновый слой, нажав сочетание клавиш Ctrl+J.
2. Выделите лисицу слева. Великолепно справится инструмент Магнитное лассо, так как между лисицей и фоном существует значительный контраст. Выберите его на панели инструментов или несколько раз нажав сочетание клавиш Shift+L. Установите указатель мыши на изображение и щелкните мышью один раз, чтобы установить отправную точку, а затем обведите вокруг лисы, щелкая кнопкой мыши для добавления опорных точек.
3. Выберите команду меню Редактирование => Выполнить заливку и укажите вариант С учетом содержимого в раскрывающемся списке Использовать, ЛИБО выберите инструмент Точечная восстанавливающая кисть, установите в параметрах соответствующий флажок, выберите размер кисти и закрасьте все что было выделено. Фотошоп заполнит все место соседними пикселами.
Для устранения оставшегося контура, переключитесь на инструмент Точечная восстанавливающая кисть (убедитесь, что на панели параметров переключатель установлен все в том же положении). Быстрыми мазками вы можете достаточно хорошо очистить конечное изображение, и на это не уйдет несколько часов, как было в предыдущих версиях программы. Новый инструмент замечательно подойдет, пока не потребуется полностью удалить объект с фотографии.
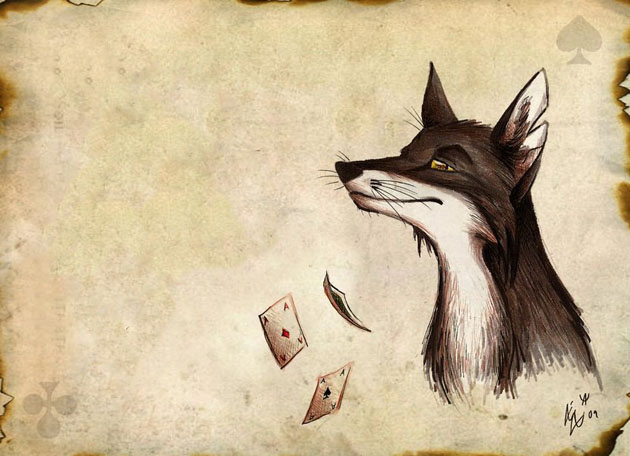
Заметили ошибку в тексте — выделите ее и нажмите Ctrl + Enter. Спасибо!
Цвет
| Цвета | |||
| Поменять друг с другом основной и фоновый цвет |
X | ||
|
Восстановить |
D |
||
| Заливка | |||
|
Открыть диалоговое |
Shift+Backspace |
||
| Залить основным цветом |
Alt+Detete/Backspace | ||
|
Залить основным |
Shift+Alt+Delete/Backspace |
||
| Залить фоновым цветом |
Ctrl+Delete/Backspace | ||
| Залить фоновым цветом в режиме Preserve Transparency (Сохранить прозрачность) |
Shift+Ctrl+ Delete/Backspace |
||
|
Залить, используя |
Ctrl+Alt+Backspace |
||
| Палитра Color (Цвет) |
|||
|
Перемещаться |
Shift+щелкните |
||
|
Выбрать определенную |
Щелкните правой |
||
| Палитра Swatches (Образцы) |
|||
|
Добавить основной |
Щелкните по пустому |
||
| Вставить новый образец |
Shift+Alt+щелкните в палитре |
||
| Заменить образец цвета основным цветом |
Shift+щелкните по образцу |
||
| Выбрать образец в качестве фонового цвета |
Щелните по образцу Аlt+щелкните по образцу |
||
| Удалить образец Выбрать образец в качестве основного цвета |
Сtrl+щелкните по образцу |
||
|
Кисти |
|||
|
Палитра Brushes Выбрать первую |
Shffl+1 [ |
||
|
Выбрать следующую |
|||
|
Выбрать последнюю |
Shift+щелкните по |
||
|
Переименовать |
Дважды щелкните |
||
|
Выделение |
|||
|
Выделить |
Ctrl+A | ||
| Снять выделение |
Ctrl+D | ||
| Снова выделить |
Ctrl+Shilt+D | ||
| Инвертировать | Ctrl+Shift+l | ||
| Растушевать | Ctrl+Alt+D | ||
| Сдвинуть рамку выделения на один пиксел |
Стрелка «вверх» |
||
| Сдвинуть рамку выделения на десять пикселов |
Shlft+стрелка «вверх» |
||
|
Фильтры |
|||
| Снова применить последний использовавшийся фильтр |
Ctrl+F | ||
| Постепенное исчезновение эффекта последнего фильтра |
Ctrl+Shift+F | ||
| Применить фильтр с последними установленными характеристиками |
Ctrl+Alt+F | ||
| Диалоговое окно Lighting Effects (Эффекгы освещения) |
|||
| Клонировать источник света в области предварительного просмотра |
Alt+перетащите источник света |
||
| Удалить источник света в области предварительного просмотра |
Delete | ||
| Коррекция светового пятна манипулятор |
Shift+перетащите манипулятор |
||
| Коррекция угла освещения без изменения светового пятна |
Ctrl+перетащите манипулятор |
Команды общего назначения:
Tab Показать/спрятать все палитры, включая палитру инструментовShitt+Tab Показать/спрятать все палитры за исключением палитры инструментовCtrl+Z Enter Отменить действие ?Принять внесенные изменения в любом диалоговом окнеAlt Изменить в диалоговом окне клавишу Cancel (Отменить) на Reset (Восстановить)Esc или Ctrl+«точка» Отменить изменения в любом диалоговом окнеEnter (на цифровой клавиатуре) Закрыть диалоговое окно текста с помощью клавиатуры Первая буква кнопки, например: N для No (Нет) Активизировать кнопку в диалоговом окне,
содержащем предупреждениеСтрелка «вверх» Увеличить значение в выделенном поле на 1 (или 0,1)Shift+стрелка «вверх» Увеличить значение в выделенном поле на 10 (или 1)Стрелка «вниз» Уменьшить значение в выделенном поле на 1 (или на 0,1)Shift+стрелка «вниз» Уменьшить значение в выделенном поле на 10 (или на 1)Shift+перетащить радиус Изменить угол на 15°Esc Отменить изменение положения всплывающего скользящего указателя (кнопка мыши не
нажата)Enter Принять (подтвердить) изменение положения всплывающего скользящего указателя (кнопка
мыши не нажата)Нажмите Alt и перемещайте курсор за границу скользящего указателя Вернуть скользящий
указатель в предыдущее положение (кнопка мыши нажата)F1 Вызов системы помощиЩелкните по верхнему значку с изображением глаза на панели инструментов Интерактивный доступ
к сайту компании Adobe
Привязка инструмента:
Shifl+перетаскивание курсора Привязка инструмента к горизонтальной или вертикальной оси:
Eraser (Ластик), Brash (Кисть), Pencil (Карандаш), Blur (Размытие), Sharpen (Резкость), Smudge (Палец), Dodge
(Осветлитель) или Bum (Затемнитель)Shft+щелчок мышью Рисовать, стирать и т.д. по прямым линиям: Eraser (Ластик), Palntbrash
(Кисть), Pencil (Карандаш), Blur (Размытие), Sharpen (Резкость), Smudge (Палец), Dodge (Осветлитель) или Bum
(Затемнитель)Shifl+перетаскивание курсора Рисовать под углом 45°: Line (Линия), Gradients (Градиент) или
Convert-point (Преобразовать узел)
Режимы смешивания для кисти и слоя:
Alt+Shif+N Normal (Нормальный)Alt+Shift+l Dissolve (Растворение)Alt+Shlft+M Multiply (Умножение)Alt+Shift+S Screen (Экран)Alt+Shift+O Overlay (Наложение)Alt+Sift+F Soft Light (Мягкий свет)Alt+Shlft+H Hard Light (Яркий свет)Alt+ShifltD Color Dodge (Комбинирование цветов)
Alt+Shitt+B Color Burn (Форсирование цвета)Alt+Shlft+K Darken (Затемнить)Alt+Shitt+G Lighten (Осветить)Alt+Shift+E Difference (Различие)Alt+Shlft+X Exclusion (Исключение)Alt+Shift+U Hue (Тон)Alt+Shif+T Saturation (Насыщенность)Alt+Shitt+C Color (Цвет)Alt+Shitt+Y Luminosity (Яркость света)Alt+Shlft+L Threshold (Порог «режим Bitmap»)Alt+Shift+Q Behind (Позади)AlttShifl+W Linear Dodge (Линейное комбинирование)AH+Shitt+A Linear Bum (Линейное форсирование)AlttShitt+Z Pin Light (Точечный свет)Alt+Shirt+V Vivid Light (Яркий свет)
Трансформация
| Произвольная трансформация Transform > Again (Трансформировать > Снова) |
Ctrl+T | ||
| Произвольная трансформация с дублированием |
Ctrl+Shift+T | ||
| Повтор операции трансформации с дублированием |
Ctrl+Alt+T | ||
|
Изменить |
Ctrl+Alt+Shift+T | ||
| Скос относительно центра (произвольная трансформация) |
Alt+перетащите угловой манипулятор |
||
| Alt+перетащите угловой манипулятор |
Ctrl+Alt+Shlft+перетащите боковой манипулятор |
||
|
Levels (Уровни) |
Ctrl + L. |
||
|
Curves |
Ctrl+Shift+L |
||
|
Color |
Ctrl+B |
||
|
Hue/Saturation (Тон/Насыщенность) |
Ctrt+U |
||
|
Desaturate (Обесцветить) |
Ctrl+Shltt+U |
||
| Invert (Инвертировать) |
Ctrt+U | ||
| Повторное открытие диалогового окна |
|||
| Levels (Уровни) с последними установками |
Ctrl+Alt+L | ||
| Curves (Кривые) с последними установками |
Ctrl+Alt+M | ||
|
Color Balance |
Ctrl+Alt+B |
||
|
Hue/Saturation |
CtrltAlttU |
Отображение
| Изменение масштаба |
|||
| Увеличить | Сtrl+«пробел»+щелкните или перетащите либо Сtrl+Аlt+«плюс» |
||
|
Масштаб |
Двойной щелчок мышью по инструменту Zoom (Масштаб) |
||
| Подгонка по размеру окна |
Двойной щелчок мышью по инструменту Hand (Рука) |
||
| Уменьшить | Сtrl+Аlt+«пробел»+щелкните или Сtrl+Аlt+«минус» |
||
| Действительные точки |
Ctrl+Alt+0 | ||
|
Увеличить, не |
Сtrl+«плюс» |
||
| Уменьшить, не изменяя размеров окна |
Сtrl+»-« | ||
| Инструмент Hand (Рука) |
|||
| Переключиться на увеличение масштаба |
Ctrl | ||
|
Переключиться |
Alt |
||
| Подгонка изображения по размерам экрана |
Двойной щелчок мышью по значку инструмента |
||
| Инструмент Zoom (Масштаб) |
|||
| Уменьшить Фактический размер |
Alt+щелчок мышью |
||
| Показать/спрятать | Двойной щелчок мышью по значку инструмента |
||
|
Показать/спрятать |
Ctrl+H | ||
|
Показать/спрятать |
Ctrl+Shlft+H |
||
|
Показать/спрятать |
Ctrl+R |
||
|
Показать/спрятать |
Ctrt+» (кавычки) |
||
|
Сетка |
Shift+Ctrt+; (точка с запятой) |
||
|
Привязка к направляющим |
Alt+Ctrl+; (точка |
||
| Поменять направление линии (по горизонтали/по вертикали) |
Alt+перетащите линию |
||
| Привязка направляющей линии к линейке |
Shift+перетащите линию |
||
| Перемещение изображения в окне |
|||
|
Прокрутить вверх |
Page Up Shift+Page |
||
| Прокрутить вниз на десять единиц |
Shift+Page Up |
||
| Прокрутить влево на размер одного экрана |
Ctrl+Page Up |
||
| Прокрутить влево на десять единиц |
Ctrt+Shift+Page Up |
||
| Прокрутить вправо на размер одного экрана |
Ctrl+Page Down |
||
| Прокрутить вправо на десять единиц |
Ctrl+Shift+Page Down |
||
| Передвинуть влево |
Home | ||
| Передвинуть вправо |
End | ||
| Палитра Navigator (Навигация) |
|||
| Прокрутить видимую область изображения |
Перетащите рамку просмотра |
||
| Переместить поле зрения на другую часть изображения |
Щелкните в области предварительного просмотра |
||
| Показать другую область изображения |
Ctrl+перетащите курсор в области предварительного просмотра |