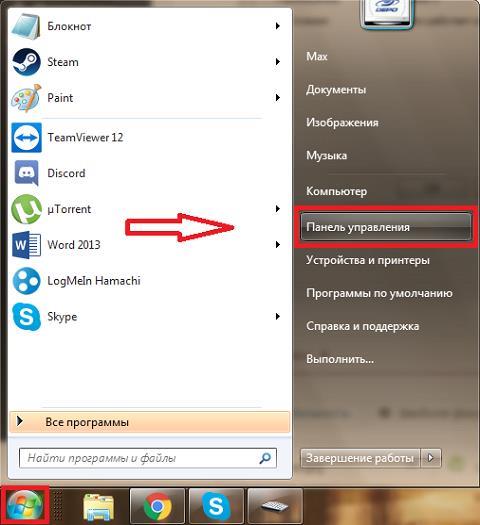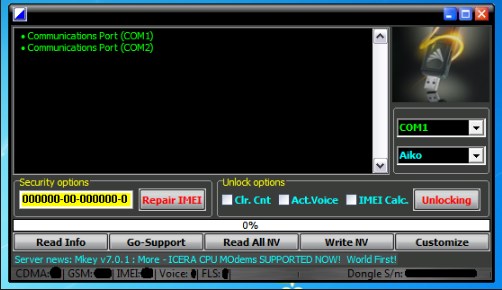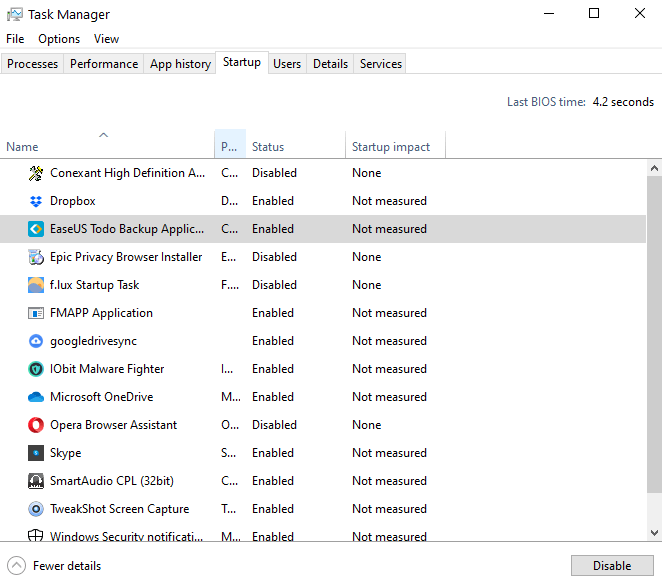Настройка клавиш для смены языка в windows 10
Содержание:
- Видео
- Как русифицировать Windows 10? — ТВОЙ КОМПЬЮТЕР
- Установка языкового пакета вручную
- Подготовка к русификации Windows 10
- Как установить английский язык системы на Виндовс 10, пошагово
- Языковые параметры Windows
- Изменения языка программ
- Экран приветствия
- В окне Параметры
- Инструкция по полной русификация Windows 10, 8.1, 8, 7
- 6. Как настроить параметры проверки правописания в современных приложениях
Видео
Если у вас появились трудности с русификацией, то просмотрите данный видеоролик с пошаговым описанием всех действий из статьи.
Техническую сборку Windows 10 Technical Preview, ставшую доступной для свободного скачивания ещё в начале октября, вполне реально использовать как обычную версию Windows для работы. Само собой, тестовая версия имеет некоторые ограничения и гарантию на её стабильную работу Microsoft не даёт, но на это можно закрыть глаза.
Куда больше смущает отсутствие русскоязычной локализации. Для многих пользователей, пусть и знакомых с английским языком, но привыкшим к русскому интерфейсу прежних версий, англоязычная система может показаться неприветливой. Усугубляет ситуацию то, что официальной версии Windows 10 на русском языке не предвидится. Возможно, мы увидим его в версии Consumer Preview, выход которой намечен на начало 2015 года, но это лишь наши догадки.
К счастью, этот недостаток можно легко устранить, воспользовавшись неофициальным русификатором от Tihiy и PainteR. Правда, подходит пакет локализации не для всех сборок Windows 10, а только для build 9879 и 9841. Кроме того, если вы используете последнюю, на момент написания статьи, сборку build 9879, то вам ещё понадобится установить (если не установлен) пакет обновления KB3016725.
Сам набор для rus-локализации является обыкновенным языковым пакетом и не заменяет при установке имеющийся в системе язык. Инсталлируется и удаляется он как обычная программа, разве что после установки потребуется перезагрузка компьютера.
При установке русификатора Technical Preview вы можете столкнуться с тем, что интерфейс установщика вместо кириллицы будет отображать «кракозябры».

Для решения этой проблемы добавьте в систему русский язык и измените соотвествующие региональные настройки.

Никаких системных файлов пакет локализации не изменяет и не удаляет, однако, в установщик разработчики интегрировали несколько сторонних программ, которые после инсталляции встроятся в браузер и разными способами будут вам досаждать. Если вы этого не хотите, то не забудьте снять соответствующие галочки при установке русификатора.

Установка пакета происходит аналогично обычной программе. По завершении инсталляции программа попросит перезагрузить компьютер — соглашайтесь.

После загрузки перед вами предстанет Windows 10 Technical Preview с русским интерфейсом.






Если вы были внимательны при установке языкового пакета, то наверняка обратили внимание на то, что вместе с ним идут несколько тем. Ничего выдающегося в них нет, поэтому можете снять соответсвующие галочки на этапе выбора компонентов для инсталляции

К сожалению, интерфейс Windows 10 Technical Preview русифицирован не полностью. Как утверждают разработчики, непереведённым остаётся около 10% операционной системы, в основном это приложения Modern UI и незначительные элементы.


На скриншоте выше можно увидеть, что приложение календарь, как и все другие приложения Modern UI, не имеет русского языка, однако это легко исправить. Удалите его из системы (вместе с ним удалятся People и Mail), а потом установите заново из магазина Windows.


Как видите, «Календарь» стал русифицированным. Аналогично необходимо поступить и с остальными приложениями. К примеру, вы не сможете читать новости на русском, пока не удалите приложение «News» и не установите его заново из магазина как «Новости».


К сожалению, обновить таким образом все приложения не получится — некоторых, например, Search или Windows Feedback, нет в магазине Windows.
Если по какой-то причине вы решили удалить локализацию, то перейдите в окно «Программы и компоненты» и удалите русский языковой пакет. При этом приложения, которые вы устанавливали из магазина Windows, останутся на русском языке.

Разработчики не обещают, что пакет будет обновляться с выходом новых сборок, но постараются, по возможности, вести работу над локализацией до выхода официальной версии Windows 10 на русском языке.
Скачать установщик русификатора Windows 10 можно с официального сайта проекта совершенно бесплатно.
Как русифицировать Windows 10? — ТВОЙ КОМПЬЮТЕР
Сегодня хотелось бы рассказать о том, как русифицировать Windows 10. Для точного понимания давайте рассмотрим значение слова русификация – это переход интерфейса программы на русский язык. Ничего особенного, но есть заблуждения связанные с этим понятием. В действительности использовать русскую версию Windows изъявили желания многие пользователи, которые знают английский язык на высоком уровне, это дело привычки, основанное ещё на предыдущих версиях Windows.
Но далеко не всегда этот вариант подходит, например: у вас уже давно Windows 10 Pro купленная, а на момент выпуска было всего несколько языков, к которым русский не относится и вы решили воспользоваться вашим дистрибутивом.
Подготовка к русификации Windows 10
На первоначальных стадиях релиза русификатора, некоторые пользователи отказывались от его использования из-за нестабильностей и багов в его работе, хотя и не глобального значения, если вы один из них, то на сегодняшний день уже разработки имеют полностью рабочий функционал и никаких лагов не замечается.
В случае, если вы только присматриваетесь к Windows 10 мы вам советуем скачать сразу операционную систему на русском языке избежав небольших неудобств связанных с настройкой вашего интерфейса.
Сейчас, благодаря компании Microsoft, уже не нужно искать какие-то сторонние разработки, подвальных мастеров и устанавливать их на свой компьютер, но можно воспользоваться стандартной функцией вашей системы, скачав русификатор прямо через приложение Windows с одноименного сайта разработчика.
Алгоритм русификации Windows 10
1. Перед началом процедуры вам необходимо быть уверенными, что у вас есть доступ к интернет соединению, подойдет даже мобильное, далее правой кнопкой мыши нажмите на «Пуск». Вы также можете воспользоваться возможностью поиска нажатием Windows + Q и в строку ввести «Language» и перейти сразу к пункту 4. Ещё один способ перейти в нужный раздел, просто в строке Windows + R вставить exe /name Microsoft.Language;
2. В всплывающем окне найдите пункт «Control Panel» и кликните на него;
3. В панели управления найдите вкладку Язык, которая на английском выглядит как «Language» и перейдите по ней;
4. Вам нужно добавить язык, нажав по кнопке «Add a language»;
5. Здесь будет большая колонка выбора возможных языков и вам нужно найти русский, для удобства всё разбито по алфавиту и нажмите на нужный ярлык;
6. Затем в доступном списке языков появится новый пункт для русского языка и вам нужно нажать на кнопку «Options»;
7. В открывшемся новом окне вас ждет проверка доступности пакетов нужного языка, подождите пока «Checking availability» в первом пункте, сменится на «Download and install language pack» — это ссылка, по которой Windows будет качать необходимый пакет;
8. Если у вас просит подтверждения данная процедура, можете не сомневаться, вреда она не принесет и нажать «Yes».
9. Далее, процедура скачивания и установки от вас не требует никаких действий, просто дождитесь результата;
10. Теперь необходимо применить, только что скачанный пакет, вернитесь и нажмите ещё раз «Options» возле русского языка;
11. Нажмите на ссылку «Make this the primary languagе», далее вам предложат выйти из учетной записи «Log off now», необходимо для применения изменений. Вот и всё вы должны увидеть интерфейс вашей операционной системы на родном языке.
Также стоит отметить, что вся эта процедура абсолютно безопасна, поэтому можете не бояться за ваши персональные данные.
Русификация с использованием пакета RussianLP_build_9841_v0.9
Есть второй способ добиться того же результата, для чего нужно скачать русификатор, сторонних разработчиков, например: RussianLP_build_9841_v0.9, но это может понадобиться только в том случае, если у вас всё же вызвали проблемы установка официального расширения от производителя. Здесь всё элементарно, нужно просто запустить установку, разрешить вашей Windows произвести действия и всё должно заработать точно так же. Недостатком является возможная установка ненужных программ, с которыми все мы сталкиваемся при установке необходимого ПО. Другими минусами есть не полный переход к русскому языку вашей системы, некоторые меню останутся на английском.
Был ли материал для Вас полезным? Оставьте Ваш отзыв или поделитесь в соц. сетях:
Установка языкового пакета вручную
Кроме описанного выше способа, существует возможность установить языковой пакет из файла в формате «CAB». Это может быть удобно в том случае, если требуется сменить язык сразу на нескольких компьютерах. Тогда будет проще один раз скачать файл языкового пакета, а затем перенести его на флешке на каждый из компьютеров, что позволит сэкономить интернет-трафик. Кроме того, такой способ позволит русифицировать даже специальную редакцию Windows — Single Language («Для одного языка»).
Скачать файл языкового пакета с расширением .cab вы можете на сторонних ресурсах, поскольку компания Microsoft не распространяет языковые пакеты для операционной системы Windows 10 в виде отдельных файлов на своем официальном сайте.
Следует иметь в виду, что версия языкового пакета должна полностью соответствовать установленной операционной системе, то есть быть предназначенной для конкретной сборки, разрядности и редакции. В противном случае при русификации могут возникнуть проблемы. Как вы помните, подробные сведения об установленной ОС мы можем увидеть в окне «System» («Система»).
Чтобы установить языковой пакет вручную, нажимаем комбинацию клавиш Windows + R или выбираем команду «Run» («Выполнить») в контекстном меню кнопки «Start» («Пуск»).
В диалоговом окне вводим команду «lpksetup» и нажимаем «ОК».
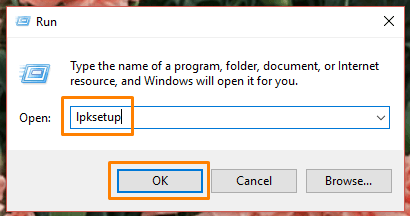
Откроется окно «Install or uninstall display languages» («Установка или удаления языка интерфейса»), в котором нам нужно нажать кнопку «Browse» («Обзор») и указать путь к cab-файлу, содержащему нужный языковой пакет, а затем нажать кнопку «Next» («Далее»).
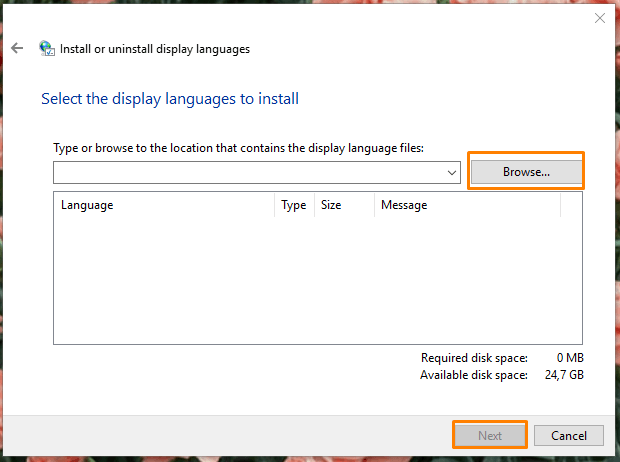
Система определит, какой язык находится в указанном нами пакете. Если в файле содержится не один, а несколько языков, следует выбрать нужный, отметив его флажком. Затем нажимаем кнопку «Next» («Далее») для начала процедуры установки и дожидаемся ее окончания.
Как мы уже знаем, сама по себе установка нового языкового пакета не меняет язык интерфейса системы. Поэтому нам придется проделать некоторые шаги, описанные выше — открыть «Window Settings» («Параметры Window») и выбрать нужный язык интерфейса и страну в окне настроек «Region & Language» («Регион и язык»), а также настроить язык для экрана приветствия.
Подготовка к русификации Windows 10
На первоначальных стадиях релиза русификатора, некоторые пользователи отказывались от его использования из-за нестабильностей и багов в его работе, хотя и не глобального значения, если вы один из них, то на сегодняшний день уже разработки имеют полностью рабочий функционал и никаких лагов не замечается.
В случае, если вы только присматриваетесь к Windows 10 мы вам советуем скачать сразу операционную систему на русском языке избежав небольших неудобств связанных с настройкой вашего интерфейса.
На официальном сайте можно скачать бесплатную версию Windows 10 Home, она имеет немного ограниченный функционал, но рядовой, среднестатистический пользователь этого даже не заметит.
Сейчас, благодаря компании Microsoft, уже не нужно искать какие-то сторонние разработки, подвальных мастеров и устанавливать их на свой компьютер, но можно воспользоваться стандартной функцией вашей системы, скачав русификатор прямо через приложение Windows с одноименного сайта разработчика.
Как установить английский язык системы на Виндовс 10, пошагово
Для работы в ОС пользователи чаще всего выбирают настройки по умолчанию для всей системы непосредственно в ходе установки. Но бывает и такое, что выбранные лингвистические настройки неверные, или пользователю понадобилось подключать другие гаджеты, работающие по другим критериям. В этом случае потребуется приложить небольшие усилия и попытаться исправить настройки заданные ранее.
Английская версия ОС Виндовс 10
Меню Пуск
Для открытия доступа к экрану пакетов, необходимо войти в системные программные настройки:
- Включить кнопку «Пуск», затем перейти на маленькую иконку шестеренки, которая расположена в левой части меню.
- После открытия окна «Параметры» войти в пункт «Время и язык».
- Отметить раздел «Регион и язык» находящийся слева, вторым снизу.
- Сделать щелчок по знаку «+» рядом с пунктом «Добавить язык».
- В появившемся списке лингвистических пакетов, которые встроены в операционную систему включить необходимый.
Обратите внимание! Все пакеты указаны с их собственными именами, с именами, которые заданы ОС. При наличии на устройстве непонятного пользователю пакета, он может найти в списке тот, на котором ему будет комфортно работать
Параметры Время и язык
Язык интерфейса Windows 10 можно сменить через пункт «Параметры» следующим образом:
- На панели задач, активировать соответствующую икону с: RU или ENG левой кнопкой мышки и появится меню. Перейти в пункт «Настройки языка» в меню.
- После этого откроется окошко «Параметры Windows» с лингвистическими настройками.
- Как перевести Виндовс 10 на русский язык? Для изменения интерфейса с русского на английский нужно найти строчку English и активировать ее или наоборот.
- Перейти в пункт «Параметров».
Параметры времени
Как добавить язык в Windows 10? Когда пакет английского не установлен, можно его загрузить, нажав на соответствующую икону в меню, после чего начнется загрузка. Дождавшись завершения скачивания, дополнительные манипуляции не понадобятся. Он установится автоматически, нужно лишь немного подождать. Также можно установить и настроить любой другой язык, например, украинский.
После установки открыть предыдущую страницу и в строке ввода «Язык интерфейса Windows» отметить английский язык. Появится сообщение, что выбранный лингвистический интерфейс будет активирован после перезапуска операционной системы. Это и следует сделать.
Обратите внимание! При последующем включении компьютера рекомендуется проверить, изменились ли настройки. Для этого надо нажать на комбинацию клавиш Win и i, чтобы произошел запуск меню «Параметры Windows» и станет видно, что язык интерфейса поменялся. Приветствие уже будет появляться на выбранном языке
Приветствие уже будет появляться на выбранном языке.
Регион языка English (United States)
Если пользователь изменил место проживания, появляется необходимость изменить используемый раньше язык интерфейса на новый. Переустановка ОС в этом случае не понадобится. Нужно лишь изменить часть настроек языковой платформы. Это поможет активировать правильный пакет, отключить языковую синхронизацию.
В пункте «Регион и язык», подраздел «Языки», где указаны все установленные навести курсор на только что добавленный язык.
Регион языка английский
Обратите внимание! Высветится подсказка «Доступен языковой пакет», его и необходимо активировать через «Параметры». Откроется окно «Языковые параметры», где будет рекомендовано загрузить «Языковой пакет», «Рукописный ввод» и «Речь». Тут же есть возможность изменить раскладку клавиатуры
Тут же есть возможность изменить раскладку клавиатуры
Откроется окно «Языковые параметры», где будет рекомендовано загрузить «Языковой пакет», «Рукописный ввод» и «Речь». Тут же есть возможность изменить раскладку клавиатуры.
Использовать как основной язык
Достаточно загрузить и установить пакет. Для использования в качестве основного по умолчанию нужно нажать на строчку «Регион и язык» и перейти в раздел «Установить по умолчанию». Далее нужно выйти из системы и заново войти, чтобы новинки вступили в силу. Сразу после внесения изменений, без перезагрузки, они не вступят в силу.
Использование в качестве основного языка
В случае если на мониторе, рядом с пунктом «Регион и язык» указывается пара пакетов, текущий по умолчанию будет отображаться в правой части панели задач, там же, где высвечивается дата и время.
Поменять язык в операционке Windows не так уж сложно. Достаточно внимательно изучить инструкции, описанные выше, а затем следовать им.
Языковые параметры Windows
Языковые параметры в ОС играют значительную роль и не сводятся только к удобному переключению языка на клавиатуре
Они влияют на формат представления времени, цифровых значений, температуры и прочие приятные мелочи, на которые мы обычно не обращаем внимание
- Самым простым способом перейти к настройкам языка является использование иконки в системном трее. Нажимая на значок, указывающий текущую раскладку клавиатуры, мы вызываем небольшое контекстное меню. Выбираем отмеченный пункт и переходим в соответствующий раздел параметров Windows.
- Отмеченная на скриншоте область с символом «+» открывает меню выбора дополнительных языков.
- Используя поле текстового поиска находим нужную локализацию. Нажимаем ссылку для активации выбранного пакета на компьютере. В результате украинский язык добавляется в список доступных для ввода текста.
- Нажав на любую из выбранных локализаций, раскрываем дополнительное меню. Здесь нам доступны две основные опции управления. На приведенном скриншоте видно, что несмотря на русификацию интерфейса, выбранный язык не является основным в системе. Цифра «2» обозначает меню дополнительных опций и будет доступна для любой установленной локализации.
Разберемся с обозначенными параметрами подробнее.
Основной язык
Откроем при текущих настройках Microsoft Store. На скриншоте видно, что все диалоги и командные меню в магазине отображаются на английском.
Эту же картину мы видим в почте. Чтобы заменить в этих приложениях английский язык на русский, его нужно сделать основным.
Windows 10 для людей с ограниченными возможностями: где скачать или получить бесплатно
Выбранный в качестве основного язык будет использоваться, в том числе, и на странице приветствия.
Параметры языкового пакета
Дополнительные параметры языкового пакета позволяют настроить используемую для ввода раскладку клавиатуры.
Всплывающее меню содержит различные варианты, но в большинстве случаев пользователям не требуется. По умолчанию Windows всегда устанавливает раскладку QWERTY, которая является международным стандартом.
Указанный пункт позволяет загрузить полный языковой пакет, который можно использовать для кардинальной смены интерфейса.
Если после окончания установки выбрать его основным, изменения коснутся не только почты и магазина приложений. ОС будет использовать выбранный язык во всех диалогах. Иными словами, мы получаем англоязычную версию Windows.
Изменения вступают в силу при повторном входе с систему. Восстановить первоначальные параметры в многоязычных версиях Pro и Home можно простой сменой основной локали.
Изменения языка программ
Сторонние программы работают на том языке, который вы выбрали при установке, но встроенные в Windows приложения и утилиты, загруженные из официального магазина Microsoft, при определении языка интерфейса опираются на настройки системы. Используемый в них язык выбирается на основе данных о местоположении.
-
Чтобы сменить язык во всех стандартных программах Windows, снова откройте окно «Региональные стандарты» в панели управления и перейдите к вкладке «Местоположение». Укажите страну, язык которой вам нужен, и сохраните изменения. Большинство приложений после этого изменят свой язык.
В строке «Основное расположение» выберите из списка нужную страну и нажмите кнопку OK
</p>
-
Если вы заметили, что какие-то программы остались на прежнем языке, то откройте приложение Windows Store и запустите принудительное обновление. Дополнив свою базу данных нужным ЯП, приложения перейдут на выбранный ранее язык.
В Windows Store запустите принудительное обновление приложений
</p>
В более ранних версиях Windows 10 языковые пакеты устанавливаются через панель управления, а в последних — через параметры системы. Универсальный способ — установить ЯП при помощи cab-файла. После того как пакет будет установлен, перейдите в настройки региональных стандартов и измените язык интерфейса, приветствия и стандартных программ.
После выхода финальной версии новой операционной системы многие пользователи продолжают задаваться вопросом о том, как изменить язык интерфейса ОС Windows 10 или русифицировать новинку? Ответ достаточно прост: процесс русификации аналогичен методам, которые подходят для ОС Windows 7 и Windows 8.1, а изменение языка интерфейса при входе можно выполнить различными способами. Однако, если вы с данными процессами незнакомы и хотите более подробно рассмотреть их на примере Windows 10, тогда стоит ознакомиться с некоторыми советами.
Читайте на SoftikBox:Способы бесплатно обновить XP или Vista до Windows 10?
Изменить язык в Windows 10 можно с помощью раздела Параметры. Для этого выполняем следующие действия:
Откроется новое окно. В левом меню выбираем «Регион и язык». Нажимаем «Добавить…».
Откроется новое окно с выбором подходящего пакета. Выбираем нужный.
После добавления нового параметра в настройках появится соответствующий пункт. Если вы хотите его сделать языком интерфейса, нажимаем «Использовать как основной язык».
Стоит отметить, что при входе в систему пользователь часто сталкивается с необходимостью ввода логина и пароля. Эти символы вводятся только на латыни. Поэтому, если вас интересует, как установить английский язык ввода по умолчанию на ОС Windows 10, то стоит в этом же окне выбрать English.
- В дальнейшем, при вводе логина и пароля автоматически будет использоваться английский.
- Если же вы намерены сменить ввод данных только для одного аккаунта, а для другого оставить русский или английский, стоит выполнить следующее. Открываем «Панель управления» и выбираем при режиме «Мелкие значки» раздел «Региональные стандарты».
Откроется новое окно. Переходим во вкладку «Дополнительно» и нажимаем «Копировать параметры».
Сверяем нужные параметры, ставим отметку возле того пункта, который вам подходит и жмём «ОК».
Теперь речь приветствия или новые учётные записи пользователя Windows 10 будут отображаться на заданном языке. Менять его при входе не придется.
Чтобы русифицировать Windows 10, необходимо нажать «Win+Q» и в строку поиска ввести запрос «language».
После выдачи результатов выбираем «Add a language».
Запустится раздел «Панели управления» Windows 10 для настройки речи. Здесь нужно добавить необходимый региональный параметр, в данном случае – русский. Для этого жмём «Add a language».
Появится новое окно, в котором из списка выбираем «Русский» и кликаем «Add».
После открываем «Свойства …», нажав соответствующую кнопку.
Выбираем «Загрузить и установить языковый пакет». Таким образом можно устанавливать другие языки.
После инсталляции возвращаемся в окно настроек и переходим в раздел «Advanced settings». Языком системы выбираем «Русский» и кликаем «Сохранить».
После выполнения вышеуказанных действий стоит перезагрузить компьютер с Виндовс 10, чтобы изменения вступили в силу.
О том, как ещё поменять язык Windows 10 на английский по умолчанию смотрите в видео:
Самыми счастливыми пользователями ПК можно считать жителей англоязычных стран. В отличие от всех нас, им никогда не приходится ломать голову над сменой клавиатурной раскладки. Поскольку нам не так повезло, разберемся, как поменять язык в Windows 10, включая версию Single Language, созданную Microsoft для домашних пользователей.
Экран приветствия
Изменение основного языка операционной системы не говорит о том, что поменяется язык экрана приветствия. Это можно сделать только в Панели управления. Здесь описаны способы, как в нее зайти.
Заходим, выбираем раздел «Региональные стандарты» (в режиме просмотра установите крупные значки). Кликаем на вкладку «Дополнительно» и иконку «Копировать параметры». Видим, что для этого действия нам понадобятся права администратора.
Выставляем маркеры напротив указанных пунктов.
Первый – изменение языка для экрана приветствия. Второй – для изменения языковых параметров для всех пользователей компьютера, не только администратора.
В окне Параметры
Для того, чтобы сменить язык интерфейса в Windows 10, версия которой 1803 или новее, можно воспользоваться окном Параметров. В примере все пункты будут на английском и украинском, если у вас по-другому, то ориентируйтесь на иконки и смотрите, каким по счету будет нужный пункт.
Скачивание языка в магазине Майкрософт
Нажмите на кнопку «Пуск» и кликните по значку шестеренки. Или вместо этого можете воспользоваться комбинацией клавиш Win+I.
В открывшемся окне «Settings» («Параметры») выберите пункт «Time & Language» («Время и язык»).
Затем нужно перейти на третью вкладку «Language» («Язык»). В самом верху будет выпадающий список. Разверните его и посмотрите, нет ли в нем нужного. Если есть – выберите его и перезагрузите устройство.
Дальше может потребоваться авторизация в личном аккаунте. Введите логин и пароль для входа.
Если у вас нет аккаунта и вы пользуетесь компьютером из-под локальной учетной записи, можете прочесть статью: как создать учетную запись Майкрософт.
Из открывшегося списка выберите подходящий язык и нажмите по названию, которое выделено жирным.
На следующем шаге нужно нажать на кнопку, которая будет выделена синим. В примере она подписана «Get».
Затем откроется окно дополнений. Самый первый пункт, который нужно отметить, называется «Установить как язык интерфейса». Следующая птичка – это скачивание самого языкового пакета. Дальше идут варианты клавиатур, которые доступны для установки. Когда все отметите, жмите крайнюю левую кнопку «Install» («Установить»).
Дождитесь завершения процесса установки.
После этого потребуется перезагрузка компьютера и интерфейс станет понятен. Если в появившемся окне нажать на левую кнопку «Yes», то ПК перезагрузится сразу. Если нажмете на правую кнопку «No», то окно закроется и выполнить перезагрузку вы сможете позже, когда закончите работу на компьютере.
Использование кнопки Добавление языка
Если возможности воспользоваться Microsoft Store у вас нет, то поменять язык интерфейса можно по-другому. Откройте окно параметров и перейдите на третью вкладку, как было описано выше. Дальше найдите кнопку в виде плюсика, называется она «Добавление …», и нажмите на нее.
Из предложенного списка выберите тот, который хотите установить
Обратите внимание на иконки напротив. Если там будет буква «А» с иероглифом, это значит, что выбранный язык можно установить для интерфейса
Потом жмите на нижнюю левую кнопку – «Дальше».
Откроется знакомое окно дополнительных параметров. В нем должны стоять птички на первом и втором пункте. После этого нажимайте левую кнопку внизу и начнется установка.
Дождитесь окончания процесса и выполните перезагрузку компьютера.
После смены языка интерфейса на привычный, многих интересуют другие популярные вопросы.
В первом выпадающем списке можно выбрать тот, который будет всегда первым предлагаться для набора текста. Также можно отметить птичкой вариант «Позволить выбирать метод ввода для каждого окна приложения».
Если вы хотите, чтобы на экране приветствия по умолчанию был установлен английский, то выберите его из выпадающего списка на предыдущем шаге. После этого нажмите по кнопке «Административные языковые параметры».
Находясь на вкладке «Дополнительно» кликните по кнопке «Копировать параметры».
Затем поставьте птичку «Экран приветствия и системные учетные записи» и сохраните изменения. Теперь язык ввода на экране приветствия у вас будет английский.
Тем, у кого пункты меню в магазине Майкрософт по-прежнему не перевелись нужно перейти на вкладку «Регион». Дальше выберите подходящую страну в блоках «Регион» и «Формат региона».
Если у вас приложения и страницы в Интернете отображаются не на нужном языке, то просто из списка установленных выделите нужный и с помощью стрелочки переместите его вверх списка.
Инструкция по полной русификация Windows 10, 8.1, 8, 7
Добрый день товарищи. Довольно регулярно заказываю различные гаджеты с китайский магазинов (в том числе с AliExpress), но как показывает практика далеко не все устройства приходят с русифицированным интерфейсом. В случае Xiaomi RedMi Note 2 необходимо было перепрошить на одну из русифицированных прошивок, благо на форуме 4pda их на любой вкус хватает. Но также, ко мне приходил планшет за 100$ Chuwi Vi8 на операционной системе Windows 8.1 с английско-китайским интерфейсом, ну и так как уже давно прошел тот период, когда «проще переустановить систему» было решено разобраться, как полностью переключить интерфейс стандартными средствами Windows, благодаря чему вы и получаете эту максимально полную инструкцию.
Итак, для начала нам необходимо попасть в соответствующий раздел панели управления (для любителей коротких путей, можно нажать клавиши Win+R и ввести control.exe /name Microsoft.Language). Так как интерфейс у нас, предположим, на английском, то и все названия в этой инструкции буду писать так же, как на экране. Если у вас установлен какой-то другой язык, ищите кнопки на тех же местах, на любом языке места свои они не меняют.
Жмем правой клавишей по углу пуск, выбираем «Control Panel»
Жмем кнопку «Add a language«.
Листаем вниз до буквы R, выбираем Russian и жмем кнопку Add.
Начнется процесс загрузки языкового пакета, сервера майкрософта находятся за океаном, поэтому обычно скорость не очень, можно сходить выпить чаю.
После окончания загрузки жмем кнопку «Close», тем самым возвращаемся на окно выбора языкового пакета.
Появилась информация о том, что язык не активирован для Windows. Нужно его активировать, для этого снова жмем ссылку «Options».
Для активации потребуется выйти из пользователя, надеюсь вы помните свой пароль. Жмем «Log off now«. Система выйдет до окна выбора пользователей, быстро возвращаемся обратно.
Как видим большая часть интерфейса уже переключилась на русский язык, но это далеко не все.
Продолжаем. Открываем «Панель управления» и в разделе «Часы, язык и регион» выбираем «Изменение форматов даты, времени и чисел«.
Мы попали в панель управления с отличным переводом «Регион». Переключаемся на вкладку «Дополнительно» и жмем по кнопке «Изменить язык системы…»
Выбираем наш язык и жмем ОК.
Система потребует перезагрузку. Здесь лучше согласиться, то Windows же, мало ли чем обернется наш отказ:)
После загрузки возвращаемся на вкладку «Дополнительно», утилиты «Регион». И теперь жмем по кнопке «Копировать параметры».
Ставим в нижней части экрана обе галочки и жмем ОК.
Поздравляю, это последний перезапуск системы. Жмем «Перезагрузить сейчас».
После загрузки весь интерфейс операционной системы будет на русском языке.
Спасибо за внимание
Материал сайта geekteam.pro
6. Как настроить параметры проверки правописания в современных приложениях
Иногда настройки проверки орфографии бывают назойливыми, а способы их изменения — неочевидными. Поскольку приложения современные, орфография в новых параметрах ПК.
Несмотря на заголовок элемента панели управления, правописание в панели управления не находится. Наверное, потому что оно и не проверяется 🙂 Кстати, а вы знаете ?
Положа руку на сердце, у меня настройка языковых параметров в Windows потребовала больше телодвижений, нежели в предыдущих ОС. Возиться пришлось с 2, 3 и 5, а еще об одном аспекте я расскажу в ближайших записях.
Результаты голосования утеряны в связи с прекращением работы веб-сервиса опросов.