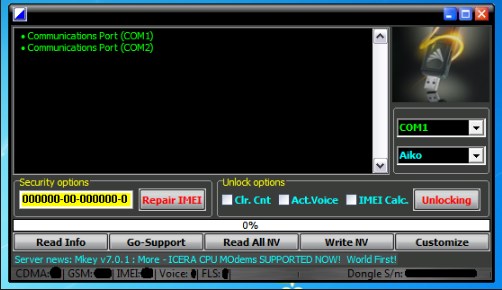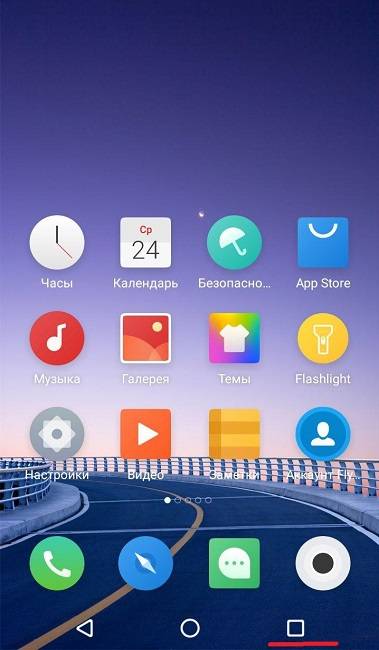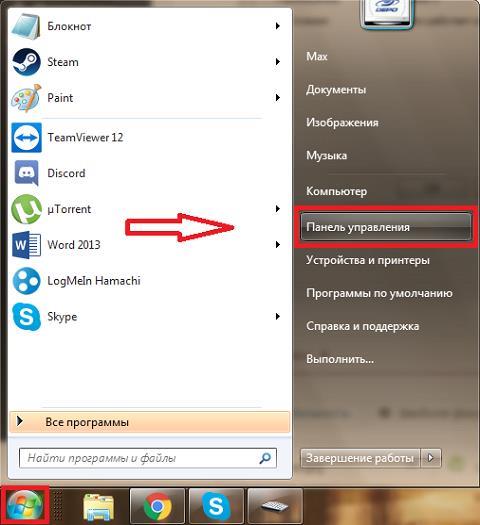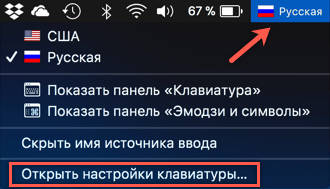Сочетания клавиш для работы в macos
Содержание:
- Использование клавиши Command на Mac
- Назначаем горячие клавиши сами (бонус №2)
- Сочетания клавиш для перехода в режим сна, выхода из системы и выключения
- Как изменить «горячую клавишу»
- Работа с документами
- Полезные «Горячие клавиши» для пользователя macOS
- Самый правильный способ
- Вернуть стандартную раскладку
- Finder и системные ярлыки
- 1. Показать или скрыть док
- 2. Показать или скрыть путь поиска
- 3. Показать или скрыть боковую панель
- 4. Переместить файлы
- 5. Скрыть все приложения
- 6. Закройте все открытые приложения Windows
- 8. Откройте меню «Принудительно выйти»
- 9. Принудительно выйти из текущего приложения
- 10. Пустой мусор без окна подтверждения
- 11. Откройте настройки отображения
- 14. Отрегулируйте громкость / яркость небольшими приращениями
- 15. Скопируйте перетаскиваемый элемент
- 16. Сделайте псевдоним перетаскиваемого предмета.
- 17. Откройте все папки в выбранной папке
- Работа с текстом
- Сочетания клавиш для копирования, вставки и других часто используемых операций
- Сочетания клавиш для работы с окнами в macOS
- Основная клавиша Enter / Return
Использование клавиши Command на Mac
Если вы думали, что путаница Alt и Option ставит в тупик, есть еще больше шансов запутаться, когда дело доходит до клавиши Command. У клавиши Command (cmd) есть наследие, которое приводит к путанице — многие старые пользователи Mac будут называть его ключом Apple, потому что в прошлом на нем раньше был логотип Apple, но этот логотип перестал появляться некоторое время назад, когда Если было решено, что на продуктах Apple слишком много логотипов Apple.
Логотип, который вы все еще найдете на этом ключе, выглядит как волнистый квадрат или цветок с четырьмя лепестками. Он был разработан Сьюзен Каре для оригинального iMac (и основан на скандинавской иконе для интересного места).
Клавиша Command (cmd) работает аналогично клавише Control на ПК. На Mac вы используете клавишу Command, а на ПК вы используете Control (или Ctrl).
Если вам интересно, почему Ctrl-B не выделил ваш текст жирным шрифтом, скорее всего, вы ранее были пользователем ПК и не понимали, что Command — это новый элемент управления. Вы можете найти это полезным: Как перейти с ПК на Mac: Полное руководство по переходу на Mac с ПК.
Вот несколько комбинаций клавиш, которые используют Command:
- Command-B: жирный
- Command-I: курсив
- Command-Z: отменить
- Command-Q: выход
- Command-W: закрыть окно
- Command-P: печать
- Shift-Command-P: настройка страницы (для проверки того, как она будет печататься)
- Command-S: сохранить
- Shift-Command-S: сохранить как или дублировать документ
- Command-A: выбрать все
Как скопировать и вставить на Mac
- Выберите текст, который вы хотите скопировать — быстрый способ сделать это — навести указатель мыши на слово и дважды щелкнуть мышью. После того, как текст выделен, вы можете перетаскивать мышь вверх или вниз или вниз, чтобы выбрать больше слов. В качестве альтернативы, если вы выбираете несколько слов, предложений или абзацев, вы можете щелкнуть в начале раздела, затем нажать клавишу Shift и щелкнуть в конце раздела.
- Нажмите Command-C, чтобы скопировать текст (или Command-X, если вы хотите «вырезать» текст из того места, где он находится в данный момент)
- Перейдите туда, куда вы хотите вставить текст и нажмите Command-V
- Command-C: Копировать
- Command-X: вырезать
- Command-V: вставить
Есть много более полезных комбинаций клавиш, которые используют Command, включая:
- Command-F: найти
- Command-G: найти снова
- Command-H: скрыть окна приложения, которое вы используете
- Command-M: свернуть текущее окно и отправить его в док
- Command-N: открыть новый документ
- Command-W: закрыть текущее окно
- Command-Space Bar: открыть окно поиска Spotlight
- Command-Tab: переключение между открытыми приложениями
- Shift-Command-3, чтобы сделать скриншот на Mac
- Command-Comma (,): открыть настройки для используемого вами приложения.
- Command-T: показать или скрыть окно шрифтов
- Command-Left Arrow: переместить курсор в начало строки
- Command-Right Arrow: переместить курсор в конец строки
- Command-Up Arrow: переместить курсор в начало документа
- Command-Down Arrow: переместить курсор в конец документа. (Нажмите shift, чтобы выделить текст между точкой вставки и местом назначения в каждом из этих сценариев)
- Командная левая фигурная скобка: выровнять слева
- Командно-правая фигурная скобка: выравнивание справа
- Shift-Command- |: центр
- Shift-Command-Minus sign: уменьшить размер шрифта
- Shift-Command-Plus знак: увеличить размер шрифта
- Shift-Command-Question mark: открыть меню справки
- Если вы находитесь в Finder или в веб-браузере, или в любом другом приложении, которое поддерживает вкладки, Command-T откроет новую вкладку
В Finder вы можете попробовать следующее:
- Command-D — дублировать файл
- Command-E — выбросить объем
- Command-F — поиск
- Command-I — получить информацию
- Shift-Command-D — открыть папку рабочего стола
- Shift-Command-F — открыть папку «Все мои файлы»
- Shift-Command-H — открыть домашнюю папку
- Shift-Command-G — открыть окно «Перейти к папке»
- Shift-Command-I — открыть диск iCloud
- Command-K — подключиться к серверу
- Shift-Command-K — просмотр сети
- Command-L — сделать псевдоним
- Shift-Command-O — открыть папку «Документы»
- Shift-Command-R — ярлык для окна AirDrop
- Command-Delete — отправляет выбранный элемент в корзину
- Shift-Command-Delete — Очистить корзину (добавьте клавишу Alt, если вы не хотите видеть диалог подтверждения)
Назначаем горячие клавиши сами (бонус №2)
Бывает так, что пользователь часто выполняет одно и тоже действие и думает как неплохо было бы назначить для него горячие клавиши, а в чем собственно проблема? Рассмотрим на примере.
Назначим шорткат действию экспортировать
в программе Просмотр
:
Открываем системные настройки > клавиатура > сочетания клавиш
и смотрим на скрине что делать дальше
В появившемся окошке выбираем программу, вводим ТОЧНОЕ название действия которому присваиваем шорткат и задаем комбинацию клавиш:
Все готово, теперь изображения можно экспортировать используя ⌘+⇧+/
И в конце статьи хочу еще раз сказать что, горячие клавиши Mac OS позволяют значительно повысить производительность вашего труда акцентируя внимание на клавиатуру. Использование клавиатурных комбинаций позволяет повысить удобство работы в операционной системе за счет сокращения времени на выполнение различных операций
Вместо поиска в меню пункта, отвечающего за какое-либо действие, вы нажимаете несколько кнопок и выполняете его мгновенно. В этом материале мы расскажем про основные горячие клавиши macOS, работающие в системных приложениях
Использование клавиатурных комбинаций позволяет повысить удобство работы в операционной системе за счет сокращения времени на выполнение различных операций. Вместо поиска в меню пункта, отвечающего за какое-либо действие, вы нажимаете несколько кнопок и выполняете его мгновенно. В этом материале мы расскажем про основные горячие клавиши macOS, работающие в системных приложениях.
Клавиатура Мак отличается от стандартной для PC. На ней расположено меньше клавиш и отсутствует функциональный блок. Входящие в него кнопки навигации, «Принтскрин» и Delete заменяются комбинациями. Стандартные клавиши, присутствующие и на PC, на скриншоте показаны зеленым. Красным отмечены специфические, имеющиеся в наличии только на клавиатуре Apple:
- Option ⌥
. Общесистемный модификатор. Во многих меню нажатие этой кнопки изменяет пункты, открывая дополнительный функционал. - Command ⌘
. Аналог клавиши Win
. Большинство клавиатурных комбинаций на MacBook требуют ее участия.
На приведенном ниже скриншоте видно, как изменяются пункты меню ОС при нажатой кнопке Option. Слева – стандартный вывод команд, а справа – расширенный.
Сочетания клавиш для перехода в режим сна, выхода из системы и выключения
Некоторые из этих сочетаний клавиш необходимо удерживать несколько дольше, чем другие. Это помогает избежать их непреднамеренного срабатывания.
- Кнопка питания: нажмите, чтобы включить компьютер Mac или вывести его из режима сна. Нажмите и удерживайте в течение 1,5 секунды, чтобы перевести компьютер Mac в режим сна*. Продолжайте удерживать кнопку для выключения Mac.
- Option-Command-Кнопка питания* или Option-Command-Клавиша извлечения диска : перевод компьютера Mac в режим сна.
- Control-Shift-Кнопка питания* или Control-Shift-Клавиша извлечения диска : перевод дисплеев в режим сна.
- Control-Кнопка питания* или Control-Клавиша извлечения диска : вызов диалогового окна для выбора между перезапуском, переводом в режим сна и выключением компьютера.
- Control-Command-Кнопка питания*: принудительный перезапуск компьютера Mac без запроса на сохранение открытых и несохраненных документов.
- Control-Command-Клавиша извлечения диска : закрытие всех приложений и перезапуск компьютера Mac. Если в открытых документах имеются несохраненные изменения, появится запрос на их сохранение.
- Control-Option-Command-Кнопка питания* или Control-Option-Command-Клавиша извлечения диска : закрытие всех приложений и выключение компьютера Mac. Если в открытых документах имеются несохраненные изменения, появится запрос на их сохранение.
- Control-Command-Q: немедленная блокировка экрана.
- Shift-Command-Q: выход из учетной записи пользователя macOS. Будет запрошено подтверждение. Для немедленного выхода без подтверждения нажмите клавиши Option-Shift-Command-Q.
Как изменить «горячую клавишу»
Откройте Системные настройки → Клавиатура → Сочетания клавиш, выберите нужный раздел и кликните по актуальному шорткату.

Обратите внимание — шорткат активен только тогда, когда напротив него стоит синяя «галочка»
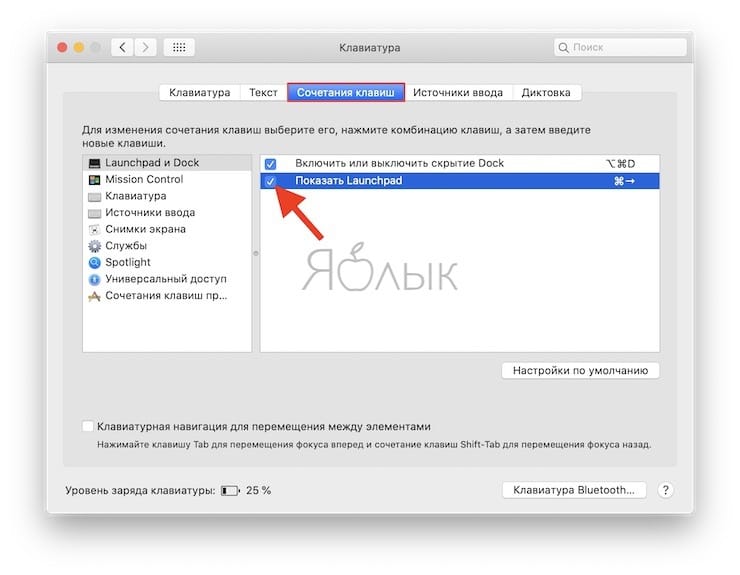
Также вы можете столкнуться со следующей проблемой: клавиша или комбинация клавиш, выбранная вами, уже используется для другого шортката. В таком случае есть два выхода: придумать другую комбинацию или отключить уже использующийся в другом месте шорткат (если он вам не нужен). Найти дублируемое сочетание поможет сама macOS — она выведет в соответствующих разделах желтые предупреждающие треугольнички.
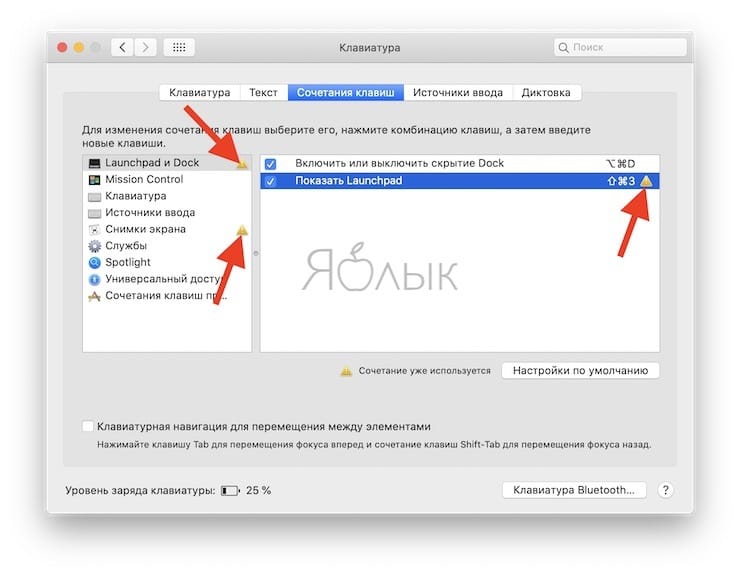
Важно: по умолчанию функциональные клавиши активируют специальные функции, которые напечатаны на них: регулировка яркости, звук, Mission Control и т.д. Чтобы использовать их так, как хочется именно вам, надо сообщить macOS о своем желании
Чтобы сделать это, зайдите в настройки клавиатуры и поставьте галочку напротив пункта Использовать функциональные клавиши F1, F2 и др как стандартные. Без этой операции для активации своего шортката вам дополнительно придется нажимать Fn.
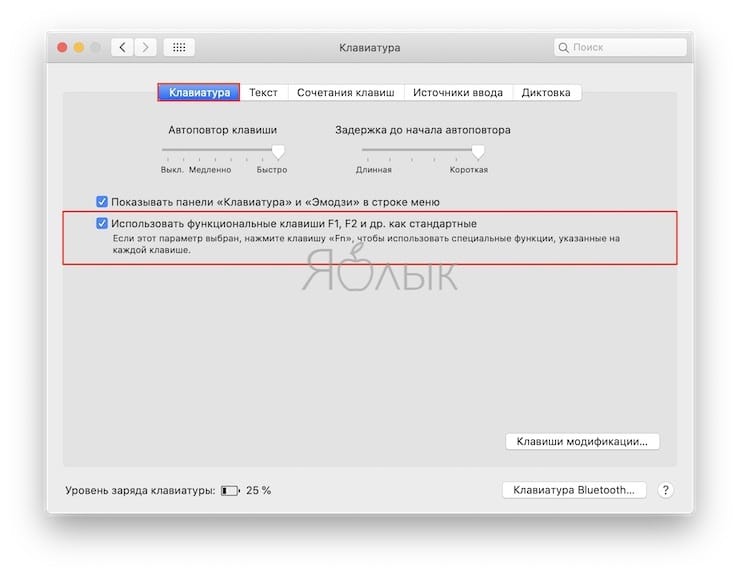
Работа с документами
В целом приведённые ниже сочетания клавиш будут верными для большинства приложений, за исключением тех, где имеется возможность переназначить комбинации:
- Ctrl+E – мгновенный переход в конец строки текущего абзаца;
- Ctrl+N – переход к следующей строке;
- Ctrl+P – переход к предыдущей строке.
- Ctrl+F – сдвиг курсора вправо на символ;
- Ctrl+H – аналог нажатия Delete (удаление символа, стоящего слева от курсора);
- Fn+↑ – аналог клавиши PageUp, листание документа вверх;
- Fn+↓ – листание документа вниз на страницу;
- Fn+← – аналог кнопки Home, перемещение курсора в начало фрагмента/документа;
- Fn+→ – аналог клавиши End, перемещение в конец фрагмента/документа;
- Opt+Cmd+C – посредством этих горячих клавиш в MacOS запускается процедура копирования параметров форматирования активного документа в буфер обмена;
- Opt+Cmd+F – вызов консоли поиска;
- Opt+Cmd+T – скрытие или показ панели инструментов приложения;
- Opt+Delete используется для удаление слова слева от курсора;
- Opt+Shift+Cmd+V – назначение выбранному фрагменту стиля окружающего текста;
- Opt+Shift+Стрелка используют для увеличения области выделения текста в направлении, зависящем от выбора стрелки, повторное нажатие комбинации расширит выделение до начала или конца текущего абзаца;
- Opt+Стрелка – сдвиг курсора в начало (←) или конец (→) предыдущего слова;
- Shift+Cmd+S – сохранение документа (опция меню «Сохранить как»);
- Shift+Cmd+| – выравнивание по центру выделенного фрагмента/всего текста;
- Shift+Cmd+P – вызов меню настроек документа;
- Shift+Cmd+: – вызов меню настроек «Правописание и грамматика»;
- Shift+Cmd+? – вызов справки приложения;
- Shift+Cmd+↑ – выделение документа от начала до курсора;
- Shift+Cmd+← – пометить как выделенный фрагмент текста от курсора до начала текущей строки;
- Shift+Cmd+↓ – пометить фрагмент документа как выделенный от курсора до конца текста;
- Shift+Cmd+→ – пометить как выделенный фрагмент текста от курсора до конца текущей строки;
- Opt+Cmd+V – комбинация горячих клавиш для запуска операции «Вставить стиль» для выделенного текста;
- Ctrl/Cmd +Пробел – смена языка на MacBook (сочетание клавиш может назначаться пользователем).
Полезные «Горячие клавиши» для пользователя macOS
1. Ctrl + ⌘Cmd + Пробел – выводит на экран полную emoji клавиатуру.
2. ⌘Cmd + C и ⌘Cmd + V – соответственно «копировать» и «вставить».
3. ⇧Shift + ⌥Option (Alt) – позволит более детально регулировать громкость звука.
4. ⌘Cmd + Tab — переключение между запущенными приложениями.
5. При выделении нескольких файлов и нажатии клавиш ⌘Cmd + ⌥Option (Alt) + Y – начнется слайд-шоу в полноэкранном режиме.
6. ⌘Cmd + L – выделение адресной строки в браузере.
7. ⌘Cmd + ⇧Shift + 3 – позволит сделать скриншот.
8. ⌘Cmd + ⇧Shift + 4 + Пробел – скриншот отдельного окна.
9. ⌘Cmd + ⇧Shift + 4 – скриншот выбранной части экрана.
10. Удерживая ⇧Shift при уменьшении окна появится slo-mo эффект этого действия.
11. ⌥Option (Alt) + Backspace – удаляет не отдельные буквы, а целиком слова.
12. ⌥Option (Alt) + одна из клавиш, отвечающих за яркость и громкость звука – позволит настроить эти функции.
13. Ctrl + Пробел – позволяет быстро вызвать Spotlight.
14. ⌘Cmd + H – позволит свернуть текущее окно или приложение.
15. Выделите несколько элементов, затем нажмите на пробел – это покажет их в режиме быстрого просмотра (Quick Look).
16. ⌘Cmd + Q – закрыть активное приложение.
17. ⌘Cmd + W – закрыть активное окно в приложении.
18. ⌘Cmd + T – открытие новой вкладки в приложении (например в Safari или Finder).
Еще немного о горячих клавишах в Safari:
- Как открыть закрытые вкладки в Safari на Mac (macOS) с помощью горячих клавиш.
- Горячие клавиши для быстрого переключения между вкладками Safari на Mac: 3 шортката.
- Как открывать любимые сайты в Safari на Mac при помощи горячих клавиш.
19. ⌘Cmd + ⇧Shift + Точка – включение режима просмотра скрытых файлов.
20. ⌘Cmd + ⇧Shift + G – если нажать это сочетание клавиш в Finder, то появится окно перехода к папке.
21. ⌘Cmd + ⌥Option (Alt) + H – позволяет скрыть все окна и приложения кроме активного.
22. ⌘Cmd + , (запятая) – позволяет открыть настройки активного приложения.
23. ⌘Cmd + ⌥Option (Alt) + ⇧Shift + Escape – зажав эти клавиши на 2-3 секунды, текущая программа принудительно завершит свою работу.
24. ⌘Cmd + ⌥Option (Alt) + Escape – при нажатии появится окно, аналог «Диспетчера задач» в Windows, позволяющее закрыть «подвисшие» программы.
25. Ctrl + ⌘Cmd + ⌥Option (Alt) + Power/Eject – завершение работы всех программ и выключение Mac, причем от пользователя не потребуются дополнительные подтверждения данному действию.
26. Ctrl + ⌘Cmd + Power/Eject – перезагрузка компьютера.
27. Ctrl + ⇧Shift + Power/Eject – выключение дисплея, при этом компьютер продолжит работать.
Самый правильный способ
Приложения, которые отображают горячие клавиши для Mac, существовали не всегда. Раньше пользователи узнавали о разных сочетаниях методом проб и ошибок, подсматривали шорткаты в системном меню и изучали документацию Apple.
Чтобы получать информацию структурированно и небольшими порциями – следите за публикациями на нашем сайте. Уже сейчас можете ознакомиться со следующими материалами:
- 10 горячих сочетаний клавиш Safari, которые нужно знать.
- Быстро активируем параметры универсального доступа в OS X.
- Учимся трюкам корпоративного общения в мессенджеры Slack.
- Полезные клавиатурные сокращения в OS X.
Не забывайте об отличной возможности создавать горячие клавиши самостоятельно. Не ленитесь и через несколько дней активной практики сами заметите прогресс.
iPhones.ru
Выбери подходящий и прокачай себя. Никто не оспорит полезность владения горячими клавишами в любой операционной системе. Разработчики OS X с большой любовью к мелочам сделали работу с клавиатурными сочетаниями очень практичной и удобной. Остается только узнать о нужных горячих клавишах и запомнить их. Предлагаем три различных варианта для решения задачи. 1. Простой бесплатный способ Для…
Вернуть стандартную раскладку
Для тех, кто так и не смог привыкнуть к нововведениям, можно вернуть обычную компьютерную раскладку, чтобы наслаждаться лёгкой печатью.
- Для того, чтобы это сделать, вам потребуется зайти в настройки.
- В настройках нужно зайти в настройки региона и языка.
- И там потребуется изменить язык системы. Он так и останется русским, изменится только его тип.
Дело в том, что в системе есть обычный русский язык, который используется при неудобной раскладке. Но при этом, есть и другой тип, который возвратит привычное расположение кнопок. Для этого, в перечне языков, найдите «русский ПК». После этого всё встанет на привычное место.
Сегодня вы узнали, как поставить точку на МакБуке, и как изменять раскладку на клавиатуре. Это достаточно полезные знания, ведь Mac OS сильно отличается от привычной всем виндовс. Но, есть много хитростей, которые вам ещё предстоит узнать для того, чтобы стать продвинутым пользователем техники Apple.
Источник
Finder и системные ярлыки
1. Показать или скрыть док
Я лично постоянно скрываю свою док-станцию, однако, если вы тот, кому просто нужно время от времени делать это, это сочетание клавиш для вас. Просто нажмите «Option-Command-D», чтобы скрыть свой док . Снова нажмите ту же самую комбинацию клавиш, чтобы восстановить ее.
2. Показать или скрыть путь поиска
До того, как я научился этому сочетанию клавиш, я ненавидел Finder на моем Mac. Моя самая большая проблема, которая заставляла меня ненавидеть, это то, что не было никакого способа увидеть путь к файлу в окне Finder. Ну, я был не прав. В Finder есть собственный способ просмотра пути к файлу, и вам просто нужно нажать на клавиатуре команду «Option-Command-P», чтобы увидеть его.
3. Показать или скрыть боковую панель
Точно так же вы можете скрыть или показать боковую панель окна Finder вашего Mac, нажав сочетание клавиш «Option-Command-S» .
4. Переместить файлы
Многие новые пользователи Mac считают, что Mac не дает вам возможности перемещать файлы из одного места в другое. Что ж, это правда, если вы не знаете простого сочетания клавиш «Option-Command-V» . Просто скопируйте то, что вы хотите переместить, и вставьте с помощью вышеупомянутого сочетания клавиш. Вместо создания копии файл будет перемещен.
5. Скрыть все приложения
Иногда ситуация требует решительных мер, и сокрытие приложений одно за другим может не привести к сокращению. В этом случае вы можете использовать сочетание клавиш «Command-Option-H», чтобы скрыть все открытые приложения одновременно . Просто нажмите на пустую часть вашего рабочего стола и нажмите сочетание клавиш, чтобы скрыть все приложения.
6. Закройте все открытые приложения Windows
Если вы хотите использовать еще более радикальный подход, вы можете закрыть все приложения, а не скрывать их. Просто используйте сочетание клавиш «Option-Command-W», чтобы сделать это.
8. Откройте меню «Принудительно выйти»
Хотя это не происходит регулярно на Mac, иногда существуют мошеннические приложения, которые не отвечают на ваши команды. В этих случаях вам необходимо принудительно закрыть эти приложения. Вы можете использовать меню Apple для вызова меню приложения принудительного выхода или просто нажать комбинацию клавиш «Command-Option-Esc », чтобы сделать это.
9. Принудительно выйти из текущего приложения
Вы можете сделать этот шаг еще дальше и напрямую принудительно выйти из текущего приложения, используя сочетание клавиш «Command + Shift + Option + Esc» .
10. Пустой мусор без окна подтверждения
Точно так же вы можете очистить корзину Mac без необходимости вызывать блок диалога подтверждения с помощью сочетания клавиш «Option-Shift-Command-Delete» .
11. Откройте настройки отображения
Клавиша Option также помогает вам получить доступ к определенным настройкам и предпочтениям без необходимости проходить весь процесс прохождения через меню Apple. Например, вы можете запустить панель «Настройки дисплея », нажав клавиши «Option-Brightness Up / Down» .
Аналогично, нажмите сочетание клавиш «Option-F5 / F6», чтобы запустить настройки клавиатуры.
Кроме того, используйте сочетание клавиш «Option – Mission Control» для запуска настроек Mission Control.
14. Отрегулируйте громкость / яркость небольшими приращениями
Клавиша Mac Option также позволяет пользователям регулировать яркость и громкость с меньшими приращениями для более точной настройки. Для этого достаточно сочетания клавиш «Option – Shift – Яркость клавиатуры вверх / вниз» и «Option-Shift – Громкость клавиатуры вверх / вниз» .
15. Скопируйте перетаскиваемый элемент
Это одна из самых неизвестных функций клавиши Option. По сути, всякий раз, когда вы перетаскиваете файл на своем Mac, вы можете удерживать нажатой клавишу «Option» во время перетаскивания, чтобы скопировать этот файл в буфер обмена.
16. Сделайте псевдоним перетаскиваемого предмета.
Точно так же, если вы удерживаете обе клавиши «Option» и «Command» при перетаскивании элемента, он создаст псевдоним файла, который по сути является ярлыком для запуска файла.
17. Откройте все папки в выбранной папке
Если вы используете вид списка в вашем Finder, вы можете найти этот трюк очень удобным. По сути, вы можете удерживать клавишу «Option», нажимая треугольник раскрытия, чтобы открыть все папки в выбранной папке. Таким образом, одним щелчком мыши вы сможете найти все, что хранится не только в родительских папках, но и в дочерних папках.
Работа с текстом
Клавиатурные сокращения для редактирования текста в Mac и Windows имеют много общего. Только вместо Ctrl нажимайте Command.
- Command + A – Выбрать все.
- Command + X – Вырезать.
- Command + C – Копировать.
- Command + V – Вставить.
- Command + Z – Отменить последнее действие.
- Command + Shift + Z – Вернуть отмененное действие.
- Command + Стрелка влево — Переместить курсор к началу текущей строки.
- Command + Стрелка вправо – Переместить курсор в конец текущей строки.
- Option + Стрелка влево – Переместить курсор на одно слово назад.
- Option + Стрелка вправо – Переместить курсор на одно слово вправо.
- Option + Delete – Удалить слово влево от курсора. Придется привыкнуть к тому, что кнопка Delete на Mac функционально равноценна Backspace на Windows.
Как и в Windows, вы можете дополнительно нажать клавишу Shift для выделения фрагмента текста при перемещении курсора.
Command + Пробел – Переключение языка ввода.
Сочетания клавиш для копирования, вставки и других часто используемых операций
- Command-X: вырезание выделенного объекта и его копирование в буфер обмена.
- Command-C: копирование выделенного объекта в буфер обмена. Это сочетание клавиш также работает для файлов в Finder.
- Command-V: вставка содержимого буфера обмена в текущий документ или приложение. Это сочетание клавиш также работает для файлов в Finder.
- Command-Z: отмена предыдущей команды. Отмену также можно обратить, нажав клавиши Command-Shift-Z для повтора отмененной команды. В некоторых приложениях можно отменять и повторять несколько последних команд.
- Command-A: выбор всех объектов.
- Command-F: поиск объектов в документе или открытие окна Find.
- Command-G (Повторить поиск): поиск следующего вхождения ранее найденного объекта. Чтобы найти предыдущее вхождение, нажмите клавиши Shift-Command-G.
- Command-H: скрытие окна активного приложения. Чтобы оставить открытым окно активного приложения, но скрыть все остальные, нажмите клавиши Option-Command-H.
- Command-M: свертывание активного окна в значок на панели Dock. Чтобы свернуть все окна активного приложения, нажмите клавиши Option-Command-M.
- Command-O: открытие выделенного объекта или вызов диалогового окна, позволяющего выбрать файл для открытия.
- Command-P: печать текущего документа.
- Command-S: сохранение текущего документа.
- Command-T: открытие новой вкладки.
- Command-W: закрытие активного окна. Чтобы закрыть все окна приложения, нажмите клавиши Option-Command-W.
- Option-Command-Esc: принудительное завершение работы приложения.
- Command-Пробел: отображение или скрытие поля поиска Spotlight. Чтобы выполнить поиск Spotlight в окне Finder, нажмите клавиши Command-Option-Пробел. (Если вы используете несколько источников ввода для набора текста на разных языках, эти сочетания клавиш меняют источники ввода вместо вызова Spotlight. Узнайте, как изменить конфликтующее сочетание клавиш.)
- Control-Command-Пробел: отображение панели «Символы», с которой можно выбирать эмодзи и другие символы.
- Control-Command-F: переход в полноэкранный режим (если поддерживается приложением).
- Пробел: использование быстрого просмотра для выделенного объекта.
- Command-Tab: переключение на следующее недавно использованное приложение среди открытых приложений.
- Shift-Command-5: создание снимка или записи экрана в macOS Mojave или более поздней версии. Для создания снимков экрана также можно использовать сочетание клавиш Shift-Command-3 или Shift-Command-4. Узнайте больше о снимках экрана.
- Shift-Command-N: создание новой папки в Finder.
- Command-Запятая (,): открытие окна настроек активного приложения.
Сочетания клавиш для работы с окнами в macOS
Многие работают сразу в нескольких приложениях или открывают много окон в одной программе. Чтобы лишний раз не прибегать к помощи мыши или трекпада, вот несколько полезных сочетаний клавиш.
-
Command + M: Свернуть текущее окно.
Для сворачивания приложения необязательно тянуться курсором в левый верхний угол. Достаточно воспользоваться простым сочетанием клавиш.
-
Command + Option + H: Скрыть остальные приложения.
Открыто много приложений, но вы хотите сосредоточиться только на одном окне? macOS позволяет с легкостью это сделать. Воспользовавшись вышеуказанной комбинацией клавиш, вы сможете скрыть все окна программ, кроме активного приложения.
-
Command + W: Закрыть текущее окно или вкладку.
Не самое популярное, но довольно полезное клавиатурное сочетание. Используя горячие клавиши, вы сможете быстро закрыть копию приложения или активную вкладку в браузере.
-
Command + Option + W: Закрыть все окна и вкладки приложения.
Данная клавиатурная комбинация не завершает приложение, а лишь закрывает все имеющиеся вкладки и фоновые/активные окна.
Основная клавиша Enter / Return
Клавиатура Apple (A1242), 2009 г
Обратите внимание на клавишу возврата / ввода с двумя метками
На клавиатуре ПК основная клавиша ввода помечена как «Enter ↵».
На клавиатурах Apple основная клавиша ввода обычно помечена как «возврат» или просто символом «».
Примечание: основная клавиша ввода / возврата отличается от Enterцифровой клавиатуры. (он посылает другой кнопкаевой сигнал.)
Условные обозначения клавиш Enter / Return
На рабочем столе Microsoft Windows (проводник), когда файл выбран, Enterоткроет файл. (Чтобы переименовать файл, нажмите F2.)
На рабочем столе Mac (Finder), когда файл выбран, Enterактивируется переименование файла. ( ⌘command+ oоткрыть файл.)