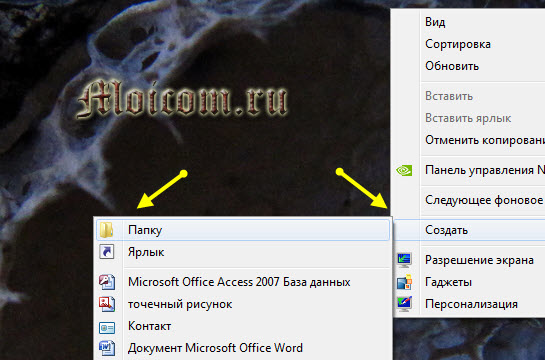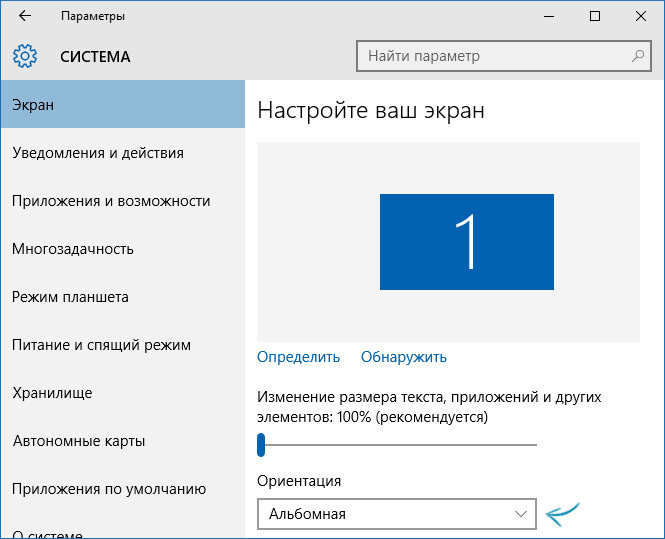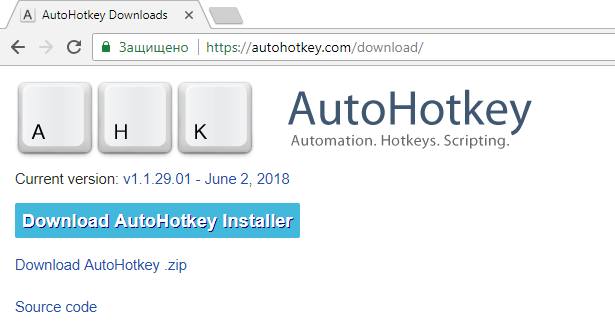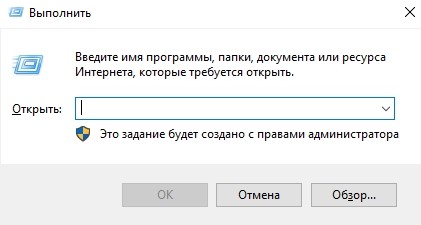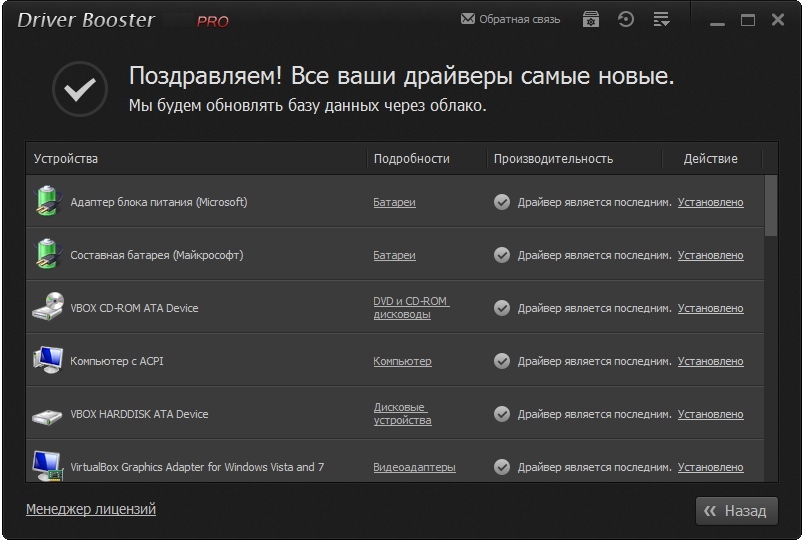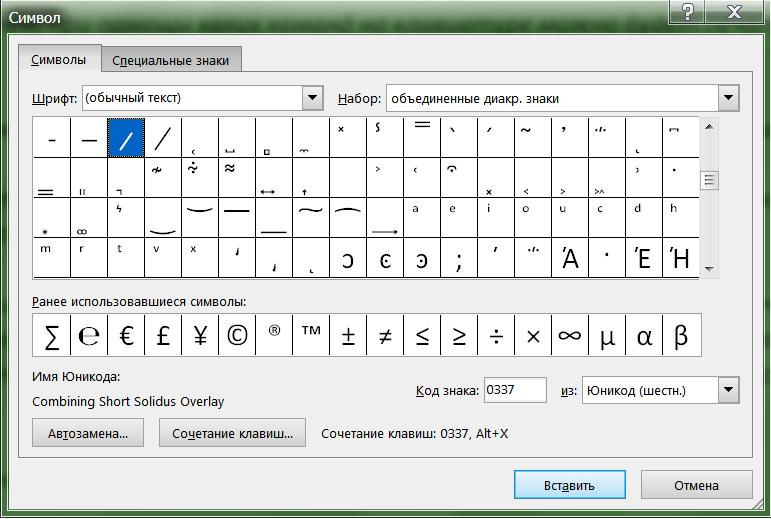Горячие клавиши windows
Содержание:
- Популярные горячие клавиши
- Расширенные сочетания клавиш Windows
- Блокировка экрана: Win + L
- Показать рабочий стол: Win + D
- Переключение вида задач: Win + Tab (+ Shift)
- Сохранить скриншот: Win + Prt Sc
- Открыть настройки: Win + I
- Поиск windows: Win + S
- Переименовать: Fn + F2
- Обновить: Fn + F5
- Скрытое меню: Win + X
- Навигация по уведомлениям: Win + V
- Открыть приложение, отображающее уведомление: Win + Ctrl + B
- Необходимость использования
- Выбор текста
- Сочетания клавиш в Windows 8.1
- Клавиши-модификаторы
- Применение форматирование символов
- Основные сочетания клавиш Windows
- Отмена: Ctrl + Z
- Выбрать все: Ctrl + A
- Копировать: Ctrl + C
- Вставить: Ctrl + V
- Вырезать: Ctrl + X
- Переключение экрана или вкладок: Alt + Tab
- Запуск диспетчера задач: Ctrl + Alt + Delete
- Закрыть приложение: Alt + F4
- Найти: Ctrl + F
- Найти и заменить: Ctrl + H
- Быстрый поиск: Ctrl + E
- Открыть новое окно: Ctrl + N
- Увеличение / уменьшение: Ctrl + колесо прокрутки мыши
- Обозначение горячих клавиш
- Сочетания клавиш в компьютерных играх
- Работа с таблицами
- Дополнительные клавиши
- «Горячие» клавиши: редактор текстовых документов
- Горячие клавиши для популярных действий в программе
- Служебные клавиши
- 47 сочетаний клавиш, которые работают во всех веб-браузерах
- Технические особенности
- Редактирование текста
Популярные горячие клавиши
Другие, наиболее часто используемые клавиши и сочетание клавиш клавиатуры:
- Alt + Shift — переключение языка.
- Ctrl + Esc — открытие меню «Пуск».
- Alt + Tab — переключение между запущенными программами.
- Alt + F4 — закрытие текущего окна или выход из любой программы.
- F1 — справка Windows.
- F10 — активация строки меню.
- Ctrl + O — открыть документ (в любой программе).
- Ctrl + W — закрыть документ (в любой программе).
- Ctrl + S — сохранить документ (в любой программе).
- Ctrl + P — печать документа (в любой программе).
- Ctrl + A — выделить весь документ (в любой программе).
- Ctrl + C — скопировать файл или выделенную часть документа в буфер обмена.
- Ctrl + Insert — скопировать файл или выделенную часть документа в буфер обмена.
- Ctrl + X — вырезать файл или выделенную часть документа в буфер обмена.
- Ctrl + V — вставить файл или выделенную часть документа из буфера обмена.
- Shift + Insert — вставить файл или выделенную часть документа из буфера обмена.
- Ctrl + Z — отменить последнее действие.
- Ctrl + Y — повторить отмененное действие.
- Del (Delete) — удаление объекта в Корзину.
- Ctrl + D — удаление объекта в Корзину.
- Shift + Del — удаление объекта с компьютера, без помещения его в Корзину.
- F2 — переименование выделенного объекта.
- Alt + Enter — свойства выделенного объекта.
- Shift + F10 — открытие контекстного меню для выделенного объекта.
- F5 — обновление активного окна.
- Ctrl + R — обновление активного окна.
- Ctrl + Shift + Esc — запуск Диспетчера задач.
Расширенные сочетания клавиш Windows
Блокировка экрана: Win + L
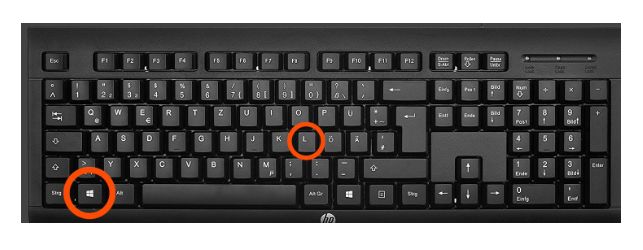
Вам надо отойти от компьютера, но вы не хотите его выключать или переводить систему в режим сна? Win + L — отличный способ. Это поможет вам заблокировать экран, и если вы не введете пароль повторно, никто не сможет его открыть (если вы установили пароль для вашей системы).
Показать рабочий стол: Win + D
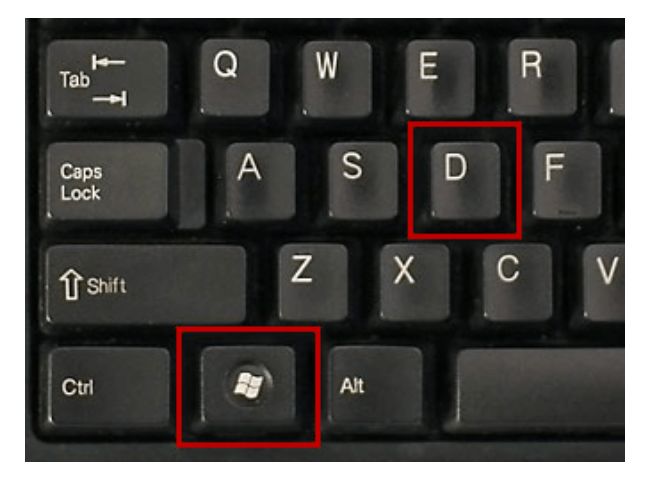
Это на самом деле быстрый вариант минимизации. Независимо от того, сколько вкладок / окон открыто, эта команда быстро сворачивает их все и показывает рабочий стол, позволяя получить доступ к файлам или приложению за пару кликов.
Переключение вида задач: Win + Tab (+ Shift)
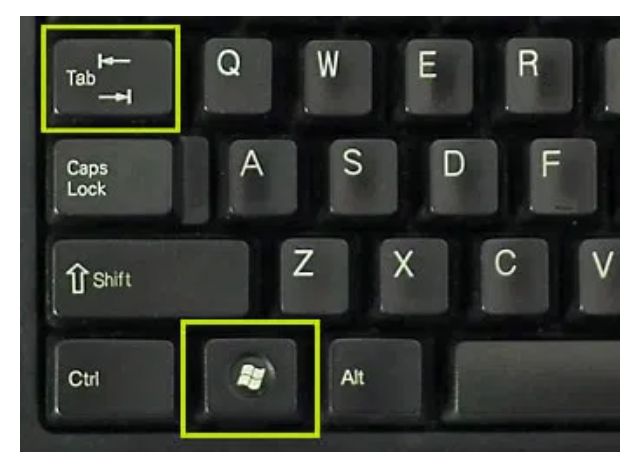
Это сочетание очень похоже на то, что делает Alt + Tab, но это более продвинутый навигатор приложений Windows.
Когда вы нажмете Win + Tab, вы увидите окошки всех открытых программ и наиболее часто используемых приложений.
Вы можете перемещаться или переключаться между ними, дополнительно нажимая клавишу Shift с помощью команды Win + Tab.
Сохранить скриншот: Win + Prt Sc

Клавиша Prt Sc делает снимок экрана, одновременное нажатие с клавишей Windows позволяет автоматически сохранить снимок экрана в папке с изображениями на локальном диске (С), где скриншоты в формате PNG.
Открыть настройки: Win + I
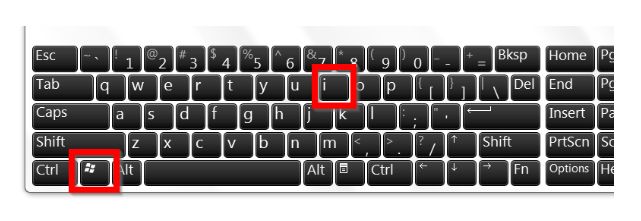
Просто нажмите это сочетание клавиш, чтобы открыть меню настроек для Windows.
Поиск windows: Win + S

Когда вам необходимо будет найти файл или приложение на своем ПК, наберите эту команду и появится панель поиска Windows.
Переименовать: Fn + F2
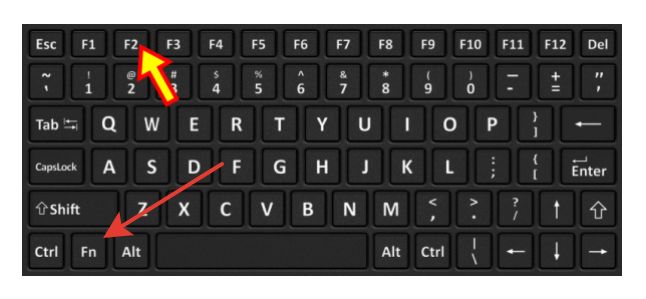
В зависимости от производителя оборудования, клавиши F2 выполняют различные задачи, такие как увеличение / уменьшение громкости или выключение / включение Wi-fi.
Но, используя сочетание Fn + F2, можно быстро использовать опцию Переименовать файл, когда выбран файл / папка, и правую кнопку мыши можно уже не использовать для переименования.
Обновить: Fn + F5
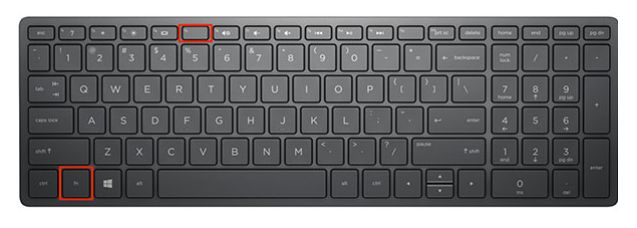
У вас завис компьютер, или страница в браузере или просто в данный период времени все устарело, нажмите эту комбинацию клавиш и произойдет обновление процессов работы самой системы или обновление вкладки в открытом браузере, если вы в этот момент находитесь в интернете.
Скрытое меню: Win + X
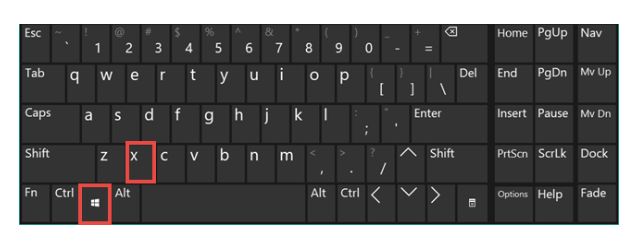
Нажмите это сочетание и увидите всплывающее окно скрытого меню системы с доступом к основным настройкам.
Навигация по уведомлениям: Win + V
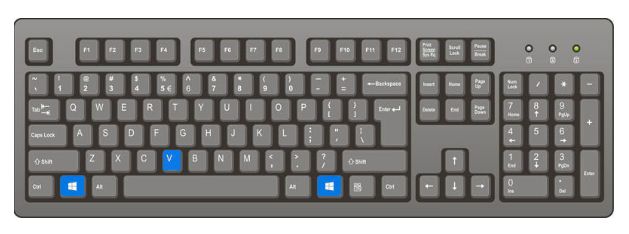
Если вы настроили уведомления и оповещения в системе, то эта комбинация клавиш поможет вам легко переключаться между ними.
Открыть приложение, отображающее уведомление: Win + Ctrl + B

У вас на экране всплывает уведомление, которое вам необходимо срочно открыть, так как оно важно для вас. Используйте данную комбинацию клавиш и откроется приложение, отправляющее это уведомление
Необходимость использования
Использование сочетаний позволяет на одну клавишу назначить несколько значений, что значительно увеличивает количество действий, выполняемых с клавиатуры.
Например, в инженерных калькуляторах есть клавиша «x²», над которой, как правило, написано «x³». При обычном нажатии на эту клавишу введённое число возводится в квадрат. Для выполнения «x³» предварительно нажимается специальная клавиша-модификатор для активации вторичной функции (она может иметь названия, к примеру, «shift», «», надпись на ней обычно синего цвета, в отличие от прочих, белых), затем нажимается клавиша «x²». При этом выполняется команда, написанная наверху. Таким образом, одной клавише назначено два действия, чем сокращается количество кнопок на калькуляторе. Можно добавить на калькулятор ещё несколько подобных кнопок: «3rdf», «4thf» и т. д. После этого на одну клавишу можно будет назначить три, четыре и более команд.
Выбор текста
Из предыдущего раздела вы могли заметить, что клавиши стрелок используются для перемещения вашего указателя вставки, а клавиша Ctrl используется для модификации этого перемещения. Использование клавиши Shift для модификации множества этих комбинаций клавиш позволит вам выбрать текст различными способами.
- Shift+стрелка влево/вправо: Расширить ваше текущее выделение на один символ влево или вправо
- Ctrl+Shift+стрелка влево/вправо: Расширить ваше текущее выделение на один символ влево или вправо
- Shift+стрелка вверх/вниз: Расширить выделение на одну строку вверх или вниз
- Ctrl+Shift+стрелка вверх/вниз: Расширить выделение до начала или конца параграфа
- Shift+End: Расширить выделение до конца строки
- Shift+Home: Расширить выделение до начала строки
- Ctrl+Shift+Home/End: Расширить выделение до начала или конца документа
- Shift+Page Down/Page Up: Расширить выделение вниз или вверх экрана
- Ctrl+A: Выбрать весь документ
- F8: Ввод режима выделения. В этом режиме вы можете использовать клавиши стрелок для расширения выделенного текста. Вы также можете нажимать F8 до пяти раз для последовательного выбора различных режимов выделения. Первое нажатие вводит режим выделения, второе нажатие выделяет слово следующее за точкой выделения, третье нажатие выделяет целое предложение, четвёртое — все символы в параграфе и пятое — весь документ. Нажатие Shift+F8 работает также по кругу, но в обратную сторону. И в любой момент вы можете нажать Esc чтобы покинуть режим выделения. Нужно немного поиграться с этой функцией чтобы проникнуться её смыслом — но это довольно забавно!
- Ctrl+Shift+F8: Выбрать столбец. Когда столбец выбран, вы можете использовать кнопкуки влево и вправо для расширения выбора на другие столбцы.
Сочетания клавиш в Windows 8.1
В Windows 8 поддерживаются некоторые дополнительные комбинации клавиш на клавиатуре, которые предназначены для лучшего управления новыми возможностями этой операционной системы.
Вам также может быть интересно:
- Горячие клавиши Windows 10
- Горячие клавиши YouTube
Некоторые сочетания клавиш в операционной системе Windows 8.1:
- Win + C — открытие «чудо» кнопок.
- Win + F — открытие «чудо» кнопки «Поиск» для поиска файлов.
- Win + H — открытие «чудо» кнопки «Общий доступ».
- Win + K — открытие «чудо» кнопки «Устройства».
- Win + I — открытие «чудо» кнопки «Параметры».
- Win + O — фиксация состояния ориентации экрана (книжной или альбомной).
- Win + Q — открытие «чудо» кнопки «Поиск» для поиска данных во всех или в одной открытых программах.
- Win + S — открытие «чудо» кнопки «Поиск» для поиска в Windows и в Интернете.
- Win + W — открытие «чудо» кнопки «Поиск» для поиска параметров.
- Win + Z — отображение команд, доступных в данном приложении (если в программе есть такие команды и параметры).
- Win + Tab — переключение между последними использовавшимися приложениями.
- Win + Print Screen — снимок и сохранение снимка экрана.
- Win + F1 — вызов справки.
- Win + Home — свертывание или восстановление всех окон запущенных приложений.
- Win + Пробел (Space) — переключение раскладки клавиатуры на другой язык.
- Win + Ctrl + Пробел (Space) – возврат к прежней раскладке клавиатуры.
- Win + знак «плюс» (+) — увеличение масштаба при помощи экранной лупы.
- Win + знак «минус» (–) — уменьшение масштаба при помощи экранной лупы.
- Win + Esc — выход из экранной лупы.
- Win + U — запускается приложение «Центр специальных возможностей».
Клавиши-модификаторы
На персональных компьютерах чаще всего в сочетаниях используются клавиши Ctrl, Alt, ⇧ Shift, а также ⊞ Win (Super) или Command. Их часто называют клавиши-модификаторы. В сочетаниях можно зажимать не только одну из этих клавиш, а несколько одновременно.
То есть при использовании 3-х клавиш-модификаторов на одну обычную клавишу можно «повесить» до восьми (8=23{\displaystyle 8=2^{3}}; 2 — поскольку клавиша имеет 2 состояния — «нажата» и «не нажата». Но следует учесть, что состояние «не нажаты все три клавиши» не может использоваться для выполнения команд, следовательно, доступно для использования только семь состояний) (а при использовании и клавиши ⊞ Win — до 16) различных команд:
- нажатие обычной клавиши без модификаторов — для примера Delete;
- Ctrl + клавиша — Ctrl+Delete
- Alt + клавиша — Alt+Delete
- Shift + клавиша — ⇧ Shift+Delete
- Ctrl + Shift + клавиша — Ctrl+⇧ Shift+Delete
- Ctrl + Alt + клавиша — Ctrl+Alt+Delete
- Alt + Shift + клавиша — Alt+⇧ Shift+Delete
- Ctrl + Alt + Shift + клавиша — Ctrl+Alt+⇧ Shift+Delete
Применение форматирование символов
Word также имеет немало горячих клавиш для применения форматирования к символам (также и для форматирования параграфов — но эти комбинации мы рассмотрим в следующем разделе). Вы можете применять эти быстрые клавиши для применения форматирования к выбранному тексту, а если текст не выбран, то это форматирование будет применено к тому, что вы напечатаете далее в месте вставки курсора.
- Ctrl+B: Сделать текст полужирным
- Ctrl+I: Сделать текст курсивным
- Ctrl+U: Сделать текст подчёркнутым
- Ctrl+Shift+W: Сделать слова подчёркнутыми, но пробелы между словами оставить без подчёркивания
- Ctrl+Shift+D: Сделать текст подчёркнутым двойной линией
- Alt+z+4 (нажимаются последовательно или одновременно): перечёркнутый текст
- Alt+z+x+x (нажимаются последовательно): очистить всё форматирование
- Ctrl+D или Ctrl+Shift+f: Открыть диалоговое окно Шрифт
- Ctrl+Shift+!: Увеличить размер шрифта
- Ctrl+Shift+(: Уменьшить размер шрифта
- Ctrl+=: Маленький подстрочный символ (переключатель преобразования выделенных знаков в подстрочные символы)
- Ctrl+Shift+=: Маленький надстрочный символ (переключатель преобразования выделенных знаков в надстрочные символы)
- Shift+F3: Переход по кругу для форматов регистра букв для вашего текста. Доступные форматы: «Как в предложениях» (первая буква заглавная, остальные маленькие), «все строчные», «ВСЕ ПРОПИСНЫЕ», «Начинать С Прописных» (первая буква каждого слова является заглавной) и «иЗМЕНИТЬ РЕГИСТР» (меняет регистр букв на противоположный).
- Ctrl+Shift+A: Сделать все буквы заглавными
- Ctrl+Shift+K: Перевести все буквы в нижний регистр
- Ctrl+Shift+C: Скопировать форматирование символов выбранного текста (БОЛЬШЕ НЕ РАБОТАЕТ?)
- Ctrl+Shift+V: Вставить форматирование в выделенный текст (БОЛЬШЕ НЕ РАБОТАЕТ?)
- Ctrl+Space: Удалить из выбранного текста всё форматирование, выполненное вручную (остаётся формат стиля)
Основные сочетания клавиш Windows
Давайте рассмотрим основные горячие клавиши на нашей клавиатуре, сочетая которые мы сможем не только ускорить и сделать удобнее нашу работу за компьютером, но и комфортно пользоваться необходимыми функциями системы windows.
Отмена: Ctrl + Z

Чтобы вы не делали или в каких программах не работали, это сочетание клавиш — ваша палочка-выручалочка. Какие бы вы ошибки не допустили вы всегда используя эти клавиши, можете вернуться в предыдущему действию сделанному последним, то есть отменить то, что сделали сейчас и не правильно, и вернуться назад.
Выбрать все: Ctrl + A

Снова, чтобы вы не делали и какую бы программу не запустили, это сочетание клавиш выделит текст, файлы, папки или любые элементы в программе, странице редактора, на рабочем столе. Соответственно вам не нужно будет тратить время на выделение мышкой всего пространства, ведя ее по всему экрану или странице.
Копировать: Ctrl + C
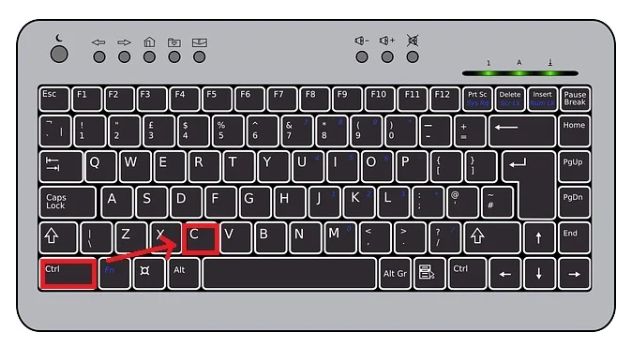
После того, как вы выбрали все, что вам нужно, это сочетание клавиш позволяет скопировать выбранное вами, и будет оставаться с вами до тех пор, пока вы не решите куда вставить скопированное.
Вставить: Ctrl + V
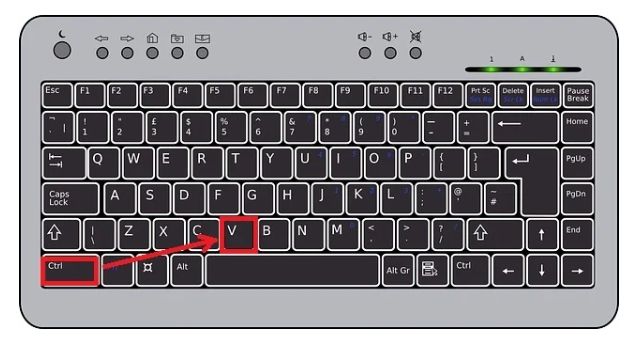
Теперь используя это сочетание клавиш, вставьте все, что вы скопировали: текст, файлы, изображения или папки.
В случае, если вы хотите вставить текст без оригинального форматирования (например: фраза была выделена жирным шрифтом, а нужно вставить обычным), то необходимо добавить клавишу Shift и тогда получится такое сочетание: Ctrl + Shift + V.
Вырезать: Ctrl + X
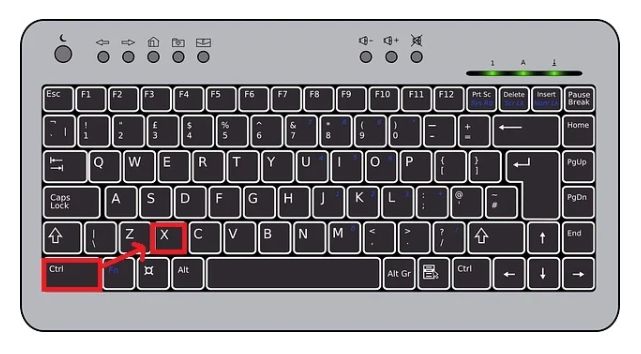
Не нужна часть текста, не хотите таблицу, изображение или файл в данном месте? Выберете что необходимо убрать и используйте сочетание клавиш Ctrl + X, выбранная часть удалиться и одновременно скопируется, затем используйте сочетание ”Вставить”, чтобы вставить в любое место.
Переключение экрана или вкладок: Alt + Tab
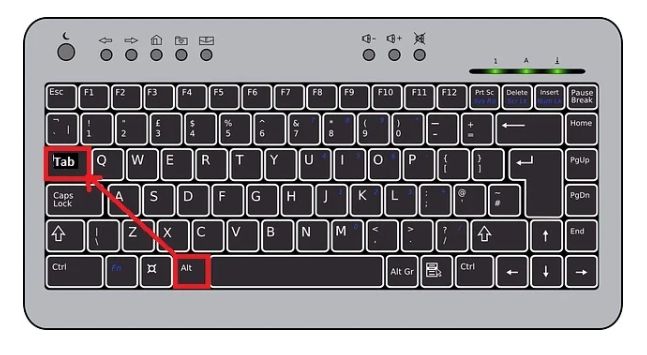
Используя это сочетание, сможете переключиться на следующий экран или вкладку. А при удерживании Alt и нажав на Tab сможете перемещаться и выбирать между несколькими экранами.
Запуск диспетчера задач: Ctrl + Alt + Delete
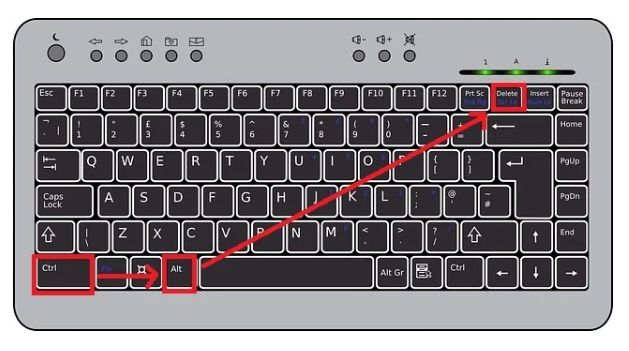
Это сочетание клавиш поможет в случае, если ваш компьютер завис, то есть никакие действия не помогают — все стоит на месте. А также, когда какое-либо из приложений зависает и перестает отвечать.
После нажатия этой комбинации клавиш, откроется окно спасения, которое называется — диспетчер задач. И вы сможете сделать проверку программ и приложений, которые стали причиной зависания и отказа в работе. Отключить их в самом диспетчере задач, чтобы ваш пк успешно заработал снова.
Закрыть приложение: Alt + F4
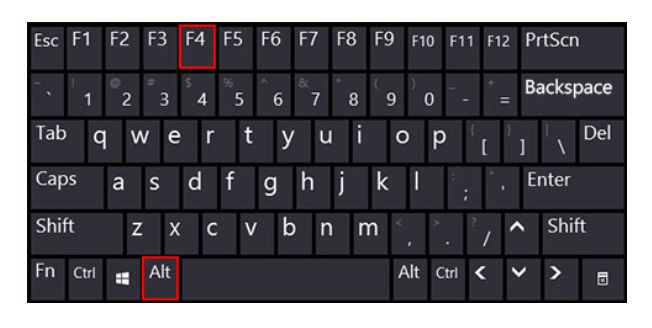
При нажатии этого сочетания, любое приложение открытое вами, будь то программа, браузер, игра, графический или текстовый файл, или редактор — закроется, предварительно предложив сохранить вашу работу.
Найти: Ctrl + F
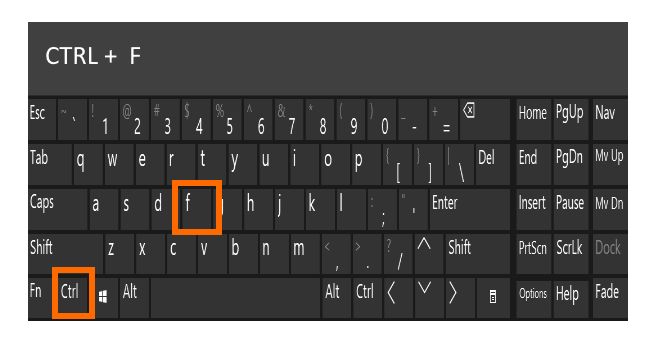
Данная комбинация клавиш, поможет найти определенную фразу или слово в текстовом документе или ключевое слово в браузере, открыв панель быстрого доступа, в которой вы сможете ввести то, что ищете и вам будут показаны все результаты, соответствующие вашему запросу.
Найти и заменить: Ctrl + H
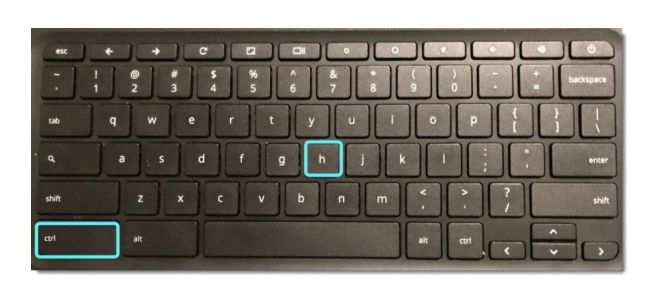
Вы работали в текстовом документе и уже закончили написание заметки или доклада, и вспомнили, что вы не правильно печатали имя или название объекта — в помощь вам данное сочетание клавиш.
После ввода которого откроется соответствующее окошко, в котором нужно ввести слово, которое ищите и на которое заменить, далее выбираете заменить одно или все.
Быстрый поиск: Ctrl + E
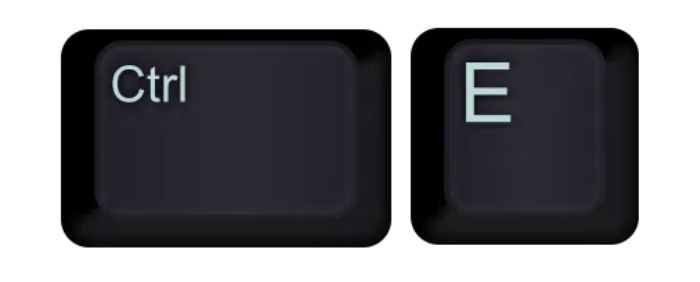
Где бы вы не находились, в проводнике или браузере, нажав эту комбинацию, появится панель быстрого поиска и можете сразу ввести то, что вам необходимо найти в компьютере или в интернете.
Открыть новое окно: Ctrl + N
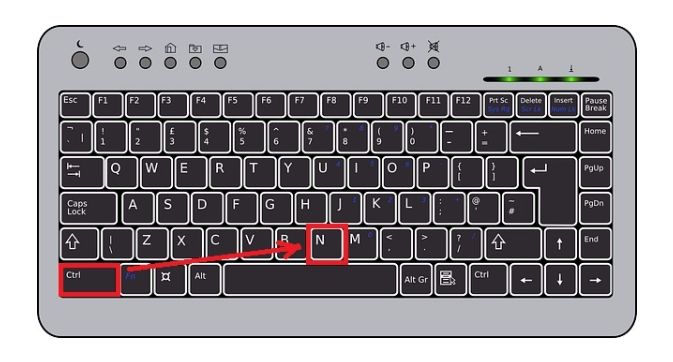
При совместном нажатии на эти клавиши откроется новое окно или файл смотря где вы в данный момент работаете в программе, приложении или браузере.
Увеличение / уменьшение: Ctrl + колесо прокрутки мыши
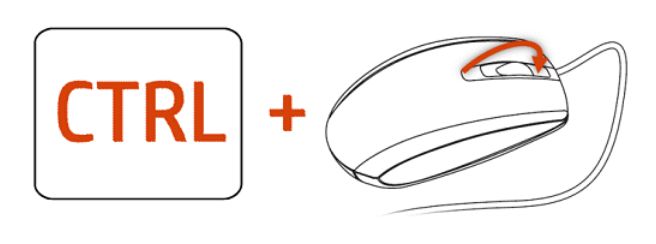
Текст слишком маленький? Хотите увидеть детали более четко? Просмотр инфографики, которая требует увеличения?
Если вы находитесь в документе, эта комбинация увеличит ваши файлы и папки, а если вы используете браузер, просто увеличит масштаб страницы.
Обозначение горячих клавиш
Помните: мы представили комбинации горячих клавиш используя следующие правила оформления. Знак плюс означает, что вы должны нажать эти клавиши вместе. Запятая означает что вы должны нажать кнопки последовательно. Поэтому, например, «Ctrl+N» означает зажать кнопку Ctrl и удерживая её нажать кнопку N и затем отпустить обе кнопки. С другой стороны, «Alt+N,P» означает, что вам нужно удерживая нажатой кнопку Alt нажать кнопку N, отпустив кнопку N нажать кнопку P и затем отпустить все кнопки. Хотя везде буквы показаны заглавными, нажимать Shift не нужно (если это не указано специально). Все буквы являются латинскими, хотя раскладка клавиатуры во время ввода может быть любой.
Сочетания клавиш в компьютерных играх
Сочетания клавиш используются в компьютерных играх для вызова определённых команд. К таким командам можно отнести как игровые, например, команда движения или атаки, так и специальные команды вызова меню, назначения группы или сохранения игры.
В стратегиях клавиши быстрого вызова получили наиболее широкое распространение, так как в этом жанре игры наиболее важна оперативность действий.
Клавиша быстрого доступа имеет аналог в интерфейсе игры, который можно вызвать с помощью мыши. Но вызов с помощью клавиатуры оказывается быстрее в большинстве случаев. Также в опциях игры можно менять команды на кнопках.
Вызов сверхспособности
Клавиша быстрого вызова может быть использована в компьютерной игре в качестве вызова сверхспособности, такой как телекинез или левитация. Обычно для этого используется одна клавиша на латинской раскладке, буква которой входит в название способности. Чаще всего это первая буква названия, хотя в некоторых случаях используются клавиши, более удобные для нажатия. В названии способности такая буква выделяется полужирным начертанием или другим цветом.
Вызов способности с помощью клавиатуры позволяет сэкономить время, столь важное в стратегиях реального времени.
Кроме способностей, одна клавиша может быть использована для покупки юнитов, постройки зданий и заказа улучшений.
Вызов меню
Вызов игрового меню обычно осуществляется с помощью комбинации клавиш, первой из которых является специальная клавиша клавиатуры, а вторая — алфавитно-цифровая клавиша. Такие комбинации применяются реже, потому как они имеют аналог в графическом интерфейсе игры, и их нажатие не требует оперативности.
Вызов группы
В стратегиях реального времени нередко клавиши быстрого доступа применяются для вызова группы юнитов. Для определения группы юнитов чаще всего используется комбинация клавиши Ctrl и одной из цифровых клавиш. Впоследствии для вызова группы используется только цифровая клавиша.
Порядок команд
Клавиша ⇧ Shift может применяться в качестве назначения очереди команд. При этом выбранная группа юнитов будет выполнять команды в порядке назначения игроком. Если не использовать очередь, группа юнитов будет выполнять команды игрока, прерывая предыдущие, если они не были завершены.
Работа с таблицами
Перемещение по таблицам не работает в точности также как перемещение по обычному тексту. Вместо кликания куда вы хотите попасть или использования курсорных клавиш, попробуйте следующие комбинации:
- Tab: Переход к следующей ячейке в строки и выбор её содержимого (если оно есть)
- Shift+Tab: Переход к предыдущей ячейке в строке и выбор её содержимого (если оно есть)
- Alt+Home/End: Переход к первой или последней ячейке в строке
- Alt+Page Up/Page Down: Переход к первой или последней ячейке в столбце
- Стрелки вверх/вниз: Переход к предыдущему или следующему ряду
- Shift+стрелка вверх/вниз: Выбор ячейки в ряду выше или ниже точки вставки. Продолжайте нажимать для выбора более чем одной ячейки. Если вы выбрали несколько ячеек в строке, это комбо выберет эти же ячейки в строке выше или ниже.
- Alt+5 на цифровом блоке клавиатуры (с отключённым NumLock): Выбор всей таблицы
Дополнительные клавиши
Это относительно «новые» клавиши, были введены в клавиатуру производителями клавиатур, для более удобного управления компьютером. Это так называемые Windows-клавиши (клавиши с изображением логотипа операционной системы), клавиши для управления питанием компьютера, мультимедийные клавиши.
Вот, некоторые сочетания клавиш, выполняющие действия, при использовании клавиши Win (Windows):
- Win — открытие и закрытие меню «Пуск».
- Win + Pause/Break — открытие окна панели управления «Система».
- Win + R — открытие окна «Выполнить».
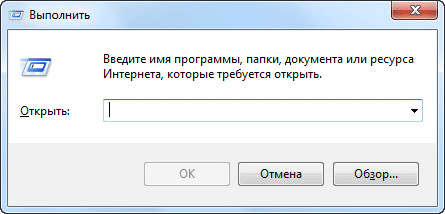
- Win + D — отображение и скрытие Рабочего стола.
- Win + M — сворачивание открытых окон.
- Win + Shift + M — открытие свернутых ранее окон.
- Win + E — запуск Проводника.
- Win + F — открытие окна «Поиск».
- Win + Пробел (Space) — при нажатии на эти кнопки можно просмотреть Рабочий стол.
- Win + Tab — переключение между запущенными приложениями.
- Win + L — блокирование компьютера или смена пользователей.
«Горячие» клавиши: редактор текстовых документов
«Горячие» клавиши при редактировании текста в текстовых областях и документах позволяют существенно ускорить и упростить процесс.
Таблица 9
«Горячие» клавиши для редактора текстовых документов
|
Действие |
Сочетания клавиш |
Как работает программа |
|
Переключить режим вставки/замены |
Ins |
Позволяет либо добавлять новые символы при вводе к старым, либо затирать старые новыми |
|
Перейти в начало строки |
Home |
Перемещает курсор в начало текущей строки |
|
Перейти в конец строки |
End |
Перемещает курсор в конец текущей строки |
|
Выделить до начала строки |
Shift + Home |
Выделяет текст до начала строки |
|
Выделить до конца строки |
Shift + End |
Выделяет текст до конца строки |
|
Перейти в начало текста |
Ctrl + Home |
Перемещает курсор в начало текста |
|
Перейти в конец текста |
Ctrl + End |
Перемещает курсор в конец текста |
|
Выделить до начала текста |
Ctrl + Shift + Home |
Выделяет от курсора до начала текста |
|
Выделить до конца текста |
Ctrl + Shift + End |
Выделяет от курсора до конца текста |
|
Прокрутить на одну строку вверх |
Ctrl + Up |
Листает текстовый документ |
|
Прокрутить на одну строку вниз |
Ctrl + Down |
|
|
Перейти к началу предшествующего слова |
Ctrl + Left |
|
|
Перейти к началу следующего слова |
Ctrl + Right |
|
|
Выделить предшествующее слово |
Ctrl + Shift + Left |
Быстрое выделение слова (символы, разделенные пробелами) |
|
Выделить следующее слово |
Ctrl + Shift + Right |
|
|
Прокрутить на страницу вверх |
Page Up |
Листает текстовый документ |
|
Прокрутить на страницу вниз |
Page Down |
|
|
Выделить предыдущую страницу текста |
Shift + Page Up |
Постранично выделяет текст |
|
Выделить следующую страницу текста |
Shift + Page Down |
|
|
Снять выделение |
Esc |
Снимает выделение |
|
Перейти к строке |
Ctrl + G |
Перемещает курсор к строке с номером |
|
Удалить символ слева от курсора |
BackSpace |
Удаляет символ слева от курсора |
|
Удалить символ справа от курсора |
Del |
Удаляет символ справа от курсора |
|
Удалить слово слева от курсора |
Ctrl + BackSpace |
Удаляет слово слева от курсора |
|
Удалить слово справа от курсора |
Ctrl + Del |
Удаляет слово справа от курсора |
|
Установить/снять закладку |
Alt + F2 |
Помечает нужную вам строку |
|
Следующая закладка |
F2 |
Перемещает курсор между отмеченными закладками строками |
|
Предыдущая закладка |
Shift + F2 |
|
|
Удалить текущую строку |
Ctrl + L |
Удаляет текущую строку |
|
Сдвинуть блок вправо |
Tab |
Сдвигает выделенный блок текста вправо |
|
Сдвинуть блок влево |
Shift + Tab |
Сдвигает выделенный блок текста влево |
Горячие клавиши для популярных действий в программе
В Microsoft Word много быстрых сочетаний для выполнения таких действий как открытие, закрытие, создание нового документа, отмена последнего действия, печать и прочее. Давайте ознакомимся с самыми ходовыми из них.
- Ctrl+N: Создать новый документ
- Ctrl+O: Открыть существующий документ
- Ctrl+S: Сохранить документ
- F12: Открыть диалоговое окно Сохранить как
- Ctrl+W: Сохранить документ
- Ctrl+Z: Отменить последнее действие
- Ctrl+Y: Выполнить последнее действие ещё раз
- Alt+Ctrl+S: Разбить окно на два окна, показывающих независимо друг от друга разные части документа. Эта же сочетание клавиш для отмены разбития окон
- Ctrl+Alt+O: Просмотр структуры документа
- Ctrl+Alt+N: Переход в режим чтения
- Ctrl+F2: Просмотр и печать
- F1: Открыть справку
- Alt+H: Переход в «Что вы хотите сделать»
- F9: Обновить коды полей в текущем разделе
- Ctrl+F: Поиск по документу
- F7: Запустить проверку орфографии
- Shift+F7: Открыть тезаурус. Если вы выбрали слово, Shift+F7 будет искать это слово в тезаурусе.
- Alt или F10: Включение или отключение подсказок по кнопкам
- Ctrl+F1: Показать или спрятать Ленту
- Ctrl+H: Открыть Найти и заменить
- Alt+A: Открыть меню вкладки Файл
- Alt+Z: Перейти к вкладке Главная
- Alt+’,2: Перейти к вкладке Вставка
- Alt+L: Перейти к вкладке Дизайн
- Alt+’,3: Перейти к вкладке Макет
- Alt+R: Перейти к вкладке Ссылки
- Alt+K: Перейти к вкладке Рассылки
- Alt+B: Перейти к вкладке Рецензирование
- Alt+J: Перейти к вкладке Вид
- Ctrl+прокурчивание колёском мыши: увеличение и уменьшение масштаба (размера) документа
Служебные клавиши
Служебные клавиши предназначены для выполнения таких действий:
- Enter — ввод. Выполнение какой-либо команды, в зависимости от выполняемой, в данный момент, задачи.
- Esc (Escape) — остановка или отмена выполняемого действия.
- Caps Lock — включение, так называемого, режима большой буквы. При удержании данной кнопки, вводимый текст будет набираться прописными (заглавными) буквами.
- Num Lock — включение цифровой клавиатуры.
- Page Up — пролистывать страницу вверх.
- Page Down — пролистывать страницу вниз.
- Backspace (←) — удаление последнего символа.
- Del (Delete) — удаление объекта.
- Ins (Insert) — используется для вставки и создания.
- Home — переход в начало (левый край) строки.
- End — переход в конец (правый край) строки.
- Tab — эта клавиша используется для переключения между элементами окна без помощи мыши.
- Print Screen — эта клавиша используется для создания снимка с экрана монитора.
На клавиатурах широко используются клавиши «Ctrl (Conrtol)», «Alt (Alternate)» и «Shift», как их еще часто называют клавиши-модификаторы, которые применяются совместно с другими клавишами для выполнения необходимых действий.
47 сочетаний клавиш, которые работают во всех веб-браузерах
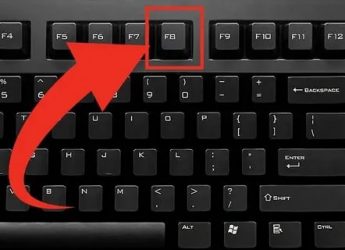
Каждый основной веб-браузер имеет большое количество общих сочетаний клавиш. Независимо от того, используете ли вы Mozilla Firefox, Google Chrome, Internet Explorer, Apple Safari или Opera — эти сочетания клавиш будут работать в вашем браузере.
В каждом браузере также есть несколько собственных горячих кнопок для конкретного браузера, но изучение общих комбинаций поможет вам комфортно работать на разных браузерах и компьютерах. Этот список также включает несколько действий с мышью.
Вкладки
Ctrl+1-8 — перейти на указанную вкладку, считая слева.
Ctrl+9 — перейти на последнюю вкладку.
Ctrl+Tab — переход к следующей вкладке — другими словами, к вкладке справа. (Ctrl+Page Up также работает, но не в Internet Explorer.)
Ctrl+Shift+Tab — переход на предыдущую вкладку — другими словами, на вкладку слева. (Ctrl+Page Down также работает, но не в Internet Explorer.)
Ctrl+W, Ctrl+F4 — закрыть текущую вкладку.
Ctrl+Shift+T — повторно открыть последнюю закрытую вкладку.
Ctrl+T — открыть новую вкладку.
Ctrl+N — открыть новое окно браузера.
Alt+F4 — закрыть текущее окно. (Работает во всех приложениях.)
Действия мыши для вкладок
Клик по вкладке средней кнопкой мыши — закрыть вкладку.
Ctrl+левый щелчок, средний щелчок — открыть ссылку в фоновой вкладке.
Shift+левый щелчок — открыть ссылку в новом окне браузера.
Ctrl+Shift+левый клик — открыть ссылку на вкладке переднего плана.
Навигация
Alt+стрелка влево, Backspace — назад.
Alt+стрелка вправо, Shift+Backspace — вперёд.
F5 — перезагрузить.
Ctrl+F5 — перезагрузить не используя кеш, повторно загрузив весь сайт.
Esc — Стоп.
Alt+Home — открыть домашнюю страницу.
Масштабирование
Ctrl и +, Ctrl+колесо мыши вверх — увеличение масштаба.
Ctrl и -, Ctrl+колесо мыши вниз — уменьшение.
Ctrl+0 — уровень масштабирования по умолчанию.
F11 — полноэкранный режим.
Скроллинг (прокручивание)
Пробел, Page Down — прокрутка фрейма вниз.
Shift+Пробел, Page Up — прокрутка фрейма вверх.
Home — Начало страницы.
End — конец страницы.
Средний щелчок мыши — прокрутка с помощью мыши. (Только Windows)
Адресная строка
Ctrl+L, Alt+D, F6 — Сфокусироваться на адресную строку, чтобы можно начать печатать.
Ctrl+Enter — добавление префикса www. и суффикса .com к тексту в адресной строке. Для Рунета малополезно.
Alt+Enter — открыть местоположение в адресной строке в новой вкладке.
Поиск
Ctrl+K, Ctrl+E — фокусировка на встроенном в браузере поле поиска или на адресной строке, если в браузере нет специального поля поиска. (Ctrl+K не работает в IE, Ctrl+E работает.)
Alt+Enter — выполнить поиск из поля поиска на новой вкладке.
Ctrl+F, F3 — открыть окно поиска на странице для поиска на текущей странице.
Ctrl+G, F3 — найти следующее совпадение искомого текста на странице.
Ctrl+Shift+G, Shift+F3 — найти предыдущее совпадение искомого текста на странице.
История и закладки
Ctrl+H — открыть историю просмотров.
Ctrl+J — открыть историю загрузок.
Ctrl+D — добавить текущий сайт в закладки.
Ctrl+Shift+Del — открыть окно «Очистить историю просмотров».
Прочие функции
Ctrl+P — распечатать текущую страницу.
Ctrl+S — сохранить текущую страницу на свой компьютер.
Ctrl+O — открыть файл со своего компьютера.
Ctrl+U — открыть исходный код текущей страницы. (Не в IE.)
F12 — открыть инструменты разработчика.
Технические особенности
Интересно отметить, что клавиша-модификатор (или управляющая клавиша) принципиально отличается от иных клавиш тем, что может
- неограниченно долго находиться в зажатом (активном) состоянии, и
- будучи зажатой, не блокировать действия остальных клавиш — как модификаторов, так и обычных.
Такие клавиши обычно имеют отдельный вывод контроллера клавиатуры, в отличие от алфавитно-цифровых, организованных матрично из-за экономии выводов контроллера. Матричная клавиатура обычно рассчитана на нажатие клавиш только поодиночке, поэтому, например, одновременное зажатие Q и W ни к чему хорошему не приведёт. Для оповещения оператора о подобных проблемах в DOS выдавался сигнал на динамик ЭВМ при зажатии нескольких неуправляющих клавиш.
Редактирование текста
Word также предоставляет ряд горячих клавиш для редактирования текста.
- Backspace: Удаление символа в левую сторону
- Ctrl+Backspace: Удаление слова влево
- Delete: Удаление одного символа вправо
- Ctrl+Delete: Удаление одного слова вправо
- Ctrl+C: Копировать текст или графику в буфер обмена
- Ctrl+X: Вырезать (скопировать и удалить) выбранный текст или графику в буфер обмена
- Ctrl+V: Вставить из буфера обмена
- Ctrl+Alt+V: Специальная вставка
- Ctrl+F3: Вырезать выбранный текст в Spike (Колос). Spike — это интересный вариант обычного буфера обмена. Вы можете продолжать вырезать текст в Spike и Word запомнит всё, что вы вырезали. Когда вы ставляете содержимое Spike, то Word вставит весь текст, который вы вырезали, за один раз, разместив каждый текст на отдельной строке.
- Ctrl+Shift+F3: Вставить содержимое Spike
- Alt+Shift+R: Скопировать заголовок или футер, используемые в предыдущем разделе документа