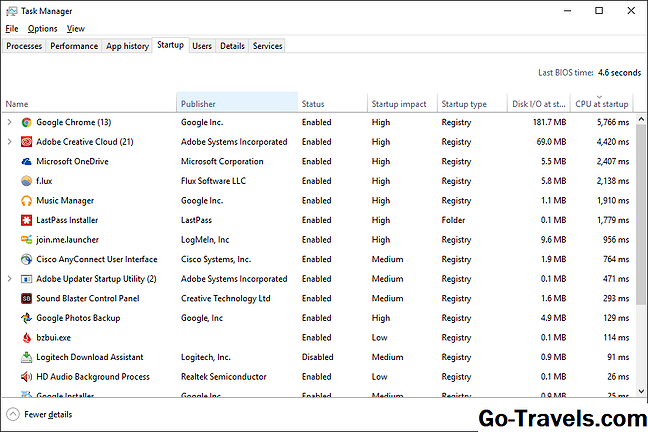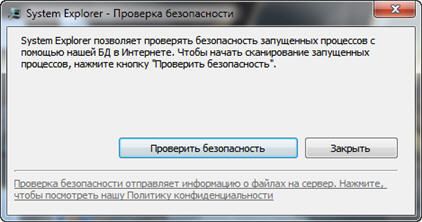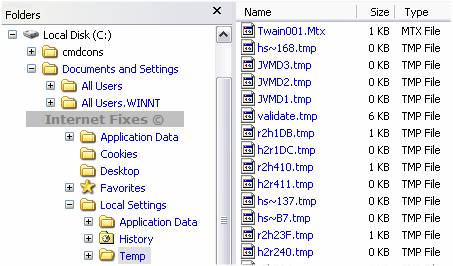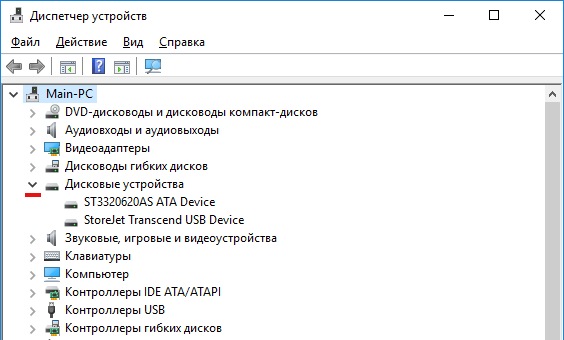Диспетчер задач mac os и альтернативы мониторингу системы
Содержание:
- Как принудительно завершить программу?
- Монитор ЦП с монитором активности
- Функциональность
- Способ №4 – используем Терминал
- Вызов принудительного завершения программ
- Включаем диспетчер задач
- Что такое команда Ctrl + Alt + Del на Mac?
- Как работает на Mac диспетчер задач и как его включить?
- Обзор использования энергии с помощью монитора активности
- Руководство по приручению служб в Snow Leopard
- 2 ответа 2
- Использование вкладки «Сеть» в Activity Monitor
Как принудительно завершить программу?
Как уже сказано, «Мониторинг системы» позволяет лишь просматривать нужные данные, но решить проблему принудительного закрытия зависшей утилиты он не может. Для этого пользователям Apple предлагается другой компонент, который так и называется «Принудительное завершение программ». Чтобы им воспользоваться можно воспользоваться комбинацией клавиш или строкой поиска.
Комбинации клавиш
Точно также, как Windows, на Mac OS можно использовать комбинацию клавиш, установленную по умолчанию. Долго привыкать не придется. Если в Windows это Ctrl+Alt+Delete, то в Mac – cmd+Alt+Esc. На большинстве раскладок Alt еще называется «Option».
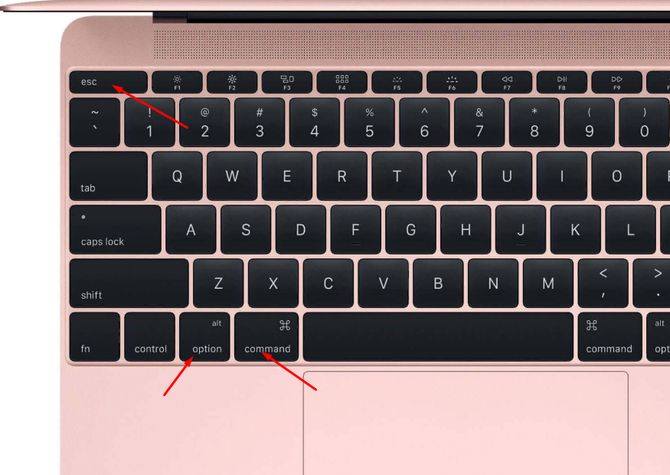
После этого, кнопкой мыши или кликом на тачпад, нужно выделить программу, которую нужно закрыть и нажать на «Завершить».
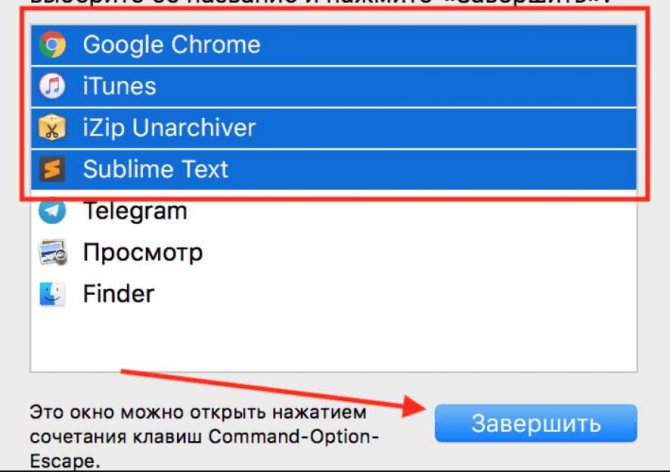
Также, если Макбук реагирует, можно кликнуть на значок программы в доке правой кнопкой мыши и попробовать нажать на пункт «Завершить принудительно». Но часто приходится пользоваться утилитой «Принудительное завершение программ».
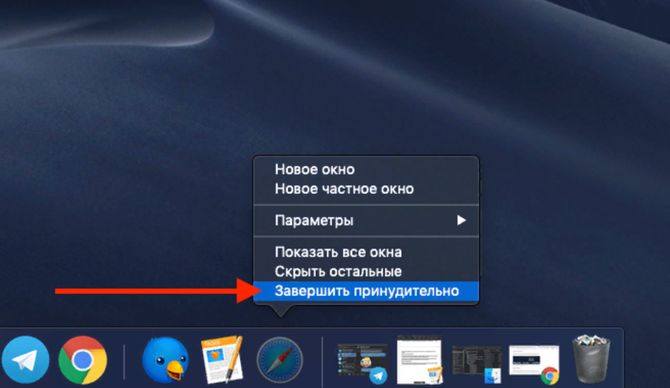
Spotlight
Аналогично поиску «Мониторинг системы» можно найти «Принудительное завершение программ» через Spotlight. Нужно просто начать вводить название, как алгоритм сам предложит запустить утилиту через кнопку «Return».
Монитор ЦП с монитором активности
ЦПУ На вкладке показано, как каждый процесс использует процессор вашего компьютера. Вы увидите, какой процент от общего процессорного времени использует процесс (% ЦПУ), как долго он был активен (Время процессора), сколько раз процесс проснулся из состояния сна (Idle Wake Ups), и больше.
Внизу вы также увидите процент и график вашего процессора, используемого система (красный) и пользователь (Синий).
Список процессов по% CPU
Чтобы увидеть, какие процессы потребляют чрезмерные ресурсы, выберите Просмотр> Все процессы и нажмите на % ЦПУ столбец, чтобы отсортировать их по использованию. Некоторые процессы могут иногда показывать высокую загрузку ЦП, но это не обязательно указывает на проблему. Например:
- МДС а также mdworker процессы, связанные с Spotlight, могут показывать частые скачки ЦП во время индексации. Это совершенно нормально для нового или недавно отформатированного Mac. Процесс закончится автоматически, когда закончите.
- kernel_task Процесс использует большое количество процессора. Он помогает управлять температурой вашего Mac, ограничивая доступ к процессору процессам, интенсивно использующим этот процессор. Распространено видеть, что это потребляет больше ЦП со временем. К счастью, вы можете исправить «kernel_task» высокую загрузку процессора на вашем Mac
Как исправить ошибку «kernel_task» на вашем компьютере Mac
Как исправить ошибку «kernel_task» на вашем компьютере Mac
Заметили ошибочный процесс kernel_task, который съел большую часть доступного процессора вашего Mac? Ты не одинок.
Прочитайте больше, - Веб-браузер может показывать высокую загрузку ЦП, отображая слишком много вкладок или отображая мультимедийный контент, такой как видео.
Выйти из мошеннических процессов
Если приложение ведет себя странно, перестает отвечать на запросы или вылетает, то лучше всего принудительно выйти из приложения. В Activity Monitor вы можете увидеть проблемные процессы в красном тексте с фразой Не отвечает,
Чтобы завершить процесс, выберите приложение и выберите Вид> Выйти из процесса. Или нажмите Икс кнопка в верхней части панели инструментов, чтобы выйти из процесса.
Если Activity Monitor по какой-то причине не работает, попробуйте выполнить следующие альтернативные действия:
- Нажмите и удерживайте Cmd + Option + Esc, Выберите приложение, которое вы хотите выйти в Принудительное завершение работы приложений диалоговое окно и нажмите Принудительный выход,
- Открой Терминал приложение. Тип затем нажмите Вернуть перечислить все запущенные процессы вместе с PID (Идентификация процесса) номер. Чтобы принудительно выйти из приложения, введите ,
Замечания: Вы никогда не должны принудительно завершать системные процессы или игнорировать процессы, которые выполняются как корень, Вместо этого выясните вероятную причину, просмотрев журналы или перезагрузив компьютер Mac, чтобы увидеть, исчезла ли проблема.
Функциональность
Приложения
На вкладке «Приложения» в диспетчере задач отображается список запущенных программ. Как правило[когда?
], так определяют, появляется ли процесс на этой вкладке или нет. Во вкладке будут отображаться большинство приложений, отображающихся на панели задач, но это не всегда так.[источник не указан 962 дня ]
Щелчок правой кнопкой мыши по любому из приложений в списке позволяет переключиться на это приложение, закрыть приложение и показать процессы, связанные с приложением.
При выборе «Завершить задачу» во вкладке «Приложения» запрос должен быть отправлен в приложение для его завершения. Это отличается от принудительного закрытия приложения через вкладку «процессы».
Процессы
Во вкладке «Процессы» (в русских версиях Windows — «подробности») отображается список всех запущенных процессов в системе. Список включает службы Windows и процессы из других учетных записей. До Windows XP имена процессов длиной более 15 символов укорачивались.[источник не указан 962 дня
] Начиная с Windows XP, клавиша Delete также может использоваться для завершения процессов во вкладке «Процессы».
Щелчок правой кнопкой мыши по процессу в списке позволяет изменить приоритет процесса, установив свойства процессора (установив, какие ядра (или потоки) процессора могут выполнять процесс), и позволяет завершить процесс. Выбор опции «Завершить процесс» позволяет немедленно «убить» процесс. Выбор «Завершить дерево процессов» заставляет Windows немедленно «убивать» процесс, а также все процессы, прямо или косвенно начатые этим процессом. В отличие от выбора «Завершить задачу» во вкладке «Приложения» при выборе «Завершить процесс» программе не сообщается предупреждение и нет возможности завершить ее до принудительного завершения процесса. Однако, когда процесс, который выполняется в контексте безопасности отличается от процесса, который выполнил вызов TerminateProcess, использование служебной команды KILL в командной строке является обязательным.
По умолчанию во вкладке «процессы» отображается учетная запись пользователя, от имени которой выполняется процесс, нагрузка на процессор и оперативную память. Есть много других столбцов, которые можно настроить, выбрав «Выбрать столбцы» щелкнув правой клавишей мыши под одному из столбцов.
Производительность
Во вкладке «Производительность» отображаются общие статистические данные о производительности системы, в частности общее количество использования ЦП и объем памяти. Показана диаграмма недавнего использования для обоих этих значений. Также показаны дополнительная информация об оперативной памяти.
Существует возможность разделить график использования ЦП на два: время режима ядра и время пользовательского режима. Многие драйверы устройств и основные компоненты операционной системы работают в режиме ядра, тогда как пользовательские приложения запускаются в пользовательском режиме. Параметр можно включить, кликнув правой клавишей мыши по графику и выбрав пункт «Показать времена ядра». Когда эта опция включена, на графике использования ЦП будет показана бледно-голубая и темно-голубая область. Тёмно-голубая область — это количество времени, затраченного в режиме ядра, а бледно-голубая область показывает количество времени, проведенного в пользовательском режиме.
Сеть
Во вкладке «Сеть», представленной в Windows XP, отображается статистика, относящаяся к каждому сетевому адаптеру, присутствующему на компьютере. По умолчанию отображаются имя адаптера, процент использования сети, скорость соединения и состояние сетевого адаптера, а также диаграмма последней активности. Дополнительные параметры можно отобразить, выбрав «Выбрать столбцы» в меню «Вид»
Пользователи
Вкладка «Пользователи», также представленная в Windows XP, показывает всех пользователей, которые в настоящее время имеют сеанс на компьютере. На серверах может быть несколько пользователей, подключенных к компьютеру с помощью служб терминалов. В Windows XP может быть подключено одновременно несколько пользователей с помощью функции быстрого переключения пользователей. Пользователи могут быть отключены или выведены из этой вкладки.
Интервал обновлений
Интервал обновления может быть установлен на Высокий (0,5 с), Обычный (2 с), Низкий (4 с) или приостановлен. После изменения в Windows XP скорость обновления по умолчанию 1 с может быть сброшена только путем редактирования бинарных данных реестра по пути . Интервал сохраняется в миллисекундах со смещением 04, «e8 03» устанавливает его на 1000 мс.
Способ №4 – используем Терминал
Переход от оконного интерфейса к консольному, более сложный уровень взаимодействия с macOS на случай, когда проблема оказалась серьезной и предыдущие способы результата не принесли. В каталоге системных утилит располагается программа – находим ее и запускаем. В открывшемся окошке печатаем команду «top» и жмем клавишу ввода – так мы даем компьютеру указание сформировать и показать краткий отчет о его текущем состоянии. В том числе и отчитаться в том, какие программы запущены и как они себя ведут.
Среди всего многообразия символов нас интересует колонка, озаглавленная «Command», здесь напечатаны названия работающих в данный момент приложений. Требуется вручную отыскать зависшее, при этом стоит учесть, что для длинных наименований используются сокращения – внимательность не помешает.
Рядом с наименованием искомой программы есть ее цифровой PID (системный идентификатор) – он-то нам и нужен. По-старинке переписываем его в блокнот или, в ногу со временем, фотографируем камерой iPhone.
q
Осуществляется это звучной командой «kill», после которой, через пробел, следует написать PID нарушителя. В данном случае это Viber и 403, поэтому итоговый вариант выглядит как «kill 403».
Жмем «Enter» – дело сделано, но если система не реагирует, можно ужесточить приказ, набрав такую команду «sudo kill -9 403», должно помочь.
Способ №5 – при помощи утилиты Мониторинг системы
Этот системный инструмент для продвинутых пользователей в данном случае можно воспринимать просто как расширенный вариант менюшки со списком запущенных программ. Иконка утилиты располагается там же, где и Терминал – находим и запускаем программу.
Открывшийся обширный список пугать не должен, отыскиваем в колонке «Имя процесса» наше зависшее приложение и выделяем его кликом мышки.
Вверху и слева есть кнопка «Завершить процесс» – именно это она и делает, выгружая софт из памяти и освобождая системные ресурсы на Mac.
Mac OS не Windows! Но иногда и эта операционная система дает сбои. Бывает так, что Вы спокойно себе работаете с какой-нибудь программой и в определенный момент она перестает реагировать на ваши команды, а указатель мышки превращается во «вращающийся курсор ожидания», «радужное колесо», «вращающееся колесо смерти» или «юла» — все это разные названия одной и той же пиктограммы. При нажатии на кнопку Закрыть ⓧ
ничего не происходит, программа все также ни на что не реагирует и продолжает находиться в оперативной памяти Mac. Ни к чему не приводит и нажатие сочетаний клавиш
⌘Cmd + Q . Что же делать, если программа перестала отвечать? Об этом Вы сможете узнать прочитав данную статью.
Существует несколько способов принудительного завершения программы.
Вызов принудительного завершения программ
В Mac OS за принудительное закрытие программ отвечает не аналог «Диспетчера задач», а отдельная оснастка. Если вы в Windows использовали «Диспетчер задач», чтобы принудительно завершать работу приложений, то в Mac придется использовать другое приложение.
Вызывается оно похожими способами, как и «Мониторинг системы».
Вариант 1: Сочетание клавиш
Открыть оснастку для принудительного закрытия программ в Mac OS можно, если воспользоваться следующим сочетанием клавиш Command+Option+Esc. В запустившемся интерфейсе вы можете выбрать любую запущенную в данный момент программу и нажать «Завершить» для принудительного закрытия.
К сожалению, это можно сделать только с программами, но не процессами и службами, как в Windows.
Вариант 2: Spotlight
Интерфейс принудительного завершения работы программ можно открыть и через внутренний поиск по системе. Запустите поисковой интерфейс Spotlight и начните вводить название искомого компонента в поисковую строку, а затем выполните его запуск.
Мы рассмотрели, как можно открыть аналог «Диспетчера задач» в mac OS, а также как принудительного закрывать не отвечающие приложения через специальную утилиту.
Включаем диспетчер задач
Допустим такая ситуация. При нажатии клавиш Ctrl + Alt + Delete, или любым другим способом ваш диспетчер задач не хочет запускаться и выдает примерно такое сообщение «Диспетчер задач отключен администратором». Это может быть вызвано несколькими причинами, популярная из них — это вирусы проникнувшие в ваш компьютер.
Если у вас много вирусов, то рекомендую воспользоваться надежным антивирусом, если это не поможет, то можно восстановить или переустановить Windows. Они запускаются вместе с операционной системой (наверняка в автозагрузке) и блокируют некоторые процессы и приложения, в том числе и диспетчер задач.
Какие буду ваши действия? Наверное что-то не так, попробую перезапустить компьютер, может после перезагрузки все запуститься. Скажу сразу — это наврятли поможет. Если вы все-таки хотите воспользоваться удобным инструмент контроля работы компьютера Task Manager, то нам нужно запустить диспетчер задач своими силами.
Нужно выполнить несложные действия
Заходим в меню Пуск >>> Выполнить или Win+R.
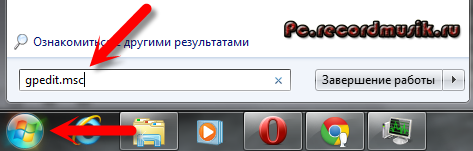
Набираем команду <gpedit.msc> и нажимаем OK, появляется Редактор локальной групповой политики.
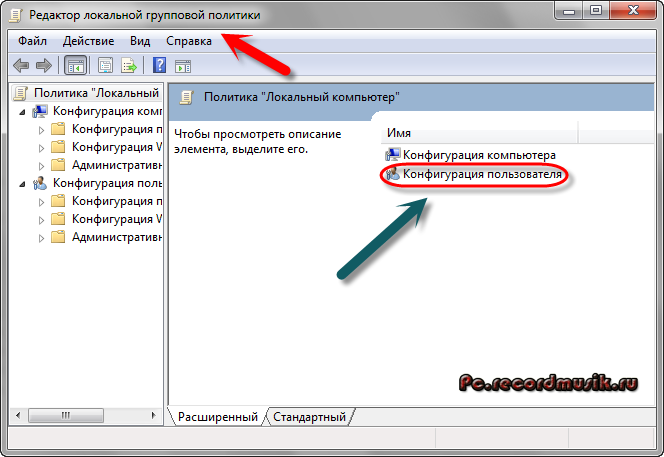
Идем в Конфигурацию пользователя >>> Административные шаблоны.
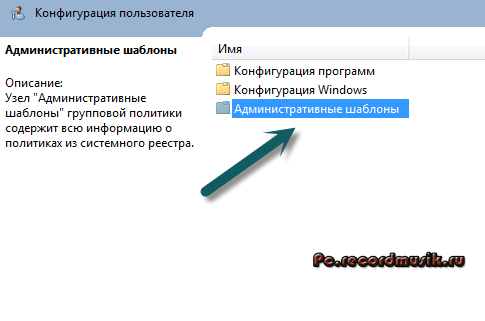
Заходим в Состояние >>> Система.
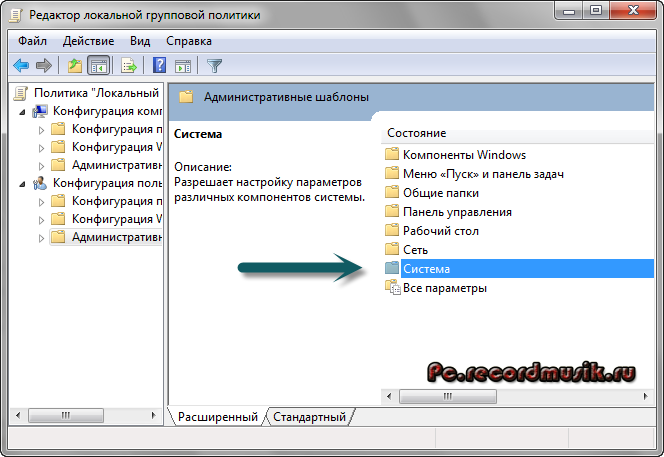
Возможности Ctrl + Alt + Delete. Для Windows 7 — Варианты действий после нажатия Ctrl + Alt + Delete.
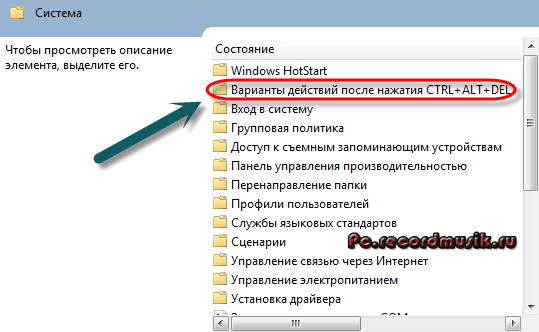
Два раза нажать мышкой в строке «Удалить диспетчер задач».
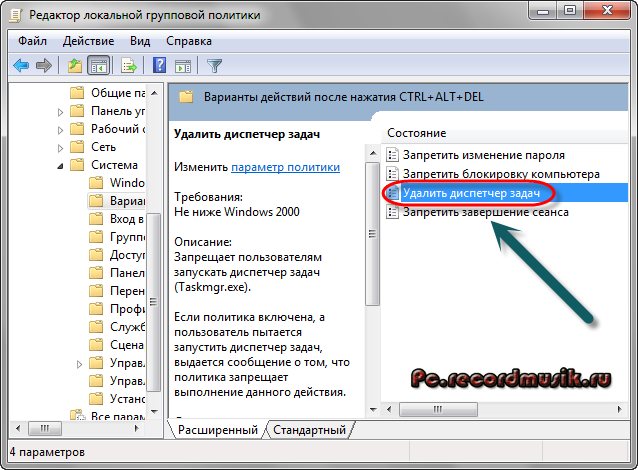
В следующем окне нужно выбрать «Не задано» или «Отключить» и нажать OK.
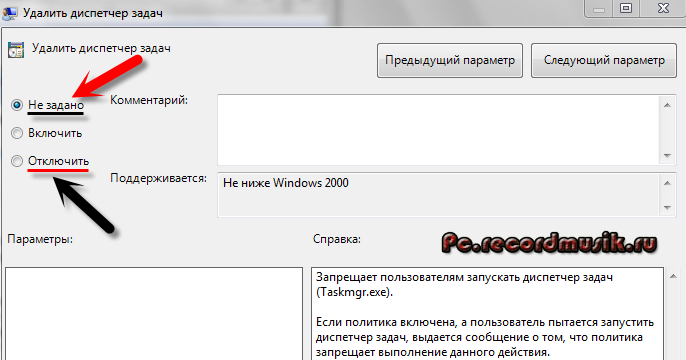
После того как вы проделали все действия, которые описаны выше, диспетчер задач Windows должен быть разблокирован.
А сейчас предлагаю закрепить наши знания и посмотреть небольшой видео урок.
Как включить диспетчер задач (Task Manager) | Moicom.ru
Что такое команда Ctrl + Alt + Del на Mac?
Сочетание клавиш Ctrl + Alt + Del используется для закрытия неотвечающего приложения. При нажатии этой команды открывается диспетчер задач, где вы выбираете опцию «Возникновение проблем» и затем нажимаете Завершить задачу
С ним очень просто работать в Windows, но что, если у вас есть Mac? Важно понять команду, прежде чем мы начнем предлагать альтернативные Ctrl + Alt + Del на Mac. Эта команда Ctrl + Alt + Del на Mac команда при нажатии нажимает на синий экран, и появляются четыре опции:
- Диспетчер задач: Вы выбираете эту опцию, если хотите принудительно закрыть любое приложение. Это открывает диспетчер задач, который действует как менеджер запуска для системы Windows Microsoft.
- Замка: Эта опция может быть выбрана для блокировки системы и, тем самым, для защиты ее от несанкционированного доступа.
- Выйти: Выбор этой опции отключает текущий пользовательский сеанс и все остальные запущенные приложения. Однако система не закрыта.
- Переключение пользователя: При выборе этого параметра отображается список всех учетных записей пользователей, существующих на устройстве. Вы можете нажать на любую из них, на которую хотите переключиться.
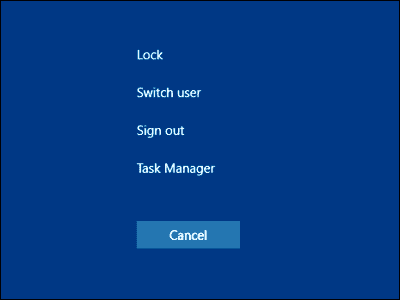
Диспетчер задач Windows содержит много функций и информации, но OS X разделяет эти функции на различные приложения. Любая эффективная альтернатива для control + alt + delete Mac должна иметь возможность выполнять либо все вышеперечисленные функции, либо, по крайней мере, закрывать работающие со сбоями приложения. Отрадная новость заключается в том, что существуют определенные альтернативы, которые могут сделать работу правильно.
PS: если вы ищете топ Диспетчеры задач для Mac или лучший Очиститель Macнажмите, чтобы узнать больше.
Как работает на Mac диспетчер задач и как его включить?
Операционная система Mac применяется Apple с 1984 года. Секрет ее удобства и популярности был заключен в наличии графического интерфейса и управление мышью вместе с клавиатурой. ОС создавала условия отображения текстов на экране так же, как они будут выглядеть после печати. Mac ОС первой стала работать в режиме многозадачности. Apple не применяет диспетчер задач, а работает с простой альтернативой – принудительным выключением программ, позволяющей аварийно завершать процессы.
Как запустить Mac диспетчер задач?
Для сворачивания приложения следует применять комбинацию клавиш:
которая является аналогом Ctrl+Alt+Del.
В итоге, на экране появится диалоговое окно с работающими программами, работу которых можно остановить или провести перезапуск.
Ос mac: анализ системы
На ОС Mac диспетчер задач можно применять для отключения неработающих программ, и для контроля текущих процессов, анализа расходуемой памяти, уровня загрузки процессора. В этих случаях не стоит применять предыдущую комбинацию клавиш, потребуется «Мониторинг системы» (МС).
Утилита по умолчанию установлена в каждую версию ОС Mac, помогает контролировать работы системы по следующим параметрам:
- Уровень загруженности процессора;
- Расход ОП;
- Расход электроэнергии;
- Работа жесткого диска и др.
Процессы, показываемые мониторингом системы, делятся на:
- Приложения пользователя;
- Системные программы ОС;
- Фоновые процессы.
Для анализа влияния работы процессов каждого типа на Mac нужно использовать несколько вкладок верхней части окна МС, например:
- Сеть;
- Диск;
- Энергия;
- Память и др.
Выбирая вид «Колонки» в меню, можно переставлять или убирать столбцы панелей. Меню «Вид» позволит подобрать удобное отображение процессов каждой панели.
Mac диспетчер задач в «Мониторинг системы» процессы отражает иерархически:
- Процессы системы – все процессы операционной системы;
- Процессы пользователя – действия, начатые из учетной записи пользователя;
- Запущенные процессы – процессы в состоянии активности, не находящиеся в спящем режиме;
- Незапущенные процессы – программы, находящиеся в режиме сна;
- Избранные процессы – действия, выбранные для отображения в МС;
- Последние за 8 часов – процессы, включавшиеся за последние 8 часов.
Обзор использования энергии с помощью монитора активности
Каждый пользователь MacBook действительно заботится о сроке службы батареи; Вы, вероятно, хотите, чтобы ваш ноутбук работал как можно дольше. энергии Панель Activity Monitor – это монитор ресурсов вашего Mac. Он показывает общее энергопотребление и мощность, используемую каждым приложением.
Вы увидите Воздействие энергии запуска приложений, а также Avg Energy Impact каждого приложения за последние восемь часов или когда ваш Mac загрузился, в зависимости от того, что короче. App Nap Эта функция позволяет вашему Mac переводить неактивные приложения в спящий режим – в этом поле указывается, какие приложения поддерживают это, и предотвращает ли ваш Mac переход в спящий режим или нет.
Последствия использования энергии
Чем больше энергии использует конкретное приложение, тем меньше время автономной работы. На самом базовом уровне вы должны проверить Avg Energy Impact столбец, чтобы увидеть, какие приложения используют больше энергии с течением времени. Закройте эти приложения, если они вам не нужны.
Для веб-браузеров вам не нужно выходить из всего приложения. Нажмите треугольник рядом с браузером, чтобы развернуть список дочерних процессов. Найдите тот, который имеет наибольшее энергетическое воздействие, а затем принудительно выйдите из этого процесса.
Как правило, это вкладки или плагины, которые потребляют значительную энергию. Если вы используете Chrome, узнайте, как контролировать использование памяти Chrome и освободить оперативную память.
Как контролировать использование памяти Google Chrome и освободить оперативную память
Как контролировать использование памяти Google Chrome и освободить оперативную памятьGoogle Chrome может использовать слишком много компьютерной памяти. Эти советы позволят сократить использование памяти Google Chrome и освободить оперативную память.
Прочитайте больше
,
Руководство по приручению служб в Snow Leopard
С самых первых дней Mac OS большинство маководов старались избегать меню Службы, потому что опции, подменю и шорткаты хранились там в беспорядочном виде. В Snow Leopard это меню претерпело большие изменения, став более удобным, понятным и контенто-зависимым. Познакомившись с этой фичей Mac OS X, вы начнете экономить время при работе за Mac.
Но сначала небольшая справка. Меню Службы содержит набор небольших действий, преимущественно для манипуляций с выделенным текстом и документами. Например некоторые службы позволяют искать слова в переводчике или создавать электронные письма/заметки из выделенного текста. Для ускорения команды можно выполнять с помощью шорткатов. В Snow Leopard меню стало зависеть от контекста и поэтому всегда содержит релевантные операции. В некоторых приложениях, не поддерживающих Службы, меню может оставаться пустым, однако чаще всего при выделении текста вы увидите набор подходящих действий.
2 ответа 2
Я столкнулся с подобными проблемами сегодня.
Просто выгрузите сервис и загрузите его снова, чтобы решить проблему с File exists .
Похоже, что каждый раз, когда вы обновляете файл plist, вам придется это делать.
launchd может легко попасть в «странные» состояния.
- load означает прочитать конфигурационный файл и, возможно, запланировать запуск.
- unload означает stop и отменить планирование конфигурационного файла
- start запустит сервис (игнорируя расписание, я считаю)
- stop остановит службу (опять же, игнорируя расписание)
Обычно, если вы хотите «перезапустить» его, вы выгружаете и перезагружаете конфигурацию следующим образом:
-w означает «запись», что означает, что изменение повлияет на перезагрузку (загрузит каждый логин или загрузку . или не будет загружаться снова при входе в систему или загрузке).
Если это служба системного уровня (в /Library/LaunchDaemons или /Library/LaunchAgents вам может понадобиться сделать это с помощью sudo (и если вы сделали это без sudo по ошибке, вам может потребоваться выгрузить его без sudo, а затем перезагрузить его с помощью Судо)
Ключ в файле, который заставляет его start при load — это RunAtLoad (и KeepAlive поддерживает его работу, если по какой-то причине он умирает)
Иногда бывает сложно получить протокол отладки от самого launchctl, но ключи StandardErrorPath и StandardOutPath могут по крайней мере помочь вам узнать, умирает ли ваше приложение из-за отсутствующей или неверной информации (например, нерасширенной переменной среды или пути без записи). Просто убедитесь, что указанный вами путь доступен для записи пользователю, выполняющему процесс.
Потому что они так трудно отлаживать, я бы рекомендовал использовать LaunchControl или запущен и смешайте , что со здоровым чтением launchd.info.
Я еще не пробовал, но это решение выглядит самым простым:
Источник
Использование вкладки «Сеть» в Activity Monitor
сеть Панель показывает, сколько данных ваш Mac отправляет или получает по вашей сети. Внизу вы увидите использование сети в пакетах и сумму, переданную (красным) и полученную (синим).
Последствия сетевой активности
В Activity Monitor вы можете быстро определить приложения, которые передают много данных. Некоторые процессы, естественно, генерируют большую сетевую активность, но другие, часто использующие сеть, могут не иметь особого смысла. Определение того, к какому внешнему ресурсу подключается каждый процесс, – огромная боль.
Если вам интересно узнать, какие пакеты данных проходят через какие процессы, используйте приложение Little Snitch для мониторинга сетевого трафика для каждого отдельного приложения.