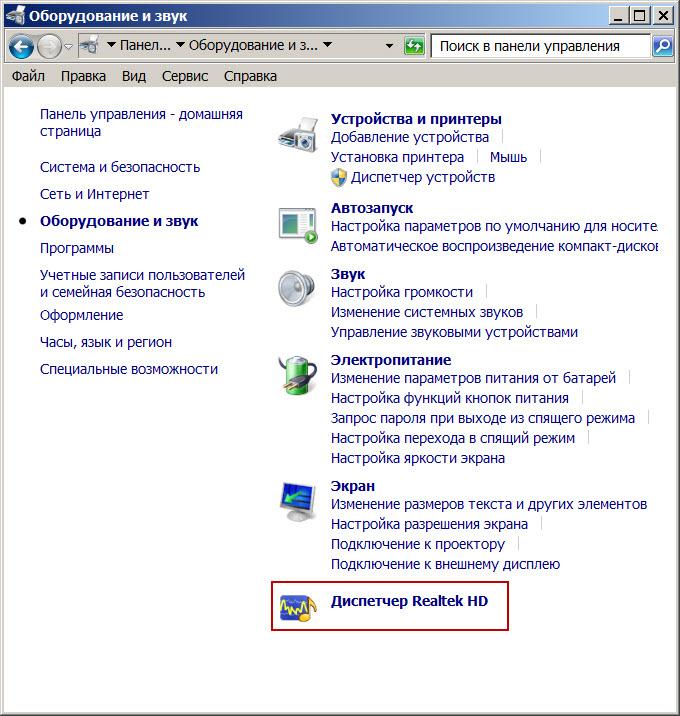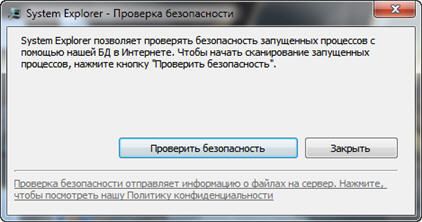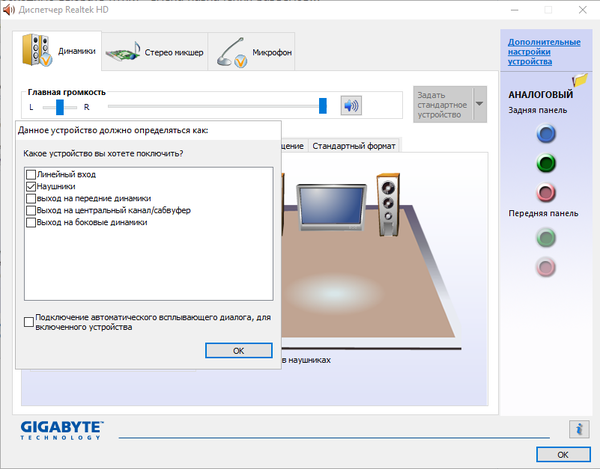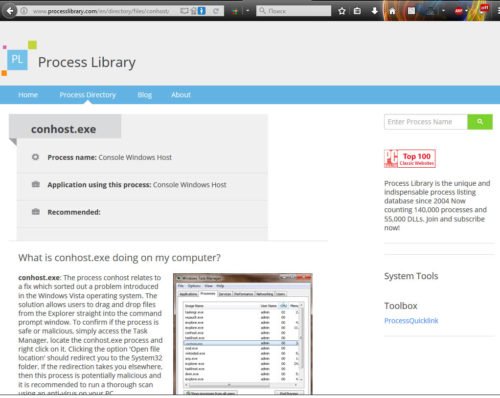Открываем диспетчер устройств в windows 10
Содержание:
- Диспетчер устройств windows 7- зачем он нужен?
- Категории Диспетчера устройств
- Вызываем диспетчер устройств Windows 7
- Открываем «Диспетчер устройств» в Windows XP
- Диспетчер не видит устройство
- Способы запуска диспетчера устройств
- Как открыть диспетчер устройств в windows XP, 7, 8
- Как пользоваться диспетчером устройств
Диспетчер устройств windows 7- зачем он нужен?
1 Диспетчер устройств windows 7
Диспетчер устройств (Device Manager) операционной системы windows 7 предназначен для просмотра сведений об установленных в системе устройствах и управления ими. А как открыть диспетчер устройств? Чтобы открыть Диспетчер устройств зайдите в меню «Пуск» и откройте «Панель управления» компьютером. Далее «Система и безопасность» и «Система«. Вы можете сразу открыть раздел, который так и называется «Диспетчер устройств» или зайти в него через раздел «Система».
Диспетчер устройств windows 7
Диспетчер устройств предоставляет список всех установленных в системе устройств в виде дерева. Кликнув по треугольнику напротив каждого из подраздела, вы раскроете список устройств, сгруппированных в этом разделе.
Такая структура позволяет оптимально организовать работу с устройствами. Например, если одно из устройств не определено или имеет некорректно установленные драйверы, то рядом с таким устройством будет находиться восклицательный знак в желтом треугольнике. При этом, если устройство неопознано, то вместо названия устройства система присваивает ему имя наиболее подходящего устройства. например, если неопознана видеокарта, то такое устройство будет называться «Мультимедиа видеоконтроллер». В таком случае необходимо произвести установку подходящего драйвера и перезагрузить систему. Для этого дважды кликнете по неопознанному устройству и зайдите на вкладку «Драйвер». Далее кликнете по кнопке «Обновить». Система предложит произвести поиск драйвера на компьютере или указать путь к диску с драйверами. Если вы не знаете, где располагается драйвер, то выберите автоматический поиск драйверов на компьютере. Однако, это не всегда поможет, так как многие устройства комплектуются собственными драйверами и для их полноценной работы стандартных драйверов может быть недостаточно.
Таким же образом следует поступить, если у вас случился сбой в работе устройства («слетели» драйвера) или драйвера установлены для другой модели. При этом в Диспетчере устройств наименование устройства остается неизменным, а появившийся значок с восклицательным знаком говорит о том, что устройство работает неверно.
Вы можете столкнуться с проблемой, когда после обновления драйверов устройство начало работать неправильно, появились сбои или оно вообще перестало реагировать на команды пользователя, например, пропал звук. В таком случае следует воспользоваться системой отката драйверов. Для этого в свойствах проблемного устройства зайдите на вкладку «Драйвер» и щелкните по кнопке «Откатить» Система восстановит предыдущую версию драйвера до обновления. Вот пример, как можно обновить драйвера звуковых устройств или карт: выделяем «Звуковые видео и игровые устройства», жмем правой кнопкой мыши и в выпадающем меню видим — Обновить драйверы.
В Диспетчере устройств можно произвести отключение любого из устройств, при этом не забывайте о последствиях. Например, отключив видеокарту, вероятнее всего монитор вашего компьютера погаснет и лишь перезагрузка компьютера поможет восстановить картинку. Для того чтобы отключить устройство, например, встроенную аудиокарту, щелкните по устройству интегрированного звука правой кнопкой мыши и нажмите пункт «Отключить». Теперь система не будет задействовать встроенную звуковую карту для воспроизведения звука. Чтобы задействовать устройство его необходимо просто включить.
Вы можете также удалить устройство из списка устройств. Для этого кликнете по удаляемому устройству правой кнопкой мыши и выберете соответствующий пункт меню. Устройство будет удалено. Удаление устройств используется для физического удаления устройств из состава компьютера. Для современных компьютеров, использующих преимущественно устройства с поддержкой Plug&Play такие действия необязательны.
В Диспетчере устройств для некоторых подключенных компонентов можно настроить параметры управления электропитанием. В частности, для сетевых карт, есть возможность отключать устройство для экономии электропитания, а также дать возможность устройству выводить компьютер из ждущего режима. Целесообразность и необходимость включения этих параметров должен определять сам пользователь. По умолчанию эти параметры включены.
Каждое устройство может иметь свои уникальные параметры, позволяющие настроить их работу должным образом. Это кается сетевых плат, портов подключения принтера, мышь, клавиатура и других.
Диспетчер устройств windows достаточно удобен в использовании и позволяет выполнять самые необходимые действия, связанные с подключением устройств и их настройкой. надеюсь Вам стало ясно что такое диспетчер устройств в виндовс 7.
Категории Диспетчера устройств
Окно Диспетчер устройств делит все составляющие компьютера на категории. Чтобы найти конкретное устройство нажмите на стрелку рядом с его категорией или двойным кликом по её заголовку. Это позволит открыть раздел, со всеми устройствами, входящими в него.
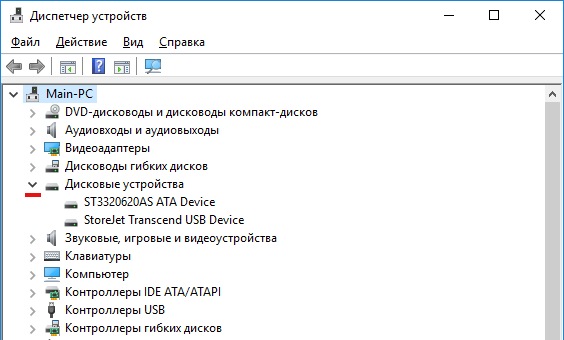
После вы можете нажать двойным кликом мыши на нужное устройство для просмотра его свойств, статуса и информации о драйверах.
Ниже приведен список большинства категорий диспетчера устройств и их описание.
Категория
Описание
DVD-дисководы и дисководы компакт-дисков
Этот раздел появился в Microsoft Windows 2000 и присутствует во всех поздних версиях. Он пришел на замену более ранней категории CD-ROM, и отображает все диски CD и DVD, которые в настоящий момент обнаружены и установлены в Windows.
Аудиовходы и аудиовыходы
Перечисляет все устройства связанные с аудио входом и выходом. Например, динамики, внутренние динамики, микрофон, наушники, USB аудиоустройства.
Батареи
Показывает любые найденные батареи. Категория показывает только ACPI совместимые батареи, питающие компьютер. Другие элементы питания, такие как CMOS-аккумулятор, могут находиться в разделе «Системные устройства».
Видеоадаптеры
Отображает все обнаруженные системой видеокарты. По теме: как узнать какая видеокарта стоит на компьютере
Дисководы гибких дисков
Показывает флоппи-диски, установленные на компьютере.
Дисковые устройства
Отображает все жесткие диски, найденные на компьютере. По теме: как узнать какой жесткий диск стоит на компьютере
Звуковые, игровые и видеоустройства
Отображает звуковую карту, устройства для захвата видео, кодеки и игровые контроллеры, установленные в настоящие время
Обратите внимание, что ваша видеокарта будет отображаться в разделе «Видеоадаптеры», а не в этой категории Диспетчера устройств.
Клавиатуры
Показывает все обнаруженные клавиатуры.
Компьютер
Эта категория показывает весь ваш компьютер как одно устройство. Может пригодиться при внесении каких-либо изменений непосредственно в ваш компьютер.
Контроллеры IDE ATA/ATAPI
Категория впервые появилась в Windows 2000, она отображает каждый из контроллеров ATA или ATAPI, обнаруженных в настоящие время на материнской плате
В ранних версиях Windows этот раздел назывался «Контроллеры жестких дисков»
Контроллеры USB
Перечень каждого из USB-устройств, контроллеров и хабов, обнаруженных Windows.
Контроллеры гибких дисков
Отображает каждый из контроллеров дисковода флоппи-дисков найденных на материнской плате.
Контроллеры запоминающих устройств
Например, контроллер дискового пространства или виртуальный привод Daemon Tools.
Мониторы
Показывает все найденные мониторы.
Мыши и иные указывающие устройства
Категория появилась в Windows 2000 на замену раздела «Мышь», и отображает все компьютерные мыши и любые другие указывающие устройства, подключенные к компьютеру.
Очереди печати
Перечисляет все очереди на печать, которые могут использоваться системой для печати документов. Этот список может также включать устройства для виртуальной печати, такие как Microsoft XPS Document Writer и Microsoft Print to PDF.
Подробнее про очередь в статье: как отменить печать на принтере.
Переносные устройства
Например, внешний жесткий диск.
Порты (COM и LPT)
Отображает любые COM-порты (последовательные порты) и LPT-порты (параллельные порты), обнаруженные Windows.
Процессоры
Категория показывает все процессоры обнаруженные Windows. Если на вашем компьютере несколько процессоров или многоядерный процессор, все они будут перечислены в этом разделе. Подробнее: как узнать какой процессор стоит на компьютере
Сетевые адаптеры
Показывает обнаруженные сетевые карты компьютера.
Системные устройства
В этой категории показываются остальные системные устройства. Например, системный динамик и таймер и шина PCI.
Устройства HID (Human Interface Devices)
Отображает все HID-устройства обнаруженные в данный момент Windows. Например, игровые джойстики, рули, и другие USB устройства.
Устройства обработки изображения
Список устройств с возможностью захвата видео или изображения. Например, веб-камера ноутбука.
В зависимости от компьютера, в диспетчере устройств могут появляться новые или исчезать некоторые категории. Например, гнездо PCMCIA, многофункциональные адаптеры (принтеры и т.п.), контроллеры SCSI, адаптеры хоста SD (картридеры), датчики (сенсорные устройства — реальные и виртуальные GPS устройства).
См. также: диспетчер задач, устройство ввода, устройство вывода.
Вызываем диспетчер устройств Windows 7
Диспетчер устройств — это специальная программа, позволяющая гибко взаимодействовать с консолью управления Microsoft (MMC), которая впервые появилась ещё в Windows 95. С помощью диспетчера пользователь может просмотреть все установленные на ПК устройства, получить информацию о выделенных им ресурсах, управлять их включением/выключением, а также производить манипуляции с драйверами.
Вызвать окно диспетчера устройств можно несколькими способами:
- используя панель управления Windows;
- через командную строку или окно «Выполнить»;
- посредством интерфейса самой ОС.
Поскольку формально диспетчер располагается в панели управления, то для его вызова нам потребуется вначале открыть эту панель:
- Нажмите кнопку «Пуск» в панели задач, чтобы открыть меню.
- Выберите пункт «Панель управления».
- В поле поиска наберите слово «диспетчер».
-
Выберите из списка «Диспетчер устройств» и кликните по нему.
Можно обойтись и без поиска. Для этого нужно в панели управления выбрать раздел «Система и безопасность» и перейти к пункту меню «Диспетчер устройств» в подразделе «Система».
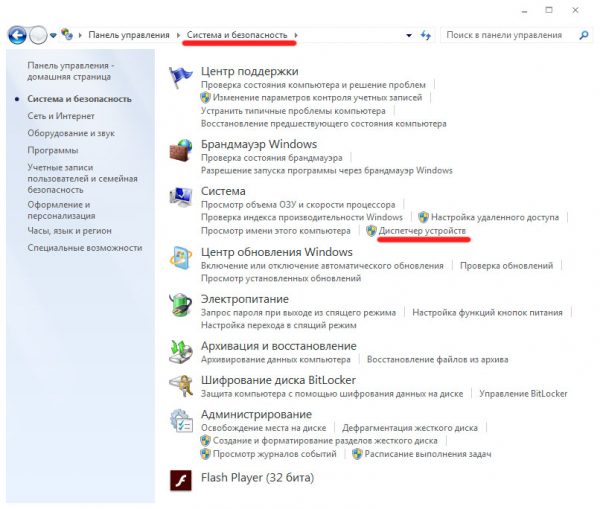
Пункт «Диспетчер устройств» находится в подразделе «Система»
Можно также запустить оснастку консоли через окно «Управление компьютером».
- Щёлкните правой кнопкой по значку «Компьютер» на рабочем столе или по одноимённому пункту в меню «Пуск».
- Выберите из выпавшего меню пункт «Управление».
-
В окне «Управление компьютером» в разделе «Служебные программы» найдите и запустите «Диспетчер устройств».
Ещё быстрее диспетчер можно запустить, вызвав его по имени файла. Для этого надо всего лишь вызвать окно «Выполнить» (Win+R), написать в нём devmgmt.msc и нажать кнопку ОК. С помощью другой горячей клавиши — Win+Pause — можно вызвать окно «Система» панели управления Windows, в котором также присутствует ссылка на запуск диспетчера устройств.
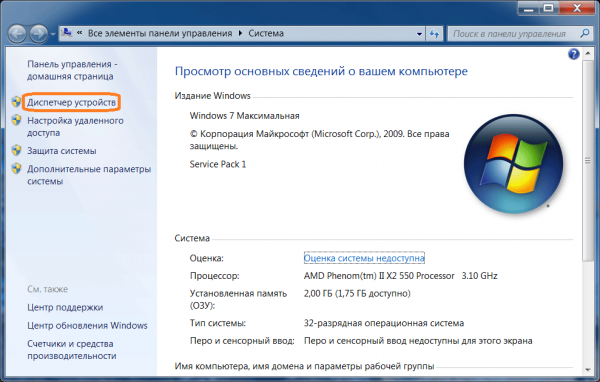
Окно «Система», в котором находится ссылка на диспетчер устройств, можно вызывать при помощи сочетания клавиш Win+Pause
Открываем «Диспетчер устройств» в Windows XP
Начнем, пожалуй, с самой старой и постепенно умирающей ОС — Windows XP. Сейчас ей пользуются все реже, но все же ещё есть тысячи пользователей, которым интересно, как использовать диспетчер устройств именно на этой системе.
Как открыть «Диспетчер устройств» через «Мой компьютер»
Как попасть в «Диспетчер устройств»:
-
Нам нужно на рабочем столе найти ярлык «Мой компьютер». Необходимо кликнуть правой клавишей мышки по нему и щелкнуть по пункту «Свойства».
-
Мы окажемся в некотором окне, в котором содержится информация о конфигурации и о самой системе. Вверху окна находится своеобразное меню, в нем выбираем «Оборудование».
-
Наконец-то мы добрались до интересующего нас диспетчера. Смело жмём на него.
Альтернативный метод подключения через «Панель управления»
Он немного длиннее, но возможно будет так удобнее.
-
Заходим в «Панель управления» через меню «Пуск», которое можно использовать и в прошлом способе, чтобы найти «Компьютер».
-
Следующим шагом будет выбор уже знакомой нам строчки «Система».
-
Абсолютно аналогично появится окошко «Свойства системы».
-
Точно так же, как и в прошлый раз отправляемся в оборудование и включаем нужное нам приложение «Диспетчер устройств» оттуда.
Несколько быстрых способов
Есть и очень короткие, но не для всех лёгкие способы:
-
в строке поиска «Пуск» пишем: «devmgmt.msc». Открываем появившейся инструмент.
-
вызываем окно «Выполнить» нажатием кнопок «Windows+R». Все, что вам нужно сделать — это вставить команду «mmc devmgmt.msc» в строку «Открыть».
Какой бы способ вы ни выбрали — вы окажитесь в самом «Диспетчере устройств». Это такое окно, в котором видны, отображаются все типы устройств. Нажав на которые, открывается уже список с конкретными элементами ПК.
Кликнув два раза по элементу — вы увидите информацию о нем, в том числе информацию о драйверах.
Диспетчер не видит устройство
Диспетчер может не увидеть подключённое устройство по следующим причинам:
- подключаемое устройство находится в нерабочем состоянии. Подключите его к другому компьютеру и проверьте, заработает ли там оно. Если да, то дело в первом компьютере, если нет, то дело в устройстве, и надо разбиться с ним;
- порт, к которому идёт подключение, нерабочий. Подключите к нему любое другое рабочее устройство и проверьте, заработает ли оно с ним;
- устройство скрыто в диспетчере, читайте об этом выше в этой же статье в пункте «Как отобразить скрытые устройства»;
- для устройства не установлены драйверы, исправьте это, скачав и установив драйвера с официального сайта компании, которая произвела ваше устройство. Также драйвера могут быть не обновлены или повреждены, обновите их, а если они повреждены, то сначала удалите драйвера, а потом поставьте их заново;
- устройство отключено на уровне BIOS, зайдите в него и проверьте настройки;
- место устройства заняло неизвестное или виртуальное устройство, удалите все подобные устройства, и после перезагрузки настоящее устройство появится в диспетчере.
Эти причины и решения к ним актуальны для всех видов устройств: видеокарты, мышки, флешки, мониторы, принтеры, дисководы и т. д. Если вы проверили все пункты, но они вам не помогли, то остаётся одно — переустанавливать систему или откатывать её до того момента, когда все отображалось в диспетчере полноценно.
Способы запуска диспетчера устройств
Диспетчер устройств предоставляет пользователям сведения обо всем подключенном к компьютеру (ноутбуку) оборудованию и позволяет управлять его программным обеспечением. Чем это полезно на практике? Зная, как включить диспетчер, вы можете проверить корректность обнаружения и установки какого-либо устройства, отключить его, обновить, откатить или удалить драйверы и выполнить еще ряд полезных действий.
Окно этой системной утилиты (вернее, оснастки консоли MMC) содержит список всех обнаруженных устройств, разбитый на определенные разделы. Раскрывая вкладки, пользователи находят нужное оборудование и работают с его программным обеспечением.
Способы запуска
Теперь давайте разбираться, как открыть диспетчер устройств, чтоб воспользоваться всеми теми функциями, что он предлагает.
Важно: если у вас нет прав администратора, то при попытке запуска оснастки появится сообщение о том, что вы не можете вносить изменения в работу оборудования. Нажмите «Ок», чтобы открыть утилиту в режиме чтения
Есть много способов запуска системной утилиты для работы с подключенным оборудованием, поэтому опишем только основные:
- Кликните по значку «Компьютер» правой кнопкой.
- Выберите пункт «Управление».
- В левом окошке найдите диспетчер и откройте его.
Раз уж мы пошли в контекстное меню «Компьютера», изучим заодно другой вариант:
- Откройте свойства системы (можно использовать сочетание Win+Pause Break).
- Найдите в меню слева ссылку «Диспетчер устройств».
Можно пойти более длинным путем, подразумевающим использование «Панели управления». Запуск отличается в зависимости от версии windows, но изменения эти несущественны. Например, в windows XP:
- Переключитесь к классическому виду в «Панели управления».
- Откройте пункт «Система».
- Перейдите на вкладку «Оборудование» и запустите утилиту.
В windows Vista, windows 7 и всех последующих версиях путь стал чуть более коротким – здесь иконка утилиты для работы с подключенным оборудованием отображается прямо в окне консоли управления, если выбрать режим отображения «Крупные значки».
Есть и другой вариант – перейти в раздел «Оборудование и звук» и запустить диспетчер отсюда.
Не забывайте пользоваться встроенным поиском windows – напишите в строке «Диспетчер устройств» и система сразу же покажет вам ссылку на нужную утилиту.
Использование командной строки, меню «Выполнить» и ярлыка программы
Если описанные выше способы не удовлетворяют ваше любопытство, и вы хотите знать, как еще можно запустить диспетчер устройств, то у нас припасены еще пара-тройка методов. Начнем с запуска через командную строку:
- Найдите и откройте командную строку.
- Введите «devmgmt.msc».
- Нажмите Enter.
Зная команду вызова диспетчера оборудования, можно запустить его через меню «Выполнить». Этот способ работает во всех версиях, от XP до windows 10.
- Нажмите Win+R.
- Введите «devmgmt.msc».
- Щелкните «Ок» или нажмите Enter.
Кстати, devmgmt.msc – это не просто какая-то команда, а название диспетчера оборудования. Сама утилита для работы с подключенными устройствами имеет определенное место хранения – каталог C:\windows\System32. Зная это, вы можете запустить диспетчер напрямую, используя его ярлык.
Кстати, если кликнуть по ярлыку правой кнопкой, появится еще несколько способов вариантов его отображения в системе: закрепление в меню «Пуск» или на панели задач, отправка на рабочий стол. Воспользуйтесь этими средствами, чтобы сделать запуск диспетчера более быстрым и удобным.
Добавление пункта в контекстное меню
При щелчке правой кнопкой по иконке «Компьютер» появляется контекстное меню – вы уже пользовались им, вызывая инструмент «Управление». Если немного изменить системный реестр, то можно добавить ссылку на диспетчер оборудования прямо в это меню.
- Нажмите Win+R и введите «regedit».
- Перейдите в редакторе реестра на ветку HKEY_CLASSES_ROOT\CLSID\{20D04FE0-3AEA-1069-A2D8-08002B30309D\shell}.
- Щелкните по разделу «shell» правой кнопкой.
- Раскройте пункт «Создать» и выберите «Раздел».
- Задайте новому разделу имя «Диспетчер устройств» (можно любое другое – это название пункта, которое будет отражаться в контекстном меню).
- Внутри нового раздела создайте еще один подраздел – у него обязательно должно быть имя «command».
Вам останется только изменить у раздела «command» параметр «По умолчанию», присвоив ему значение «mmc devmgmt.msc». После сохранения изменений и закрытия реестра откройте контекстное меню «Компьютера» – вы увидите, что появился пункт «Диспетчер устройств», клик по которому вызывает утилиту для работы с подключенным оборудованием.
mysettings.ru
Как открыть диспетчер устройств в windows XP, 7, 8
Диспетчер устройств – это встроенная во все версии windows утилита. Открыв его, вы сможете увидеть, какое оборудование установлено на вашем компьютере, проверить и в случае необходимости обновить драйвера, выключить или активировать практически любой элемент.
Зная, как открыть диспетчер устройств (ДУ), вы сможете определить оборудование, которое имеет те или иные проблемы.
Диспетчер устройств windows XP
Одной из самых старых операционных систем является Win XP. Своей популярностью она обязана простому интерфейсу и легкому управлению различными параметрами компьютера через ДУ.
Итак, как открыть диспетчер устройств XP? Самый простой способ, который, кстати, подходит и для «Виндовс 7,8», заключается в использовании командной строки. Нажмите сочетание клавиш Win+R или в меню «Пуск» выберите опцию «Выполнить». В появившемся окне необходимо вписать devmgmt.msc и кликнуть «ОК».
Есть еще один способ, позволяющий попасть в ДУ Win XP. На рабочем столе у вас должен быть значок «Мой компьютер». Нажмите на него ПКМ и в выпадающем меню выберите опцию «Свойства». Появится окно, где нужно открыть раздел «Оборудование», а затем перейти в «Диспетчер устройств».
Примечание: кнопка Win находится в левой нижней области клавиатуры (между fn и alt). На ней изображен логотип «Виндовс».
Как открыть диспетчер устройств на windows 7?
Открыть ДУ на операционной системе Win 7 не менее легко. Здесь также есть несколько способов:
- На рабочем столе кликните ПКМ по иконке «Мой компьютер». Перейдите в «Свойства». Откроется окно со сведениями о системе. В левом меню вы увидите раздел «Диспетчер устройств».
- Вызовите меню «Пуск», нажав на соответствующую кнопку. Войдите в «Панель управления». Установите мелкие значки, найдите и перейдите в раздел диспетчера.
- В меню «Пуск» есть строка поиска, куда необходимо вписать слово «диспетчер». Выберите нужный вам вариант и кликните ЛКМ.
Вызвать окно сведений о системе можно нажав одновременно клавиши win и pause. Здесь снова выберите в левом меню искомый раздел. Теперь вы знаете, как открыть диспетчер устройств на «Виндовс 7».
ДУ на windows 8
Некоторые пользователи не знают, как открыть диспетчер устройств на «Виндовс 8», потому что эта операционная система появилась относительно недавно. На самом деле, попасть в ДУ здесь очень легко.
Вы можете воспользоваться командной строкой и вписать туда слова, о которых шла речь выше. Также в случае с данной ОС подходит первый способ предыдущего подраздела (свойства системы).
Вы можете открыть ДУ в два клика. Для этого щелкните ПКМ по кнопке «Пуск» и в выпадающем меню выберите опцию «Диспетчер устройств».
Итак, вы узнали, как открыть диспетчер устройств в нескольких операционных системах. Осталось только ознакомиться с его возможностями.
Какие действия можно выполнить в ДУ?
В диспетчере вы можете посмотреть, какое оборудование установлено. Открыв раздел, например, «Мониторы», вы увидите название устройства. Желаете получить о нем более полную информацию? Тогда кликните по нему ПКМ и выберите «Свойства».
Здесь же вы можете увидеть отключенные устройства или те из них, которые имеют какие-то проблемы. В зависимости от ситуации возле них будет оповещающий значок (вопросительный знак, крестик).
Если возникает необходимость обновить драйвера или получить о них информацию, нажмите ПКМ по устройству и в выпадающем меню перейдите в «Свойства». Откроется окно, где нужно выбрать раздел «Драйвер».
В ДУ вы сможете отключить оборудование. При этом у вас не получится деактивировать процессор и некоторые другие устройства, так как будет отсутствовать соответствующая кнопка.
Посмотреть, с каким устройством конфликтует оборудование, можно в «Свойствах», раздел «Ресурсы».
Ошибки в диспетчере устройств
Практически все ошибки в ДУ имеют свой код. Чтобы устранить неисправность, необходимо знать хотя бы о самых распространенных кодах. Вот всего несколько из них:
— «Код 1» сигнализирует о том, что, возможно, для оборудования не установлены драйвера, или же они не настроены.
— «Код 14» означает, что для корректной работы оборудования необходимо перезапустить ОС.
— «Код 31» свидетельствует о нестабильной работе устройства. Причина – драйвера. Скорее всего, понадобится скачать новое программное обеспечение.
Заключение
Теперь вы знаете, как открыть диспетчер устройств, поэтому сможете самостоятельно контролировать работу оборудования и драйверов. Кстати, некоторые устройства на ноутбуках рекомендуется отключать, чтобы батарея дольше держала заряд.
Как пользоваться диспетчером устройств
При запуске, окно компонента будет выглядеть так:
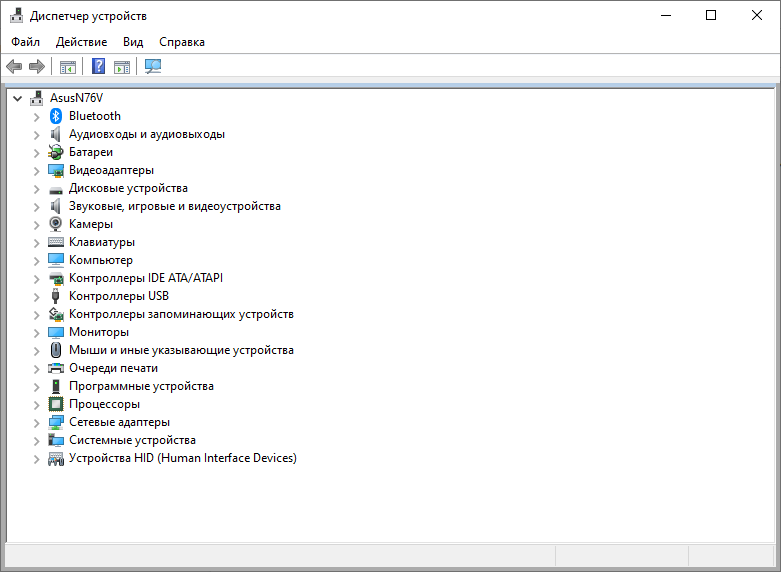
Нужно учесть, что выполнять любые операции здесь можно только, если ваша учетная запись имеет права администратора, иначе (если работаете под обычным пользователем, к примеру), вы сможете только просматривать список, но не сможете делать более никаких действий.
Основные действия, выполняемые через диспетчер:
Самое основное, для чего чаще всего требуется данная утилита — выявление устройств, к которым система не установила драйвера или которые по какой-то причине некорректно работают.
Такие устройства в Windows 10 обозначаются желтым восклицательным знаком и будут сразу видны в общем списке категорий:
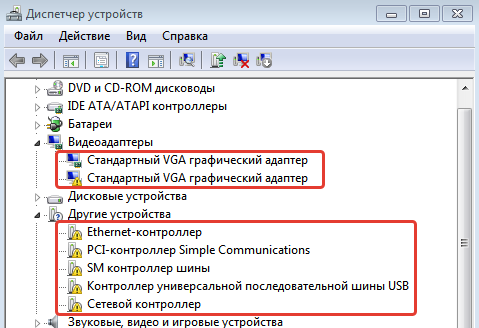
Что же делать с такими устройствами? Конечно установить драйвера! Потому что они в данном случае либо вообще не установлены, либо установлены некорректно (о том, что такое «драйвер» и о способах их установки рассказано тут »).
В первую очередь стоит попробовать просто их обновить, система попытается найти их на компьютере и в интернете. Для этого кликните правой кнопкой мыши по нужному устройству и выберите «обновить драйвера»:
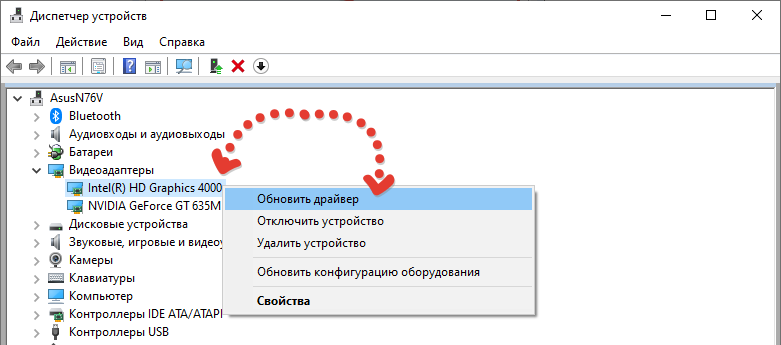
Начнется поиск и если драйвера будут найдены, то система автоматически их установит. Но данный вариант далеко не всегда срабатывает, если в систему вовсе не было установлено нужных драйверов. В таком случае рекомендую прочитать информацию здесь, если у вас ноутбук или куплен уже собранный ПК и здесь, если все «железки» компьютера подбирали сами.
Отключение устройств. Любое устройство можно выключить при необходимости. Для этого кликните по нему правой кнопкой мыши и выберите соответствующую опцию.
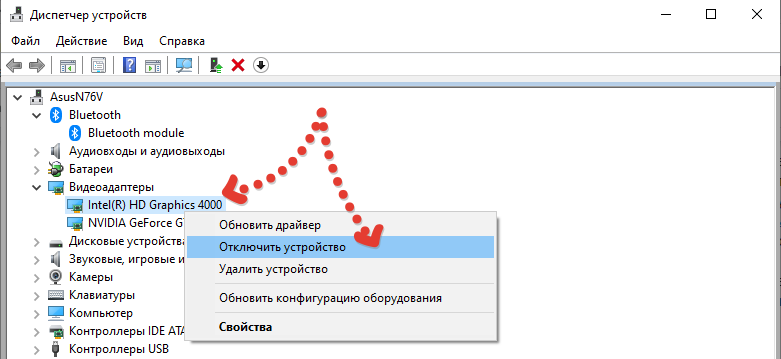
Отключать устройство в основном может потребоваться при возникновении каких-либо неисправностей в системе и тогда, например, чтобы вычислить проблемное устройство, можно его отключить.
Просмотр дополнительных сведений об устройстве, событий и управление драйверами (обновить, откатить, удалить). Все это можно посмотреть, кликнув правой кнопкой мыши по устройству и выбрав «свойства».
В следующем окне будет 4 вкладки. На «общие» можно лишь увидеть состояние устройства (нормально работает или нет). На вкладке «драйвера» отключить устройство, о чем выше уже говорил, а также попытаться обновить драйвер, удалить из системы или откатить.
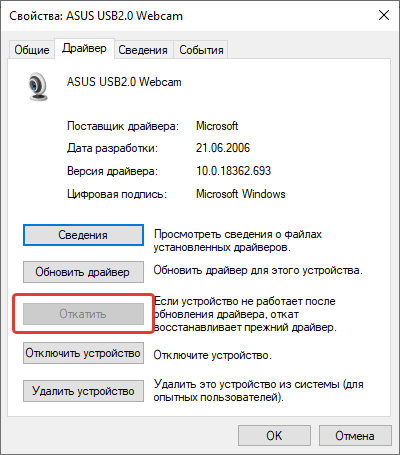
Вот функция отката может оказаться полезной, когда более новый драйвер вызывает сбои в работе устройства. Тогда, если старый драйвер не окончательно удален из системы, вы можете воспользоваться функцией отката, чтобы восстановить старую версию.
На вкладке «сведения» можно просматривать всякие доп.сведения об устройстве и что чаще всего здесь оказывается полезным — просмотр ИД оборудования (VID и PID), зная который можно найти вручную в интернете драйвера устройства при необходимости.
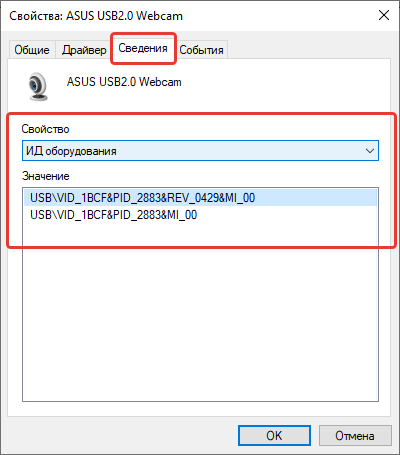
Ну а последняя вкладка «События» служит для просмотра всей истории устройства, что с ним происходило по датам. Это мне самому не пригождалось ни разу.