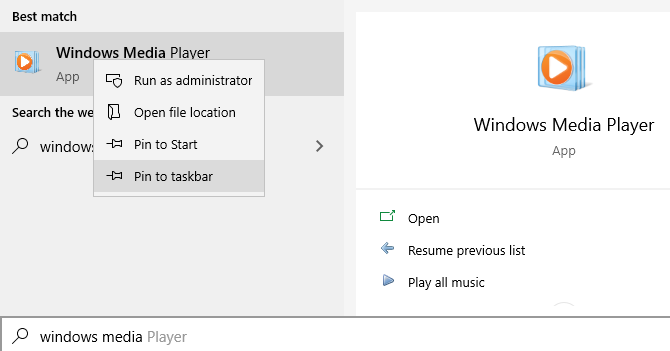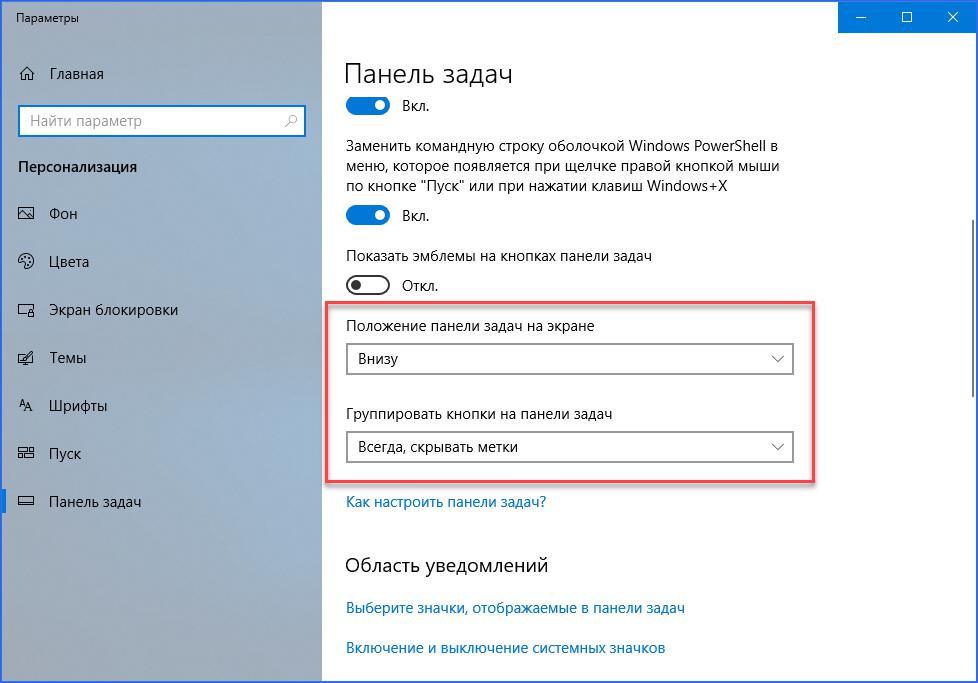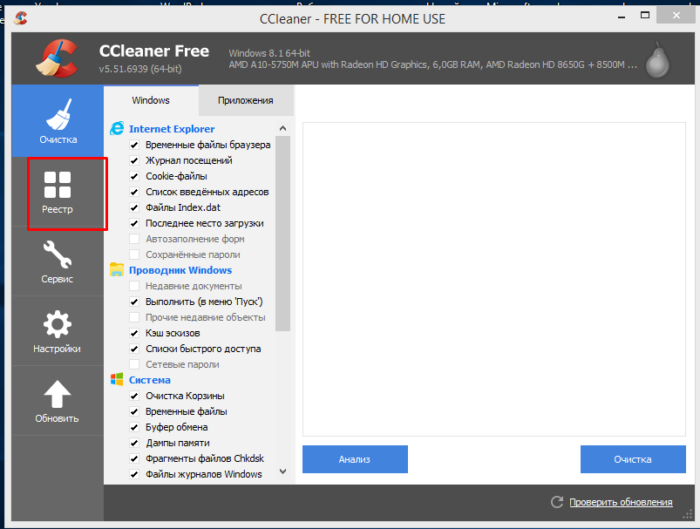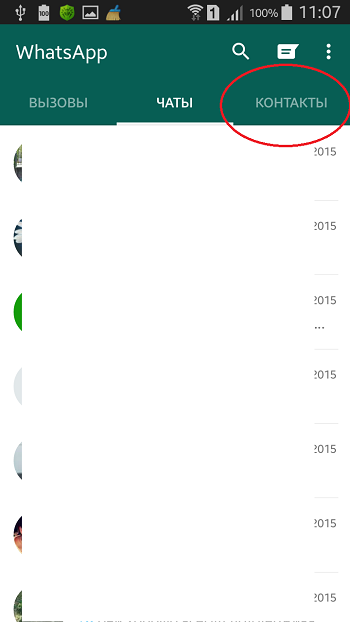Настройка панели задач windows 10: полное руководство
Содержание:
- Перемещение с помощью настроек панели
- Закрепление приложений на панели задач
- Панель быстрого запуска
- Предварительный просмотр рабочего стола
- Дополнительные причины исчезновения
- Исчезла языковая панель Windows, что делать?
- Что такое панель задач и зачем она нужна?
- Что делать, если исчезла иконка громкости на панели задач
- Панель задач Windows XP.
- Как вернуть панель задач вниз экрана Windows 10
- Встроенные параметры настройки панели задач Windows 10
- Unix-like
- Изменение порядка кнопок на панели задач
- Что делать, если пропало меню «Пуск» на Windows 7
- OS X
Перемещение с помощью настроек панели
Чтобы зайти в опции Виндовс, благодаря которым меняют функциональность и месторасположение нижней строки, кликают правой кнопкой мыши. Это открывает контекстное меню, где последовательно выбирают папки и файлы, чтобы поменять опции. Если пользователю удобнее, можно перейти в Параметры панели задач.
ПКМ – свойства (или Параметры панели задач)
Чтобы открыть меню для изменения основных опций, кликают по кнопке меню «Пуск». Она расположена в левом нижнем углу в виде четырех квадратов. Кликают по ней правой кнопкой, чтобы произошла активация контекстного меню. Там выбирают «Свойства», чтобы открыть окошко настроек.
Если пользователю удобно использовать другой вход, рекомендуется активировать «Панель управления», в не выбирают «Панель задач» и меню «Пуск».
Свойства панели задач и меню Пуск
Когда пользователь открывает «Дополнительные настройки», перед ним появляется 3 раздела. Внимательно рассматривают выделенные пункты в первом из них. Там есть функция оформления, положение кнопок, уведомления.
Вариант отображения «Снизу» + Ok
Если пользователь посмотрит на пункт «Положение панели задач на экране», он увидит выдвигающуюся строку. Кликают левой кнопкой 1 раз, чтобы выбрать место расположения. Нажимают на раздел «Снизу». После этого требуется кликнуть по кнопке «Применить», чтобы сохранились выбранные настройки. Затем нажимают на Ok.

Положение «Снизу»
Закрепление приложений на панели задач
Приложение можно закрепить прямо на панели задач, чтобы иметь к нему быстрый доступ во время работы на рабочем столе, а позже, в случае необходимости, отсоединить её. Это можно сделать из меню Пуск или в списке быстрого доступа, т.е. список ярлыков недавно открытых файлов, папок и веб-сайтов.
Закрепление приложений из меню «Пуск»
На начальном экране нажмите и удерживайте или щелкните правой кнопкой мыши, выбранное приложение, а затем коснитесь или щелкните Подробнее → Закрепить на панели задач. Если вы хотите открепить приложение, выполните те же действия, выбрав пункт Открепить от панели задач.
Закрепление приложений из списка быстрого доступа
Если приложение уже открыто, нажмите и удерживайте кнопку приложения на панели задач и проведите пальцем вверх, пока не появится список быстрого доступа. Если вы используете мышь, щелкните правой кнопкой мыши на кнопку приложения на панели задач.
Затем коснитесь или щелкните пункт Закрепить на панели задач. Если вы хотите открепить приложение, выполните те же действия, выбрав пункт Открепить от панели задач.
Панель быстрого запуска
Данное понятие уже минимум десять лет как не актуально, так как было заменено более совершенной и удобной функцией, которая позволяет без наличия дополнительных блоков закреплять иконки. Но напомнить и показать я считаю необходимым.

Последний раз была использована в печально известной Windows Vista. А уже в «семёрке» была представлена функция закрепления иконок, которая используется и по сей день.
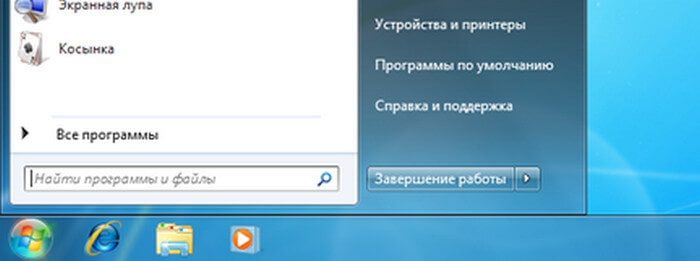
Например, на скриншоте выше вы можете видеть закрепления необходимых программ.
Более того, я расскажу о последнем важном модуле, который окончательно сформирует ваше представление о том, что такое панель задач
Предварительный просмотр рабочего стола
Функция предварительного просмотра позволяет быстро увидеть содержимое рабочего стола, загороженное всеми открытыми окнами приложений:
- Нажмите и удерживайте или щелкните правой кнопкой мыши пустое место на панели задач, а затем нажмите или щелкните Параметры и включите параметр Использовать функцию предварительного просмотра рабочего стола при наведении указателя мыши на кнопку свернуть все окна в конце панели задач.
- Поместите курсор в правом конце панели задач или коснитесь его и удерживайте, чтобы отобразить предварительный просмотр рабочего стола.
- Для того, чтобы восстановить представление всех открытых окон, просто переместите курсор в другое место или ещё раз нажмите и удерживайте в конце панели задач.
Дополнительные причины исчезновения
Количество причин неисправности панели задач на самом деле гораздо больше, но наиболее популярными являются:
- Наличие на компьютере сторонних программ, которые способны производить различные махинации с интерфейсом без уведомления пользователя. Чаще всего это твикеры, альтернативные оболочки, паки трансформации, а в некоторых случаях даже ПО, которое вообще не связано с внешним видом. Чтобы убедиться, что панель задач пропала именно из-за сторонних утилит, необходимо выполнить чистую загрузку Windows.
- Нарушена целостность системных файлов. Данная ситуация в большинстве случаев проявляет себя сразу после установки. Для решения проблемы необходимо выполнить диагностику ОС, а по необходимости установить другую версию Windows.
- Неисправность видеокарты или связанного программного обеспечения. Некоторые владельцы компьютеров пользуются морально устаревшим комплектующим, которое не поддерживает новые технологии отображения. Если ваша видеокарта не поддерживает тот или иной режим, самое время задуматься о покупке новой. Также стоит проверить актуальность и присутствие необходимых драйверов в системе.
Не стоит забывать и о режиме планшета, который появился еще в Windows 8. После перехода в особый режим отображения оболочка Windows меняет свой внешний вид, а некоторые элементы становятся недоступны. Для исправления проблемы необходимо просто вернуть классический режим отображения. Делается это посредством отключения планшетного режима в меню уведомлений.
Исчезла языковая панель Windows, что делать?
Языковая панель используется для обозначения и смены текущей раскладки клавиатуры Windows 10 (и других версий), по умолчанию располагаясь в нижнем правом углу экрана на панели задач. Помимо этого, с помощью неё мы всегда можем перейти в раздел языковых настроек Windows для добавления, удаления или изменения существующих языков клавиатуры.
Поэтому не трудно представить, какие сложности поджидают пользователя, в случае исчезновения языковой панели. Как же исправить эту проблему?
Ниже я распишу несколько способов её решения, эффективность которых может варьироваться в зависимости от причины исчезновения языковой панели.
Как переключить язык клавиатуры через панель задач
Самый простой способ вернуть значок раскладки на его законное место заключается в том, чтобы задействовать настройки панели задач Windows. Для версий ОС Windows от XP до 10 актуальна одна и та же последовательность действий. Вам потребуется выполнить следующую команду:
- Кликните правой кнопкой мыши, наведя курсор на панель задач.
- В появившемся контекстном меню выберите «Свойства» (на Windows 10 «Параметры»)=>в открывшемся окне установите галочку (в Windows 10 переключатель) на «Закрепить языковую панель».
- Нажмите «Сохранить» (на Windows 10 этого не требуется, т.к. изменения настроек вступают в силу сразу же после назначения).
Этот метод действует, если по какой-либо причине в настройках панели задач деактивировалась опция «Закрепить языковую панель». Однако, может так случиться, что при открытии окна настроек вы обнаруживаете, что галочка/переключатель и без того уже установлен у данной опции, а значка панели всё равно нет.
В таком случае рекомендую всё равно провести указанные выше действия (убрать и снова поставить галочку). Если проблема не устранена, значит, причина исчезновения иконки раскладки в другом и вам требуется иное решение.
Переключение языка и восстановление значка на Рабочем столе через языковые настройки
Для этого способа вам понадобится войти в языковые настройки операционной системы. Сделать это можно через соответствующий раздел в панели управления.
Для Windows XP — 7:
- Команда Пуск=>Панель управления или введите intl.cpl в окне, появляющемся при нажатии клавиш Win+R.
- Язык и региональные стандарты=>Язык клавиатуры=>Изменить клавиатуру=>Языки и службы текстового ввода.
- Удалите, а затем вновь восстановите один из языков ввода. Для этого кликните по одному из них и нажмите «Удалить». После чего нажмите на кнопку «Добавить» и выберите из списка языков.
- Сохраните изменения.
Для Windows 8 — 10:
- Команда Пуск=>Параметры=>Время и язык=>Регион и язык.
- Проделайте те же самые действия с удалением и восстановлением одной из раскладок.
- После изменения языковых настроек значок смены раскладки вновь появится на панели задач.
Частой причиной исчезновения языковой панели является использование на компьютере ПО, не поддерживающего вашу стандартную раскладку клавиатуры.
Восстановление языковой панели Windows 10 через реестр
Если предыдущие методы не сработали, остаётся возвращение языковой панели через правку системного реестра операционной системы. Для этого:
- Одновременно нажмите клавиши Win и R.
- В появившемся окне введите regedit.
- Перед вами откроется окно с огромным количеством папок. В нём пройдите по адресу HKEY_CURRENT_USER-Software-Microsoft-Windows-CurrentVersion-Run.
- Создайте в правом окне редактора новый строковой параметр. Для этого выполните команду Создать=>Строковый параметр. Дайте ему любое имя.
- Отредактируйте параметр. Нажмите на нём правой кнопкой мыши и выберите пункт «Изменить». В поле значения введите ”ctfmon”=”CTFMON.EXE” (перекопируйте вместе с кавычками).
- Закройте редактор реестра и произведите перезагрузку компьютера для того, чтобы изменения вступили в силу.
Другие способы переключения языка в Windows
Некоторые пользователи, столкнувшись с проблемой исчезновения языковой панели, решают её другим способом. Для этого нужно установить программу, функционал которой способен заменить пропавший значок. Самой востребованной и популярной из них является PuntoSwitcher от Yandex, добавляющая на панель задач свой ярлык для переключения языковой раскладки (с английского «EN» на русский «РУС»).
К тому же, программа анализирует текст, набираемый пользователем, и способна распознать и среагировать на ситуации, когда вы начинаете печатать, забыв сменить язык клавиатуры. Программа автоматически изменяет раскладку на нужную.
Что такое панель задач и зачем она нужна?
Начнем с предварительной загрузки системы. Многие пользователи интересуются, где находится панель задач. Ответ на этот вопрос достаточно прост.
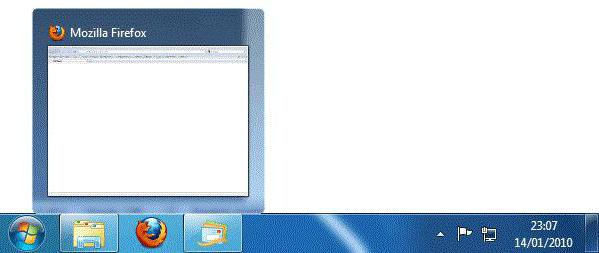
Когда загрузятся все основные компоненты системы и на экране появится пространство, называемое «Рабочим столом», снизу можно будет увидеть полоску, на которой располагается кнопка «Пуск», иконки некоторых программ, часы, регулятор громкости, значки подключения к локальной сети или интернету, иконка языка и раскладки клавиатуры и т. д.
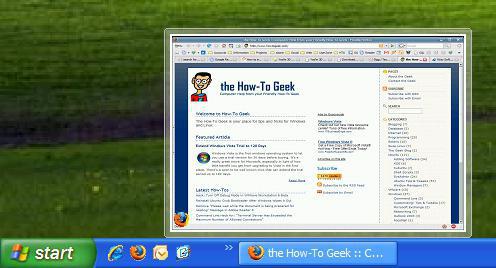
Это и есть панель задач, которая в разных версиях системы может иметь неодинаковый вид (в Windows XP — объемная синего цвета, в седьмой версии — объемная и прозрачная, в десятой – черная и плоская). Несмотря на отличия в оформлении, функции, на нее возложенные, одинаковы, равно как и методика доступа к основным настройкам.
Основное предназначение панели состоит в том, чтобы отобразить на ней элементы в виде программ или файлов для быстрого доступа. С кнопкой «Пуск» все понятно (в ней находится основное меню). Чуть правее расположена область, в которой присутствуют значки закрепленных или активных в данный момент программ, еще правее имеется так называемый системный трей и область уведомлений.
Что делать, если исчезла иконка громкости на панели задач
С этим сталкиваются многие юзеры Windows 7. Причина — баги в версии операционной ОС. Для того чтобы решить проблему, вы можете прибегнуть к одному из 4 способов.
Перезагрузка проводника:
- Активируйте диспетчер задач (комбинацией клавиш Ctrl + Alt + Delete и кликом соответствующей кнопки в меню либо правым кликом по панели задач);
- Во вкладке «процессы» найдите и выберите «explorer.exe», после чего завершите этот процесс;
- В меню «файл» кликните «новая задача» — в активированном окошке впишите «explorer.exe» без кавычек и нажмите «ОК».
В этом случае все активированные компоненты на панели задач не закрываются.
Регулировка иконок:
- Кликните на стрелку в трее, после чего на «настроить» в окошке;
- Проверьте, выбран ли пункт «показать иконку и уведомления» для регулятора громкости;
- Если галочка поставлена, а иконка не появляется, нажмите «включить или выключить значки»;
- Кликните «вкл.» напротив «громкость», затем «ОК».
Редактирование локальной групповой политики:

- В меню «Пуск» найдите и активируйте «gpedit.msc» (без кавычек);
- Перейдите в «конфигурация», затем в «административные шаблоны» и «меню Пуск и панель задач»;
- Кликните «скрыть значок регулятора громкости»;
- Отключите пункт, кликните «применить» и «ОК»;
- Перезагрузите ПК.
Если ни один из способов не помог, попробуйте самый сложный:
- В меню «Пуск» найдите и введите «regedit.exe» (без кавычек);
- Перейдите по пути HKEY_CURRENT_USER — Software — Classes — LocalSettings — Software — Microsoft — Windows — CurrentVersion — TrayNotify;
- Удалите записи «IconStreams» и «PastIconsStream»;
- Перезапустите Проводник, как это описано в первом способе;
- Перезагрузите ПК.
В случае, если иконка не появилась или продолжает пропадать, обновите драйвер звуковой карты. Причиной проблемы также может быть стороннее приложение для регулировки уровня громкости. Подтвердите регулировку звука так, чтобы она происходила через трей панели задач (иконка, предусмотренная Windows).
Панель задач Windows XP.
13.11.2012
Предназначена для запуска программ, а также перехода между ними.
По умолчанию располагается в нижней части экрана рабочего стола . Имеет возможность перемещаться только по периметру экрана. Для этого наведите на нее указатель, щелкнув по левой стороне мыши, удерживая, переместите в нужное место.
Слева расположены: «Пуск», область быстрого запуска.
Справа располагаются : языковая панель, справка, область уведомлений.
Настройка панели задач
Чтобы это выполнить следует вызвать контекстное меню правым нажатием мыши по свободному месту панели. Далее — «Свойства». Попадаем в диалоговое окно с названием «Свойства панели задач и меню «Пуск».
Окно имеет две вкладки: первая — Панель задач;
вторая — Меню » Пуск».
На первой вкладке в разделе Оформление, проставьте нужные флажки:

— Закрепить панель задач.
Прежде, чем закрепить, сначала надо, установить. Выше мы говорили о том, что она может перемещаться только по периметру экрана.
Давайте посмотрим еще раз:
где находится панель задач? — На «Рабочем столе
Как осуществить перемещение? Произведя левый щелчок мыши по свободному месту панели, удерживая, переместить в нужное положение: вверх, слева, справа, вниз.
Как закрепить на рабочем столе? Включить флажок «Закрепить панель задач». Она будет закреплена в установленном Вами месте. Если нужно будет произвести перемещение влево, вправо, вверх, тогда флажок снимается.
-Автоматически скрывать панель задач.
Как убрать, удалить или скрыть ее? Для этого перед этой задачей поставьте галочку. Она будет появляться когда Вы подведете курсор к месту ее нахождения.
Не отображается или как вернуть ее? Если же Вы хотите чтобы панель снова отражалась на рабочем столе, надо снять в чекбоксе галочку.
—Отображать панель задач поверх остальных окон.
При включении этой задачи она будет постоянно отображаться на экране и всегда будет видна при открытых рабочих окнах. Это удобно для работы.
-Группировать сходные кнопки.
Если Вы поставите отметку в чекбоксе то, когда на панели появится много кнопок, операционная система может объединить их ( сгруппировать), если они имеют «родственную душу». При нажатии на такую кнопку будет показано число объединенных документов, приложений. Выбрав нужный, попадете в соответствующий рабочий документ. Это увеличивает производительность так как работа может вестись сразу со многими разделами.
— Отображать панель быстрого запуска.
Проставив отметку в чекбоксе, будем иметь область быстрого запуска, куда сможем помещать необходимые ярлыки для работы. Это удобно, так как не надо каждый раз закрывать или сворачивать окна, чтобы добраться до Главного меню или Рабочего стола в поисках нужности. Левое нажатие мыши по ярлыку приведет к запуску программы.
Как добавить ярлык в область быстрого запуска? Делаем левый щелчок мыши по ярлыку и тянем его в нужное место.
Как удалить значок или ярлык из области быстрого запуска? Вызвав контекстное меню ярлыка, выбрать команду Удалить.
На первой вкладке в разделе Область уведомлений установите нужные галочки:
Здесь прописываются программы, которые запускаются автоматически. Работают в скрытом от пользователя состоянии или как говорят (фоновом режиме).
В контекстном меню можно произвести изменения, увидеть параметры, выйти из программы, прочитать справочную информацию, если она предоставлена.
— Отображать часы.
Отметив задачу «Отображать часы,» справа, появится время. Если подвести к нему указатель покажется всплывающая подсказка с числом , месяцем, годом.
Все изменения производятся через контекстное меню, где есть ссылка «Настройка даты/ времени». Либо, двойным левым щелчком открываем диалоговое окно: «Свойства: Дата и время», на котором находятся три вкладки. Откорректировав нужные параметры, далее — «ОК».
«Свойства: Дата и время», на котором находятся три вкладки. Откорректировав нужные параметры, далее — «ОК».
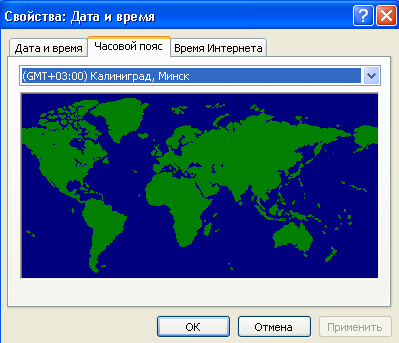
Откорректировать такие же параметры можно также через «Пуск», далее — «Панель управления», далее — значок «Дата и время». Откроется диалоговое окно «Свойства: Дата и время». Сделав корректировку параметров, далее — «ОК».
-Скрывать неиспользуемые значки.
Можно задать поведение для нужных элементов, скрывая неактивные значки. Для этого в разделе «Область уведомлений» нажмите функцию «Настроить». В диалоговом окне «Настройка уведомлений» выберите элементы и задайте им соответствующее поведение. Не забудьте подтвердить «ОК». После всех изменений вернитесь на вкладку «Панель задач». На следующем шаге — «Применить», затем — «ОК», закончится преобразование настроек.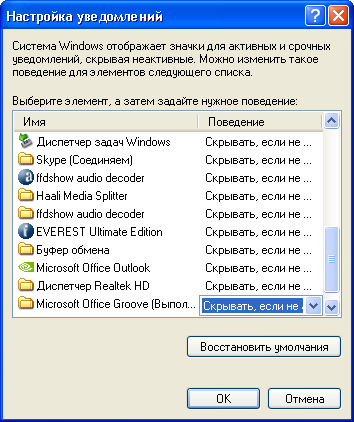
При активировании кнопки «Пуск» открывается Главное меню, разворачивающееся во многие подменю.
Как вернуть панель задач вниз экрана Windows 10
Рабочий стол
Нажмите правой кнопкой мыши на панели задач, и в открывшемся контекстном меню выберите отключите пункт Закрепить панель задач. Если параметр включен, тогда пользователь напротив пункта закрепить панель задач видит галочку, после отключения она исчезнет. Дальше появиться возможность переместить панель задач вниз, вверх, влево или вправо экрана простым перетаскиванием.
Параметры
В обновленных параметрах последней версии операционной системы Windows 10 есть возможность выбрать положение панели задач на экране без необходимости открепления. Если же сравнивать с предыдущими версиями операционной системы Windows 10, то такая возможность была с использованием классической панели управления.
- Откройте Пуск > Параметры > Персонализация > Панель задач.
- Значение пункта Положение панели задач на экране указываем Внизу.
Обратите внимание что при использовании обновленных параметров системы нет необходимости откреплять панель задач от рабочего стола, а сразу же можно выбрать нужное положение панели задач на экране
Реестр
Все изменения настраиваемые в параметрах системы или классической панели управления вносятся в реестр операционной системы. Пользователю достаточно знать какое значение и какого параметра реестра необходимо изменить для нужной настройки. Для внесения изменений в реестр в операционной системе Windows 10 используется редактор. Смотрите ещё Как открыть редактор реестра Windows 10 или его альтернативу. А также рекомендуем перед внесением любых изменений создать резервную копию реестра Windows 10.
- Открываем редактор реестра выполнив команду regedit в окне Win+R.
- Переходим в следующее расположение: HKEY_CURRENT_USER\ Software\ Microsoft\ Windows\ CurrentVersion\ Explorer\ StuckRects3.
- Чтобы переместить панель задач вниз экрана устанавливаем следующее значение параметра Settings.
Для редактирования текущего параметра необходимо использовать выделение редактируемого значения параметра. Выделяя каждый пункт по отдельности изменяем значение параметра в целом. Текущие значения актуальны для последней версии операционной системы Windows 10 и позволяют переместить панель задач вниз экрана
Обратите внимание что после внесения изменений в реестр необходимо перезапустить компьютер или проводник, чтобы они начали действовать
Заключение
Расположение панели задач можно изменить буквально в несколько нажатий используя обновленные параметры системы. Так как по умолчанию панель задач находится снизу после чистой установки системы, то мы и рассмотрели как вернуть панель задач вниз экрана Windows 10. Новичками рекомендуем использовать только способ перемещения панель управления через параметры системы. А также обязательно делайте резервную копию реестра при внесении изменений.
А вдруг и это будет интересно:
- Как сделать панель задач прозрачной Windows 10
- Как убрать панель задач при просмотре видео
- Пропал значок громкости с панели задач Windows 10
Встроенные параметры настройки панели задач Windows 10
Далее мы рассмотрим способы получить больше пользы от панели задач с помощью некоторых ярлыков, обходных путей и параметров на самой панели задач.
Закрепить программы и папки на панели задач
Закрепить ваши частые программы на панели задач очень просто. Найдите что-то, введя его в меню «Пуск», затем щелкните правой кнопкой мыши приложение и выберите «Прикрепить к панели задач». Если вы передумали, открепите значки программ, щелкнув их правой кнопкой мыши и нажав «Открепить» на панели задач.
Знаете ли вы, что вы также можете хранить определенные папки на панели задач? Сначала щелкните правой кнопкой мыши на рабочем столе, наведите курсор мыши на «Вид» и убедитесь, что установлен флажок «Показать значки на рабочем столе». Затем снова щелкните правой кнопкой мыши и выберите «Создать» > «Ярлык».
В окне «Создать ярлык» нажмите «Обзор» и выберите папку
Прежде чем закончить, убедитесь, что вы добавили «проводник» перед расположением папки (как показано в примере ниже; обратите внимание, что между «проводником» и адресом есть пробел)
Дайте ему описательное имя, затем завершите создание своего ярлыка. Как только он будет готов на рабочем столе, щелкните его правой кнопкой мыши и выберите «Закрепить на панели задач».
Затем вы можете щелкнуть, чтобы открыть окно проводника прямо в этом месте.
Центрировать все значки на панели задач Windows 10
Это забавная настройка, потому что она умная и не сразу очевидна. Это также делает рабочий стол более эстетичным.
Во-первых, щелкните правой кнопкой мыши на панели задач и убедитесь, что опция Блокировать панель задач не отмечена. Далее в контекстном меню правой кнопкой мыши, наведите курсор мыши на Панели инструментов и выберите Ссылки. Теперь вы должны увидеть раздел Ссылки на правой стороне панели задач.
Перетащите разделитель панели задач рядом со ссылками на крайний левый край панели задач. Ваши иконки должны автоматически сместиться вправо. Затем перетащите разделитель с правой стороны (который находится слева от значков программ) в центр, сдвигая ваши программы вместе с ним.
После того, как вы отцентрировали свои значки, щелкните правой кнопкой мыши на параметре Links (который теперь должен находиться слева от вашей панели задач) и снимите флажки «Показать текст» и «Показать заголовок». Если у вас есть значки в разделе «Ссылки», щелкните их правой кнопкой мыши и нажмите «Удалить».
Наконец, снова щелкните правой кнопкой мыши пустое место на панели и выберите Заблокировать панель задач . Вот и все: теперь у вас есть значки по центру на панели задач.
Добавить проставки панели задач Windows 10
По умолчанию все значки панели задач отображаются рядом друг с другом. Если вы хотите создать разделитель на панели задач Windows, вы можете довольно легко взбить его вручную.
Удалить значок Cortana и другие функции
В стандартной комплектации панель задач содержит некоторые значки для функций, которые вы можете не использовать. Вы можете удалить их или уменьшить их, чтобы максимально увеличить доступное пространство. Давайте кратко рассмотрим все в контекстном меню панели задач.
Под панелями инструментов вы увидите три варианта: Адрес, Ссылки и Рабочий стол . Адрес предоставляет небольшую панель, где вы можете ввести URL-адрес или местоположение на вашем компьютере, чтобы перейти к нему. Ссылки — это быстрый ярлык для избранного в Internet Explorer (хотя вы можете перетаскивать на него другие ссылки). А Desktop позволяет получать доступ к файлам, сохраненным на вашем рабочем столе, из панели задач.
Вы также можете выбрать «Новая панель инструментов» для быстрого доступа к любой папке на вашем ПК. Тем не менее, для большинства людей они не так полезны и занимают больше места, чем они того стоят.
В разделе «Поиск» вы можете выбрать «Показать значок поиска» или «Скрытый», чтобы уменьшить объем пространства, используемого панелью по умолчанию. Снимите флажок Показать кнопку Cortana, если вам не нужен быстрый доступ к виртуальному помощнику. И даже если вы отключите опцию Показывать панель задач, вы все равно можете нажать Win + Tab для доступа к ней.
Мы обсуждали людей ранее. Последние два параметра для Windows Ink Workspace и сенсорной клавиатуры полезны только для пользователей с сенсорным экраном, поэтому вы можете отключить их в противном случае.
У вас могут быть другие варианты, в зависимости от программного обеспечения, установленного на вашем компьютере.
Unix-like
KDE
В и ранее панель задач запускалась с помощью программы , которая показывала панели, содержащие апплеты. Апплеты могли быть свободно перемещены, например, панель уведомлений может быть убрана с панели. Панель может быть перемещена наверх и другие стороны экрана. Существует возможность изменять высоту или ширину от 24 до 256 пикселей. Также могут быть добавлены дополнительные панели, могущие располагаться в другом месте, например, одна панель слева, а другая — справа (одна закреплённая, а другая скрывающаяся).
Начиная с Plasma (KDE), панель реализована с помощью виджетов.

Standard layout in K Desktop Environment 3.5.

Plasma panel being resized in KDE Plasma Workspaces 4.3
GNOME
Подобным образом в GNOME 2 используется собственный тип панели (панель GNOME). По умолчанию GNOME 2 обычно содержит две широких панели сверху и снизу. Панель сверху содержит меню Приложения, Переходы и Система. Также там есть запущенные приложения, место для файловой системы, настройки системы и административные утилиты.
Панель снизу обычно используется для вывода на экран часов и области уведомлений, панель сверху позволяет переключаться между , окнами и кнопка скрытия всех приложений. Панель также может содержать виджеты, названные апплетами. Также там могут располагаться ярлыки приложений, поиск и прочее. Это всё может быть перемещено, удалено или настроено.
GNOME 3.0, апрель 2011
В GNOME 3 панель была перемещена в GNOME Shell, который состоит из панели сверху, содержащей кнопку Активность слева, часов в центре и панель уведомлений справа. GNOME Shell не содержит традиционную панель управления и окно не может быть скрыто; пользователь может управлять окнами, рабочими столами и запускать приложения (либо с помощью панели на краю экрана, либо с помощью поиска) из Главного меню. В GNOME 3.8 был представлен Классический режим, где были представлены элементы из GNOME 2 в GNOME Shell с помощью расширений.
Другие среды Unix
Эти среды рабочего стола имеют собственную панель задач:
- Xfce
- LXDE
- Cinnamon
- MATE
Автономные менеджеры окон позволяют запускать панель задач:
- Fluxbox
- IceWM
- JWM
- Window Maker
Программы, позволяющие запускать панели задач, обычно используют , pypanel, fbpanel, perlpanel, tint2 и проч.
Изменение порядка кнопок на панели задач
Если Вы хотите изменить порядок кнопок приложений на панели задач, просто перетащите выбранную кнопку из его текущего местоположения в другое место.
Вы можете выбрать способ группировки кнопок на панели задач, что очень удобно, особенно тогда, когда у вас открыто много окон. По умолчанию все файлы, которые открываются через одну и ту же программу, группируются вместе, даже если не были открыты один за другим.
Если вы хотите изменить способ группировки кнопок на панели задач, нажмите и удерживайте или щелкните правой кнопкой мыши пустое место на панели задач, затем коснитесь или щелкните Параметры, выберите один из параметров в списке Группировать кнопки панели задач:
- Всегда, скрывать метки. Это значение по умолчанию. Каждое приложение отображается как одна кнопка без метки, даже в случае открытия нескольких окон одного приложения.
- При заполнении панели задач. Этот параметр определяет отображение каждого окна в виде отдельной кнопки с меткой. Когда на панели задач находится много элементов, приложения с открытыми несколькими окнами сворачиваются в виде одной кнопки приложения. Нажмите эту кнопку, чтобы отобразить список открытых окон.
- Никогда. Это значение приводит к тому, что каждое окно отображается в виде отдельной кнопки с меткой. Окна не объединяются независимо от того, сколько их открыто. По мере открытия новых приложений и окон, кнопки становятся всё меньше и меньше и, в конце концов, занимают столько места, что их нужно прокручивать.
Что делать, если пропало меню «Пуск» на Windows 7
Меню «Пуск» является частью рассматриваемого элемента интерфейса навигации рабочего стола, поэтому все действия, описанные выше для его восстановления, характерны и для меню «Пуск» и всех элементов, связанных с рабочим столом и «Проводником». Выполнение запуска процесса через командную строку, окно «Выполнить» или утилиту «Диспетчер задач» должны помочь справиться с проблемой.
Если это не помогло, то рекомендуется сразу же проверить свой компьютер на вирусы и вредоносные программы, а также перейти к процессам диспетчера. Если среди них есть названия служб, которые практически совпадают с названием «explorer.exe», следует завершить их, проверить автозагрузку и выполнить сканирование операционной системы любым бесплатным антивирусом и удалить все найденные объекты на карантин.
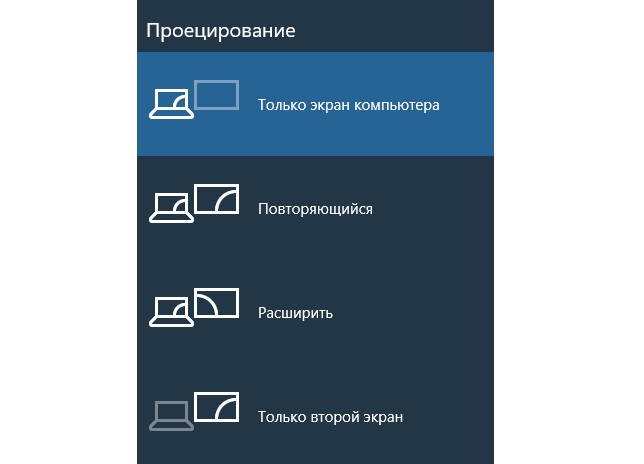
Если активировано два монитора, то необходимо выбрать другой режим отображения
OS X
Dock — это панель задач для OS X и её предшественника NeXTSTEP. Панель в OS X является ориентированной на приложения. Запуск приложения можно сделать с помощью одного клика по иконке. Также существует меню, активируемое правым кликом на иконку и вызывающее окно приложения и другие функции приложения. Свёрнутое приложение может быть скрыто в Dock-панель, в секции справа. Корзина также находится на Dock-панели, и используется для удаления файлов и приложений. Например, перемещение части текста в корзину перемещает удалённую часть текста в корзину.
Справа экрана в OS X расположена , содержащая виджеты и другие возможности, названные .