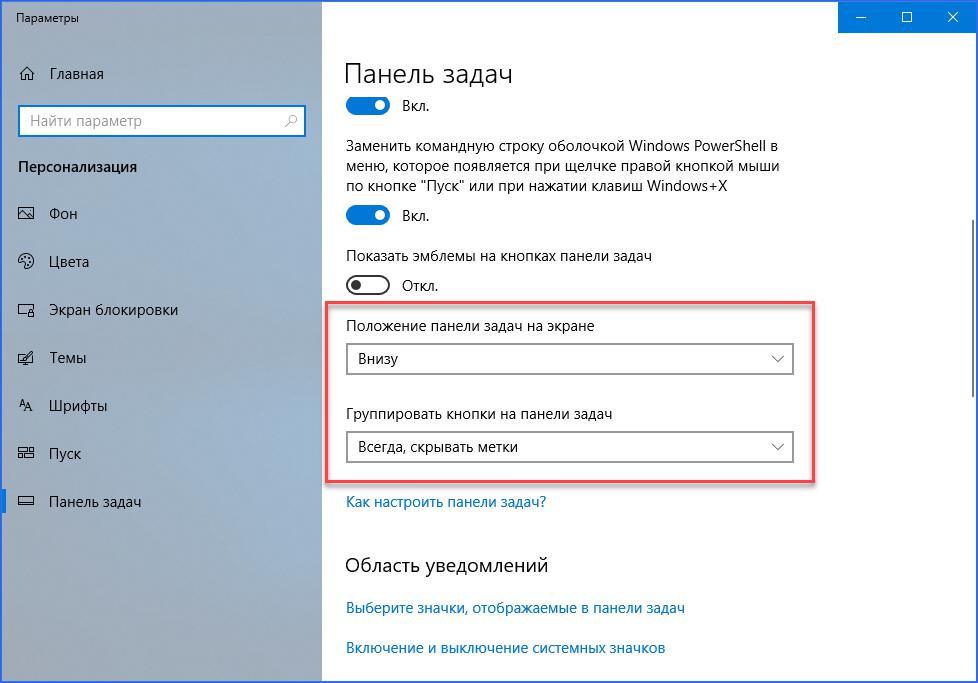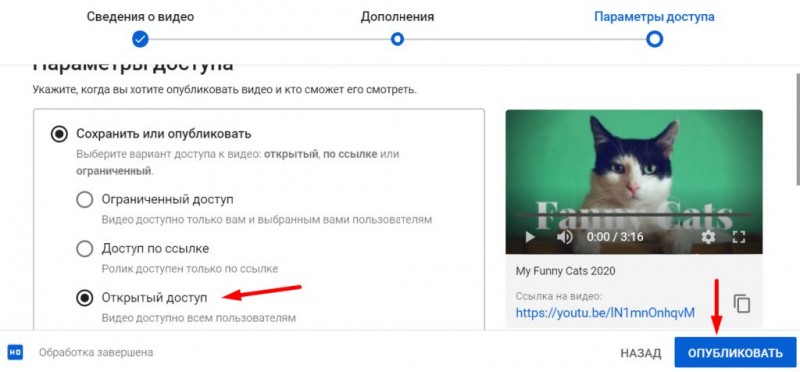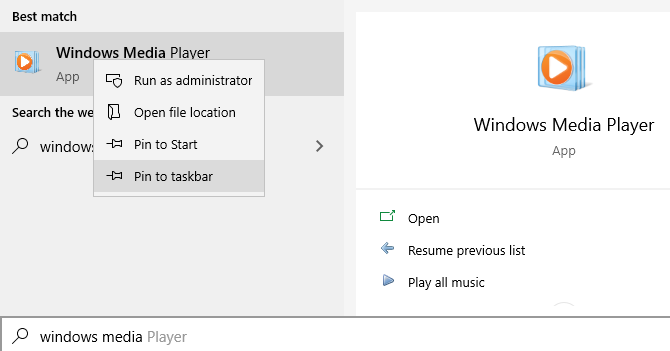Не скрывается панель задач при просмотре полноэкранного видео
Содержание:
- Возвращаем панель задач на прежнее место экрана
- Процесс восстановления системы
- Изменение расположения и внешнего вида «Панели задач» в Windows 10
- Чем открыть файл gadget
- Скрываем панель задач
- Почему не скрывается панель задач: причины
- Как исправить панель задач Windows 10, не скрывающуюся автоматически
- Как перенести панель задач вниз экрана
- Почему Панель задач не скрывается и как это исправить
- Как убрать ярлыки с рабочего стола
Возвращаем панель задач на прежнее место экрана
План сегодняшнего обзора:
- Мышка в помощь
- Параметры панели инструментов
- Как зайти в панель задач
- Настройка панели
Предлагаю посмотреть видеоурок на тему нашей статьи
Мышь наш помощник
Первым делом предлагаю воспользоваться мышкой и попробовать передвинуть панель инструментов. Данный метод сработает, если панель инструментов не закреплена на рабочем столе.
Нажимаем правой кнопкой мыши по свободному пространству панели инструментов и смотрим стоит или нет галочка возле закрепить панель задач.
Если галочка стоит, то её можно легко убрать, просто нажмите на закрепить панель задач один раз левой кнопкой мыши.
Как убрали галочку, найдите свободное место на панели инструментов, нажмите и держите левую кнопку мыши, перемещая панель в необходимое место своего экрана.
Вот так можно передвигать панель.
Меняем параметры панели задач
Заходим в панель инструментов, нажимаем правой кнопкой мыши на свободном месте панели и открываем параметры панели задач с шестеренкой.
Находим опцию расположения панели инструментов на вашем экране и выбираем нужный из четырех пунктов: слева, справа, внизу или вверху.
Как попасть в панель инструментов
Второй способ открытия панели. Нажимаем правой кнопкой мыши по свободному пространству рабочего стола. Во всплывающем контекстном меню заходим в персонализацию.
В персонализации открываем нижнюю левую вкладку панель задач.
Меню пуск
Третий способ открытия через меню пуск. Заходим в меню пуск — > параметры.
В параметрах Windows находим вторую вкладку — персонализация: фон, экран блокировки, цвета.
Переходим к панели и настраиваем.
Меню пуск можно использовать и по-другому. Жмем правой кнопкой по меню пуск -> параметры -> персонализация -> панель инструментов.
Панель управления
Четвертый способ, открываем через значок панель управления на рабочем столе, если у вас такой есть. Если у вас его нет, и вы хотите добавить, читайте обзор мой компьютер на рабочий стол в windows 10.
Открываем иконку панели управления — изменение параметров и настройка функциональных возможностей данного компьютера.
Переходим к оформлению и персонализации — меняем внешний вид элементов рабочего стола, применяем темы оформления, экранные заставки, панель задач.
Отрываем панель инструментов и навигация, или свойства навигации — настройка панели, изменяем список отображаемых элементов и внешний вид.
Поиск в виндоус
Пятый способ, используем поиск в Windows. Нажимаем на лупу возле меню пуск и набираем текст — панель задач.
Заходим в параметры панели инструментов.
Окно выполнить
Шестой способ, запускаем панель задач через окно выполнить.
Открываем его, нажатием двух кнопок на клавиатуре, «Win + R».
Вводим команду без кавычек: «control /name Microsoft.TaskbarAndStartMenu» и жмем OK.
Производим свои настройки.
Настраиваем панель инструментов
Панель можно настроить под свои нужды, здесь обширные настройки:
- Закрепление панели задач
- Автоматически скрывать панель в режиме рабочего стола
- Автоматом скрывать панель в режиме планшета
- Использовать маленькие кнопки на панели
- Показывать рабочий стол при наведении указателя на клавишу «Свернуть все окна»
- Отображать эмблемы на кнопках панели
- Расположение
- Группировка кнопок
- Область уведомлений
- Несколько дисплеев
- Показывать контакты людей
Если вы работаете дизайнером, архитектором и при работе вам мешает панель, то можно её убирать, переместить ползунок на скрывать панель.
Так же можно уменьшить значки панели задач, перетащите ползунок задействовать маленькие кнопки панели инструментов.
Итоги
Сегодня мы с вами научились как перемещать панель задач вниз экрана и любое место рабочего стола. Узнали шесть способов открытия панели инструментов и настроили её под себя.
Так же, можете задавать любые вопросы, связанные с компьютерной тематикой на странице задать вопрос.
Благодарю вас, что читаете меня в Твиттере.
Оставайтесь на связи — мой канал You Tube.
Если приведенная выше информация оказалась для вас полезной, тогда рекомендую подписаться на обновления моего блога, чтобы всегда быть в курсе свежей и актуальной информации по настройке вашего компьютера.
Не забудьте поделиться этой информацией с вашими знакомыми и друзьями. Нажмите на социальные кнопки — поблагодарите автора.
Процесс восстановления системы
Для этого существует два метода:
- через центр обновления Windows;
- ручной выбор источника.
Для первого варианта достаточно ввести следующую команду.
DISM /Online /Cleanup-Image /RestoreHealth
В этом случае системная служба обновления будет скачивать поврежденные файлы через интернет.
Если у вас проблемы с интернетом, то можно указать источник вручную. Для этого выполните следующие действия.
- Вставьте установочный диск с Window 10 в дисковод. Также подойдёт смонтированный файл образа в виртуальный привод.
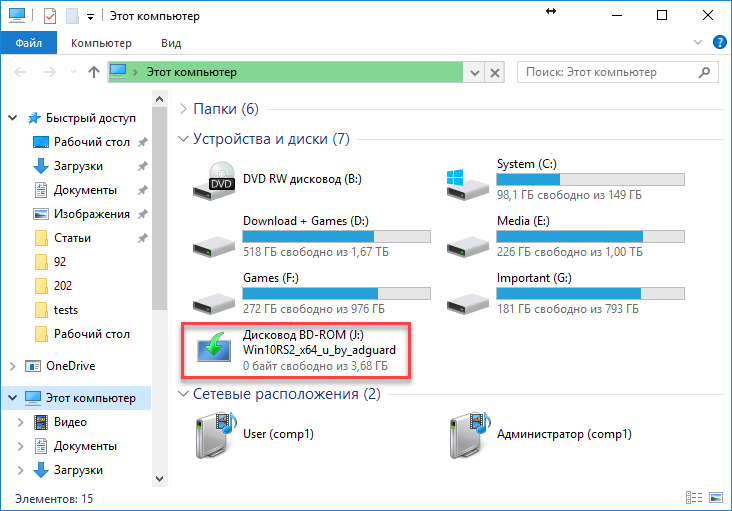
- Сделайте правый клик мыши по диску.
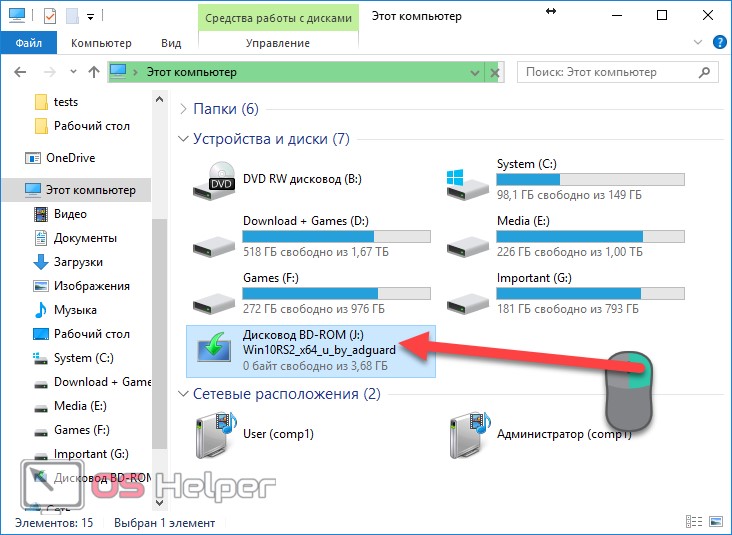
- В открывшемся меню выберите пункт «Открыть».
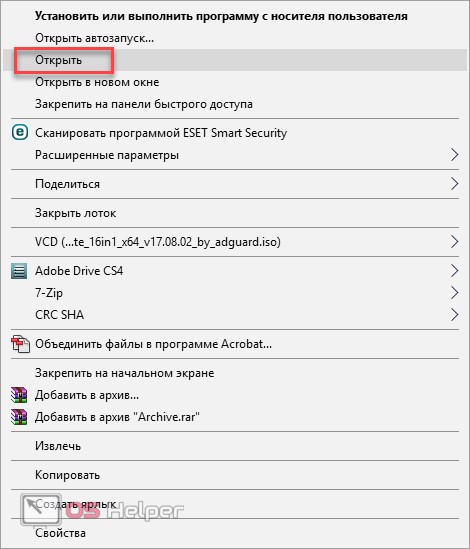
- Далее перейдите в папку «sources».
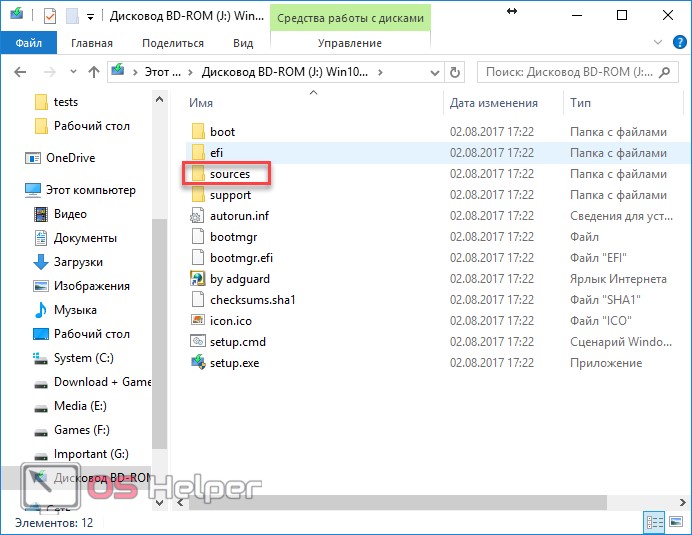
- Убедитесь, что там есть файл «install.esd».
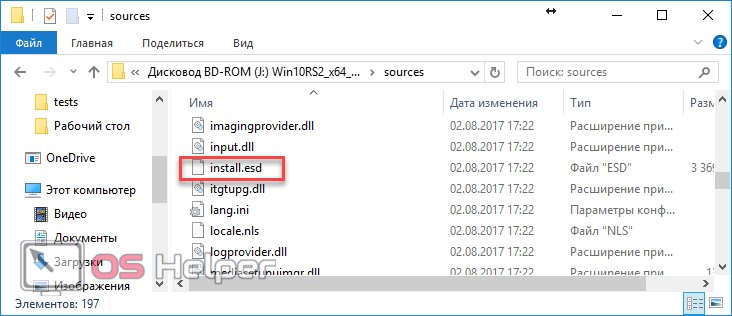
- Вернитесь в консоль и введите следующую команду.
Dism /Online /Cleanup-Image /RestoreHealth /Source:wim: ваш путь к файлу:1 /limitaccess
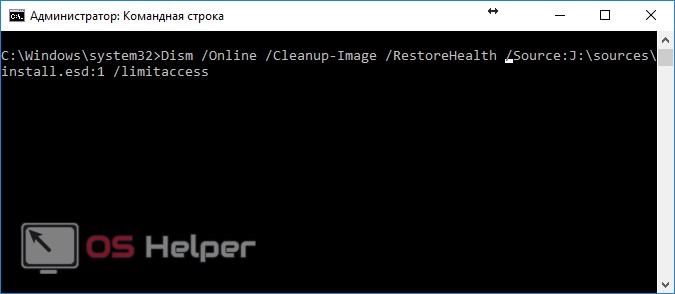
- Сразу после этого запустится процесс восстановления.
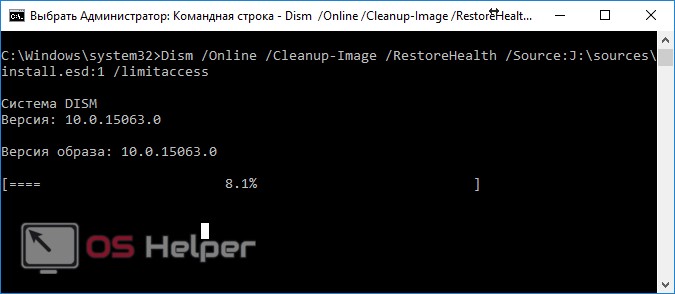
Изменение расположения и внешнего вида «Панели задач» в Windows 10
Самым распространённым системным сбоем, связанным с некорректным отображением «Панели задач» в Windows 10, является произвольное изменение её месторасположения или внешнего вида. Такой комплекс проблем может проявляться в следующем:
- «Панель задач» перестала автоматически сворачиваться или отображаться поверх всех остальных окон (в том числе при переходе в полноэкранный режим во время просмотра видео онлайн);
«Панель задач» всегда будет отображаться при включенном режиме «поверх всех окон» (даже при просмотре видео через медиаплеер)
- «Панель задач» изменила свой внешний вид (например, она стала полностью прозрачной);
Изменения во внешнем виде «Панели задач» могут коснуться её цветовой палитры или размера значков
- «Панель задач» стала располагаться в совершенно другой части экрана (слева, справа, сверху).
Также может измениться расположение самих значков «Панели задач» (например, они могут располагаться по центру панели)
Для решения подобного рода проблем достаточно будет воспользоваться встроенным инструментарием Windows 10.
Проблемы с отображением
Чтобы настроить функцию «скрывать/отображать панель поверх всех окон», необходимо:
- Зайти в меню «Пуск» и выбрать строку «Параметры».
Вы также можете открыть меню «Параметры», нажав сочетание клавиш Win + I
- В открывшемся окне перейти в категорию «Персонализация».
Для быстрого перехода в окно настроек «Персонализация» вы также можете воспользоваться поисковой строкой Windows
- Щёлкнуть по вкладке «Панель задач» и настроить отображение панели Windows с помощью кнопок «Закрепить панель задач» и «Автоматически скрывать панель задач».
Все внесённые вами изменения моментально вступят в силу
Видео: как отключить отображение «Панели задач» при просмотре видео на весь экран
Проблемы с внешним видом
Для регулирования настроек цветового оформления и размера отображаемых иконок на «Панели задач» потребуется:
- Перейти в настройки: «Параметры»/«Персонализация».
- Открыть категорию «Цвета», выбрать цвет «Панели задач» и настроить её прозрачность.
Вы можете изменять цветовую гамму как отдельных элементов, так и всех сразу (для этого необходимо поставить маркеры в графе «Отображать цвет элементов на следующих поверхностях»)
Для изменения размера иконок вам достаточно будет переключить одну кнопку в настройках: «Параметры»/«Персонализация»/«Панель задач»/«Использовать маленькие кнопки панели задач».
Размер иконок может уменьшиться/увеличиться ~ в 2 раза
Существует целый ряд дополнительного стороннего ПО для настройки внешнего вида «Панели задач», например, Classic Color Panel, Task Manager DeLuxe и другие. Однако я не рекомендую их использовать для решения визуальных проблем с панелью. Это может привести лишь к дополнительным ошибкам и сбоям не только в работе «Панели задач», но и всей операционной системы.
Проблемы расположения
Для настройки расположения «Панели задач» необходимо:
- Щёлкнуть правой кнопкой мыши по «Панели задач» и выбрать пункт «Свойства».
Вы также можете найти необходимые настройки в параметрах «Персонализация»
- В открывшемся окне настроек перейти во вкладку «Панель задач» и выставить желаемый параметр расположения.
После выбора расположения «Панели задач» не забудьте нажать кнопку «ОК»
- Для изменения расположения иконок в пределах зоны самой панели достаточно кликнуть правой кнопкой мыши по «Панели задач», убрать галочку с пункта «Открепить панель задач», а затем выбрать «Панели»/Ссылки».
Кликните правой кнопкой мыши по «Панели задач», уберите галочку с пункта «Открепить панель задач», а затем выберите «Панели»/Ссылки»
- После этого можно свободно регулировать местоположение всех иконок, зажав левую кнопку мыши рядом со значком на «Панели инструментов» в виде двух вертикальных линий.
Чтобы вернуть исходный внешний вид «Панели задач» необходимо отключить функциональный инструмент «Ссылки»
Видео: как изменить месторасположение «Панели задач» в Windows 10
Исходя из личного опыта и опираясь на комментарии нескольких знакомых, могу также отметить, что дополнительной причиной возникновения всех вышеупомянутых проблем с «Панелью задач» может послужить сбой при автоматическом обновлении Windows 10. В этом случае попробуйте откатить версию ОС до предыдущей и повторно проведите обновление.
Чем открыть файл gadget
К сожалению, так как гаджеты были убраны из последующих за Windows 7 версий ОС Microsoft, пользователи потеряли не только набор мини-приложений, которые были встроены в систему, но и возможность устанавливать сторонние файлы с расширением .gadget. Когда-то они были для Windows родными, но теперь система их абсолютно не признаёт:
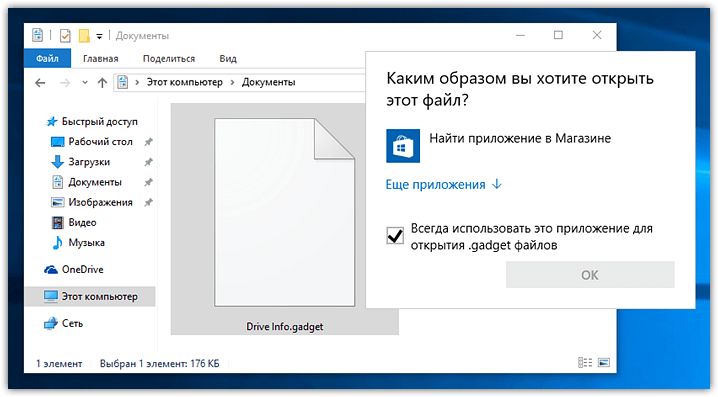
Впрочем, выход из сложившейся ситуации есть. Вы вновь сможете открывать файлы gadget, если установите приложение 8GadgetPack.
Оно бесплатно, не несёт с собой никакой рекламы и прочего мусора. Программа, возвращающая в систему функциональность гаджетов, прекрасно работает в Windows 10, включая Anniversary Update.
Более того, автор не перестаёт обновлять 8GadgetPack, раз в несколько месяцев дополняя и совершенствуя входящие в состав комплекта гаджеты. На момент написания этой заметки, актуальной являлась 19-а версия 8GadgetPack. Клик по кнопке «Download» на официальном сайте тут же начнёт загрузку приложения, дистрибутив которого весит менее 20 МБ.
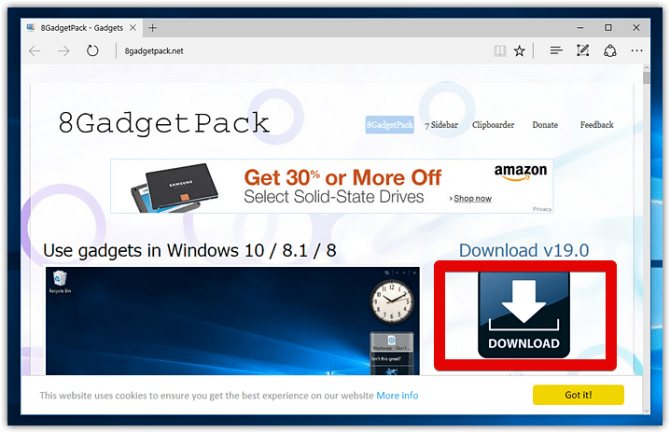
Загрузив 8GadgetPack, отыщите его в папке загрузок:
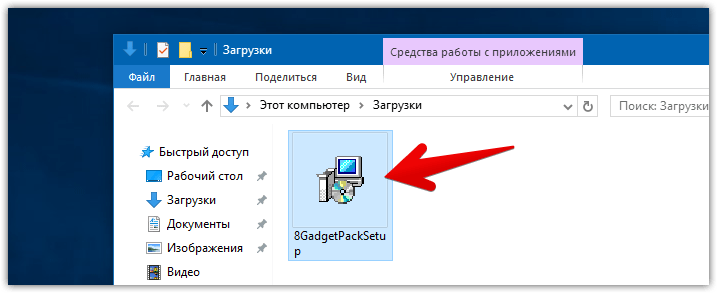
И начните инсталляцию:
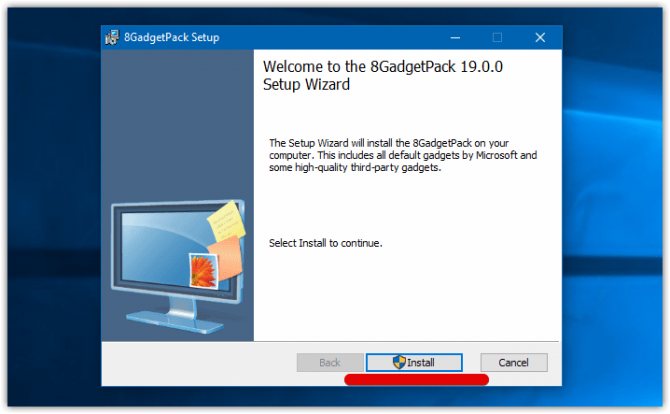
Не забудьте нажать «да» в окне контроля учётных записей:
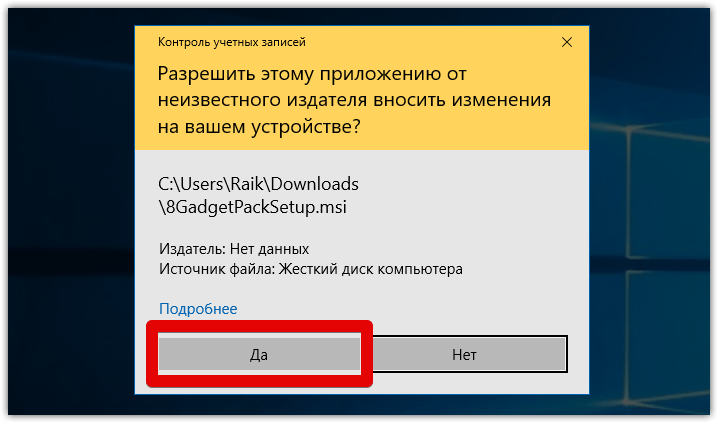
Сразу же после инсталляции 8GadgetPack, ОС «вспомнит» файлы gadget, и вы сможете открывать их также, как делали это в Windows 7.
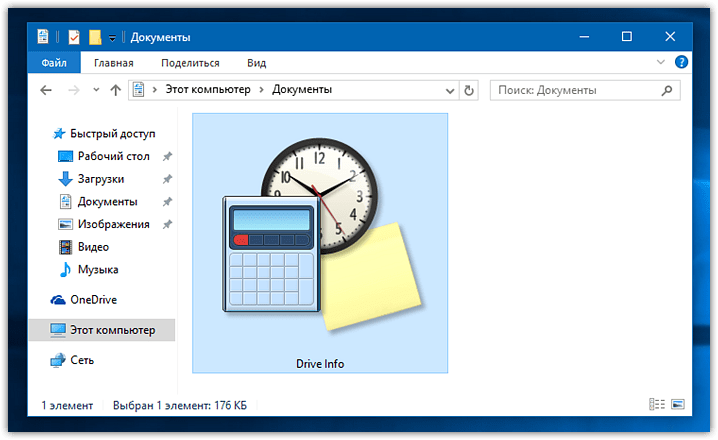
Впрочем, не спешите заново искать все свои гаджеты, потому что 8GadgetPack уже содержит в себе несколько десятков этих мини-приложений, среди которых есть и классические (кстати, ещё вы можете вернуть в Windows 10 классические игры, включая шахматы и сапёр.)
Некоторые из гаджетов сразу же будут отображены на вашем рабочем столе:
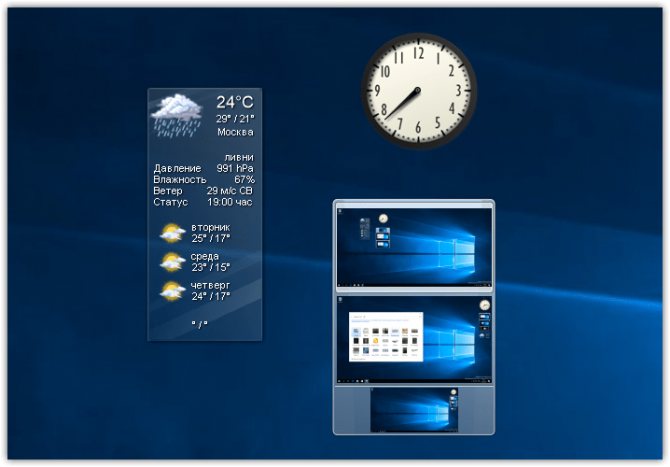
Впрочем, это лишь маленькая часть того, что идёт в комплекте с 8GadgetPack
Обратите внимание, что в контекстном меню рабочего стола вам вновь, как это было в «семёрке», станет доступен пункт «гаджеты»:
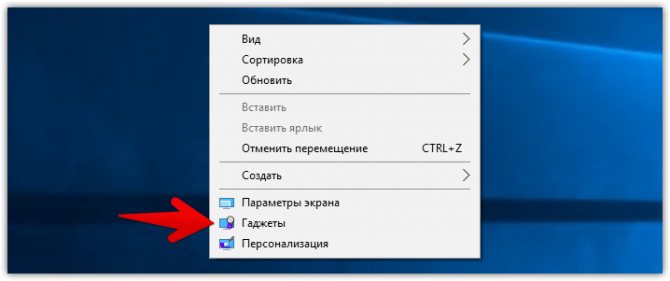
Кликнув по нему, вы увидите всю коллекцию, которая теперь доступна вам на Windows 10. Любое мини-приложение можно добавить на рабочий стол простым перетаскиванием:
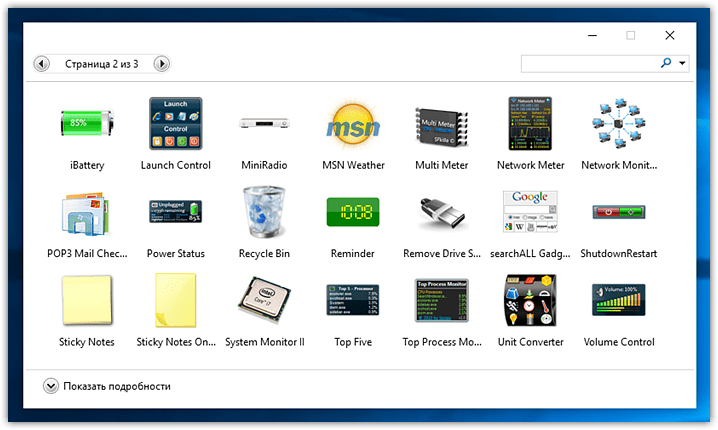
Знакомые классические гаджеты расположились на третьей страничке этой обновлённой галереи:
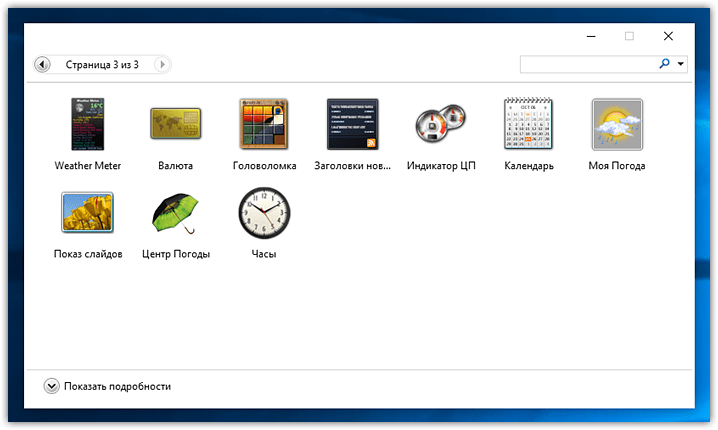
Далее мы взглянем на самые лучшие и интересные из доступных гаджетов. К слову, вот здесь у нас ещё есть подборка самых красивых заставок для Windows 10.
Скрываем панель задач
Способ №1
Самый простой и действенный способ скрыть панель задач при просмотре полноэкранного видео — это просто перезапустить проводник. Делается это так:
- нажимаете сочетание кнопок Ctrl+Shift+Esc (это вызов диспетчера задач);
- далее во вкладке «Процессы» (она активна по умолчанию) найдите «Проводник», щелкните по нему правой кнопкой мышки и выберите в меню функцию «Перезапустить» (скриншот приведен ниже).
Перезапустить проводник!
- в общем-то, после такой простой процедуры все должно работать как положено. Правда, во многих случаях (как отмечают пользователи) до следующей перезагрузки компьютера. Поэтому, рекомендую ознакомиться и с другими способами.
Способ №2
В Windows 10 есть такая функция, как автоматическое скрытие панели задач. Т.е. вы ее не будете видеть, пока мышкой не подведете к нижнему краю экрана (кстати, во многих случаях очень удобно, позволяет расширить пространство рабочей части экрана).
Чтобы включить сию функцию, щелкните правой кнопкой мышки по свободному место в панели задач, в появившемся меню выберите «Параметры».
Правой кнопкой мышки по панели задач…
Далее включите парочку опций:
- автоматически скрывать панель задач в режиме рабочего стола;
- автоматически скрывать панель задач в режиме планшета.
Автоматическое скрытие панели задач
Собственно, таким простым способом можно убрать панель с глаз долой и сердца вон ☻.
Способ №3
Панель задач можно убрать с нижней части экрана и передвинуть влево/вправо или наверх. Если у вас экран для просмотра видео (широкоформатный монитор) — в некоторых случаях очень удобно разместить панель задач, например, слева. Кстати, в этом случае — многие отмечают, что панелька всегда сворачивается и не мешает просмотру видео или играм.
Как это сделать:
- сначала щелкните правой кнопкой мышки по свободному месту на панели, в появившемся меню снимите галочку с закрепления панели (скриншот ниже);
Закрепить панель задач — снимаем галочку
- далее зажмите левую кнопку мышки на панели и перетащите указатель в левую, правую или верхнюю часть экрана — панель окажется там!
Панель задач слева! // простой пример
Способ №4
Как вполне рабочий вариант — можно сменить тему, которая установлена по умолчанию в Windows 10. Для этого зайдите в панель управления Windows, затем откройте вкладку «Оформление и персонализация/Персонализация». Можно просто кликнуть правой кнопкой мышки по свободному место рабочего стола — и в появившемся меню выбрать «Персонализация».
Смена темы в Windows 10
Способ №5
И еще один рабочий и быстрый вариант. Попробуйте нажать следующие сочетания клавиш:
- Win+B — это заставляет показать панель задач в Windows (например, если она у вас скрыта). В нашем случае — всё наоборот, и тем не менее, нажав данное сочетание — мы помогаем приложениям и Windows вызвать процедуру перерисовки окна (к которому относится и панель задач), что решает проблему.
- Win+T — переключение между значками на панели задач.
На этом все, дополнения по теме приветствуются…
Удачи
Другие записи:
- Из-за чего низкая производительность процессора Intel на ноутбуке. Как его можно ускорить? (про …
- Что это за Тик-Ток? Чем примечательна эта соц. сеть и как в нее войти?
- Идеи для поздравления: как можно оригинально подготовить фото и видео в качестве дополнения к …
- Как запаролить файл Word или Excel: закрываем доступ к документам
- Как играть в старые DOS-игры прямо в браузере (без скачивания): Pac-Man, Prince of Persia, SimCity, …
- Как подключить Bluetooth-гарнитуру к телефону на Android
- установка …»>Настройка Bluetooth на компьютере (ПК): подключение адаптера -> установка драйвера -> сопряжение …
- Чем отличается оптическая мышь от лазерной? Какая лучше?
В этой инструкции подробно о том, почему может не исчезать панель задач и о простых способах исправить проблему. См. также: Пропала панель задач Windows 10 — что делать?
Почему не скрывается панель задач: причины
Выделяют 2 причины, по которым невозможно дезактивировать рабочее состояние строки. Среди них открытое приложение или уведомление. Требуется устранить их, чтобы понять, как скрыть нижнюю панель в Windows 10.
Активные ярлыки приложений
На главной строке отображаются открытые приложения. Появляются значки, подсвечивающиеся на светлом фоне. Закрыть их проще, чем выполнить остальные команды по дезактивации панели задач.
Если приложение или файл активно, оно отображается на главной строке. Можно выполнить закрытие одним из следующих способов:
- нажимают правой кнопкой по приложению, после чего выбирают нижний пункт «Закрыть окно»;
- повторно заходят в приложение, закрывая его работу самостоятельно вручную.
Бывают случаи, когда приложение постоянно активно, так как оно могло закрепиться. Чтобы устранить функцию, нажимают правой кнопкой мыши, выбирают пункт «Открепить от панели задач». Все приложение не будет удалено. Удаленным станет ярлык, но основная программа останется на прежнем месте, на диске в разделе «Мой компьютер».
Уведомления, требующие действий
От операционной системы Windows 10 постоянно приходят уведомления. Они содержат информацию о приложениях, например, что их настройки изменены, требуется обновление, не работает какая-либо часть программы. Любое из подобных уведомлений можно убрать.
Нажать на «стрелку вверх» на панели
В правой нижней части строки содержатся дополнительные значки. Требуется найти стрелку, направленную вверх. На нее кликают левой кнопкой мыши, ожидая появления дополнительного меню.
Обратите внимание! На более поздних версиях ОС в самой крайней правой части (рядом с часами) есть дополнительный значок в виде диалогового окна. Он содержит информацию о новых уведомлениях
Если они отсутствуют, появится надпись «Новых уведомлений нет».
Проверить уведомления
Чтобы проверить уведомления, наводят курсором на дополнительное меню на мониторе
Если есть новые уведомления, требуется прочитать их на случай содержания важной информации. Затем нажимают на крестик, чтобы очистить содержимое
Отключить уведомления через параметры
Если пользователь больше не хочет получать уведомления от ОС, выполняют следующие действия:
- В поисковом меню вводят запрос «параметры» (или нажимают на значок шестеренки в меню «Пуск»).
- Появится новое меню настроек, где выбирают значок системы, он идет первым.
- В настройках просматривают пункты. Нужно найти «Уведомления и действия».
- Правее находят пункт «Получать уведомления от приложений и других отправителей», в этом разделе переводят значок подключения в режим «Откл.».
Обратите внимание! Действия приведут к отключению уведомлений от любого приложения. Вручную каждое из них устранять не потребуется

Все сообщения от ОС можно отключить в разделе «Уведомления и действия»
Перезапустить проводник
Если пользователю требуется перезапустить проводник, выделяют несколько простых способов.
Действия через «Пуск»
Отключать опцию можно через меню «Пуск»:
- Открывают меню «Пуск».
- Одновременно зажимают «Cntrl + Shift».
- В появившемся окне нажимают на «Завершение работы».
- Выбирают «Выход из проводника».
- Нажимают на «Файл» в верхней части экрана, выбирают «Новая задача».
- В окошке набирают надпись «Explorer», кликают на «Ok».
Перезапуск
В поисковой системе вводят запрос «проводник». Откроется нужная папка. Кликают по ней левой кнопкой мыши. В самом низу нового меню появится клавиша «Перезапустить», по которой нажимают однократно.

Как перезапустить проводник
Как исправить панель задач Windows 10, не скрывающуюся автоматически
Есть случаи, когда панель задач Windows 10 не скрывается автоматически. Он продолжает оставаться на вашем экране, несмотря на включение опции автоматического скрытия в приложении «Настройки».
Там может быть несколько причин, почему это происходит. Может быть, Windows Explorer не полностью обновлен и все еще использует старые настройки? Или, может быть, есть некоторые приложения, поддерживающие панель задач на вашем экране?
Перезапустите процесс проводника Windows.
Когда вы обнаружите, что панель задач Windows 10 не скрывается автоматически, первое, что нужно сделать, это перезапустить процесс проводника Windows. Таким образом, проводник будет обновлен, и внесенные вами изменения вступят в силу.
Существует два способа перезапустить процесс Windows Explorer на вашем ПК.
Использование командной строки для перезапуска проводника Windows
Если вы предпочитаете использовать команды для выполнения действий на вашем компьютере, есть команда, которая поможет вам перезапустить Проводник из командной строки.
- Найдите командную строку, используя поиск Cortana, и запустите ее.
- Введите следующую команду в окне командной строки и нажмите Enter. taskkill /f /im explorer.exe
- Вы увидите, что фон позади командной строки теперь полностью пустой. Это потому, что Windows Explorer в настоящее время закрыт. Чтобы снова открыть его, введите следующую команду в командной строке и нажмите Enter. start explorer.exe
- Все ваши иконки и фон вернутся. Кроме того, ваша панель задач теперь должна автоматически скрываться, когда вы перемещаете курсор от нижней части экрана.
Использование диспетчера задач для перезапуска проводника Windows
Диспетчер задач позволяет вам найти запущенные приложения и процессы на вашем компьютере и дает вам возможность убить их. Вы также можете использовать его для прямого перезапуска процессов, и это то, что вам нужно сделать с процессом Windows Explorer.
- Щелкните правой кнопкой мыши на панели задач и выберите пункт «Диспетчер задач».
- Нажмите на вкладку Процессы вверху, если вы еще не там.
- Найдите процесс под названием Windows Explorer в списке.
- Щелкните правой кнопкой мыши процесс и выберите параметр «Перезапустить».
- Без каких-либо запросов или подтверждений диспетчер задач уничтожит и перезапустит Windows Explorer на вашем компьютере.
Отключить уведомления для приложений Culprit на панели задач
Другая причина, по которой панель задач не скрывает панель задач на ПК с Windows 10, заключается в том, что есть приложение, поддерживающее ее работу
Когда приложение, находящееся на панели задач, получает уведомление, оно пытается привлечь ваше внимание, возвращая панель задач на экран
Если вы не считаете, что уведомления из приложений на панели задач имеют какое-либо значение, вы можете отключить уведомления для этих приложений.
- Запустите приложение Настройки , используя поиск Cortana на вашем компьютере.
- Нажмите «Система» на следующем экране, чтобы получить доступ к настройкам системы.
- Выберите Уведомления и действия на левой боковой панели.
- На правой панели в разделе « Получить уведомления от этих отправителей» вы найдете список приложений, которые могут отправлять вам уведомления. Найдите приложение, которое заставляет панель задач не скрываться автоматически и поверните ее переключатель в положение ВЫКЛ.
- Вы должны будете сделать это для каждого приложения преступника.
Удалить проблемные приложения из панели задач
Другой способ обеспечить автоматическое скрытие панели задач Windows 10 — удалить из нее проблемные приложения. Windows дает вам возможность выбрать, какие приложения вы хотите на панели задач на вашем компьютере.
- Щелкните правой кнопкой мыши на панели задач и выберите параметр, который говорит о настройках панели задач.
- Прокрутите вниз на следующем экране, найдите параметр «Выберите, какие значки появляются на панели задач, и щелкните по нему». Это позволит вам отключить приложения на панели задач.
- На следующем экране найдите приложения, которые вы хотите удалить, на панели задач и установите их переключатели в положение ВЫКЛ . Эти приложения больше не будут отображаться на вашей панели задач.
- Вернитесь на один экран назад и нажмите кнопку « Включить или выключить системные значки».
- Удалите все системные значки, которые, по вашему мнению, могут автоматически не скрывать панель задач.
Эта процедура в основном делает панель задач несуществующей, поскольку она удаляет большинство, если не все, приложения и значки из области панели задач.
Как перенести панель задач вниз экрана
В век компьютерного прогресса, уже почти в каждой квартире стоит такая необходимая вещь, как настольный компьютер, а у многих и не по единственному экземпляру.
Каждый хозяин ПК любит, что бы программное средство которым он пользуется, было установлено удобным для него образом.
Очень часто это случается с рабочей панелькой в программах семейства windows, и эта статья поможет вам разобраться, как вернуть ее на место, если она вдруг переместилась в ненужную область или совсем пропала.
Самый оперативный способ
Переключитесь на рабочий стол, наведите стрелку мышки на свободное пространство в вашей панели задач, она должна быть свободна от различных иконок, вкладок, и других элементов находящиеся у вас в панельке, затем нажмите правой клавишей манипулятора и в открытом списке посмотрите, стоит ли у вас птичка напротив графы «Закрепить панель», если такова имеется, то необходимо пометку убрать, затем зажать правую клавишу мыши на чистой области панели, и простым движением переместить ее в нижний сектор экрана. Что бы в будущем панель не ходила по рабочему столу, поставьте птичку напротив элемента «Закрепить панель задач».
Реанимируем при помощи Свойств панели
Вернуть на законное место панельку можно благодаря меню «свойства», функция расположена непосредственно в самой панели задач, что бы ее найти вам необходимо перейти на рабочий стол, направить стрелку на чистую область в вашей панели, далее щелкнуть по правой клавише и в предложенном меню нажать на элемент «Свойства». У вас на дисплее выскочит меню с различными настройками панели задач, найдите в окне пункт под названием «положение панели задач» жмем по левой кнопке, и выбираем положение снизу. Стоит отметить, что в этой графе вы также можете настроить положение сверху, слева либо справа, в зависимости от персональных предпочтений. Не забудьте поставить птичку в графе «Зафиксировать панель задач» что бы исключить дальнейшего перемещения расположения вашей панели. Вдобавок в меню «Свойства» можно настроить и прочие различные элементы вашей панели.
Перемещаем панель при помощи меню «Пуск»
Поменять положение панели, можно через инструменты кнопки «Пуск», для этого щелкните манипулятором на иконку «пуск», найдите в меню строку поиска, и напечатайте с клавиатуры фразу «панель задач».
Компьютер должен выдать список с настройками. В раскрывшемся списке, выбираем «настройки панели задач».
На дисплей выскочит меню с настройками рабочей панели, найдите графу «расположение панели задач на дисплее» и выберите настройку «положение снизу».
При помощи главного управления
Для данного варианта требуется войти в панель управления.
Кликните по иконке пуск, в раскрывшемся списке выбираем пункт «панель управления», также можно воспользоваться строкой поиска, напечатав на клавиатуре «панель управления», ищем необходимый пункт и нажимаем на левую клавишу манипулятора, в появившемся окне, находим свойства «просмотр» проставляем галочку в пункте «мелкие значки», откроется большой список настроек, ищем в появившемся списке «настройки панели задач», нажимаем на него. Откроется меню с функциями настроек панели задач, выбираем подменю положение снизу и не забываем проставить метку «закрепить панель задач».
Что делать если панель вдруг исчезла
Бывают инциденты, когда при загрузке windows вы вдруг не можете найти панель задач на рабочем столе, все значки вроде на месте, но панели нигде нет. Не торопитесь бить панику, вероятнее всего, у вас активирована метка «всегда скрывать панель задач». Переместите манипулятор на тот сектор дисплея, где была расположена панель. При наведении на область, панелька должна появиться.
Также можно воспользоваться специальной кнопкой на клавиатуре, расположена клавиша между командами Ctrl и Alt с правой и левой стороны клавиатуры, имеет фирменный знак windows.
При нажатии, панель появиться на экране, что бы она снова не пропала необходимо убрать автоматическое скрытие панели, для этого перейдите в свойства панели и в появившемся подменю и уберите метку «всегда скрывать панель задач».
На крайний случай
Если вдруг все описанные способы не приносят результата и панель не хочет двигаться в нужное вам положение или она вообще отсутствует, то может помочь загрузка windows в режиме безопасности (при загрузке компьютера выберите режим «Safe Mode») запустите антивирус и проверти систему на наличие заразных программ, также может помочь восстановление системы, найти ее можно при помощи инструмента поиска, находится строка в панели пуск. Включите восстановление системы, и следуете инструкции мастера восстановления.
Admin
Почему Панель задач не скрывается и как это исправить
В «десятке» можно столкнуться с ситуацией, когда настройки автоматического скрытия активированы, а нижний элемент не прячется. Причинами неполадки могут стать:
- активные программы, софты;
- поступившие уведомления от утилит;
- баги интернет-проводника;
- системные сбои.
Устранение проблемы происходит без труда, главное – выявить источник ее появления. Для этих целей можно перезапустить Проводник, просканировать операционную систему на целостность файлов и программ.

Сканирование системы
Считается самым простым способом восстановления работоспособности элемента интерфейса. Операция выполняется с использованием встроенного инструмента SFC.
Алгоритм действий:
- Открыть меню «Пуск».
- Вызвать КС от имени Администратора.

ввести в строку команду: «sfc /scannow». Нажать клавишу ввода или «Ok».

После выполнения всех действий запустится процесс сканирования, который займет некоторое время. В процессе программа выявит все недочеты в работе, своевременно поможет убрать их. После завершения сканирования пользователю потребуется перезагрузить гаджет.
Если инструмент интерфейса при просмотре видео, изображений, во время игр по-прежнему не пропадает, возможно, пригодится второй способ решения проблемы.
Перезапуск Проводника
Для исправления функции работы инструмента, который не исчезает на Рабочем столе Виндовс 10, остается попробовать перезапустить Проводник. В этом случае понадобится выполнить следующее:
- Нажать комбинацию клавиш: «Ctrl + Shift + Esc».
- Откроется Диспетчер задач. В базовом интерфейсе выбрать подробную информацию.

- Выбрать из списка «Проводник», кликнуть по нему ПКМ.
- Выбрать из всплывающего окна «Перезапустить», нажать на пункт.

После перезапуска утилиты пользователю нужно вернуться на Рабочий стол. В любом месте на экране необходимо нажать кнопкой мыши. Если описываемая деталь исчезла с поля зрения, значит, все сделано правильно. Если по-прежнему не убирается нижняя часть экрана, то стоит воспользоваться следующим способом.
Настройки Панели задач
Если выше описанные варианты решения проблемы не помогли, остается использовать передовые методы. Проверить настройки можно следующим способом:
- Выбрать «Панель задач».
- В меню «Свойства» поставить отметку на автоматическом скрытии элемента.

- Поставить маркер рядом со строкой «Показывать рабочий стол при наведении указателя…».
- Сохранить изменения.

При просмотре фильмов в полноэкранном режиме проблема с появлением Панели задач должна исчезнуть. Также при игре или работе с гаджетом инструмент должен автоматически скрываться из виду.

Иногда сторонние утилиты могут спровоцировать изменение настроек компьютера. Если проблема с автоматическим скрытием панели возникла после инсталляции каких-либо приложений, нужно удалить их и проверить, исчезла ли неполадка.
Корректная работа элементов Рабочего стола зависит от установленных настроек инструмента. Перед тем, как воспользоваться одним из перечисленных способов, нужно проверить, включена ли соответствующая опция. Выполнить процедуру сможет даже начинающий пользователь, так как для этого не требуются определенные знания и навыки.
Как убрать ярлыки с рабочего стола
Конечно, можно просто перетащить все ненужные ярлыки в «Корзину», но с этим есть две проблемы:
- Что делать, если ярлыки нам нужны, но мы просто хотим их временно скрыть?
- Что если ярлыков слишком много, перетаскивать по одному неудобно, а если удалить все вместе, можно задеть что-то нужное.
В такой ситуации, действовать нужно следующим путем:
-
Нажимаем правой кнопкой мыши в любой части рабочего стола, главное не по значку. Открывается контекстное меню. Там нам потребуется вкладка «Вид».
-
Снимаем галочку напротив пункта: «Отображать значки рабочего стола». И все значки тут же исчезнут.
Если нужно вернуть все как было, достаточно просто провернуть ту же операцию, поставить галочку возле соответствующего пункта и все значки снова появятся.
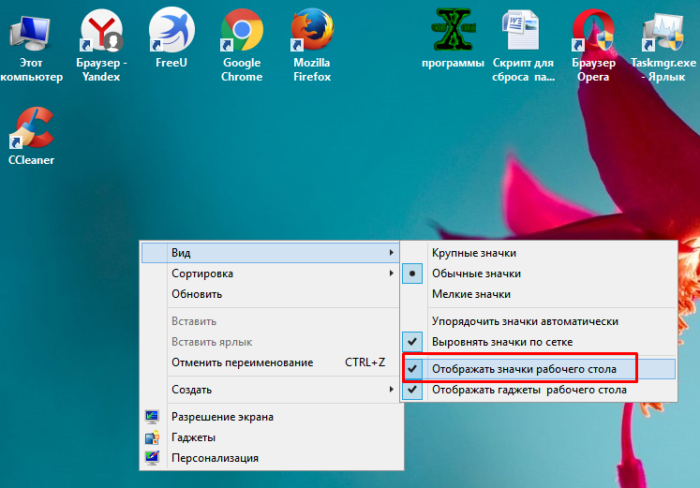 Что бы вернуть ярлыки обратно, ставим галочку на пункт «Отображать значки рабочего стола»
Что бы вернуть ярлыки обратно, ставим галочку на пункт «Отображать значки рабочего стола»
Вот таким нехитрым образом мы можем убирать и возвращать значки с рабочего стола, когда нам вздумается.