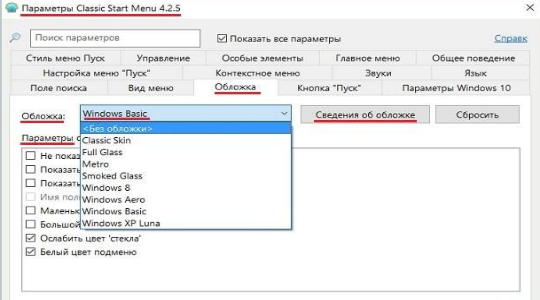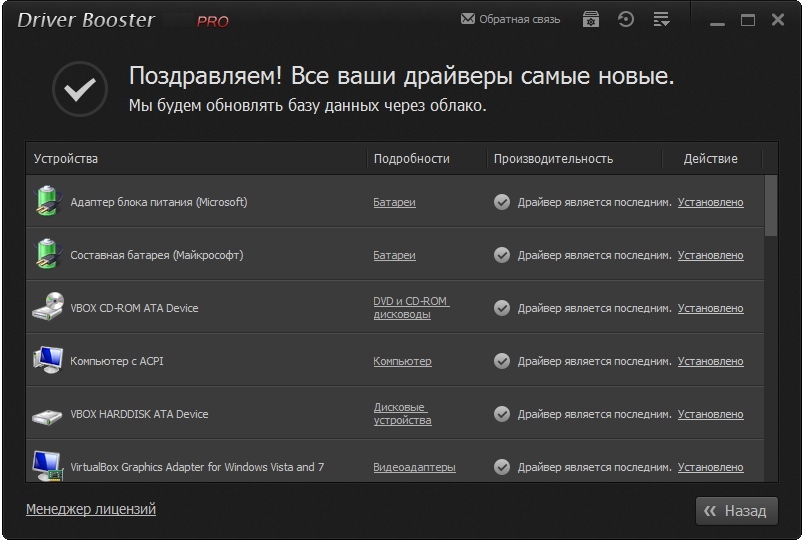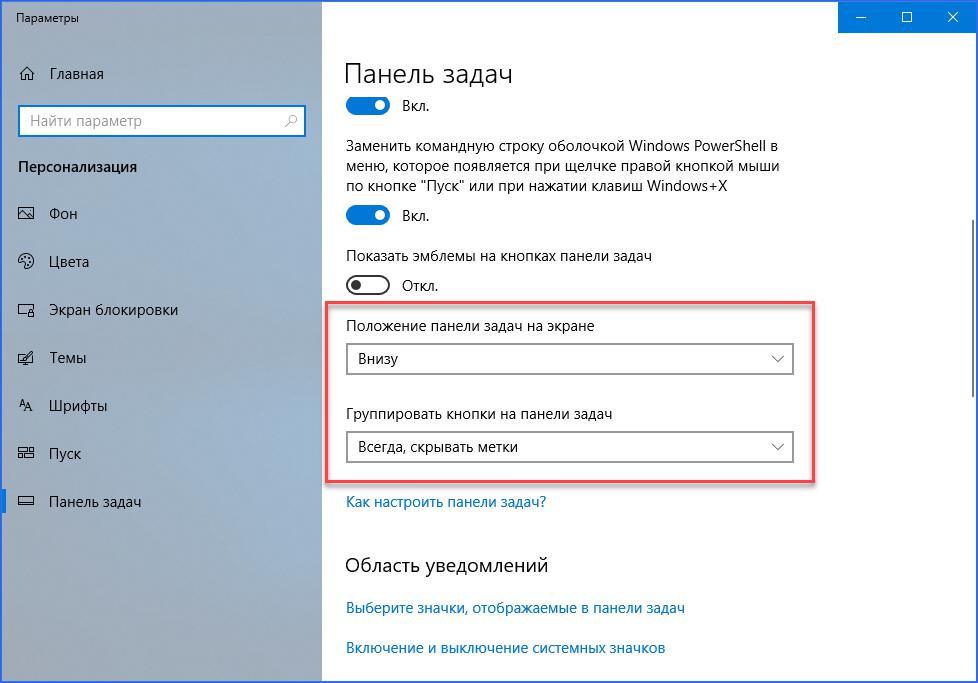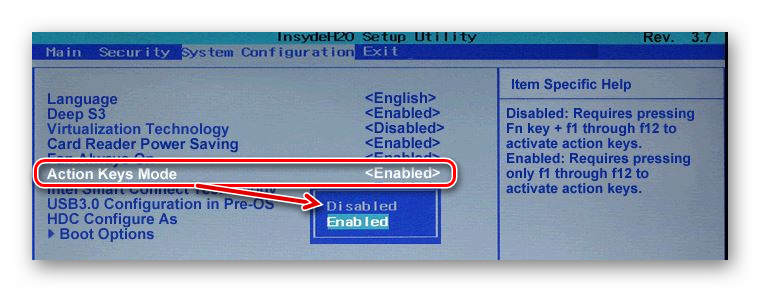Не работает кнопка меню пуск и панель задач в windows 10
Содержание:
- Виды ошибок
- Незаметная подмена
- Повреждены системные файлы
- Панель управления не открывается
- Не работает кнопка «Пуск» (Windows 10): решение по перезапуску графического интерфейса
- Что делать если не работает Пуск на Windows 10?
- Что делать, если не работает меню пуск в Windows 10 из-за критической ошибки
- Рекомендации специалистов по решению вопроса
- Не работает кнопка пуск в Windows 10 – решение проблемы №1
- Используем режим автоматического обслуживания
Виды ошибок
Кнопка «Пуск» работает одинаково, а вот не работать может по-разному. Системные ошибки, связанные с этим контекстным меню, встречаются разные. Среди них можно выделить следующие:
при открытии «Пуска» всплывает ошибка «Проводник не отвечает»;Ошибка «Проводник не отвечает»
при нажатии на иконку «Пуска» мышкой не наблюдается никакой ответной реакции. При этом если нажать на клавишу «Win», то данное меню может открыться;
после запуска меню «Пуск» не отображается привычный для Windows 10 плиточный интерфейс;
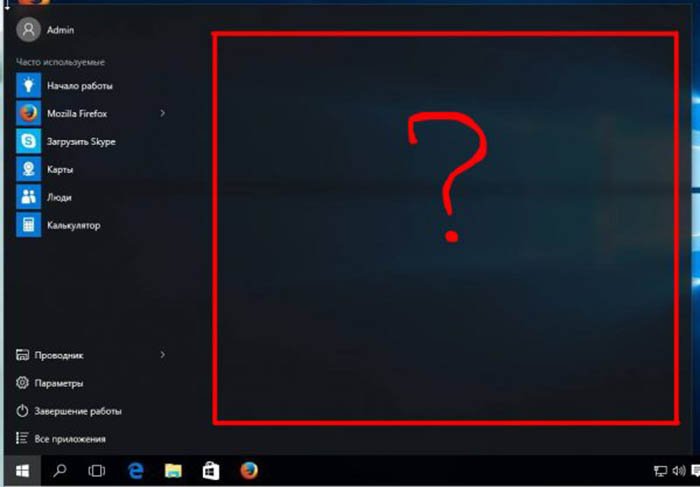 В меню «Пуск» не отображается привычный для Windows 10 плиточный интерфейс
В меню «Пуск» не отображается привычный для Windows 10 плиточный интерфейс
- после открытия «Пуска» вас встречает пустое окно без дополнительных элементов интерфейса;Пустое меню «Пуск»
- часть текста, иконок и прочих графических элементов не отображается;Частиное отображение иконок и прочих графических элементов в меню «Пуск»
ощутимые «лаги». Навигация между папками и категориями меню происходит с задержкой;
после запуска меню иконки начинают мерцать;
обычное меню исчезает и ему на замену приходит «плиточное».
 Меню «Пуск» с плиточным меню, но без обычного
Меню «Пуск» с плиточным меню, но без обычного
Способы, которые будут приведены далее в статье, универсальны за редким исключением. Но если ваша проблема с кнопкой «Пуск» попала в список выше, то рассматриваемые методы с большой вероятностью помогут вам решить проблему.
Незаметная подмена
Почему проделав столько, еще не работает меню пуск в Window’s 10 – причиной тому быть может поврежденная база данных «TileDataLayer», и его просто нужно заменить на работающую версию. Перенесем из вновь созданной новой учетной записи на своем ПК, для этого:
Запускаем cmd (administrator) – выше указано как это сделать.
Далее поочередно печатаете команды и :
- net user TAdm01 “password01” /add
- net user TAdm02 “password02” /add
- net localgroup администраторы “TAdm02” /add
Так мы с вами создали новых пользователей с правами админа, а две учетки – потому что необходимо зайти из под TAdm02 и скопировать файл из TAdm01, так как из текущей учетки это сделать невозможно. Пошагово.
- Зажимаем ++ → выбираете «Выйти», не смена пользователя, а именно выход!
- Вход в систему пользователя TAdm01 с паролем — password01 → и снова выходим выше указанным методом.
- Теперь входим под TAdm02, пароль — password02
Нам нужен «Проводник», открывать будем с hotkey’s
+ → вбейте «explorer.exe» → OK
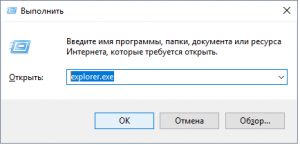
«Вид» → «Таблица» → активируем «Скрытые элементы»
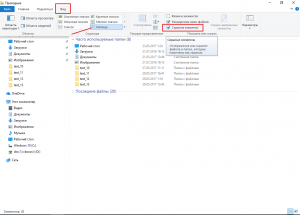
Переходим по адресу и в случае предупреждения системой безопасности – жмите смело «Да».
«C:» → «Users» → «TAdm02» → «AppData» → «Local» → «TileDataLayer» → правым кликом на «Database» → «Копировать»
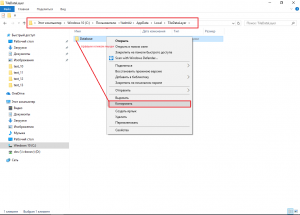
Сейчас заменим наш файл базы
- «C:» → «Users»→ !!!выбираете СВОЕГО ПОЛЬЗОВАТЕЛЯ!!! → «AppData» → «Local» → «TileDataLayer»
- ПКМ на папку «Database» → «Переименовать» → и дайте имя «Database.old»
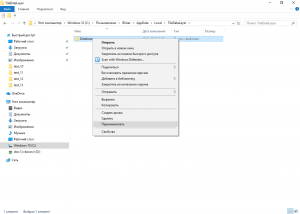
Правым кликом на свободное пространство в пределах папки → «Вставить»
Мы заменили работающим Database и надо сделать перезагрузку системы и войти под своим пользователем. Все должно работать.
После необходимо удалить созданные две учетки, проделываем следующее:
+ → «Панель управления» → «Учетные записи пользователей» → «Управление другой учетной записью»
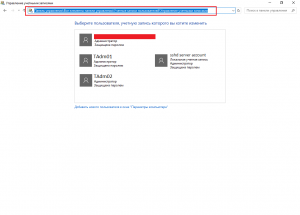
Левым кликом выбираем запись «TAdm01» → «Удаление учетной записи» → «Удалить файлы» → «Удаление учетной записи»
Таким же способом удалите учетку «TAdm02»
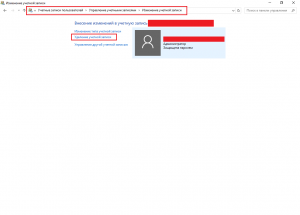
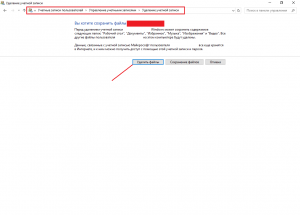
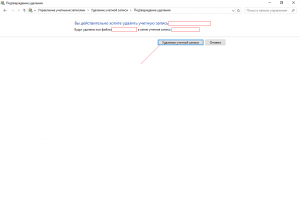
Наряду с проблемой меню пуск в windows 10, самостоятельно возникает другой баг — не работает поиск – все вышеописанные действия приведут к решению и этой задачи, очевидно, так как поисковая система – составной компонент меню «Пуск».
Не помогло?! Радикальный выход – переустановка ОС.
На нашем сайте вы можете узнать:
- как настроить меню пуск в Windows 10 под себя;
- о цветовом оформление окон на свой вкус в Windows 10.
Повреждены системные файлы
Вы обращаетесь к меню «Пуск», но ничего не работает и не происходит отклика, кроме того Windows 10 выдает критическую ошибку, используя встроенные утилиты попробуем отыскать проблему и избавиться от нее. Речь пойдет о sfc – качественно осуществляет проверку системных файлов и самостоятельно при надобности заменяет их на работающие. Запустить в работу утилиту можно только с привилегированными правами из командной строки. Итак.
Вызывает cmd от админа горячими клавишами через Диспетчер задач, т.к. заветная кнопка не работает.
++ → «Файл» → удерживая жмем левым кликом на «Запустить новую задачу» → запуститься командная строка с правами administrator
! Если не успели зажать клавишу → в диалоговом окне при открытии, наберите «cmd» и поставьте галку «Создать задачу с правами администратора».
Наберите команду «sfc_/scannow» , где _ пробел, смотрите на скрине ниже.
После запуска должно пройти какое-то время, ожидаем завершения.
Перезагрузите windows 10 и проверьте, сохранилась ли проблема, если меню пуск так и не работает, переходим к следующему методу.
Панель управления не открывается
1] Запустите полное сканирование с вашим антивирусом.
2] Проверьте, можете ли вы открыть панель управления в безопасном режиме или в состоянии чистой загрузки. Если вы можете, то какой-то запуск мешает его работе. В Clean Boot State вам нужно будет идентифицировать нарушающую программу, отключив/включив каждый из запусков.
3] Откройте проводник, введите следующее в адресной строке и нажмите Enter, чтобы открыть папку Syatem32:
Найдите *. Cpl в этой папке. Результаты отобразят все файлы апплета панели управления.
Нажмите appwiz.cpl и посмотрите, открывается ли главное окно панели управления. Если это не так, то из меню WinX откройте Выполнить , введите appwiz.cpl и нажмите Enter. Открывается ли главное окно панели управления? Если нет, то вполне возможно, что какой-то файл .cpl мог быть поврежден или поврежден.
Щелкните по каждому из них и посмотрите, открывается ли соответствующий инструмент панели управления. Если что-то не так, то это означает, что этот конкретный файл .cpl был поврежден или поврежден.
Сторонние производители программного и аппаратного обеспечения часто добавляют значки панели управления, чтобы обеспечить интерфейс для настройки параметров конфигурации для своих продуктов. Если какой-либо из этих значков панели управления сторонних производителей был поврежден, его лучше удалить. Но если это какой-то системный файл .cpl, то читайте дальше.
4] Запустите sfc/scannow , чтобы запустить проверку системных файлов. Перезагрузите компьютер после завершения запуска. Это заменит поврежденные системные файлы, если таковые имеются. Теперь посмотрим, сможете ли вы открыть панель управления сейчас.
5] Проверьте и настройте сопоставление файлов для файлов панели управления и посмотрите, поможет ли это. Теперь я знаю, что вы не можете открыть панель управления, но если в папке System32, как описано выше, вы можете нажать кнопку inetcpl.cpl , тогда, пожалуйста, сделайте это. Затем на вкладке «Программы» нажмите кнопку «Установить ассоциации» в разделе «Связи файлов», чтобы открыть следующее окно.
Здесь проверьте, установлены ли файлы .cpl для открытия с помощью панели управления Windows по умолчанию. Если не установить это так.
Если вы не можете этого сделать, просто скачайте и примените это исправление реестра для файлов .cpl из DougKnox. Это исправление для Windows XP, но должно работать и для более поздних версий. Извлеките его содержимое и нажмите на него, чтобы добавить его в реестр Windows. Если вам не нравятся результаты, вы можете вернуться к созданной точке восстановления системы.
6] Если ничего не помогает, вам, возможно, придется подумать о восстановлении системы или использовать функцию «Обновить компьютер» или «Перезагрузить компьютер».
Дайте нам знать, если что-то сработало для вас.
См. Этот пост, если в Windows 8.1 не открывается окно «Изменить параметры компьютера», а если окно панели управления пустое.
Не работает кнопка «Пуск» (Windows 10): решение по перезапуску графического интерфейса
Первое решение по исправлению ситуации является самым простым. Проблема состоит в том, что, кроме как использовать клавишу Win, невозможно открыть само начальное меню. Оно в Windows 10 не работает (иконки «Кнопка «Пуск»» в нижней панели нет).
Таким образом, придется попытаться перезапустить графический интерфейс системы, за который ответственна служба Explorer.exe (не путать со стандартным «Проводником»). Для этого вызывается «Диспетчер задач». Можно использоваться комбинации Alt + Del + Ctrl, Shift + Esc + Ctrl или раздел «Выполнить», который можно вызвать через быстрое сочетание Win + R, с командой taskmgr. Здесь на вкладке процессов нужно найти «Проводник» (он же Explorer) и из меню правого клика выбрать команду рестарта (перезапуска). Далее нужно подтвердить рестарт. Но помогает такой метод далеко не всегда.
Что делать если не работает Пуск на Windows 10?
Способ 1. Попробуйте перезагрузить систему
Вы будете удивлены, узнав, сколько вопросов эта простая процедура может исправить.
Итак, для того, чтобы перезагрузить ваш ПК, нажмите Alt + F4. В итоге должно открыться диалоговое окно «Завершение работы Windows»).
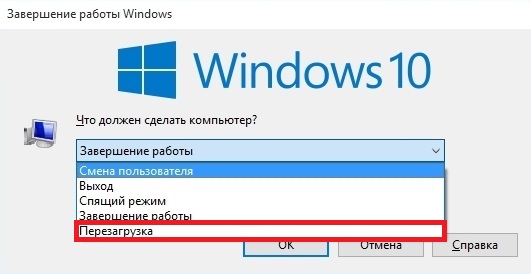
Рисунок 1. Нажмите сочетание клавиш Alt + F4, а затем нажмите на контекстное меню Завершение работы, и выберите пункт Перезагрузка.
Способ 2. Используйте командную строку
- Перейдите в меню «Пуск» и щелкните по нему ПКМ. Это откроет контекстное меню, после чего вам нужно выбрать пункт Командная строка (Администратор).
- Теперь вам нужно ввести команду Powershell, а затем нажать кнопку Enter.
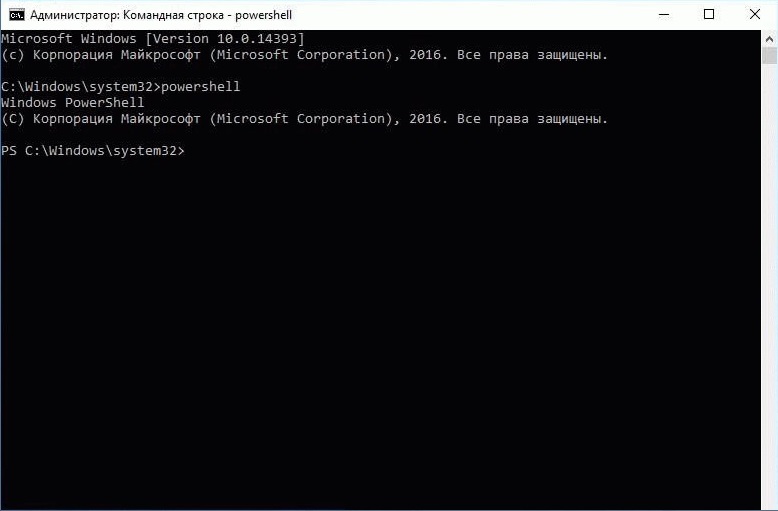
Рисунок 1. Командная строка, ввод команды PowerShell.
- Теперь вам нужно ввести команду Get-AppXPackage -AllUsers | Foreach {Add-AppxPackage -DisableDevelopmentMode -Register «$ ($ _. InstallLocation)\AppXManifest.xml»}.
- После ввода команды нажмите кнопку Enter, а затем закройте утилиту, нажав на крестик (X).

Рисунок 2. Вставьте команду Get-AppXPackage -AllUsers | Foreach {Add-AppxPackage -DisableDevelopmentMode -Register «$ ($ _. InstallLocation)\AppXManifest.xml»}, а затем нажмите Enter.
Способ 3. Исправьте поврежденные файлы
Первым делом вам нужно открыть утилиту PowerShell. Для этого войдите в Поиск, введите запрос PowerShell. По результатам нажмите ПКМ на утилите Windows PowerShell, и кликните по пункту «Запуск от имени администратора».
Рисунок 1. Нажмите на пункт Запуск от имени администратора.
- Теперь в окне утилиты вам необходимо ввести команду: sfc / scannow, затем нажать Enter.
- После того, как вышеперечисленные шаги будут выполнены, вам нужно будет дождаться окончания процесса сканирования всех файлов вашей системы.
В конце концов, программа сообщит вам, что она не обнаружила поврежденных файлов Windows, либо же обнаружила и исправила их, или обнаружила некоторые, но не смогла их исправить. Если вы получите последний ответ, попробуйте выполнить команду
dism /online /cleanup-image /restorehealth
Способ 4. Отключите или удалите антивирусные программы
Некоторые пользователи также сообщили, что отключение или удаление антивирусной программы и брандмауэра исправили проблемы с меню «Пуск» Windows 10 для них. Перед удалением антивирусной программы убедитесь, что вы перезагрузили ваш ПК.
Способ 5. Выйдите из своей учетной записи
Корпорация Майкрософт рекомендует пользователям попытаться выйти из своей учетной записи, чтобы исправить любые проблемы, связанные с меню «Пуск».
Нажмите Ctrl + Alt + Delete и выберите Выйти.
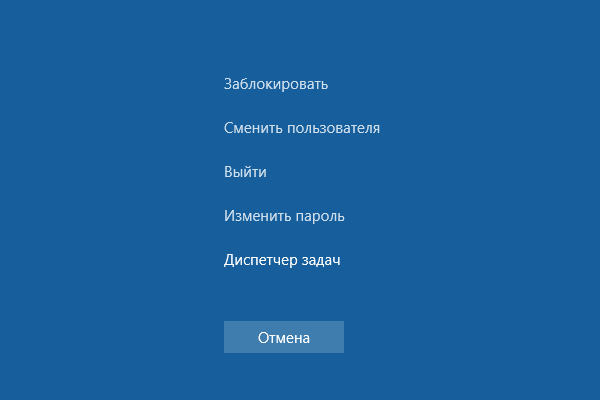
Рисунок 1. Нажмите на кнопку Выйти.
Войдите в свою учетную запись, чтобы узнать, была ли устранена проблема.
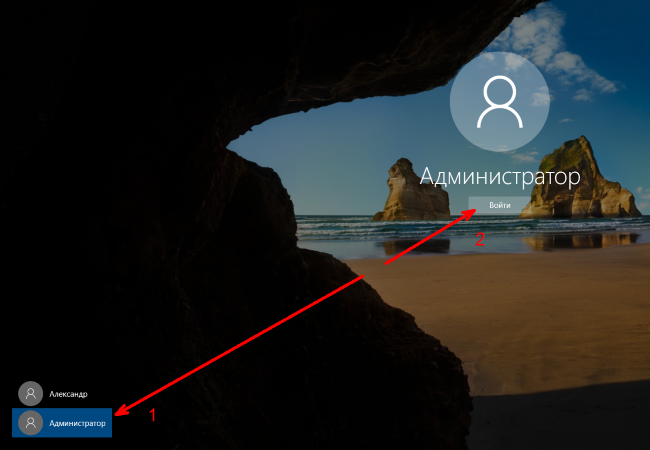
Рисунок 2. Нажмите на кнопку Войти, чтобы авторизоваться в Windows 10.
Способ 6. Создайте новую локальную учетную запись администратора
Меню «Пуск» все еще раздражает вас? Ну, у Microsoft есть еще одно решение для вас. Данный способ также решит любые проблемы с Cortana.
- Первым делом кликните по меню «Пуск».
- Затем нажмите на кнопку «Параметры».
- В окне приложения «Параметры», вам нужно выбрать Учетные записи» > «Семья и другие пользователи» > «Другие пользователи».
- Теперь вам нужно будет нажать на кнопку «Добавить пользователя для этого компьютера».

Рисунок 1. Нажмите на надпись Добавить пользователя для этого компьютера.
Выберите пункт, который мы пометили внутри желтого прямоугольника на картинке ниже.
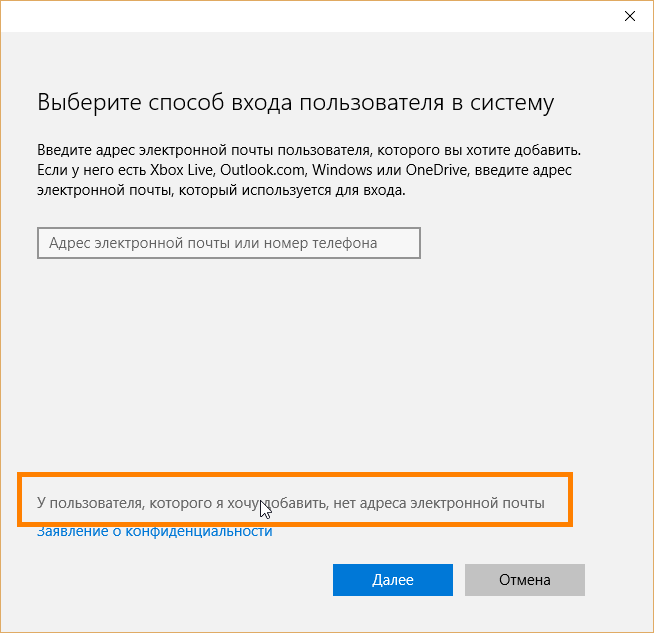
Рисунок 2. Выберите пункт, помеченный внутри желтого прямоугольника.
Теперь введите имя пользователя, пароль и нажмите «Далее» > «Готово».
После этого, вам необходимо сделать данную учетную запись, как запись с правами Администратора. Для этого прилагаются соответствующие инструкции:
- Первым делом кликните по имени пользователя новой учетной записи в разделе Другие пользователи.
- После этого нажмите на надпись Изменить тип учетной записи.
- В разделе Тип учетной записи вам нужно указать и выбрать пункт «Администратор». Нажмите OK для подтверждения.
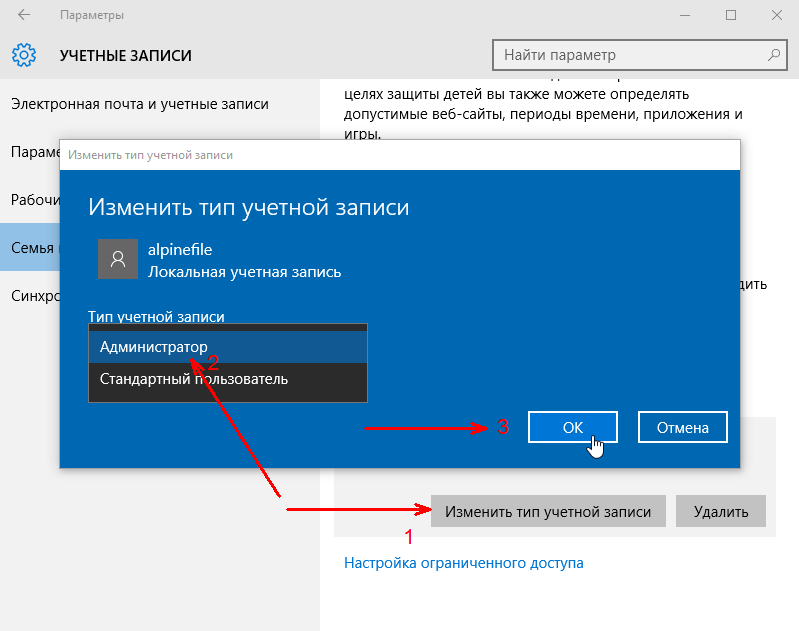
Рисунок 3. Выберите пункт Администратор в меню Тип учетной записи, затем нажмите OK.
Что делать, если не работает меню пуск в Windows 10 из-за критической ошибки
Ниже мы приведем несколько инструкций, которые были составлены пользователями, столкнувшимися с критической ошибкой меню «Пуск» в Windows 10. Если один из способов не поможет решить вашу проблему, переходите к следующему, не исключено, что он сработает.
Перезагрузка компьютера через безопасный режим
Если на компьютере с Windows 10 появляется критическая ошибка, которая не позволяет взаимодействовать с кнопкой «Пуск» и проводником, может помочь простая перезагрузка системы через безопасный режим. Для этого нажмите на клавиатуре сочетание клавиш Windows+R, после чего пропишите в открывшемся меню команду msconfig. Откроется окно «Конфигурации системы», в котором необходимо перейти на вкладку «Загрузка» и поставить галочку напротив функции «Безопасный режим».
После того как выбрана следующая загрузка компьютера в безопасном режиме, нажмите кнопки «Применить», а после «ОК». Далее перезагрузите компьютер, и он запустится в безопасном режиме. Дождитесь пока компьютер полностью прогрузится, после чего вновь выполните его перезагрузку, чтобы он включился в стандартном режиме работы.
Нет объяснений, по какому принципу работает данный метод, но многие пользователи утверждают, что после подобной перезагрузки они больше не сталкиваются с критической ошибкой Windows 10 меню пуск и Кортана. Некоторые отмечают, что решить проблему удастся только в том случае, если перезагрузить через безопасный режим компьютер два или даже три раза.
Перезагрузка компьютера в режиме без GUI
Если описанный выше метод не помог избавиться от критической неисправности, которая не позволяет работать с проводником и «Пуском», необходимо попробовать следующее:
- Нажмите на клавиатуре сочетание клавиш Ctrl+Alt+Del, и далее откройте «Диспетчер задач». Выберите в нем пункты «Файл» — «Создать новый процесс».
- Откроется меню создания задачи, в котором необходимо прописать команду msconfig.
- Далее открывается окно с «Конфигурацией системы», в котором вновь следует перейти на вкладку «Загрузка», и установить галочку напротив пункт «Без GUI». После этого нажмите «Применить», далее «ОК» и перезагрузите компьютер.
- После перезагрузки компьютера критическая ошибка, связанная с «Пуском», должна исчезнуть, но некоторые системные сервисы не будут работать. Чтобы исправить ситуацию, вновь зайдите в меню «Конфигурация системы», и на вкладке «Общие» установите флажки так, как отмечено на скриншоте ниже. Выполнив эти действия, вновь необходимо перезагрузить компьютер.
Многие пользователи, у которых критическая ошибка Windows 10 меню появилась сразу после установки операционной системы, уверяют, что данный метод является самым надежным, и он помогает избавиться от неисправности. В том случае, если он не помог, можно попробовать еще несколько способов:
- Прописать в командной строке, запущенной от имени администратора, команду sfc /scannow и посмотреть на результаты сканирования;
- Если на компьютере создавались точки восстановления, и некоторое время назад он работал стабильно, попробовать восстановить систему;
- Удалить с компьютера программы, которые были установлены в последнее время, и посмотреть, как на это отреагирует критическая ошибка меню «Пуск». Удалять программы следует полностью, то есть если требуется стереть антивирус Avast и все упоминания о нем с компьютера, лучше воспользоваться утилитой от разработчиков программы. Данное правило применимо и к остальным приложениям, которые могли вызвать сбой в системе.
Имеется мнение, что ошибка Windows 10 меню пуск Кортана будет исправлена с одним из обновлений операционной системы. Однако спустя несколько месяцев компания Microsoft все еще не выпустила данное обновление, и однозначно говорить, что оно некогда выйдет, не стоит.
Рекомендации специалистов по решению вопроса
Опытные специалисты дают несколько простых советов, которые заставят исчезнуть проблемы с работой «Пуск»:
- отключить антивирус. Если проблему не удалось устранить ни одним из вышеперечисленных способов, то нужно попробовать самые банальные методы. Возможно, на компьютере установлено нелицензионное антивирусное ПО, которое блокирует работу системного софта, в том числе «Пуска»;
- нажать на значок «WIN» на клавиатуре. Это действие также ведёт к открытию «Пуска». Возможно, окно не удаётся запустить только с помощью мыши;
- переустановить драйвера. Для выполнения поставленной задачи нужно зайти в диспетчер устройств и найти компоненты, которые нуждаются в загрузке драйвера. На данное обстоятельство указывает жёлтый восклицательный знак, расположенный рядом с название комплектующего ПК. Необходимое ПО скачивается из Интернета с официального сайта разработчиков.

Внешний вид «Пуска» в виндовс 10

Окно диспетчера задач Windows 10
Обратите внимание! В первую очередь рекомендуется переустанавливать драйвер на материнскую плату и на сетевой адаптер. Если и эти методы не помогают, то нужно переустанавливать операционную систему
Причин, почему в Windows 10 не работают панель задач и меню «Пуск», достаточно много. Чтобы вернуть их работоспособность, необходимо выполнить несколько действий. Если следовать инструкциям выше, все обязательно получится.
Не работает кнопка пуск в Windows 10 – решение проблемы №1
В качестве первоначального решения проблемы можно предложить перезапустить исполняемый файл Explorer.exe, запускающий в работу графический интерфейс операционной системы. Для этого совершите следующие действия:
- Сочетанием клавиш Ctrl+Shift+Esc откройте Диспетчер Задач.
- Альтернативно кликните правой кнопкой мыши по Панели Задач и выберите пункт «Диспетчер задач».
- Перейдите в раздел «Процессы» и найдите процесс «Проводник», либо «Explorer». Если нет процесса «Проводник», откройте любую папку и он появиться в Диспетчере задач.
- Нажав правой кнопкой мыши, выберете «Перезапустить».
На несколько секунд Windows погаснет и затем заново перезагрузится графический интерфейс операционной системы.
Если этот подход не решил проблему – переходите к более эффективному способу восстановления работоспособности кнопки Пуск в Виндовс 10.
Способ №2 решение проблемы неработающей кнопки Пуск средствами системного реестра
Данный способ требует определенного понимания принципов работы компьютера и повышенной осторожности. Ошибок допускать нельзя
Если после обновления Виндовс кнопка Пуск перестала работать, либо работает плохо, откройте командную строку комбинацией клавиш Win+R.
- Введите команду regedit.
- Откроется интерфейс редактора реестра.
- В дереве каталогов найдите EnableXAMLStartMenu. Если подробней, то путь таков: HKEY_CURRENT_USER — SOFTWARE — Microsoft — Windows — CurrentVersion — Explorer — Advanced. Если у вас что-то не получилось из выше описанного, не расстраивайтесь, из видео в конце записи вы, скорей всего, поймете лучше.
- Если этого параметра не нашлось, его необходимо заново добавить.
- Кликните по свободному месту в правой области редактора реестра по пункту «Создать». Создайте параметр DWORD 32 бит.
Далее новый параметр переименовывается в EnableXAMLStartMenu (доступность стартового меню). Запустите интерфейс управления параметром двойным кликом левой кнопки мыши и задайте значение «0».
После этого перезагрузите графическую оболочку Windows по описанному в 1 способе решения проблемы. Как очистить реестр, читайте здесь.
№3 Решение проблемы с помощью системы автоматического обслуживания
Для устранения различных проблем Windows 10 предусматривает систему автоотладки и восстановления. Чтобы исправить неработающую кнопку Пуск, систему автообслуживания необходимо активировать.
- Нажмите на значок «лупа» и в поисковой строке введите фразу «Этот компьютер».
- Откройте контекстное меню и выберите пункт «Свойства».
- Найдите пункт «Центр безопасности и обслуживания».
- Кликните по разделу «Обслуживание».
- Нажмите на строку «Начать обслуживание».
После этого запустится процесс поиска и решения всевозможных проблем, в том числе и с неработающей кнопкой Пуск. Дождитесь окончания авторемонта.
Несколько способов, как полностью удалять программы на Виндовс 10, смотрите здесь.
№4 Как избежать проблем с кнопкой Пуск
Если не работает кнопка пуск в Windows 10 из-за обновлений, кардинальное решение проблемы – совсем отключить автоматическое обновление операционной системы.
Для этого необходимо деактивировать «Центр обновлений» на вашем ноутбуке или компьютере. Кроме всего прочего, апдейты (обновление) Windows очень много весят и потребляют огромное количество интернет-трафика. Еще одна причина прекратить перерасход трафика из-за постоянных и непредсказуемых автоапдейтов.
Следует упомянуть, что данный путь отключения апдейтов подходит для pro-версии Windows 10.
- Нажмите комбинацию Win+R.
- Введите команду services.msc.
- Откроется интерфейс «Службы».
- Найдите пункт «Центр обновления Windows».
- Дважды кликните по нему левой кнопкой мыши.
- В интерфейсе «Свойства» нажмите кнопку «Остановить».
- В выпадающем меню «Тип запуска» выберите «Отключена».
- Подтвердите настройки кнопкой «OK».
Альтернативно для отключения автообновления можно воспользоваться бесплатной утилитой Win Updates Disabler. Не забудьте перед запуском утилиты проверить файл антивирусом на предмет безопасности.
О том, какими достоинствами и недостатками обладает windows 10, можете узнать здесь.
Полезное видео по данной теме — «Что делать, когда кнопка Пуск не работает в Windows 10»:
Используем режим автоматического обслуживания
В системе Windows 10 существует собственный инструмент отладки, который, по идее, должен исправлять разнообразные проблемы вместо пользователя. Иногда данная функция решает вопрос неработающей кнопки «Пуск». Давайте рассмотрим, как ею пользоваться.
- В поисковой строке Windows 10 (которая запускается значком увеличительного стекла) пишем слова: «Этот компьютер». Кликаем по обозначенному на скриншоте пункту правой клавишей мыши и выбираем «Свойства».

- В открывшемся окне жмем по надписи «Центр безопасности и обслуживания» (находится в левом нижнем углу).

- Разворачиваем раздел «Обслуживание».

- При помощи обозначенной на скриншоте клавиши запускаем автоматическое обслуживание системы.

- Обслуживание началось, оно потребует времени. Чем меньше вы в этот период будете использовать компьютер, тем быстрее завершится процесс. По окончании проверки ПК, все проблемы, найденные на нем, будут по возможности исправлены. При желании обслуживание можно отключить.

Используем PowerShell для починки меню «Пуск»
Приведем еще один вариант, который поможет наладить работу меню «Пуск». Делаем следующие шаги:
- Для начала нужно запустить сам PowerShell. Для этого воспользуемся встроенным инструментом поиска. Кликните по значку увеличительного стекла в левой части панели задач и введите в поисковое поле команду PowerShell. Когда появится нужный нам результат (на скриншоте обозначен цифрой 3), кликните по нему правой кнопкой мыши и выберите раздел «Запустить от имени администратора».

Иногда через поиск программу найти не удается. Чтобы обойти это проблему – перейдите в Windows-проводнике по пути, обозначенном на скриншоте, и запустите powershell.exe. Делать это нужно от имени администратора. Для этого кликните по названию правой клавишей мыши и выберите нужный пункт.

Перед тем как мы приступим к работе, рекомендуем создать контрольную точку восстановления, на случай если что-нибудь пойдет не так и нам понадобится откатить изменения.
Вызвать Windows PowerShell можно и через командную строку, а запускать ее нужно обязательно от имени администратора. После того как cmd.exe откроется, введите в черное окошко команду powershell и нажмите Enter.

Когда программа будет запущена, вставьте в нее запись:
Get-appxpackage -all *shellexperience* -packagetype bundle |% {add-appxpackage -register -disabledevelopmentmode ($_.installlocation + “\appxmetadata\appxbundlemanifest.xml”)}

Выполнение команды займет каких-то пару секунд. Теперь перезагрузите компьютер и проверьте, не начал ли работать пуск. Если нет, то переходим к следующему способу.
Утилита исправления меню «Пуск»
Как мы уже говорили, разработчики из Майкрософт в курсе проблемы запуска «Пуск». Именно поэтому они и создали миниатюрную программку, с которой мы будем работать. Следуйте нашей инструкции:
- Изначально давайте скачаем программу по расположенной ниже кнопке. Загрузка ведется с официального сайта Microsoft.
Скачать программу для ремонта «Пуск»
- Запустите приложение от имени администратора (установка не нужна) и кликните по строчке «Дополнительно».

- Убедитесь в том, что напротив пункта «Автоматически применять исправления» стоит флажок, и жмите клавишу «Далее».

- Программа работает – система проверяется на наличие проблем с меню «Пуск».

- Как видим, проблемы не найдены. Если они у вас есть, исправления будут внесены автоматически. Если кликнуть по пункту «Просмотреть дополнительные сведения», можно понять по каким критериям инструмент от Майкрософт ищет проблемы.


Параметры, которые проверяет программа:
- неправильно установленные важные приложения;
- неполадки в системном реестре;
- целостность базы данных плитки;
- манифесты приложений.
Отчет, который выдает утилита, можно распечатать, а каждый пункт в окне показывает всплывающую подсказку, поясняя его назначение. Эти же пункты являются и элементами оглавления: если кликнуть по одному из них, то мы попадем в нужную часть раздела справки.