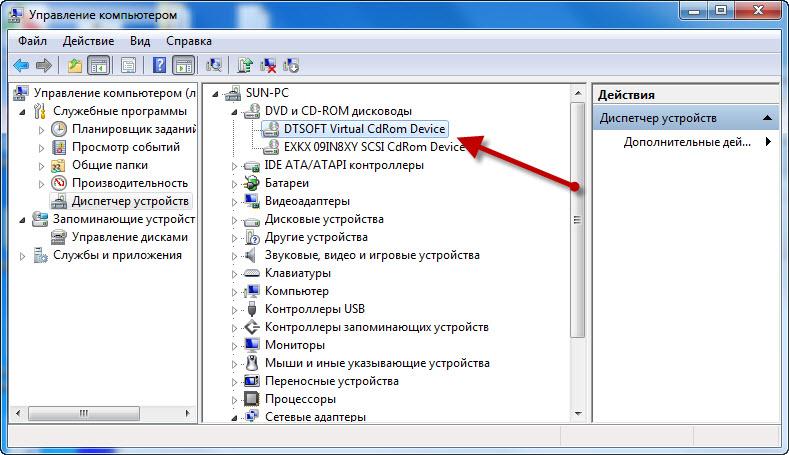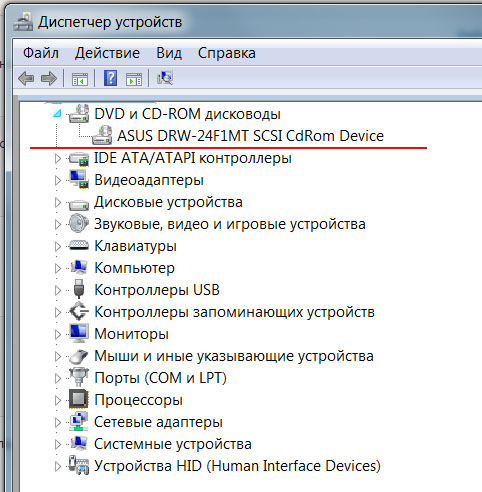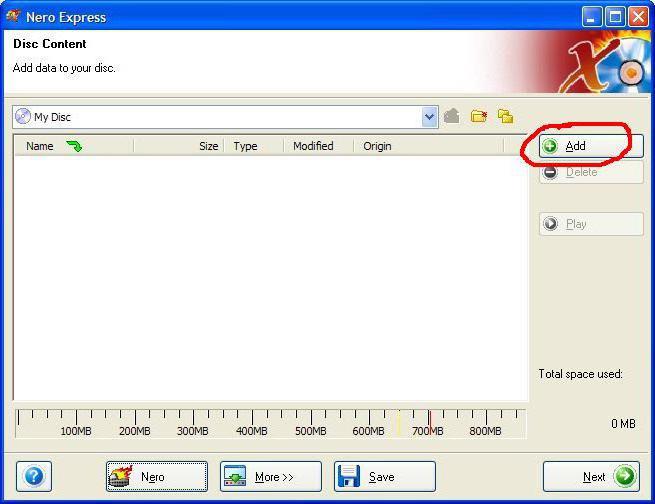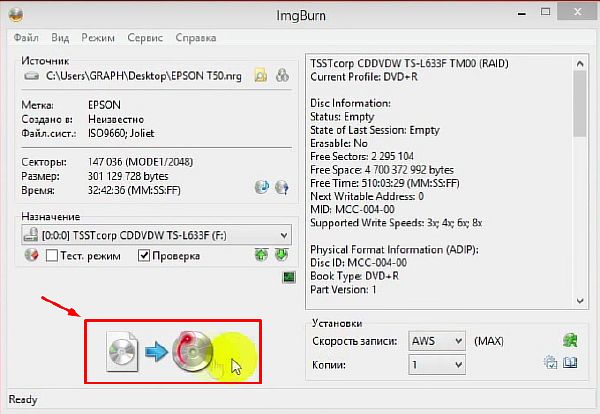Не читается диск на ноутбуке
Содержание:
- Особые советы для пользователей Windows 10
- Как исправить проблему, когда дисковод не видит диск
- Как устранить причину
- Программные причины, по которым DVD не читает диски
- Решение проблем с программным обеспечением
- Как проверить правильность подключения CD и DVD привода к компьютеру и наличие драйверов
- Способы решения проблемы
- Способы решения проблемы
- Дисковод не читает диски Windows 7 на аппаратном уровне
- Почему компьютер перестал видеть дисковод?
Особые советы для пользователей Windows 10
Если на вашем ПК стоит Виндовс 10 и для вас также актуальна проблема при которой дисковод не видит диск, тогда кроме описанных мной выше советов попробуйте сделать следующее:
Запустите командную строку от имени администратора (нажмите клавиши Win+X, выберите пункт «Командная строка (администратор)»), и там введите:
reg.exe add «HKLM\System\CurrentControlSet\Services\atapi\Controller0» /f /v EnumDevice1 /t REG_DWORD /d 0x00000001
Нажмите ввод, а затем перезагрузите вашу систему;
Используйте программу DVD Drive (Icon) Repair. Установите данный продукт, запустите, нажмите на кнопку «Repair DVD Drive», дождитесь результата, а затем перезагрузите компьютер.
Как исправить проблему, когда дисковод не видит диск
Предлагаю пользователям выполнить следующие действия, когда дисковод не работает:
Просто перезагрузите ваш компьютер. Самый банальный совет может оказаться достаточно эффективным;
Протрите поверхность вашего диска. Для этого смешайте раствор из спирта и воды в соотношении 1 к 1, возьмите мягкую и нежную ткань (например, из микрофирбы), смочите её в приготовленный вами раствор, и плавно протрите ею поверхность вашего диска
Подождите какое-то время, чтобы влага с поверхности испарилась;
Осторожно протрите поверхность вашего диска
Попробуйте считать ваш диск на другом устройстве (и на другом ПК). Если там также не видит компакт-диск, вполне возможно, что ваш диск повреждён
Если же диск считывается, тогда проблема или в вашем дисководе, или в настройках вашей ОС;
Если вы записали ваш диск, а он потом не считывается, то необходимо произвести перезапись на меньшей скорости, а также убедится, что сеанс записи корректно завершён. Также попробуйте при записи использовать диск другого производителя;
При условии достаточной квалификации имеет смысл разобрать ваш привод, и почистить лазерную головку от пыли с помощью мягкой щёточки (подойдёт ушная палочка) или использовать специальный чистящий диск;
- Проверьте плотность соединения шлейфов и разъёмов привода и материнской платы;
- Попробуйте временно удалить установленные на ваш ПК менеджеры виртуальных дисков (Alcohol, Daemon Tools, Nero и др.);
-
Переустановите драйвера жёстких дисков. Нажмите на «Пуск», в строке поиска вбейте devmgmt.msc и нажмите ввод. В списке Диспетчера устройств найдите пункт «DVD и CD-ROM дисководы», разверните его, кликните правой клавишей мыши на имени вашего проигрывателя, и в появившемся меню выберите «Удалить» (если там несколько приводов, удалите аналогично все). Затем нажмите на кнопку «Действие» сверху и выберите «Обновить конфигурацию оборудования». Система обновит конфигурацию и заново установит ваши приводы в Диспетчере устройств;
Обновление приводов в Диспетчере устройств
-
При возможности задействуйте DMA. Вновь перейдите в указанный Диспетчер устройств, найдите пункт IDE ATA/ATAPI контроллеры и разверните его. Вы можете увидеть такие пункты как ATA channel 0, ATA channel 1 и др. Нажмите на каждом из них правой клавишей мыши, выберите «Свойства», перейдите в «Дополнительные параметры» и просмотрите там тип устройства. Если там будет значиться дисковод для компакт-дисков, тогда попробуйте поставить галочку на опции «Задействовать DMA» (если стоит, то, наоборот, снимите её). После этого перезагрузите систему и посмотрите, будет ли считываться ваш диск;
Отмечаем галочкой «Задействовать DMA»
- Выполните вход в БИОС, и убедитесь, что ваш привод включён, это может помочь в вопросе при котором дисковод не распознаёт диск;
-
Выполните откат на предыдущую точку восстановления Виндовс, при которой привод работал корректно. Нажмите на кнопку «Пуск», в строке поиска вбейте rstrui, найдите предыдущую стабильную точку восстановления, и выполните откат на неё.
Используем восстановление системы
- Приобретите новый привод. Если срок работы вашего устройства исчисляется годами, то оно уже могло попросту выработать свой ресурс. Купите новое устройство, благо их цена на рынке не высока.
Как устранить причину
Зачастую причины, когда дисковод не работает, банальные и устранение поломки не вызывает особой сложности:
- Проблемы с портом или шнуром подключения. Если он не работает, но всё подключено, переключите шлейф в другой разъём. Если поломка не исправлена, поменяйте непосредственно шлейф.
- Физическое отключение. Чаще всего дисковод просто не подсоединён. При этом пользователь обычно сам случайно выдёргивает провод из порта при очистке ноутбука. Эта причина обычно актуальна для разъёма Sata, поскольку этот порт разбалтывается очень быстро. Провод даже сам иногда выпадает. Нужно просто вставить шнур на место.
- Загрязнение лазера. Проблема актуальна для дисководов, которые часто или долго эксплуатируются. В этом случае потребуется чистящий диск. Его можно купить в любом компьютерном магазине. Изучив внимательно инструкцию и правила по технике безопасности, нужно нанести на щётки диска очищающий состав и установить его в дисковод. После загрузится программа очистки привода.
Отказ из-за эмулятора диска
Если перечисленные выше манипуляции не помогли, вспомните, возможно, была установлена программа для эмуляции диска, причина неработающего привода может быть обусловлена этим.
Эти программы не редко конфликтуют с физическим оборудованием. Для решения этой проблемы существует несколько способов.
Наилучшим вариантом исправления неполадки считается откат системы. Любое приложение после установки имеет точку восстановления
Самое важное, чтобы была включена опция восстановление системы. Далее нужно выполнить следующее. Зайти в «Панель управления», затем кликнуть «Восстановление»
Теперь нужно нажать «Запуск» и указать точку отката. Нажимаем «Далее». После восстановления ноутбук перезапустится, и система оповестит о возврате состояния. После этого он должен заработать
Зайти в «Панель управления», затем кликнуть «Восстановление». Теперь нужно нажать «Запуск» и указать точку отката. Нажимаем «Далее». После восстановления ноутбук перезапустится, и система оповестит о возврате состояния. После этого он должен заработать.
Если по определённой причине восстановление операционной системы было не активировано либо точка отката перед загрузкой эмулятора была удалена, можно воспользоваться другим вариантом и исправить это вручную. Для чего нужно выполнить следующие этапы:
- Вначале нужно деинсталлировать непосредственно эмулятор. При этом его нужно удалить полностью. Необходимо очистить абсолютно всё: то есть все файлы в папках Application data и Program Files.
- После перейти в «Диспетчер устройств», отыскать виртуальный диск. Удаляем этот привод.
- Теперь, находясь в «Диспетчер» устройств», необходимо найти и открыть меню «Вид» и нажать на кнопку «Показать скрытое оборудование». После этого появится большой список различных драйверов. Из всего этого огромного перечня потребуется лишь один значок – SPTD Driver. Его нужно найти и также удалить.
- После завершения всего процесса ноутбук нужно перезапустить и проверить работоспособность дисковода.
Если никакой вариант не смог помочь, то в этом случае вывод лишь один – дисковод сломан. В этом случае можно попробовать его подвергнуть ремонту, но в некоторых ситуациях стоимость этой услуги равноценна с приобретением нового оборудования.
Аварийное вскрытие
Если никакие способы не помогли, а открыть его всё же нужно, к примеру, извлечь диск, то можно попробовать открыть привод через «аварийное вскрытие», эта опция существует у любого производителя»
Потребуется тонкая игла (можно воспользоваться булавкой, скрепкой либо иным тонким предметом).
Внимательно изучите сбоку панель закрытого привода, на ней должно находиться небольшое отверстие (как правило, оно находится возле кнопки открытия).
Вставьте иглу в отверстие, осторожно надавливайте на неё (работу нужно производить очень осторожно, так как есть высокий риск повредить устройство изнутри). Когда привод немного откроется, достаньте иголку и откройте дисковод полностью вручную.
Программные причины, по которым DVD не читает диски
Описываемые проблемы могут вызваны не только аппаратными причинами. Предположить, что дело кроется в каких-то программных нюансах, можно, если:
- Диски перестали читаться после переустановки Windows
- Проблема возникла после установки какой-либо программы, чаще всего для работы с виртуальными дисками или для записи дисков: Nero, Alcohol 120%, Daemon Tools и других.
- Реже — после обновления драйверов: автоматического или вручную.
Один из верных способов проверить, что дело не в аппаратных причинах — взять загрузочный диск, поставить загрузку с диска в БИОС и, если загрузка прошла успешно, значит привод исправен.
Что делать в данном случае? В первую очередь, можно попробовать удалить программу, которая предположительно стала причиной возникновения проблемы и, если это помогло — найти аналог или попробовать другую версию той же программы. Также может помочь откат системы на более ранее состояние.
Если дисковод не читает диски после каких-то действий по обновлению драйверов, вы можете поступить следующим образом:
Также, если вы увидите в диспетчере устройств в том же разделе виртуальные приводы дисков, то их удаление и последующая перезагрузка компьютера также может помочь в решении проблемы.
Еще один вариант заставить работать DVD привод, если он не читает диски в Windows 7:
Если у вас Windows XP, то может помочь исправить проблему еще один вариант — в диспетчере устройств, кликните по приводу DVD и выберите пункт «Обновить драйверы», затем выберите «Установить драйвер вручную» и выберите из списка один из стандартных драйверов Windows для привода DVD.
Надеюсь, что-то из этого поможет вам в решении проблемы с чтением дисков.
Рассмотрим сегодня проблему, когда дисковод перестал читать диски, хотя он все видел и читал еще 5-10 минут назад, а теперь отказывается работать. Причин, почему дисковод не видит диск, может быть несколько, в основном они на программном уровне. Это может быть связано с отжившим уже свое приводом, сбоем драйвера или неправильной работой некоторых программ.
Для того чтобы разобраться с проблемой вам следует для начала проверить диск, осмотрите его, не ли на нем царапин. Если диск в порядке, тогда приступайте к проверке привода. Для этого используйте различные диски CD, DVD, miniCD.
Желательно для проверки привода использовать лицензионные диски, если таких у вас нет, тогда воспользуйтесь новыми записанными дисками.
Если проблема не в дисках, тогда вспоминайте свои последние действия за компьютером. Вспомните, все ли было в порядке, что вы делали, возможно вы устанавливали новые программы или удаляли программы. Ели вы действительно что-то удаляли, тогда вам необходимо переустановить драйвер дисковода.
Если вы устанавливали новые программы, после которых дисковод перестал работать, тогда вам необходимо удалить эти программы.
Часто дисковод перестает видеть диски из-за установленных для них программ или софта, предназначенного для записи. Если у вас имеются такие программы, тогда удаляйте их по одной и делайте чистку реестра.
Откройте программу и дождитесь, когда она окончательно загрузится. Затем появиться окно, в котором вы можете узнать о программе и познакомиться с условиями лицензионного соглашения Майкрософт. Нажмите принять, чтобы продолжить пользоваться программой.
Следующее окно отобразит установку средств Microsoft Fix it, дождитесь пока установка полностью завершится. В следующем окне выберите необходимый режим работы программ, лучше выбрать «Найти проблемы и предложить выбрать исправления для установки» — это второй пункт.
Затем программа отсканирует систему для обнаружения дисковода и в итоге покажет вам результат, кликните по нему.
Потом дождитесь, когда программа отсканирует сам привод. Затем выберите, какую задачу вы хотите решить. Ждите пока программа не проверит дисковод и затем нажмите далее.
Теперь должно появиться окно, в котором программа попросит вас вставить диск дисковод и дисковод должен автоматически открыться. Вставьте диск, желательно лицензионный или максимально новый записанный диск и нажмите далее.
В это же время у вас должно запуститься окно автозапуска диска, если у вас диск самостоятельно не запустился, тогда попробуйте открыть его через вкладку «Мой компьютер».
Появится окно, в котором вам следует выбрать «Проблема устранена» и нажать дальше. В следующем окне нажмите кнопку «Закрыть», чтобы завершить работу программы.
Решение проблем с программным обеспечением
Если вы подозреваете, что ваш дисковод перестал видеть или читать диски вследствие проблем с программами, подумайте, какой софт вы устанавливали в последнее время. Чаще всего проблема кроется в программах, которые позволяют создавать виртуальные приводы:
- Daemon Tools
- Nero burning room
- Alcohol 120%
С их помощью вы можете работать с образами дисков, и подключать их в виртуальные дисководы. Но в то же время, эти программы могут конфликтовать с уже имеющимся CD/DVD приводом, не позволяя ему нормально работать.
Решить проблему поможет удаление этих программ, с последующей очисткой системного реестра. Поищите в сети — утилит для удаления мусора довольно много.
Как проверить правильность подключения CD и DVD привода к компьютеру и наличие драйверов
Прежде чем приступать к исправлению дефекта, необходимо максимально точно выявить причину неисправности. Для этого нужно убедиться в правильности подключения дисковода, а также проверить актуальность установленных на компьютер драйверов.
Подключение IDE и подключение SATA, питание
Для правильной работы обязательно нужно рассмотреть, как подключить дисковод к компьютеру Windows 10. Устройства должны подключаться напрямую к материнской плате при помощи специальных интерфейсов. К подобным интерфейсам относят IDE и SATA. IDE представляет собой достаточно устаревший интерфейс, который все еще встречается на некоторых системах. В современных компьютерах используются разъемы SATA, обеспечивающие высокую скорость передачи данных и гарантирующие стабильность работы системы.
Подключение дисковода – разъемы
Для определения типа подключения на своем компьютере достаточно просто взглянуть на шнуры, которым дисковод связывается с материнской платой. SATA – небольшой провод с пластиковым разъемом для подключения. IDE – большой широкий разъем, содержащий гораздо больше контактов и требующий соблюдения определенных правил во время подключения.
Провода должны быть подключены к соответствующим коннекторам на плате и держаться очень плотно. Также имеет смысл проверить кабель питания. В наиболее распространенном САТА-разъёме для него предусмотрена утолщенная часть общего шнура. В IDE эту роль играет отдельный блок проводов.
Обратите внимание! Стоит убедиться в том, что конкретный дисковод активирован в БИОС. Это можно увидеть в соответствующем разделе БИОСа, где перечислено все подключенное к материнской плате оборудование
Не лишним будет сразу же после включения компьютера провести диагностику системы при помощи встроенной утилиты.
Необходимо делать следующее:
- Правой кнопкой мыши нажать на значок «Пуск» и выбрать пункт «Панель управления».
- В разделе «Система и безопасность» потребуется перейти в «Поиск и исправление проблем».
- Во вкладке «Оборудование и звук» щелкнуть на пункт «Настройка устройства». Нажать «Далее».
- Начнется автоматический поиск проблем, в ходе которого система проанализирует подключенное оборудование и постарается выдать соответствующий отчет.
- Если неполадки найдены, с ними можно будет ознакомиться в разделе «Просмотр изменений параметров…». Тут уже настраиваются действия системы, после чего снова нажимают на кнопку «Далее».
Система внесет соответствующие изменения и снова запустит процедуру поиска проблем. Если все в норме, нужно перезагрузить компьютер.
Как найти и установить драйвера для дисковода
Работой каждого компонента компьютера управляют специальные программы – драйверы. Если драйверы дисковода не установлены или оказались неисправными, в итоге Виндовс 10 не видит дисковод.
Драйвера на дисковод
Чтобы установить драйверы, надо сделать следующее:
- Правой кнопкой мыши нажать на меню «Пуск».
- Из выпадающего меню выбрать пункт «Диспетчер устройств».
- Открыть раздел «Дисковые устройства».
- Найти нужный DVD-привод, нажать на него ПКМ и выбрать действие «Удалить».
- В верхней части главного окна открыть вкладку «Действия» и выбрать пункт «Обновить конфигурацию оборудования».
Дополнительно можно воспользоваться сторонней утилитой DVD Drive (Icon) Repair. Программа легко проверит установленный на дисковод драйвер, а также постарается правильно настроит программное обеспечение компьютера для восстановления работоспособности компонента.
В данном случае потребуется просто запустить программу, выбрать пункт «Reset Autorun Option» и нажать на кнопку «Repair DVD Drive». По завершении процесса необходимо перезагрузить компьютер. Если после перезагрузки не отображается дисковод на Windows 10, возможно проблема носит более серьезный характер.
Внимание! Переустановка драйверов поможет только в случае программных неисправностей. Поврежденный привод смогут восстановить только опытные специалисты в сервисном центре
Способы решения проблемы
Надеемся, вы уже убедились в том, что диск не читается не потому, что он повреждён – сделать это можно путём проверки дисковода другими дисками. Если ни один из носителей не читается, нужно переходить к конкретным действиям.
Основные причины возникновения подобной проблемы:
- Системный сбой.
- Аппаратная неисправность привода.
- Наличие проблем с драйверами.
Мнение эксперта
Дарья Ступникова
Специалист по WEB-программированию и компьютерным системам. Редактор PHP/HTML/CSS сайта os-helper.ru.
Далее будут разобраны способы «оживления» дисковода путём простых операций, выполнить которые сможет даже неопытный пользователь.
Решение аппаратных сбоев
Первым делом нужно обратить внимание на аппаратные проблемы. Часто причиной того, что дисковод отказывается видеть диски, является его выход из строя или некорректное подключение
Для начала нужно проверить, правильно ли подключены шлейфы к IDE или SATA-портам. Для профилактики можно подключить привод к другому порту (как правило, их несколько) и почистить шлейфы в месте их подключения.
Возможно, сломан сам привод. Например, чтение DVD при отказе в чтении CD может указывать на то, что имеются проблемы с лазером. Решить такую проблему самостоятельно навряд ли получится – если она диагностирована, то придётся идти к мастеру или менять привод на новый.
Активация через «Диспетчер устройств»
Исправный дисковод может быть случайно отключен пользователем. Всё, что нужно сделать в такой ситуации – активировать устройство:
- Переходим в «Пуск», открываем «Панель управления».
- Открываем блок «Диспетчер устройств», находим раздел «DVD и CD-ROM дисководы», раскрываем его.
- Кликаем по кнопке «Действие» в верхнем меню, жмём на «Обновить конфигурацию…».
- По завершению поиска устройств вновь раскрываем блок с приводами, кликаем правой кнопкой по появившемуся дисководу, жмём на «Включить».
Если в списке приводов нет ни одного наименования, но при этом вы уверены, что дисковод подключен к ПК, причина может скрываться в поломке устройства. Способ решения описан в предыдущем пункте.
Обновление драйверов
Некорректно установленные или отсутствующие драйвера вполне могут стать причиной отказа привода от чтения любых дисков. Инструкция по исправлению проблемы такова:
- Переходим в «Диспетчер устройств», открываем нужный раздел, кликаем правой кнопкой по устройству и жмём на «Удалить».
- Подтверждаем действие, а затем переходим в «Действие» и обновляем конфигурацию системы.
- Дожидаемся, пока система найдёт устройство и установит необходимые драйверы.
Восстановление операционной системы
Иногда предложенные ранее действия не приводят к желаемому результату. Если вы помните, что дисковод до определённого момента работал прекрасно, можете попробовать «окатить» систему к тому моменту, когда всё было хорошо:
- Откройте «Пуск», нажмите на «Все программы», найдите папку «Стандартные», перейдите в «Служебные», выберите восстанавливающую утилиту.
- Следуя указаниям мастера восстановления, выберите точку с той датой, когда привод работал нормально.
- Нажмите на «Готово» и дождитесь перезагрузки ПК.
Если после восстановления дисковод не начал читать диски, значит проблема кроется в нём, а не в том, что работу устройства блокировало какое-либо ПО.
Способы решения проблемы
Сначала необходимо оценить, не вышел ли из строя привод. Такое может произойти вследствие износа из-за интенсивного использования, или если в него попала пыль. Признаками поломки «железа» являются:
- Если CD диски читаются, а DVD — нет (или наоборот ), — вышел из строя лазер.
- После установки диска в привод слышно раскручивание, а после замедление вращение (иногда подобное сопровождается скрежетом). Если это происходит с дисками определённого типа, то на линзу попала пыль. Если ситуация повторяется только при попытке прочитать определённый диск, то проблема в нём самом.
- Лицензионные диски читаются, но все остальные — нет.
- Наблюдаются проблемы с записью диска. Она прерывается или доходит до конца, но после этого диск не читается. Для DVD-RW и CD-RW оказывает невозможной повторная запись.
Вышеописанные ситуации свидетельствуют о том, что с большой долей вероятности проблема аппаратная. Чаще всего из строя выходит лазер или повреждается линза. Но бывает и другая причина — плохое подключение шлейфов и разъёмов питания и передачи данных. Исключить эту проблему необходимо в первую очередь — вытащить и вставить привод повторно. Если это не помогает, необходима его замена. Для ноутбука он может стоить дорого, решение проблемы — использование внешнего, работающего от USB.
Решение проблемы с «железом»
Одним из вероятных решений является замена разъёмов. Можно попробовать очистить пыль с лазерной головки. Необходимо разобрать дисковод и прочистить его при помощи ватной палочки, смоченной в чистой воде. Делать это следует очень аккуратно.
Чистка привода
Существуют и специализированные диски для очистки устройства, они имеют приклеенные щёточки, которые очищают его при раскручивании. Следует заметить, что они должны быть мягкими и идти в комплекте со смазкой. Излишня жёсткость повредит пишущую головку. В некоторых устройствах могла слететь прошивка, которую обновляют у производителя.
Программные неполадки
Если все диски не читаются, и велика вероятность программной ошибки, необходимо вспомнить, какие из них были установлены последними. Распространённой причиной становятся менеджеры виртуальных дисков: Alcohol или Daemon Tools. Их используют для установки игр. Иногда бывает так, что установлено несколько программ, которые конфликтуют между собой.
Чтобы решить проблему, необходимо постепенно удалять все подобные программы и проверять работоспособность привода. Если она восстановилась, то причина в последнем удалённом ПО. Если это не помогает, необходимо откатить систему до того состояния, когда всё работало. После установить другую версию или аналогичную. Если причина в Alcohol 120%, то при установке необходимо убрать галочку «Вынудить другие программы определять диски как CD-ROM или DVD-ROM».
Ещё одной распространённой причиной бывает ошибка драйвера. Его переустановка осуществляется через «Диспетчер устройств». Чтобы его запустить, необходимо открыть «Панель управления», «Система» (или при помощи клавиш «Win + Pause» ), слева выбрать «Диспетчер устройств».
Даже после того, как вышеперечисленный софт был удалён в «Диспетчере» могут оставаться виртуальные приводы. Их необходимо искать в разделе «DVD и CD-ROM дисководы». Удалить их можно вручную через меню правой кнопки мыши, после чего перезагрузить ноутбук. Если само устройство работает неверно, то поможет включение в Диспетчере устройств или переустановка драйверов с загрузочного диска ноутбука.
Драйвера
Если вышеописанные действия не помогли, можно попробовать следующее:
- Перейти в меню «Вид», выбрать «Показывать скрытые устройства ».
- Найти драйвер SPTD в разделе «Драйвера несамонастраиваемых устройств».
- Удалить и перезагрузить операционную систему.
Если ничего не изменилось, необходимо перейти в раздел «IDE ATA/ATAPI контроллеры» и среди 2 или 4 каналов, где подключён привод, они могут быть подписаны по-разному: первичные или вторичные каналы, «ATA Channel 0» и т. д. Открывая их по очереди, нужно посмотреть тип устройства и найти «ATAPI дисковод для компакт-дисков». Посмотреть, поставлена ли галочка «Задействовать DMA». Если да, то убрать, если нет — поставить.
Перезагрузить компьютер и посмотреть на результат. Если проблема исчезла при выключенной опции, то установить галочку и опять перегрузится и проверить. Оставить рабочий вариант, но оптимально, чтобы функция была включена. Иногда только так можно заставить привод функционировать в Windows 7 или 10.
Чтобы полностью исключить проблему с ПО, необходим диск с установкой Windows или «Реаниматор». Задача — загрузиться с загрузочного диска. Если это удалось, а в Windows диск не читается, то можно судить о проблемах в ОС.
Дисковод не читает диски Windows 7 на аппаратном уровне
Почему дисковод не читает диски, причиной могут стать последствия чистки компьютера. Высок риск повреждения контактов: нарушение целостности обмотки, повреждение IDE-шлейфа, разрушение изоляции SATA от «матери» или от БП. Тщательно перепроверьте на плотность все контакты или переместите шлейф во второй IDE/SATA слот. Очень редко, но встречается проблема, связанная с обрывом кабеля, в результате перегиба.

Дисковод может читать лишь выборочные диски, неисправность возникает при загрязнении лазерной головки. Для чистки используются специальные жидкости, которые продаются в компьютерных магазинах.
Почему компьютер перестал видеть дисковод?
Не только диск может стать причиной некорректного считывания информации или отсутствия контакта. Проблема может скрываться в самом дисководе
Поэтому очень важно на этом этапе узнать, что делать, если компьютер не видит дисковод. Причин также может быть много и разумно будет ознакомиться с каждой из них подробно
Проблемы с драйверами
Часто неполадки связаны не с физическими повреждениями, а с некорректной работой самой системы. Из-за пагубного воздействия программных сбоев и вирусных атак, девайс может повредиться и начать функционировать неправильно. В такой ситуации нужно выполнить следующие действия:
- С помощью служебной кнопки вызвать меню “Пуск”.
- Мышкой выбрать элемент “Компьютер” и кликнуть по нему.
- В появившемся меню выбрать строчку “Свойства”.
- В левой части окна меню закладок выбрать раздел “Диспетчер устройств”.
- Открыть раздел связанный с дисководом.
- Мышкой кликнуть по объекту и остановиться на разделе “Свойства”.
- Выбрать закладку “Драйвер”.
- Нажать кнопку “Удалить”.
- Скачать из интернета новые драйвера, предназначенные для вашей модели и установить их.
Проблема в установленных программах
Хорошенько подумайте, какие программы вы скачивали и устанавливали на свой компьютер в последнее время. Возможно, ваши дети устанавливали какие-то новые игры. Довольно распространенной проблемой считаются менеджеры виртуальных носителей.
Чтобы проверить в этом ли состоит проблема, нужно удалить недавно установленные программы и посмотреть, возобновиться ли работа дисковода.
Неполадки скрываются в “железе”
Если вы еще не знаете, что делать, если компьютер не видит дисковод, то:
- Попробуйте заменить шлейф на новый, который точно работает правильно и замените на другой штекер электропитания.
- Как и в случае со считывающей головкой внутри сам дисковод также может засоряться, поэтому не будет лишним его полностью разобрать и почистить.
- Если у вас не получается это сделать можно продуть привод с помощью баллона со сжатым воздухом через открытый лоток.
- Можно попробовать обновить прошивку.
- А лучше всего — купить новый и заменить неработающий дисковод.