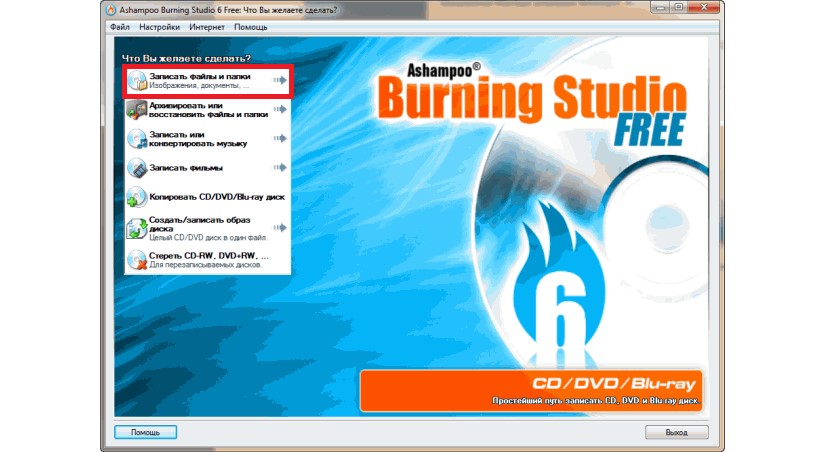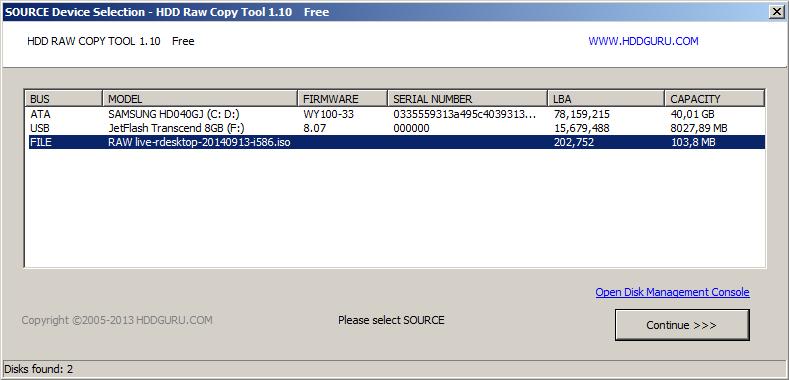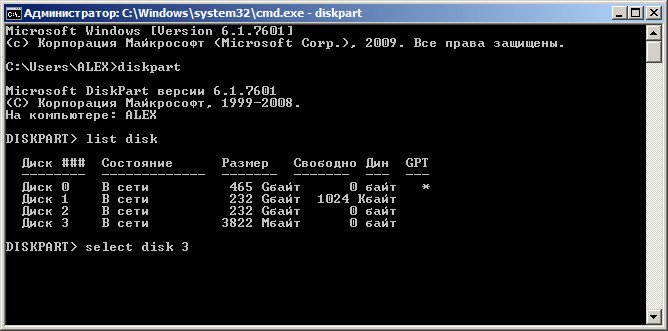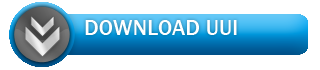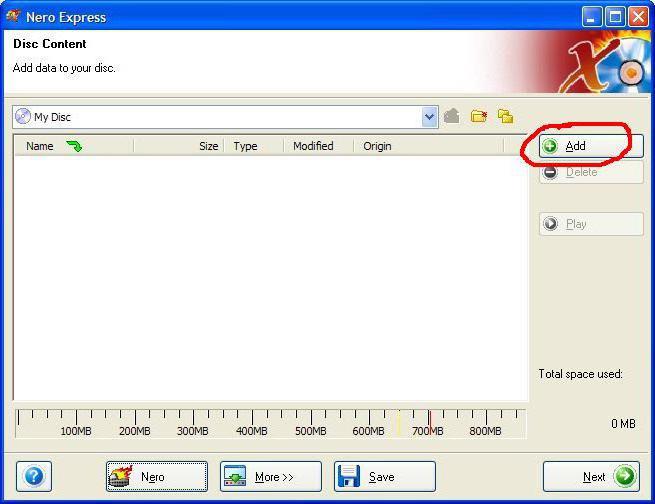Как записать файлы на диск
Содержание:
- Чтобы записать диск в формате Mastered (ISO)
- Как перезаписать диск
- Как записать файлы с компьютера на диск
- При помощи программ
- Как правильно записать диск для автомагнитолы?
- Очистка
- Запись
- Типы оптических дисков
- Запись в UltralSO
- Как записать Windows на диск через UltraISO
- Как перенести видео с компьютера на DVD-диск
- Однократно записываемые диски
- Виды
- Как записать с диска на диск
- Что нужно знать для правильной установки
Чтобы записать диск в формате Mastered (ISO)
Выберите формат файловой системы ISO, если нужно, чтобы диск воспроизводился на любых компьютерах или в таких бытовых электронных устройствах, как проигрыватели компакт-, DVD- и Blu-ray дисков, которые могут читать цифровые музыкальные файлы, файлы изображений или видеофайлы.
- Вставьте записываемый диск, например CD-R, CD-RW, DVD-R, DVD-RW или DVD + RW, в записывающее устройство компакт- , DVD- или Blu-ray дисков на компьютере.
- В диалоговом окне Автозапуск нажмите кнопку Записать файлы на диск с помощью проводника.
- Если диалоговое окно автозапуска не появилось, нажмите кнопку Пуск, выберите пункт Компьютер и дважды щелкните диск.
- В диалоговом окне Записать диск введите имя диска в поле Название диска, выберите На проигрыватели компакт- или DVD-дисков и нажмите кнопку Далее.
- Откройте папку с файлами, которые следует записать, и перетащите эти файлы в пустую папку диска. Для выделения нескольких элементов выберите нужные файлы, удерживая клавишу Ctrl.
- На панели инструментов нажмите кнопку Записать на диск и следуйте указаниям мастера.
Выбранные файлы копируются на диск. После завершения записи диска откроется лоток записи и можно удалить диск. Теперь можно использовать диск на другом компьютере или проигрывателе компакт- или DVD дисков. Этот тип диска не нужно закрывать.
Советы:
- Чтобы записать диск в формате файловой системы ISO, нужно, чтобы размер свободного места на жестком диске был вдвое больше емкости записываемого диска. Емкость стандартного компакт-диска составляет примерно 650 мегабайт (МБ). Емкость стандартного DVD-диска составляет примерно 4,38 гигабайт (ГБ). Емкость стандартного Blu-ray диска составляет приблизительно 23 гигабайт (ГБ).
- На запись диска в формате ISO будет потрачено меньше времени и потребуется меньше свободного места на жестком диске, если файлы и папки сохраняются на том же разделе диска, где находится временная папка (обычно это диск C:\), а раздел диска отформатирован с файловой системы NTFS.
- Вместо процедуры перетаскивания файлов, описанной выше, можно выбрать файлы для записи в проводнике, щелкнув правой кнопкой мыши один из выделенных файлов и указав на пункт Отправить и выбрать диск для записи.
- Если вы решили не копировать файлы на диск, можно удалить временные файлы, чтобы освободить место на жестком диске. Чтобы удалить временные файлы, откройте папку диска, а затем на панели инструментов нажмите кнопку Удалить временные файлы.
Как перезаписать диск
Существуют два типа дисков маркируемые R и RW. Первый вид можно использовать для записи один раз. Второй вид поддерживает многократную запись.
Перед тем, как перезаписать оптический носитель удалите находящиеся на нем данные (рекомендуемое, но не обязательное условие). Чтобы это сделать, в папке «Мой компьютер» найдите значок привода и нажмите по нему правой кнопкой мыши. Затем выберите «Стереть». Запустится мастер очистки, щелкните на кнопку «Далее». Удаление данных произойдет через несколько минут.
После стирания можно воспользоваться перечисленными выше способами и снова записать его.
Как записать файлы с компьютера на диск
Для начала давайте рассмотрим процедуру записи файлов для дальнейшего использования и переноса на другие устройства. Данная инструкция подойдёт для большинства файлов. Делается это очень просто.
- Для начала вставьте диск в дисковод.
- Подождите немного, и перед вами появится меню; если этого не произойдёт, то вам придётся запустить диск вручную через “Мой компьютер”.
- Здесь выберите вариант “Burnfilestodisc” или “Записать файлы на диск” (зависит от версии операционной системы).
- Затем вам нужно будет отметить один из вариантов и нажать “Далее”.
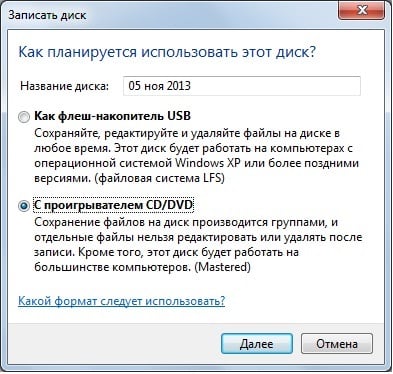
Всего там будет два варианта как записать файлы с компьютера на диск: “Как флеш-накопитель USB” и “С проигрывателем CD/DVD”. Об их особенностях мы поговорим далее.
Запись диска как флеш-накопитель
Если вы выберите вариант “Как флеш-накопитель USB”, то сможете записать файлы на диск и затем свободно удалять их, редактировать и добавлять новые. Разумеется, использовать данный вариант имеет смысл лишь в том случае, если вы используете многоразовый диск с расширением RW или RE.
Но у данного варианта есть и минус. После того как вы запишите диск работать он будет только с компьютерами на базе Windows.
Записать файлы таким способом очень просто. Для начала вам нужно дождаться окончания форматирования. После этого вам нужно будет перенести все файлы на диск, также как вы сделали бы это с флешкой. Для тех, кто не делал этого прежде, есть два способа: просто зажать файл мышью и перетащить его на диск или же выбрать нужные файлы, зажать комбинацию “Ctrl+C”, а затем открыть диск и нажать “Ctrl+V”.
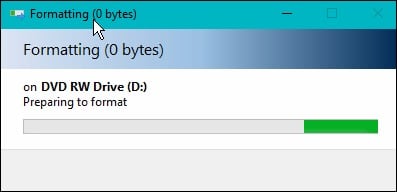
После того, как файлы будут записаны, вы можете взаимодействовать с ними, как вам вздумается, удалять, редактировать и т.д. Стоит лишь учесть один нюанс, файлы удалённые с диска не попадают в корзину.
Запись диска с проигрывателем CD/DVD
Если выбрать вариант “С проигрывателем CD/DVD”, то в дальнейшем вы сможете использовать диск на любых ПК и других устройствах. Однако процесс записи здесь немного сложнее.
- Для начала вам опять же придётся дождаться окончания форматирования.
- После этого вам также нужно будет перенести файлы на диск (как скинуть файлы на диск читайте выше).
- После этого внизу экрана вы должны увидеть сообщение от Windows о том, что у вас есть файлы, ожидающие записи.
- После этого вам нужно будет открыть “Мой компьютер”, открыть диск и нажать на кнопку “Завершить процесс” или “Запись на диск” на панели вверху (в Windows 10 нужно будет сначала открыть вкладку “Управление”).
- После этого вам нужно будет указать имя диска и скорость его записи.
- Если вы записываете аудио, вам также нужно будет указать, хотите ли вы записать “Аудио CD”, который будет проигрываться в аудио-плеерах.
- Когда запись будет окончена, система спросит, хотите ли вы создать ещё одну копию диска; если нет – откажитесь.
После этого вы можете извлечь свой диск из дисковода и использовать его как захотите.
При помощи программ
Помимо вышеперечисленных служебных средств, вы также можете воспользоваться специальным софтом для переноса данных на диск. Многочисленные программы и утилиты позволяют воспользоваться расширенными функция предварительной настройки, а также перенести мультимедийные файлы более качественно.
Astroburn Lite
Возможность записать DVD диск в Виндовс 10, для дальнейшего воспроизведения и установки программ/систем, для многих значится предпочтительной. Но среди юзеров распространённым вариантом, к которому прибегают уже несколько лет, считается утилита Astroburn Lite. С её помощью вы можете производить загрузочные диски и многое другое.
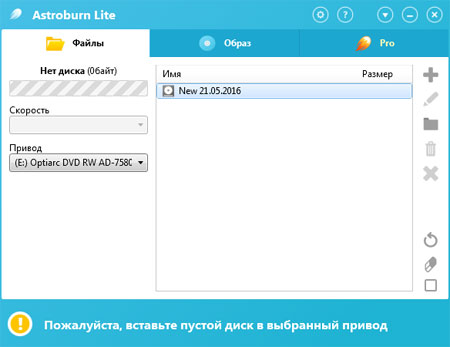
BurnAware Free
Но не один Astroburn значится надежным помощником при переносе данных на накопитель. Еще одной популярной программой для записи, для использования которой вам не придется заплатить кровные, или проходить изнурительный процесс авторизации – считается BurnAware Free.
Открыв программу, выбираем необходимую опцию. В нашем случае – это запись диска с данными.
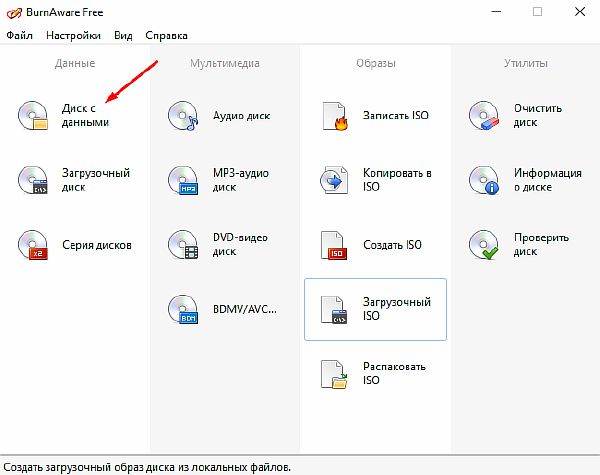
В открывшемся окне, выбираем пустую область посередине, применяем к ней PCМ и выбираем «Добавить файлы…».
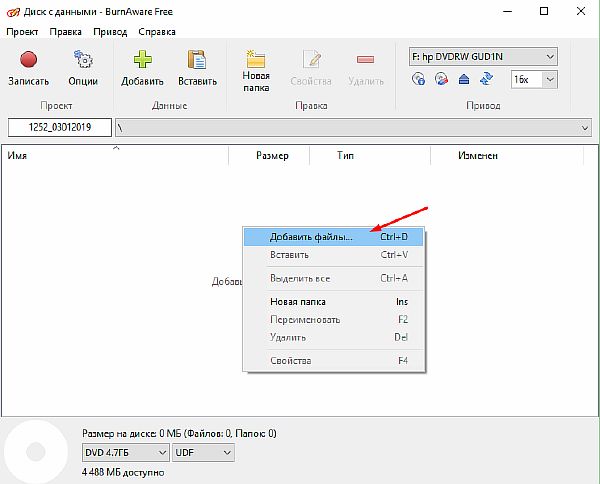
В нужной директории выбираем файлы для записи и щёлкаем «Добавить».
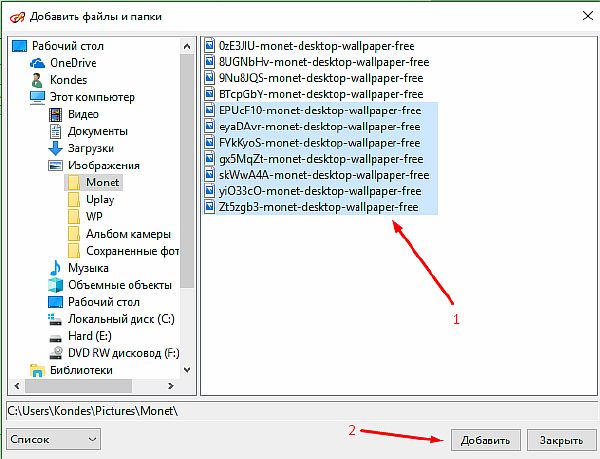
По готовности щёлкаем «Записать» и ждем окончания процесса переноса данных на диск.
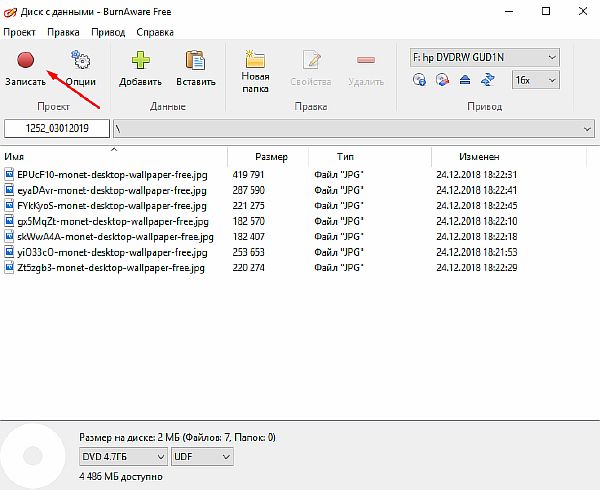
CDBurnerXP
Не пугайтесь приставки «ХР» в названии, так как эта разработка полностью поддерживается PC с установленными на них 10-ой версией Windows. Простая в освоении программа даёт возможность легко и эффективно перенести требуемые данные, будь то документы/фотографии или готовые образы. Разберем последний вариант.
Скачиваем программу на официальном сайте по ссылка: https://cdburnerxp.se/ru/download и устанавливаем на свой компьютер.
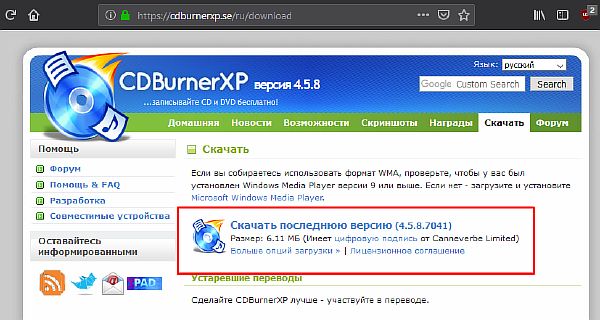
После запуска CDBurnerXP, выбираем необходимый вариант и щёлкаем «OK».

Далее нам нужно выбрать iso-образ на диске. Сделать это можно нажатием на клавишу «Browse».

В директории выбираем требуемый файлик и щёлкаем «Открыть».
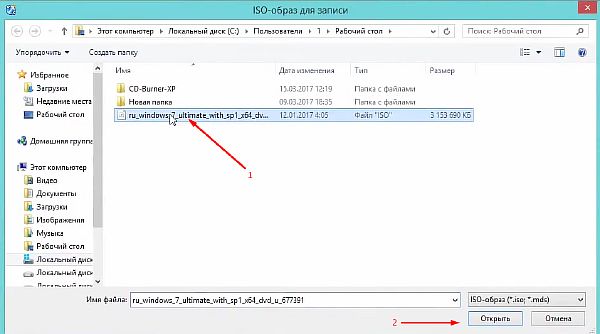
Программа сама подберет оптимальные настройки записи, но по желанию вы можете изменить скорость записи и т.п. Удостоверившись, что образ выбран правильно, щёлкаем «Записать диск».

В информативном окне вы можете отслеживать процесс записи и получить сводку о приблизительном завершении переноса образа. Извлеките диск после окончания записи.

ImgBurn
Если у вас есть намерения создать ISO файлик и в дальнейшем записать его на диск, и вы твердо уверены что функция создания Audio-CD или DVD-Video диска вам не пригодятся, тогда советуем воспользоваться услугами программы ImgBurn. Её функционал заточен лишь на арбайтен с образами, а сама она очень проста в освоении.
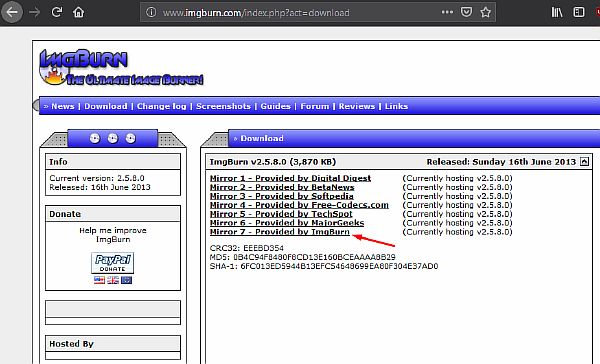
Врубаем ImgBurn. В имеющимся списке функций выбираем необходимую нам.
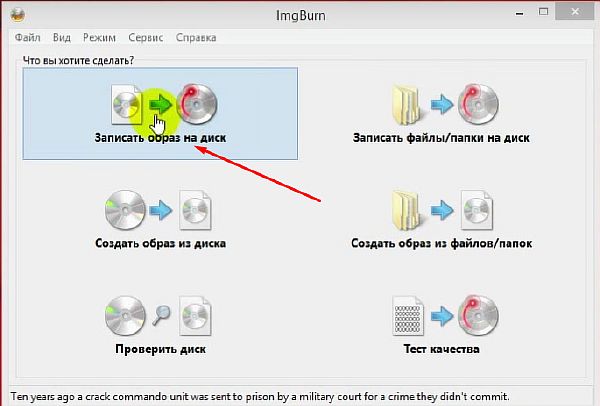
Нажатием на небольшую иконку, вызываем Проводник, в котором, в необходимой нам директории, находится файлик для загрузки.
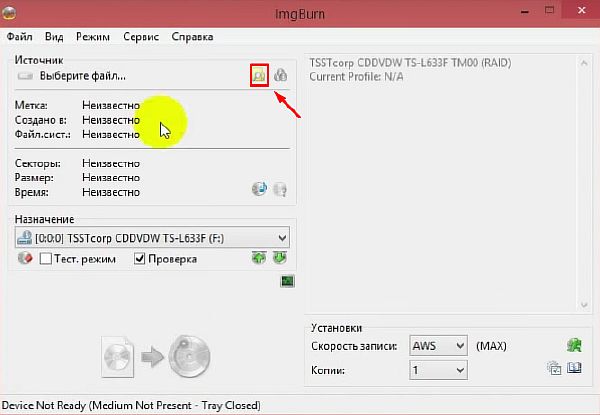
Убедившись, что диск находится в приводе щёлкаем на кнопку старта записи.
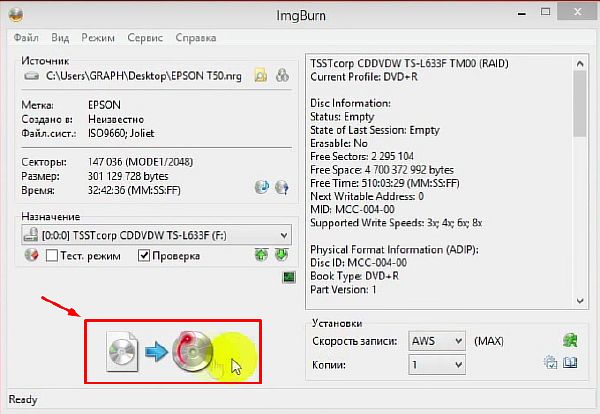
По завершению процесса, по умолчанию будет произведена проверка записанного образа. Если ошибок нет, значит диск готов к использованию.
Вышеперечисленные методы подойдут для самых различных задач. вы можете довериться интегрированным службам Виндовс, или стороннему ПО, чтобы переносить любой тип данных на диски.
Как правильно записать диск для автомагнитолы?
Каждому водителю, независимо от того, проводит ли он много времени за рулем каждый день, или же старается побольше времени уделять физическим нагрузкам, и, следовательно, гулянию на своих двоих, сильно помогает музыка, играющая в салоне авто. Одним это помогает сохранять спокойствие и концентрацию, другим, наоборот — расслабиться и чувствовать себя «в своей тарелке».
Большинство современных магнитол имеет USB вход, благодаря чему музыку в авто можно приносить на обычной флешке. Однако, многие автолюбители по тем, или иным причинам, не желают менять свою «родную» магнитолу на более новую. В случае использования не самой новой магнитолы, музыка, как правило, воспроизводится с CD/DVD дисков.
К сожалению, о том, как правильно записать свою музыку на CD / DVD диск для последующего использования в магнитоле автомобиля, знают не все.
Как правильно выбрать диск для магнитолы?
Выбор типа используемого диска зависит от характеристик Вашей магнитолы. Большинство старых магнитол не имеют способности воспроизводить музыку в DVD дисков, в то время как CD диски читаются практически всеми магнитолами.
Почему нельзя использовать стандартные средства для записи?
Часто для записи аудио дисков люди пытаются использовать стандартные средства для записи дисков, встроенные в операционную систему Windows. Чем плох такой подход? Очень просто: в большинстве случаев, записанный таким способом аудио диск не будет читаться Вашей магнитолой. В случае использования CD-R / DVD-R диска, не поддерживающего очистку и перезапись, Вы просто-напросто испортите накопитель и придется покупать новый.
Для того, чтобы сделать все корректно, необходимо использовать стороннее программное обеспечение, предназначенное, в том числе, для создания аудио дисков, поддерживающихся практически всеми устройствами. Об этом — далее.
Как правильно записать диск для магнитолы?
На самом деле, правильно записать диск — не сложно. Поможет в этом Вам специальная программа — Nero Express.
В том случае, если Вы уверенны в том, что Ваша магнитола способна воспроизводить музыку с DVD дисков, следует выбрать Jukebox Audio DVD, иначе — Jukebox аудио компакт-диск. Мы будем проводить последующие действия для CD диска.
Для добавления композиций выберите «Добавить» в меню справа. По мере заполнения свободного пространства на диске, шкала внизу будет заполняться, а также постепенно изменять свой цвет.
После того, как Вы добавили все необходимое, или закончилось место на диске, нажмите «Далее».
Если Вы используете CD/DVD-RW диск, поставьте галочку напротив пункта «Разрешить добавление файлов (мультисессионный)». Это позволит в дальнейшем стирать диск и заново добавлять на него композиции. В том случае, если Ваш диск не поддерживает перезапись (CD-R, DVD-R), галочку ставить не нужно.
После этого можно смело нажимать «Запись», дождаться окончания записи диска, и использовать его в Вашей магнитоле.
gadvice.ru
Очистка
Использованные болванки типа RW всегда можно стереть, а потом записать на них нужную информацию. В разных версиях Windows последовательность действий, которые нужно выполнить, чтобы очистить носитель от уже имеющихся там данных, несколько отличается. Рассмотрим подробнее каждую версию ОС.
Чтобы очистить диск в Windows XP выполняем следующие действия:
- Вставляем его в привод.
- Открываем его – заходим в «Мой компьютер», находим нужный диск (обычно он подписан как (E:) CD или DVD+/-RW дисковод), щёлкаем на нём быстро два раза или нажимаем ПКМ (правая кнопка мыши) и выбираем пункт открыть.
- В любом месте свободного пространства щёлкаем ПКМ и запускаем очистку, выбрав для этого пункт «Стереть этот…» и нажав в открывшемся окне «Далее».
«Семёрка»
В седьмой версии рассматриваемой операционной системы последовательность действий немного другая:
- Вставляем носитель в привод.
- Открываем его, для этого через меню «Пуск» заходим в «Компьютер» и делаем два быстрых клика ПКМ по CD / DVD дисководу.
- Можно попробовать удалить только ненужные файлы, для чего кликаем по ним ПКМ и ищем пункт «Удалить», если есть выбираем и дожидаемся результата.
- Если команды для удаления не оказалось, то в любой точке пустого пространства опять совершаем правый щелчок мышью и запускаем очистку, выбрав для этого пункт «Стереть» или что-то подобное, жмём «Далее», дожидаемся окончания очистки и нажимаем «Готово».

«Десятка»
Полностью очистить дисковый носитель в Windows 10 можно двумя командами — «Форматирование» и «Стереть этот…». Сначала порядок действий для запуска обеих команд не отличается:
- Вставляем болванку в привод.
- Запускаем «Проводник», нажав на соответствующий значок в меню «Пуск» или на «Панели задач».
- Раскрываем каталог «Этот компьютер».
- Находим пункт с обозначением дисковода, делаем щелчок ПКМ и выбираем одну из команд «Форматирование» или «Стереть…».
- В обоих случаях подтверждаем действие нажатием кнопок «Далее» и «Готово».
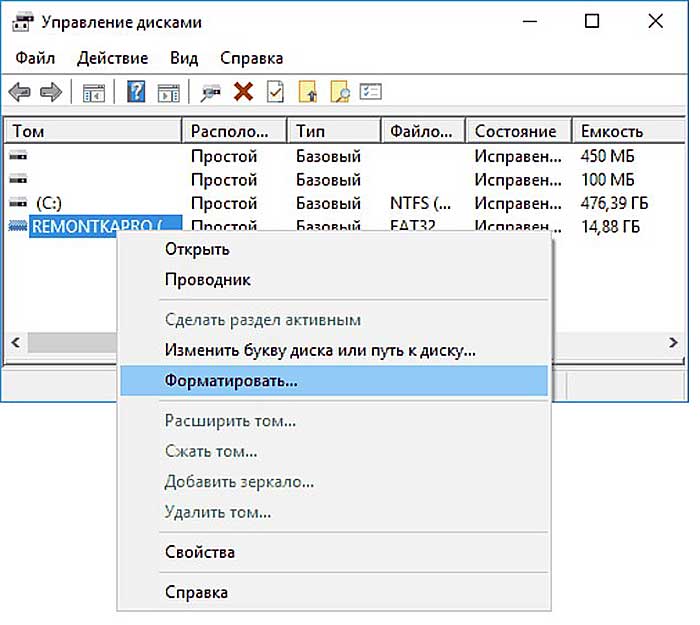
Запись
После того как носители подготовлены, можно приступить к записыванию на них необходимой информации. Достигнуть желаемого возможно двумя способами – осуществить запись самостоятельно, то есть средствами ОС или воспользоваться специальными программами, если они имеются на ПК.
Самостоятельно
Программы – это, конечно, очень удобно, но не на каждом компьютере они имеются. Хорошо бы научиться нарезать болванки вручную. Расскажу также по каждой версии Windows отдельно (о том, что нужно вставить болванку в системный блок писать далее не буду, думаю, это и так понятно).
Начнём с того, как записать папку с файлами на диск CD-R или любой другой посредством возможностей Windows XP:
Выделяем подготовленные файлы и копируем их («Правка» или ПКМ =>> «Копировать»).
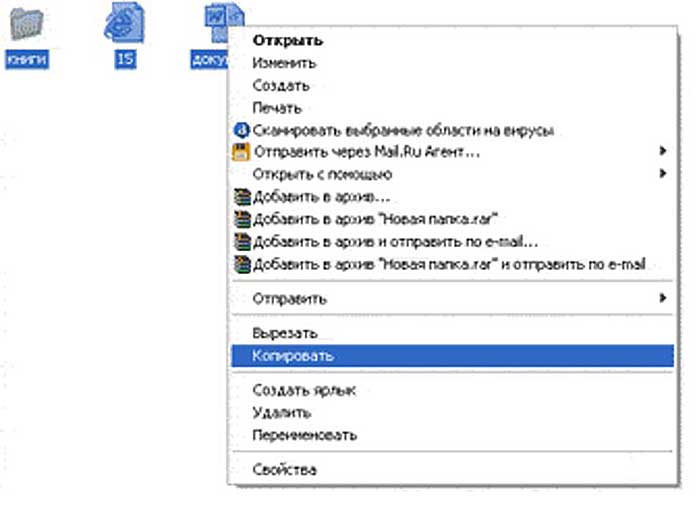
Открываем носитель через «Мой компьютер» и вставляем скопированное (ПКМ на пустом пространстве =>> «Вставить»).
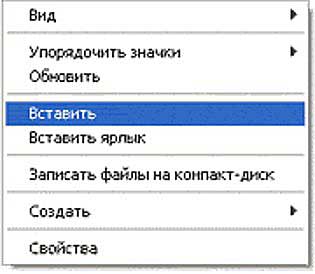
- Опять на свободном месте нажимаем ПКМ и запускаем мастер записи, выбрав пункт «Записать файлы на компакт-диск».
- Если есть желание, то задаём имя и запускаем «прожиг», нажав кнопку «Далее».
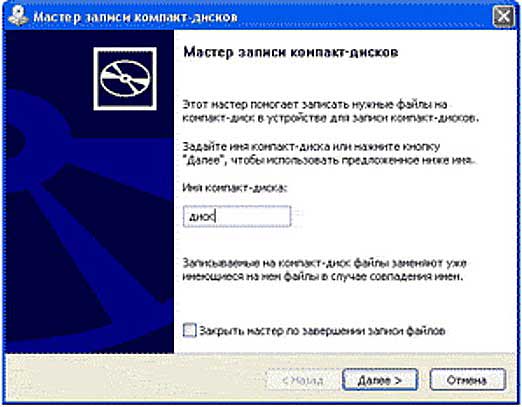
«Семёрка»
Теперь поговорим о том, как записать папку с файлами на диск DVD или любой другой в седьмой редакции обозначенной операционной системе:
- Начинаем также – копируем выбранные папки.
- Открываем дисковод (два быстрых щелчка хвостатым другом), перейдя к нему через «Пуск» и «Компьютер».
- Откроется окно, в котором необходимо задать вид будущего носителя — он может исполнять функции и иметь возможности стандартной флешки либо остаться обычным носителем CD или DVD формата.
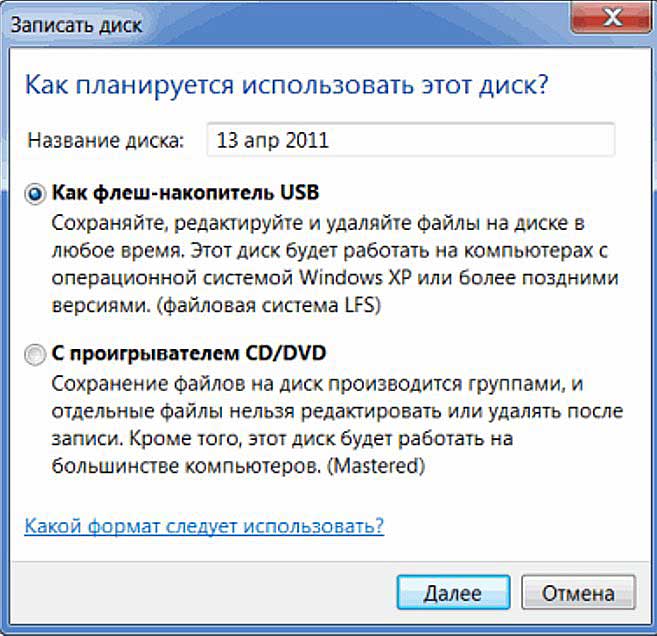
- При выборе варианта с флешкой — жмём «Далее», отвечаем «Да» форматированию, некоторое время тратим на ожидание, вставляем скопированные папки, подтверждаем, ждём, проверяем полученный результат, воспользовавшись предложением системы.
- При выборе стандартного носителя – жмём «Далее», в открывшееся окно вставляем скопированные файлы, делаем клик ПКМ по пустому месту, выбираем команду «Записать…».
«Десятка»
Друзья, если в данный момент вы интересуетесь тем, как записать папку с файлами на диск в «Виндовс 10», то просто перечитайте предыдущий абзац «Семёрка», так как алгоритмы действий в этих двух версиях ОС, в общем-то, не отличаются.
С помощью программ
Хорошо бы, на каждом компьютере на постоянной основе поселилась одна из нижеприведённых программ, с помощью которых можно легко, быстро и качественно (чтобы читались на любых устройствах) осуществлять запись данных любых форматов на дисковые носители.
UltraISO
Первая программа, о которой я хочу кратко поведать – UltraISO, записать папку с файлами на диск с помощью неё не так сложно, как может показаться с первого взгляда, но должен быть заранее смонтирован образ (подробнее об этом в другой раз):
- Запускаем программу и выбираем пункт «Открыть» в меню «Файл».
- Находим подготовленный образ и выбираем его (в окне должно отобразиться его содержимое).
- Раскрываем меню «Инструменты» и выбираем пункт «Записать образ CD» или жмём на значок «Запись» на панели инструментов (горящая болванка).
- Устанавливаем скорость записи (чем ниже, те лучше, но дольше ждать) и подтверждаем действие кнопкой «Запись».
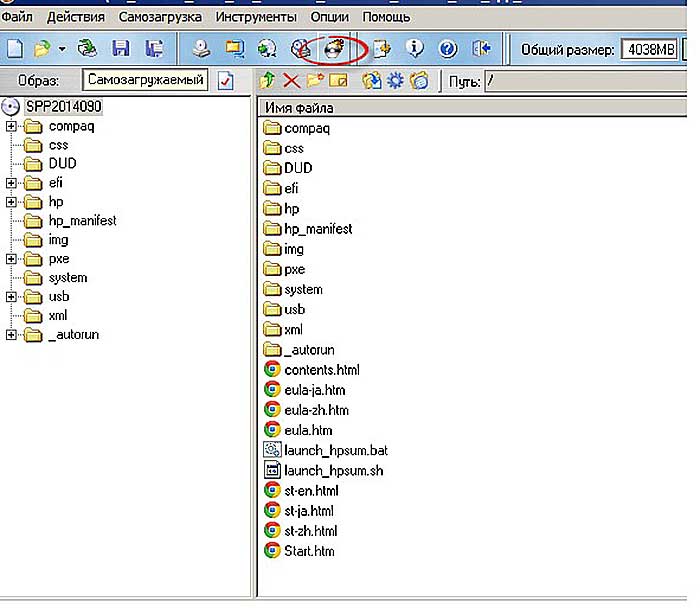
Alcohol 120%
Если на ПК установлена программа Alcohol 120%, то можно записать папку с файлами на диск с помощью неё, вот как это делается:
- Данная программа предназначена для создания виртуальных дисков, что и требуется сделать – смонтировать образ, поместив в него нужные файлы (с помощью команды «Создание образа» в меню слева).
- В левом окне в списке команд выбираем пункт «Запись образов» и следуем дальнейшим указаниям программы.
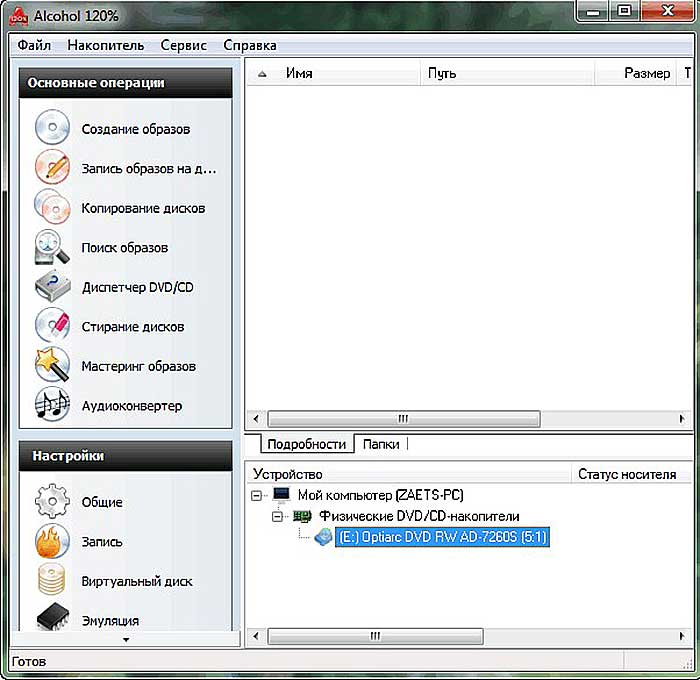
На мой взгляд, самая удобная программа для подобных целей – это Nero (пользователи часто между собой ласково зовут её «Нюрка»), кратко опишу то, как записать папку с файлами на диск через неё:
Запускаем Nero и выбираем тип будущего носителя – CD или DVD с данными, аудио CD или видео DVD.
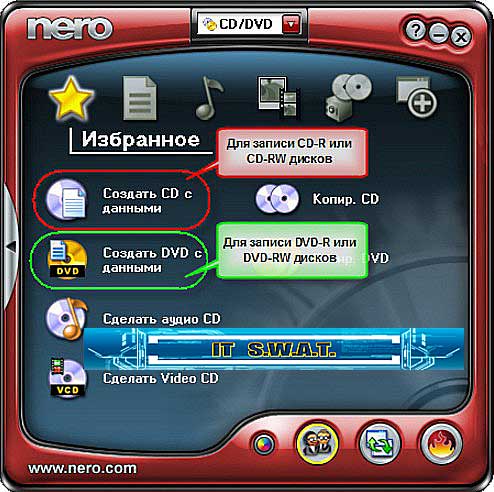
- В следующем окне в двух отделах справа отыскиваем подготовленную папку и перетаскиваем во второе окошко слева.
- Можно добавлять документы до тех пор, пока хватает ёмкости, о чём свидетельствуют зелёная полоска и шкала в нижней части окна.
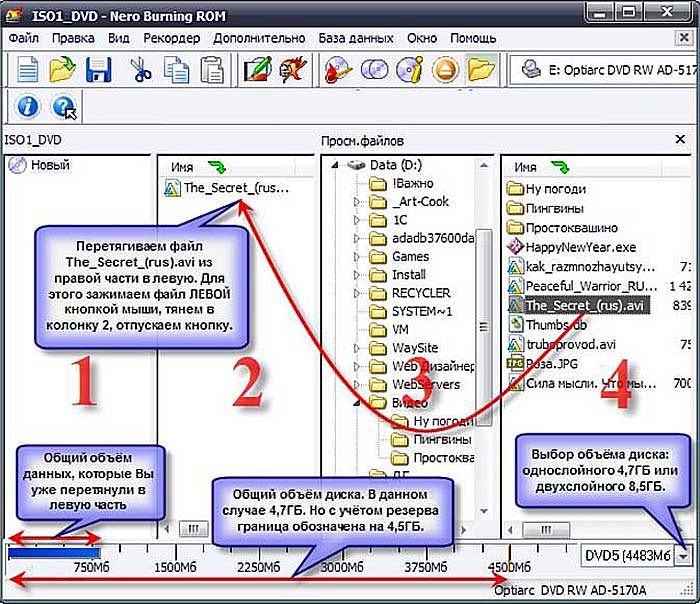
- Для запуска «прожига» нажимаем кнопку в виде болванки и горящей спички.
- Устанавливаем параметр скорости, нажимаем кнопку «Прожиг» и ждём окончания.
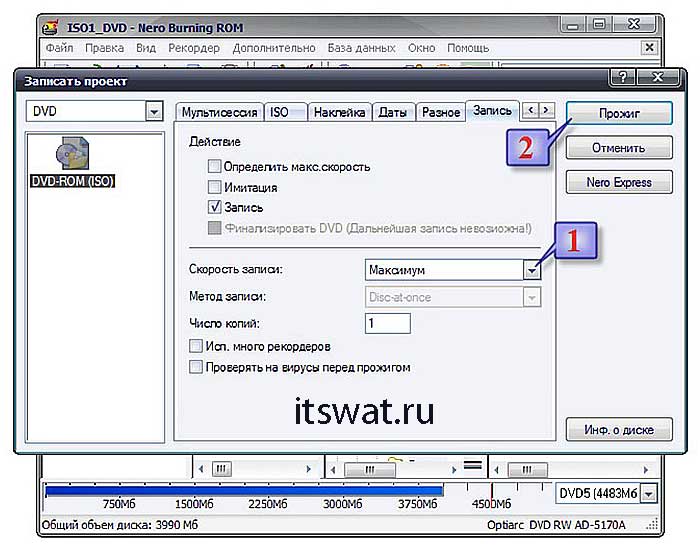

Сегодня оптические диски постепенно уходят на второй план, уступая место флеш-картам и интернету. Но, несмотря на это, они всё же пользуются определённой популярностью и лежат на полках многих пользователей. Однако все нюансы записи данных на диск знают крайне мало пользователей. Особенно если учитывать, что порядок действий здесь напрямую зависит от типа записываемых данных. В данной статье мы поговорим обо всех способах как записать файлы с компьютера на диск.
Типы оптических дисков
Как вы могли заметить, существует далеко не один тип оптических дисков. При этом их названия это не просто набор символов, а вполне конкретные обозначения.
Самый первый тип дисков, который вы можете встретить на прилавках магазинов это CD. Данные диски вмещают объём данных от 120 до 800 мегабайт и бывают трёх видов: ROM, Rи RW. Содержимое CD-ROM дисков записывают на заводах и как-либо взаимодействовать с хранящимися на них данными нельзя. На CD-R диски пользователь сам записывает все, что ему нужно, но лишь один раз, перезаписать такие диски нельзя. Ну и CD-RW диски можно перезаписывать столько раз, сколько вам понадобится.
Далее идут DVD диски. У них существует уже довольно много разных видов. Для начала DVD диски тоже бывают видов ROM, R и RW (означает это тоже, что и для CD). Также есть два поколения DVD дисков, которые можно отличить по знакам “+” и“-” в названии. Диски со знаком “+” в названии (например, DVD+R) лучше, так как они совместимы со всеми дисководами. Также в названии DVD дисков могут быть цифры, которые означают количество слоёв для записи. Чем больше цифра, тем больше слоёв и тем больше объём памяти на диске (от 4,7 до 17 гигабайт).
Ещё один тип дисков – HD-DVD. Они примерно в два раза больше обычных DVD дисков. У них есть два вида: R и RW.
Ну и последний тип это BD (или Blu-ray). Они обладают самым большим объёмом (от 25 до 50 гигабайт). Они также бывают двух видов: Rи RE.R – это одноразовый диск, а RE диск можно перезаписывать много раз.

Также не забывайте, что не все дисководы могут обработать любой из дисков. Дисковод может обрабатывать только диски своего поколения и более старые. Например, DVD привод может обрабатывать DVD и CD диски, а Blu-ray привод сможет работать со всеми типами дисков.
Кроме того не все дисководы обладают функцию записи. Уточнять это нужно отдельно для каждой модели дисковода.
Запись в UltralSO
В первую очередь надо скачать данное приложение в интернете
Важно обращаться только к проверенным источникам, так как в противном случае файл может содержать вредоносные программы
Производители позаботились о том, чтобы сама установка была максимально простой для пользователя. Все заданные настройки можно настроить по умолчанию. Данное приложение является платным, однако возможно предоставление пробной версии.
-
При открытии появится окно, где нужно выбрать кнопку «Пробный период».
-
Как только программа запустится, в самом верху нужно найти вкладку «Инструменты». В выпадающем списке необходимо выбрать «Записать образ CD».
-
В появившемся окне возле вкладки «Файл образа» имеется кнопка с тремя точками. Ее нужно нажать, после чего выбрать ISO образ.
-
Стоит внимательно отнестись к скорости записи диска. Зачастую можно оставить по умолчанию максимальный показатель. Если для данных действий не был выбран DVD-RW, то нужно уменьшить скорость до х4 или х8. При более старых версиях рекомендуется выставлять скорость еще ниже. Это нужно для того, чтобы диск максимально сохранился при записи. Важным моментом является информация, указанная на самом диске. Там можно узнать показатель рекомендуемой скорости и уменьшить его в 2 или 4 раза.
-
Внизу окна возле кнопки «Стереть» имеется «Записать». Ее и нужно нажать. Если диск уже перезаписывался, процесс будет обстоять дольше, так как данные начнут форматироваться.
-
Как только запись подойдет к концу, вся необходимая информация покажется в отдельном окне под названием «Запись образа».
Теперь Виндовс 7/10 полностью готов к тому, чтобы его установил пользователь.
Как записать Windows на диск через UltraISO
В программе для работы с образами UltraISO, помимо прочего, можно создать загрузочную флешку Windows, или записать загрузочный CD/DVD диск.
Вам также может быть интересно:
- Сравнение версий Windows 10: таблица
- Как перейти с 32 битной на 64 битную версию Windows
Для того, чтобы записать Windows на диск в UltraISO, проделайте следующие шаги:
- Войдите в меню «Файл», нажмите «Открыть», выберите файл образ Windows на своем компьютере.
- В меню «Инструменты» нажмите на пункт «Записать образ CD…».
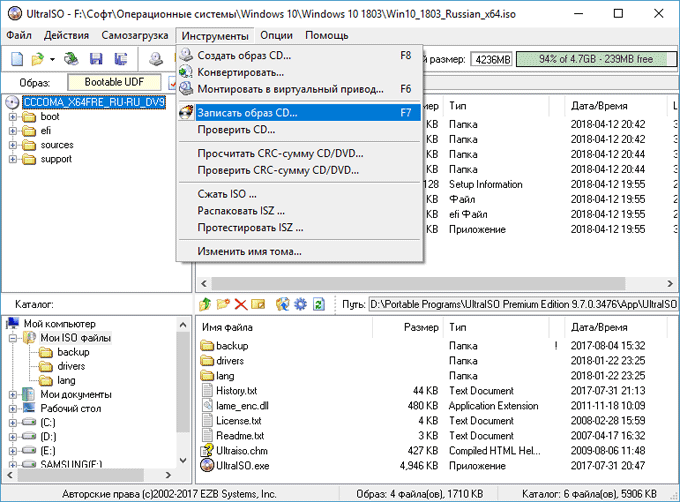
- В окне «Запись образа» настройте параметры записи:
- проверьте выбор привода;
- поставьте галку в пункте «Проверка»;
- установите минимальную скорость записи;
- выберите метод записи «Disc-at-Once(DAO)»;
- проверьте путь до файла образа.
- Нажмите на кнопку «Записать».
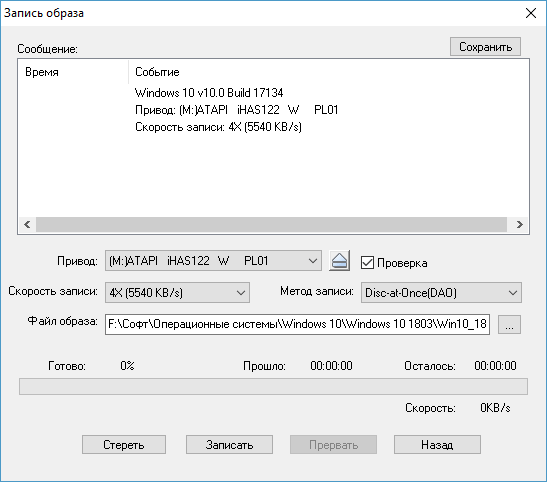
Дождитесь окончания записи и проверки диска на ошибки.
Как перенести видео с компьютера на DVD-диск
Чтобы записать видеофайл, недостаточно вставить устройство в дисковод и перенести ролик с ноутбука. Это связано с тем, что DVD-плеер не сможет прочитать файлы AVI или MP4. Чтобы видео проигрывалось, его нужно записать в стандартном формате DVD — MPEG 2.
Приложение ВидеоШОУ упрощает процесс прожига: сделать это можно за считанные минуты. Помимо записи DVD можно нарезать фильмы, соединять несколько клипов с помощью переходов, добавлять титры, применять эффекты, накладывать музыку.
Чтобы перенести видеоклип с компьютера на диск, необходимо для начала скачать программу для записи видео на диск DVD, нажав на кнопку ниже. Софт работает с операционными системами Windows 10, 8, 7, Vista, XP. Далее запустите установочный файл и пройдите стандартные этапы: примите пользовательское соглашение, выберите тип установки, укажите папку или оставьте ее по умолчанию, создайте ярлык на рабочий стол и закрепите софт на панели задач. Затем запустите приложение.
Хотите перенести видео на DVD-диск? Скачайте программу ВидеоШОУ и следуйте инструкции!
Шаг 1. Загрузите видеофайл
В стартовом меню редактора нажмите кнопку «Новый проект». Выберите нужную папку на компьютере и перетащите из нее файл, который собираетесь отправить на двд-диск, на временную шкалу ВидеоШОУ.

Интерфейс программы ВидеоШОУ
Вы можете добавить несколько видеоклипов и даже фото. Для их склейки программа предлагает каталог переходов. Вы можете расставить анимацию автоматически, выбрав один из предложенных вариантов. ВидеоШОУ расставит переходы по умолчанию. Также вы можете выбрать тип склейки файлов на свой вкус, выбрав подходящий в разделе «Переходы».

Выбирайте переходы из каталога программы
Если вы загружаете только один видеоклип, то стоит убрать переход в конце, который был добавлен автоматически. Для этого кликните по нему правой кнопкой мыши и выберите соответствующее действие.

Переход в конце ролика лучше удалить
Шаг 2. Отредактируйте фильм
Если вам необходимо, вы можете произвести видеомонтаж. Программа для записи видео на диск позволит дополнительно:
- обрезать лишние эпизоды в начале или конце ролика;
- вырезать ненужный фрагмент из фильма;
- добавить титры: универсальные, детские, тематические;
- применить эффекты и заменить фон с помощью технологии хромакей;
- наложить музыку с компьютера, из коллекции приложения или записать озвучку.
Перед сохранением работы на диск важно учитывать разрешение экрана, на котором будет происходить просмотр. В верхней части программного обеспечения выберите подходящие пропорции: 16:9 или 4:3
Для коррекции размера кадра нажмите «Редактировать слайд». Вы можете увеличить или уменьшить отображение видеоролика, и тем самым создать или удалить черные полосы.

Разрешение экрана играет важную роль при дальнейшем просмотре
Шаг 3. Запишите материал на диск
При прожиге диска важно учитывать его тип и особенности:
- Диски DVD R можно записывать только один раз. Изменить перенесенный материал после будет невозможно.
- DVD RW можно использовать повторно или добавлять записи после окончания обработки. Вы сможете корректировать результат и добавлять необходимые фрагменты, когда это нужно.
Чтобы перекинуть ролик на DVD, нажмите «Создать» в верхней части рабочей области. Вам будет предложено несколько вариантов скачивания видео: экспорт на компьютер во всех популярных форматах, запись на ДВД, создание клипа для загрузки в Интернет.

Записать фильм на DVD можно в один клик
Выберите второй вариант «Записать видео на DVD». Далее вам будет предложено несколько макетов для оформления навигации. Можно выбрать любой и по необходимости скорректировать каждый элемент.
Вы получите возможность:
- изменить фон и установить картинку с компьютера;
- наложить мелодию, которая будет звучать на фоне во время показа меню;
- выбрать заставку для видеоролика;
- установить длительность показа меню;
- ввести заголовок и подпись к фильму.

Оформите меню для DVD по своему вкусу
После внесения изменений вы можете записать видео на DVD-диск с компьютера. Для этого нажмите «Записать DVD-видео». ВидеоШОУ позволяет оформить папки или ISO-образ диска. Эти случаи подробнее разберем в следующем пункте.

Создание ISO-образа
Однократно записываемые диски
 Существуют также однократно записываемые диски CD-R и DVD-R (R – recordable, записываемые). Для DVD существует несколько разновидностей записываемых дисков — из-за того, что разработкой стандартов записи занималось несколько фирм.
Существуют также однократно записываемые диски CD-R и DVD-R (R – recordable, записываемые). Для DVD существует несколько разновидностей записываемых дисков — из-за того, что разработкой стандартов записи занималось несколько фирм.
Не будем сейчас вникать в скучные и сухие подробности и конкретизировать отличия одного стандарта от другого.
Записываемые диски похожи, естественно, по строению на штампованные, но канавка содержит в себе один длинный выступ (со стороны лазера) по всей длине канавки, без впадин. Отличие еще в том, что пред нанесением светоотражающего покрытия на диск со стороны канавки наносится тонкий слой прозрачного лака.
При записи информации ток лазера увеличивается, его луч нагревает слой лака до температуры 250 — 300 0С. Лак выгорает и становится непрозрачным. Эта операция называется еще «прожигом. Никакого дыма при этом, естественно, нет! Но, если посмотреть на диск со стороны записи в отраженном свете, можно отличить записанную и свободную от записи зоны.
При считывании информации луч отражается от светоотражающего слоя в тех местах, где лак не был выжжен. Где лак был выжжен, отражения луча не происходит.
Виды
Для начала давайте разберёмся, что означают отметки CD, DVD, +R, -R, +RW, -RW.
CD и DVD
Дисковые носители бывают двух типов – CD (Compact Disc – компактный) и DVD (Digital Versatile Disc/ Digital Video Disc – цифровой многоцелевой / видео). Принято считать, что CD предназначены для записи данных – документов, музыки и картинок, а DVD для записи видео. Это мнение ошибочно. Оба вида подходят для хранения любых файлов. Разница между ними заключается только во вместимости – на CD влезет всего 700 мегабайт, а на стандартный DVD можно записать файлы размером до 4,7 гигабайт. Хотя болванки нового поколения вмещают до 45 гигабайт информации, что достигается путём наложения 3 записывающих слоёв друг на друга.
R и RW
В дисковом обозначении можно встретить английские буквы R и RW, которые обозначают сколько раз данный носитель можно использовать. Буква R означает одноразовое использование, а RW можно перезаписывать несколько раз.
Плюс и минус
Друзья, наверняка многие из вас обращали внимание, что в обозначении типа болванки иногда стоит плюс, а иногда минус. Плюс указывает на то, что информацию на диск можно дозаписать, не стирая уже имеющихся там данных, а минус, соответственно, означает, что этого сделать нельзя
Таким образом, если на дисковом носителе написано CD+R, то это значит, что он одноразовый, но вы можете к уже имеющимся файлам добавить новые.
Как записать с диска на диск
Стандартными средствами проделать такую процедуру можно скопировав нужную информацию с первого носителя на винчестер, и воспользовавшись нашими инструкциями записать на второй.
В принципе, сторонними средствами запись можно провести точно также. Но в этом случае можно создать образ и записать его на второй диск.
Самый удобный способ, когда на компьютере установлено два оптических привода. В этом случае используем любой сторонний софт. В каждой подобной программе есть пункт «Копирование диска», который позволяет выбрать с какого привода на какой будет идти запись, и нарезка происходит сразу напрямую.
Что нужно знать для правильной установки
Для начала нужно иметь представление о том, что такое образ диска. Он представляет собой файл, содержащий абсолютно все содержание диска. Специалисты часто сравнивают его с zip-архивами.
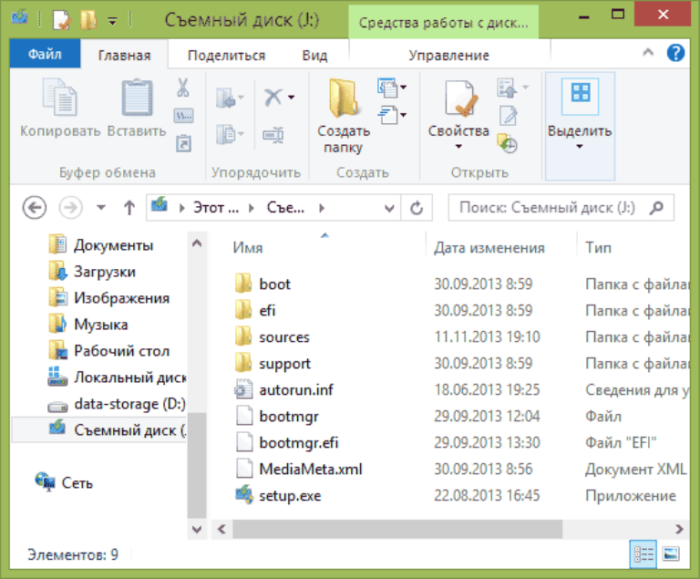 Записанный образ Виндовс на загрузочном носителе
Записанный образ Виндовс на загрузочном носителе
В этой ситуации идет речь об ISO-образе. Его принимают практически все программы, конфликтов в работе не возникает, так как «.iso» — общепринятый формат.
Часто пользователи не знают этой информации, поэтому нужно знать основные отличия:
- Если приобретена 32-битная версия, то для нее недоступно поддержание 4 гб памяти.
- Для 64-битной версии эта функция возможна.