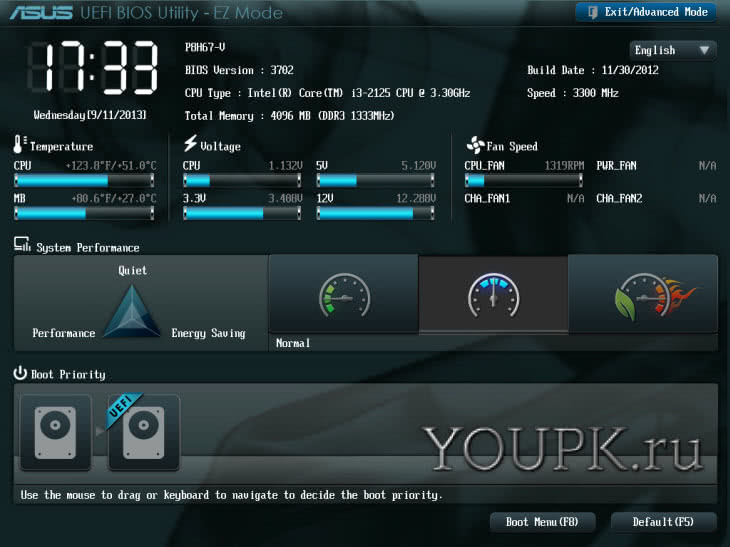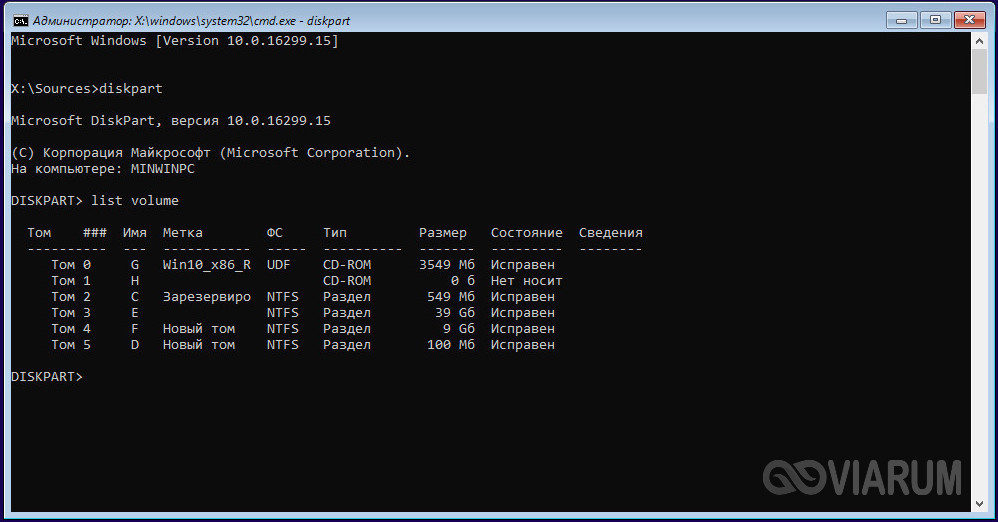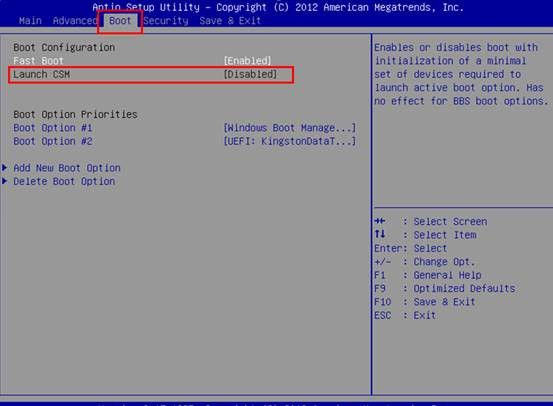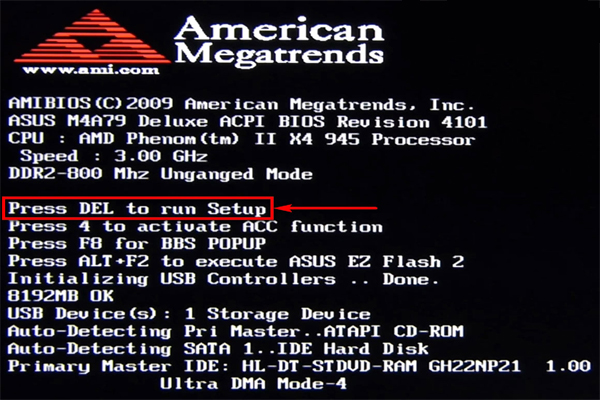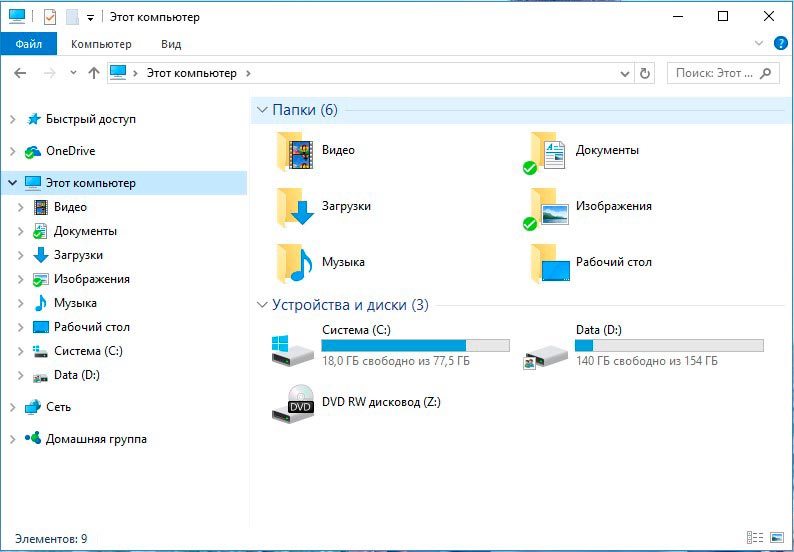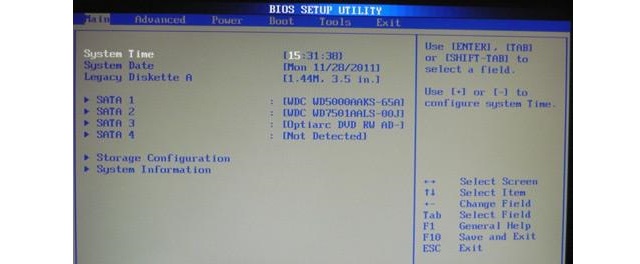Как поменять приоритет загрузки bios
Содержание:
- Загрузка с флешки в ещё одной версии Pheonix AwardBIOS
- БИОС загрузка с флешки на ноутбуке Asus
- Проверка в «Диспетчере устройств»
- Настройка БИОС на старом компьютере
- Форматирование разделов USB-устройства
- Как выбрать с чего загрузиться в AMI BIOS
- Как изменить приоритеты загрузки в BIOS
- Как в Биосе поставить загрузку
- POWER
- Нравится Не нравится
- Особенности интерфейса
- Фаза BDS (Boot Device Select)
- Восстановление загрузчика Windows 10 с помощью командной строки
- Как в биосе (BIOS) поставить жесткий диск первым загрузочным устройством
- Компьютер пишет: Reboot and select proper boot device: как исправить ошибку
- MSI B450-A Pro MAX
- Сигналы PHOENIX BIOS:
- Загрузка с флешки на материнских платах ASUS
- Как выставить приоритет загрузки в БИОС (UEFI)
- Еще один способ восстановления загрузки Windows 10 с помощью командной строки
- Как настроить приоритет загрузки в BIOS?
- Подводим итог
Загрузка с флешки в ещё одной версии Pheonix AwardBIOS
Так же, существует ещё несколько версий Pheonix AwardBIOS, в которых сам принцип установки загрузки с флешки похож, но само меню слегка отличается.
Начнем мы с проверки, включен ли непосредственно USB-контроллер:
- Заходим в раздел « Advanced » — « USB Configuration »;
- Напротив параметра « USB Controller » должен быть установлен параметр « Enabled ». Если же там установлен « Disabled », значит меняем значение на « Enabled ».
Установка загрузки с usb флешки:
- Возвращаемся обратно и переходим в раздел « Boot »;
- Выбираем « Hard Disk Drives »;
- Выделяем подключенную флешку и с помощью « + » перемещаем её в самый верх так, как показано ниже;
- Теперь, возвращаемся обратно «Esc» и идем в « Boot Device Priority »;
- В списки устройств загрузки, в параметре « 1st Boot Device », ставим значение « HardDisk »;
- Нажав « F10 », сохраняем изменения и пробуем загрузиться в usb-накопителя;
Кстати, хочу обратить ваше внимание, что в данной версии БИОСа могут быть ещё несколько вариантов установки загрузки с флешки, например:
- В некоторых случаях достаточно просто в разделе «Boot» в качестве первого устройства с которого будет загружаться компьютер, выбрать «USB-HDD».
- Иногда флешку можно найти не в настройках жестких дисков, а в подразделе «Removable Drives»;
БИОС загрузка с флешки на ноутбуке Asus
С ноутбуками этого производителя дела обстоят почти так же, как и с материнскими платами.
1. Вы можете воспользоваться графическим интерфейсом UEFI. Справа в моём случае там, где колонка «Boot Priority», стрелкой мышки можно попросту перетянуть иконки с места на место поменять ихние местоположения. После этого сохранить настройки нажав на горячую клавишу F10, а затем в появившемся окне согласиться с предостережениями БИОС о том, что параметры будут изменены.
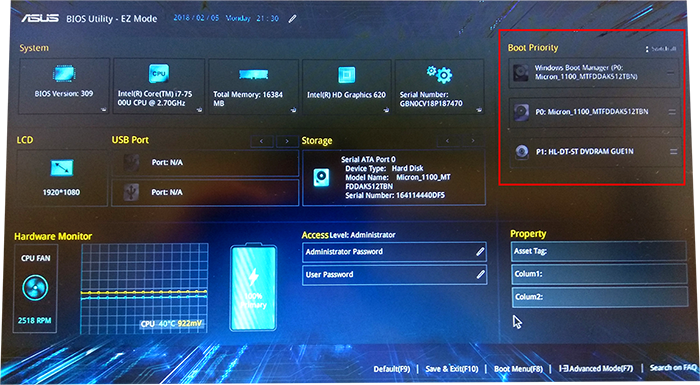
2. Либо перейти в расширенный режим (я всегда пользуюсь именно им), использовав клавишу F7 либо кликнув на надписи «Advanced Mode(F7)». Далее нужно перейти в раздел «Boot» где в параметре «Boot Option #1» (Параметр загрузки #1) выставить требуемую флешку. В конце, по аналогии с предыдущим разделом нужно будет пройти в категорию «Save & Exit» и выполнить сохранение, а затем выход, или просто воспользоваться горячей клавишей F10.
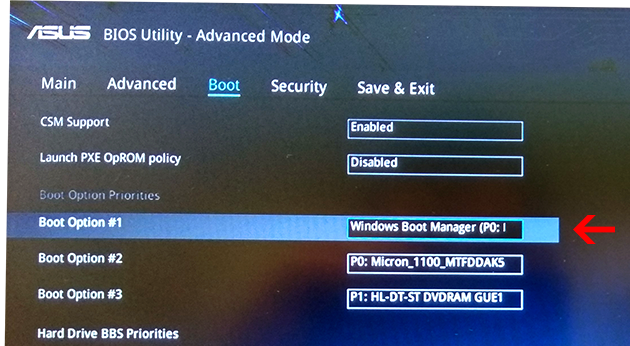
Проверка в «Диспетчере устройств»
Начнем с последнего пункта. При проверке самого устройства на предмет его функциональности может быть два варианта: либо оно неисправно само по себе, либо отсутствует или некорректно установлен сопутствующий драйвер, отвечающий за распознавание флешки операционной системой.
При неисправностях все понятно. Устройство придется просто заменить. Но вот как поступить, когда оно находится в рабочем состоянии (по крайней мере, определяется на другом компьютере или ноутбуке)? Нужно проверить его функциональность. А для этого в самом простейшем варианте следует просто вставить его в соответствующий USB-порт 2.0/3.0, а затем вызвать стандартный «Диспетчер устройств» через «Панель управления» или воспользоваться командной devmgmt в строке меню «Выполнить» (Win + R).
Предположим, что после вставки в порт В диспетчере она может либо не отображаться, либо отображаться с желтым значком, на котором присутствует Во втором случае все просто: нужно установить или произвести повторную инсталляцию драйвера. Очень может быть, что сама система не находит подходящий драйвер, хотя и должна делать это автоматически. Но это большей частью касается нестандартных устройств. Флешки же вроде Transcend обычно распознаются сразу.
Если устройство в соответствующем диспетчере не отображается, тут тоже может быть две причины: либо не установлен соответствующий драйвер универсального USB-контроллера, либо неисправен сам порт. Опять же, следует инсталлировать драйвер (контроллер обозначается желтым цветом или отсутствует в диспетчере вообще), либо попробовать включить флешку в другой порт. При этом стоит учесть, что если устройство рассчитано исключительно на передачу данных только с поддержкой USB 3.0, при подключении к стандартному порту 2.0 оно не определится.
Настройка БИОС на старом компьютере
Принципиальных отличий биоса старого компьютера от нового нет, поэтому настройка биоса в старом компьютере осуществляется по приведенной выше схеме. Разница лишь в том, что на старом компьютере нельзя выставить загрузку с флэшки – т олько с CD-DVD или жесткого диска.
Посмотрим, как выполняется настройка биос в картинках для компьютера хп. Здесь мы выставляем для жесткого диска конфигурацию в IDE и загрузку с CD-ROM. Все, можно приступать к установке операционной системы.
Перенастроили БИОС, но не можете установить Windows? Со стоимостью услуги установки операционной системы специалистом можно ознакомиться здесь. О том, как самостоятельно настроить интернет на компьютере, читайте здесь.
Форматирование разделов USB-устройства
Вопрос о том, как сделать загрузку с флешки в БИОСе, пока оставим в стороне, а перейдем к процедурам, без которых даже запись образа для установки системы на устройство может оказаться напрасной.
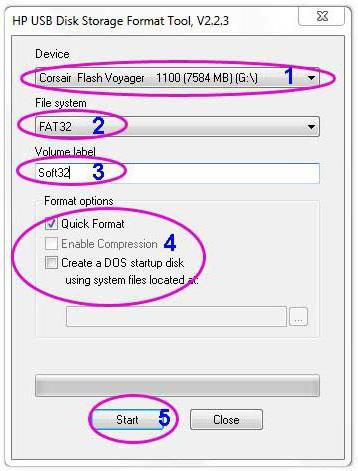
Прежде всего, если устройство имеет проблемы в работе или с ним нельзя произвести никаких действий, следует его для начала отформатировать. При этом нежелательно делать быструю очистку оглавления, а лучше произвести полное форматирование. Только в этом случае содержащаяся на ней файловая система обеспечит корректный перенос данных и их считывание.
Производится такая операция в стандартном «Проводнике». На устройстве нужно просто произвести правый клик, а из меню выбрать соответствующую строку. В новом окне обязательно следует снять «птичку» со строки быстрого форматирования, а затем активировать начало процесса. В зависимости от общего объема это может занять длительное время.
Как выбрать с чего загрузиться в AMI BIOS
AMI БИОСы выглядят по-другому, нежели Award’ы. После захода в SETUP переходим в раздел «Boot» с помощью кнопки «вправо». Там вы обнаружите два важных пункта:
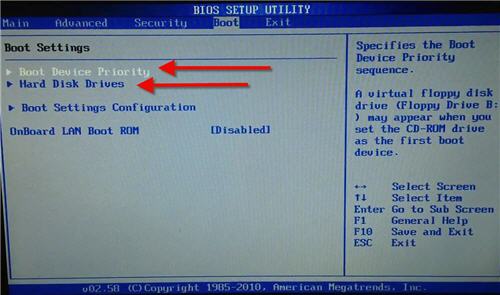
Hard Disk Drives — понадобится чтобы поставить загрузку с флешки или жёсткого диска. Заходим туда и выбираем своё USB-устройство (флешку) в строчке «1st Drive» (может называться «First Drive») и выходим в предыдущее меню кнопкой «ESC»
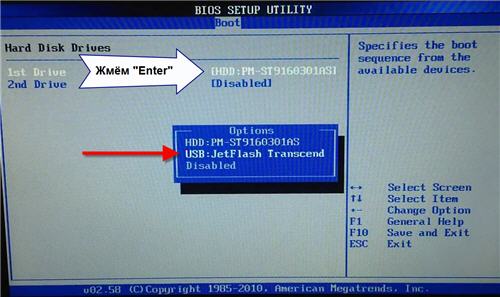
Далее идём в Boot Device Priority, заходим в 1st Boot Deviceи снова выбираем из списка флешку:
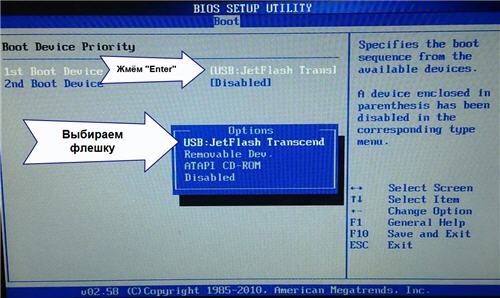
Обратите внимание, что если бы мы на предыдущем шаге выбрали жёсткий диск, то и в этом списке вместо флешки был бы только жёсткий диск!
Чтобы загрузиться с CD/DVD диска нужно в этом меню выбрать «ATAPI CD-ROM» (или просто «CDROM»), при этом нет надобности заходить в меню «Hard Disk Drives». Теперь сохраняем результаты кнопкой «F10» или переходим в раздел БИОСа «Exit» и выбираем «Exit Saving Changes»
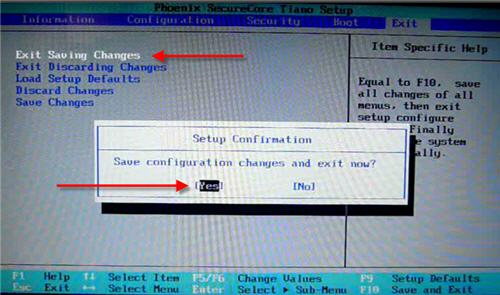
На вопрос отвечаем «OK» А вот пример AMI БИОСа, который выглядит как Award. Здесь всё так же по аналогии, нужно зайти в подменю «Hard Disk Drives»
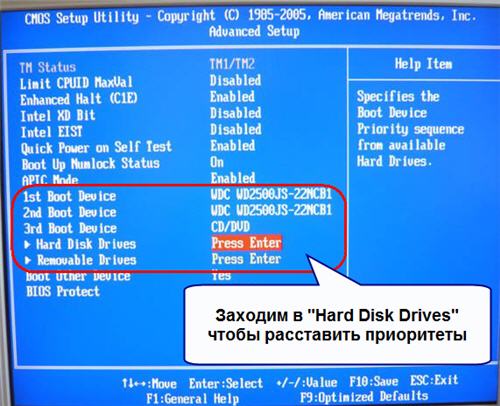
и выбрать в пункте «1st Drive» свою флешку, а потом выбрать её в строчке «1st Boot Device» на предыдущем скриншоте вместо жёсткого диска
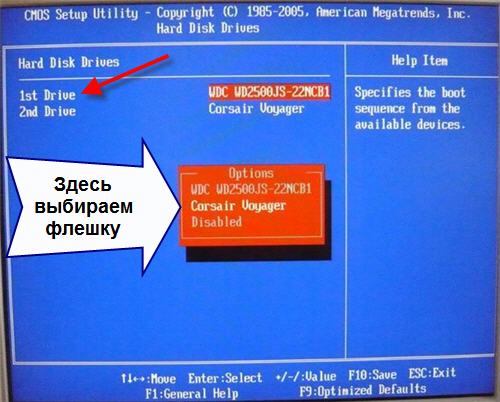
На компьютерах и ноутбуках всё примерно одинаково. Например на обычном ноутбуке Lenovo в разделе «Boot» перечислены сразу все устройства, что очень удобно. Нет путаницы с приоритетом и дополнительных пунктов меню. Достаточно просто выставить порядок загрузки устройств с помощью кнопок «F5/F6». Т.е., чтобы загрузиться с USB надо просто передвинуть флешку на самый верх:

На всякий случай даю расшифровку:
- USB HDD: флешка или внешний жёсткий диск
- ATAPI CD: это CD или DVD-ROM
- ATA HDD или просто HDD: жёсткий диск
- USB FDD: внешний дисковод для дискет
- USB CD: внешний привод для дисков
- PCI LAN: загрузка по локальной сети
Посмотрите видео как войти в БИОС AMI и выставить загрузочное устройство https://www.youtube.com/watch?v=WojKPDi6a74
ещё про AMI https://www.youtube.com/watch?v=L748dL2RA1g
На примере ноутбука Lenovo https://www.youtube.com/watch?v=BbVWb0IbLYQ
На некоторых моделях ноутбуков, например Lenovo G500, нужно нажать клавишу OneKey Recovery при выключенном ноутбуке.
Как изменить приоритеты загрузки в BIOS
Для того чтобы внести любые изменения в BIOS предварительно нужно в него зайти. Сделать это очень просто. Сразу после включения компьютера внизу экрана появится надпись вида Press DEL to enter SETUP или как вариант Press ESC to Enter SETUP. Нажимаем эту клавишу и входим в БИОС. Возможны также варианты F1, F11, F12, но они встречаются относительно редко. Кнопки, которые служат для входа в BIOS, на экране появляются на несколько секунд, если вы заходите в BIOS первый раз и не увидели нужную клавишу для входа, то перезагрузите компьютер, чтобы увидеть эту надпись.
Примечание: навигация по разделам Bios осуществляется при помощи клавиш-стрелок, клавиши Enter (войти в раздел) Esc (выйти из раздела). Несколько раз я видел BIOS, когда можно было управлять мышкой и тачпадом (ноутбук), вроде такой BIOS установлен на HP.
После того, как мы зашли в интерфейс BIOS, нас будет интересовать раздел Advanced BIOS Features. Он же может называться просто Advanced.
Итак, мы нашли нужный раздел, где меняются приоритеты, теперь осталось выяснить, как в биосе поставить загрузку с диска. Теперь находите разделы Boot, Boot Priority или Boot Sequence. Вот как это выглядит в AwardBIOS:
Может быть вот так:
Вот еще пример:
Когда вы нашли и зашли в раздел, где меняются приоритеты, вы должны найти надписи:
First Boot Device или 1st Boot Device, выбираете этот параметр и нажимаете Enter. Они отвечают за порядок считывания информации. При запуске компьютера, система сначала обращается к первому устройству. Если оно не содержит загрузочных данных, то происходит переход ко второму устройству. И так далее.
Откроется меню, в котором вы должны выбрать CD/DVD или любое другое устройство, например, флешку. Для выбора нужного параметра, нажимаете стрелки «вверх» и «вниз», выбираем CDROM, нажав на кнопку Enter. Если в First Boot Device или 1st Boot Device у вас установлен параметр CD/DVD, то значит вы сделали все правильно.
Если вам надо установить Windows, то сейчас надо вставить в дисковод ваш установочный диск с Windows. После внесения изменений в BIOS их необходимо сохранить. Делается это при помощи пункта меню Save & Exit Setup или кнопки F10.
Если вы не хотите сохранять изменения, достаточно выбрать пункт Exit without saving. И еще один небольшой секрет. Если дух экспериментатора все же вынудил вас на изменение незнакомых параметров, то для такого случая существует Load default settings, который восстановит все значения по умолчанию.
После установки Windows вам потребуется поменять этот параметр опять на загрузку с жесткого диска (HDD). Это можно и не делать, но если вы неопытный пользователь и забудете про информацию, которую я изложил в этой статье, то может случиться проблемка, когда вы забудете какой – нибудь загрузочный диск у себя в дисководе и он будет автоматически загружаться. Тем самым в Windows вы не сможете зайти. Выбор жесткого диска делается абсолютно также как и с CD/DVD, только надо выбрать HDD или Hard Disk.
Как в Биосе поставить загрузку
При установке чистой Windows необходимо сделать так, чтобы загрузка была с определенного носителя (диска, флешки, SSD). Для этого:
- Перейти во вкладку «Boot» и выбрать «Boot Device Priority».
- Выделить пункт «1st Boot Device» путем перемещения стрелки. Нажать «Enter». Указать вариант загрузки (название флешки или SSD, CD-ROM).
- В качестве «2nd Boot Device» должен быть указан HDD.
- Нажать «Esc» для возврата в предыдущее меню. Выбрать «Hard Disk Drives» («Removable Device Priority»). Проверить, чтобы нужный накопитель стоял на первом месте в качестве «1st Drive».
- Сохранить и выйти.

После перезагрузки компьютер начнет использовать установленный носитель.
POWER
Изменение режимов энергопотребления компьютера, конфигурирование схемы его включения и отключения.
- Suspend Mode – определение режима для отправки системы в состояние энергосбережения. Оптимальный вариант – S3(STR) или S3 Only – сохранение содержимого ОЗУ на диск и перевод остального оборудования в дежурное состояние. Экономность отразится на увеличенном времени пробуждения.
- ACPI – более тонкое управление электрическим питанием.
- APM Configuration – без опыта сюда вообще не следует заходить.
Рис. 3 – Раздел управления электропитанием
Hardware Monitor
Окно, где содержится информация с основных датчиков оборудования: температура центрального процессора, напряжение на его ядре, обороты вентилятора.
Нравится Не нравится
поставил USB Legacy Support в Disabled.уже 5 перезагрузок и все в порядке видимо причина была во внешних USB девайсах.
Ну так он видимо раз выставил, и всё теперь фиг заёдёшь в биос. Эта опция отвечает за работу USB устройств на уровне BIOS.
Нет, не верно. В биосах опции на работу usb-клавы/мыши и опции поддержки Usb-накопителей для загрузки разделены (во всяком случае я еще не сталкивался где все это совмещено в один параметр настройки) (ну само-собой есть еще и опция вообще отрубания usb). USB Legacy Support — это как раз поддержка usb-накопителей на загрузку. Сообщение отредактировал v_user: 04 Октябрь 2010 — 06:33
Особенности интерфейса
Прежде всем приступить к объяснению, как правильно настроить БИОС на ноутбуке, следует отметить небольшой нюанс. Существует три основных поставщика BIOS. При этом интерфейс у них может сильно отличаться. Таким образом, если вы встретите в интернете статью с совершенно иными изображениями, чем вы видите на собственном экране, пугаться не стоит. В любом случае, интерфейс отличается своей простотой, при этом основные пункты и разделы там совпадают. Для ввода используется клавиша Enter, переходы между пунктами осуществляются при помощи стрелочек.
Стоит также отметить, что на современных ПК и ноутбуках некоторые материнки имеют прошивку UEFI, которая отличается улучшенным графическим интерфейсом. В то же время, сам принцип взаимодействия ничем не меняется.
Как войти в систему
Еще одна особенность, которая разнится от компьютера к компьютеру. Вход в БИОС происходит при помощи нажатия определенных клавиш или их комбинаций в самом начале загрузки устройства. Самые частые клавиши для ПК – это Del и F2. В случае с ноутбуками комбинации могут быть самыми разными: от Esc до сочетаний типа Ctrl+Alt+S). Если вы хотите понять, что же именно нужно ввести, чтобы попасть в меню, то следует ознакомиться с инструкцией или поискать нужные сведения в интернете. Мы же остановимся на самом процессе настройки.
Базовые параметры
Прежде всего, многие пользователи интересуются самыми базовыми настройками, такими как время и дата, способ загрузки операционной системы и пр. Все это необходимо указать в том случае, если только произошла сборка компьютера. Начнем все с времени и даты:
- посещаем раздел «Main», там выбираем «System time» (название может несколько отличаться, в любом случае, вы должны увидеть слово «time»), вводим нужные нам сведения;
- то же самое проделываем и с датой. В разделе «Main» ищем «System Date». Устанавливаем текущую дату.
В принципе, тут ничего сложного нет, на то это и базовые параметры.
Фаза BDS (Boot Device Select)
В фазе Boot Device Select реализуется политика загрузки приложений UEFI. Несмотря на то, что это отдельная фаза, все сервисы, включая диспетчера, созданные на фазе DXE, остаются доступны.
Цель фазы BDS сводится к выполнению следующих задач:
- инициализация консольных устройств;
- поиск устройств, с которых можно загрузиться;
- попытка загрузиться с найденных устройств в порядке приоритета.
Поиском загружаемых областей на устройствах занимается Boot Manager. На некоторых картах расширения, например, на сетевых картах и RAID-контроллерах, может находиться собственный «BIOS», называемый Option ROM, или OpROM. Содержимое OpROM устройств запускаются сразу после обнаружения, а после выполнения управление возвращается в Boot Manager.
Все разделы, на которых находятся загружаемые области, сохраняются в памяти менеджера загрузки и упорядочиваются в соответствии с порядком загрузки. Если ни одного приложения не нашлось, Boot Manager может вызвать диспетчера DXE, на случай если за время поисков диспетчер загрузил дополнительные драйвера и менеджеру загрузки могут «открыться» новые устройства.
Как отмечалось ранее, использование разметки Master Boot Record накладывает ограничения на размер разделов и их количество на накопителе, а также вызывает определенные неудобства в содержании нескольких операционных систем. Решение всех этих проблем является частью спецификации UEFI — GUID Partition Table.
GPT (GUID Partition Table)
GUID Partition Table — это стандартизированный формат размещения таблиц разделов, пришедший на смену устаревшей MBR.
Во-первых, GPT использует адресацию логических блоков (Logical Block Addressing, LBA) вместо адресации «Цилиндр — Головка — Сектор» («Cylinder, Head, Sector», CHS). Смена способа адресации позволяет GPT работать с накопителями объемом до 9.4 ЗБ (9.4 * 1021 байт) против 2.2 ТБ у MBR.
Во-вторых, таблица разделов претерпела изменения, и теперь в пределах одного накопителя можно создать до 264 разделов, хотя операционные системы поддерживают не более 128 в случае Microsoft Windows и 256 в случае Linux.
В-третьих, каждый раздел имеет свой идентификатор типа, который описывает назначение раздела. Так, например, идентификатор C12A7328-F81F-11D2-BA4B-00A0C93EC93B однозначно указывает на системный раздел EFI (EFI System Partition, ESP), с которого Boot Manager может попробовать загрузить приложение.
При разработке GPT не обошли стороной и совместимость с MBR. Дисковые утилиты могли не распознать GPT диск и затереть его. Чтобы избежать этого, при разметке GPT первые 512 байт заполняются защитной MBR (Protective MBR) — разметкой из одного раздела на весь накопитель с системным идентификатором 0xEE. Такой подход позволяет UEFI понимать, что перед ним не настоящий MBR, а старому программному обеспечению без поддержки GPT — видеть раздел с данными неизвестного типа.
В GPT отказались от загрузочной области в пользу ESP-разделов, которые распознаются как загрузочные. Boot Manager собирает информацию обо всех ESP на диске, что позволяет без конфликтов иметь несколько загрузчиков на накопителе, по одному на каждый ESP.
Загрузка операционной системы
После опроса всех устройств и поиска загрузочных областей Boot Manager начинает загружать в порядке приоритета загрузки. В общем случае управление передается в UEFI-приложение, которое начинает выполнять свою логику. Однако для систем с совместимостью с Legacy режимом в списке загрузочных областей может найтись накопитель с разметкой MBR и придется обращаться к CSM, модулю поддержки совместимости.
Модуль CSM позволяет запускать операционные системы, которые не поддерживают UEFI. Для загрузки таких ОС модуль CSM эмулирует окружение, в которое попадает «классическая» ОС:
- загружает Legacy-драйвер;
- загружает Legacy BIOS;
- переводит видеовывод в совместимый с Legacy режим;
- создает в памяти необходимые для Legacy структуры данных, отсутствующие в UEFI;
- загружает драйвер CompatibilitySmm для работы SMM в Legacy.
Напомним, что в Legacy-режиме загрузка ОС начинается в 16-битном режиме, в то время как в UEFI все работает в 32-битном режиме. CSM запускает Legacy-загрузчик в 16-битном режиме и при необходимости обеспечивает связь с 32-битными UEFI-драйверами.
Восстановление загрузчика Windows 10 с помощью командной строки
Для этого способа нам также потребуется диск восстановления Windows 10. Загрузимся с диска, как и в предыдущем примере до пункта «Дополнительные параметры». В этом меню нас интересует вкладка «Командная строка», по которой мы и перейдем.
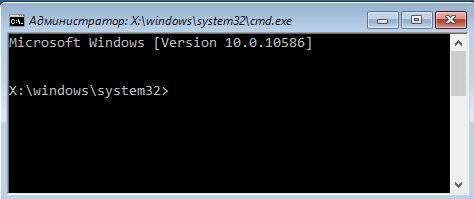
Первым делом мы запустим в командной строке консольную утилиту DiskPart. Для этого в консоли введем команду diskpart
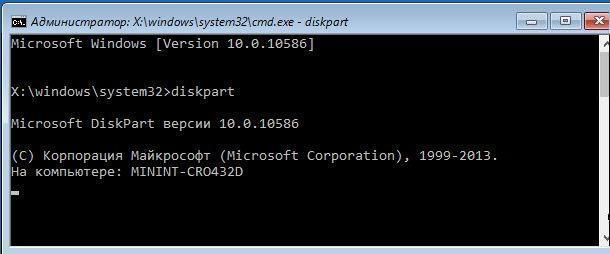
Эта утилита необходима нам для вывода информации обо всех локальных дисках в системе. Теперь нам нужно найти номер раздела загрузчика. Обычно это скрытый раздел, занимающий 500 МБ. Создается этот раздел автоматически инсталлятором Windows 10. Далее для его поиска в DiskPart мы введем команду list volume
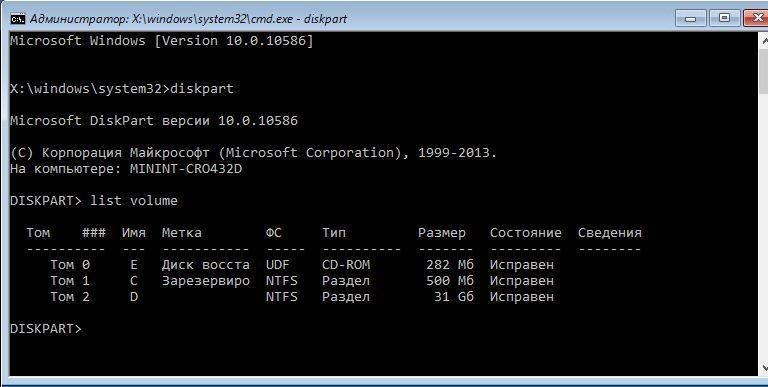
Из изображения видно, что раздел с загрузочной записью находится в первом томе на диске C. Также на изображении видно, что сама Windows 10 установлена на диск D. Теперь мы должны выйти из дисковой программы. Сделать это можно командой exit
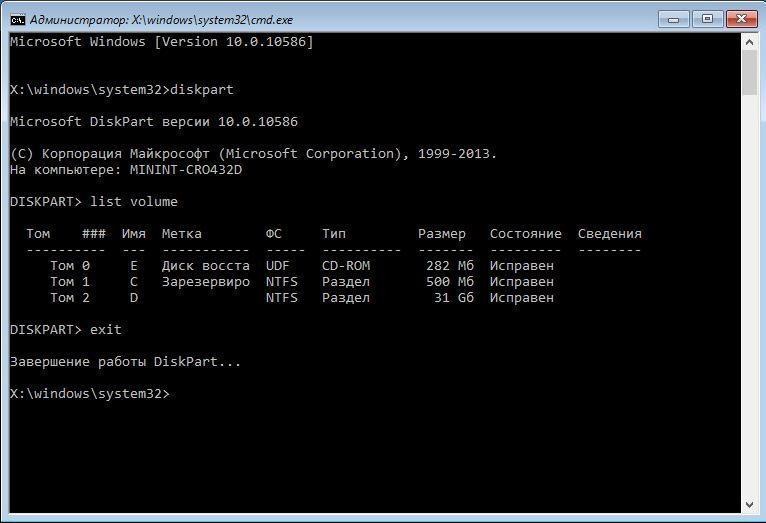
После выхода из DiskPart введем команду bcdboot.exe D:Windows Также обратите внимание, что в команде используется диск D, так как именно на него установлена десятка
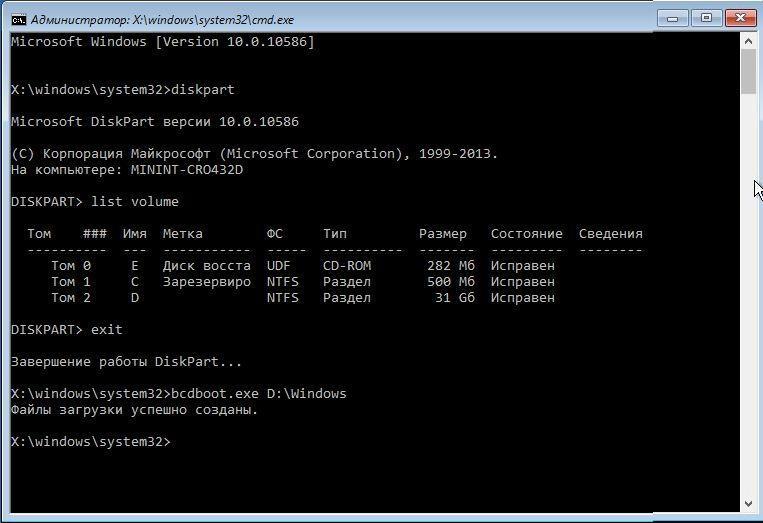
Эта команда полностью восстановила загрузочные файлы десятки. Принцип работы этой команды заключается в использовании утилиты BCDboot. Разработчики специально создали эту утилиту для работы с загрузочными файлами Windows. Также стоит отметить, что благодаря этой же утилите инсталлятор Windows создает скрытый раздел и копирует на него загрузочные файлы.
Как в биосе (BIOS) поставить жесткий диск первым загрузочным устройством
В этой статье описан пример, как в Bios поставить жесткий диск первым загрузочным устройством? В большинстве случаев, перемена местами загрузочных устройств, нужна для установки операционной системы windows, если в биосе поставить первым загрузочным CD-ROM, то система будет считывать информацию с CD или DVD диска который находится у вас в приводе, если поставить первым HDD, то естественно загрузка будет происходить с жесткого диска.
В этом окне перейдите в пункт «Boot Device Priority».
В открывшемся окне, в пункте «1st Boot Device» выберите ваш HDD, если нужно загрузится с диска, ставите первым CD-ROM.
После всего проделанного, нажмите F10, чтобы сохранить изменения.
Компьютер пишет: Reboot and select proper boot device: как исправить ошибку
Что делать, если компьютер пишет ошибку Reboot and select proper boot device or insert boot media in selected Boot device and press a key:
Прежде всего, нужно убедиться, что к компьютеру не подключены какие-либо загрузочные устройства: внешний жесткий диск, флеш-накопитель, диск в приводе, дискета в флоппи-дисководе. Если таковы имеются, необходимо их извлечь из ПК и выполнить перезагрузку, после чего проверить, по-прежнему ли появляется надпись «Reboot and select proper boot device» на экране.
Если съемных загрузочных устройств нет, а дисковод – пуст, но ошибка все равно возникает, то значит проблема все-таки в ошибочно заданном приоритете загрузки в BIOS. В таком случае нужно сделать следующее, чтобы ее исправить:
- Выключить или перезагрузить компьютер.
- Зайти в BIOS. Сделать это можно нажимая клавишу «F2» во время загрузки ПК. В некоторых моделях ноутбуков зайти в BIOS можно нажимая клавишу «Del» (Delete).
- В BIOS нужно перейти в раздел «Boot» (загрузка).
- Зайти в «Boot Device Priority» (приоритет загрузки устройств).
- Тут можно увидеть пункты «1st Boot Device», «2nd Boot Device», «3rd Boot Device» и т.д. Эти пункты и установленные в них значения показывают порядок загрузки устройств. Например, если первым стоит CD/DVD, вторым – USB-HDD, а третьим – Hard Drive (HDD), то компьютер первым начнет загрузку с дисковода, если в нем есть диск. Если диска нет, то пункт пропускается и производится загрузка с USB-флешки или внешнего жесткого диска. Если и USB-накопитель отсутствует, то система подгружает 3 устройство – жесткий диск и операционную систему, установленную на нем.
- Пользователю нужно задать приоритет, в зависимости о той цели, которую преследует. Если нужно загрузить Windows, то первым приоритетом нужно выставить Hard Disk (HDD или SSD) с установленной ОС. Если к компьютеру подключены несколько жестких дисков, то первоочередность нужно отдать именно тому, на котором установлена ОС.
- После того, как все настройки будут сделаны, обязательно нужно сохранить изменения, нажав на кнопку сохранить в BIOS, либо использовав клавишу сохранения и перезагрузки — F10.
После выполненных операций, надпись об ошибке «Reboot and select proper boot device or insert boot media in selected Boot device and press a key» на черном экране более не должна появляться при запуске компьютера или ноутбука.
Важно! Если установить приоритет загрузки жесткого диска, то в случае необходимости переустановки операционной системы с диска или флешки, сделать это не получится, так как будет загружаться Windows. Поэтому нужно будет вновь изменить приоритет на то устройство, с которого должна быть выполнена установка
MSI B450-A Pro MAX
Для данной материнской платы изменить порядок загрузки очень просто:
- Зaходим в BIOS
- На главном окне в секции Boot priority, можно установить порядок загрузки, путем перетаскивания устройств мышью
- Или можно зайти в раздел Settings — Загрузка — Fixed Boot order priorities
- Очередность загрузки проверяется слева направо сверху вниз.
В наше время выпускается много компьютеров, а в дальнейшем число таких компьютеров будет только расти, у которых вместо BIOS используют UEFI, где настройки загрузки несколько отличаются визуально, но принцип остается тот-же. Не смотря на это, данная статья будет актуальна еще долго — компьютеры с традиционным BIOS будут с нами еще на протяжении многих лет.
Сигналы PHOENIX BIOS:
1-1-3 — ошибка записи/чтения данных CMOS.
1-1-4 — ошибка контрольной суммы содержимого микросхемы BIOS.
1-2-1 — неисправна материнская плата.
1-2-2 — ошибка инициализации контроллера DMA.
1-2-3 — ошибка при попытке чтения/записи в один из каналов DMA.
1-3-1 — ошибка регенерации оперативной памяти.
1-3-3 — ошибка при тестировании первых 64 Кб оперативной памяти.
1-3-4 — ошибка при тестировании первых 64 Кб оперативной памяти.
1-4-1 — неисправна материнская плата.
1-4-2 — ошибка тестирования оперативной памяти.
1-4-3 — ошибка системного таймера.
1-4-4 — ошибка обращения к порту ввода/вывода.
3-1-1 — ошибка инициализации второго канала DMA.
3-1-2 — ошибка инициализации первого канала DMA.
3-1-4 — неисправна материнская плата.
3-2-4 — ошибка контроллера клавиатуры.
3-3-4 — ошибка тестирования видеопамяти.
4-2-1 — ошибка системного таймера.
4-2-3 — ошибка линии A20. Неисправен контроллер клавиатуры.
4-2-4 — ошибка при работе в защищенном режиме. Возможно, неисправен центральный процессор.
4-3-1 — ошибка при тестировании оперативной памяти.
4-3-4 — ошибка часов реального времени.
4-4-1 — ошибка тестирования последовательного порта. Ошибка может быть вызвана устройством, использующим данный порт.
4-4-2 — ошибка при тестировании параллельного порта. Ошибка может быть вызвана устройством, использующим данный порт.
4-4-3 — ошибка при тестировании математического сопроцессора.
Загрузка с флешки на материнских платах ASUS
В БИОСе на материнских платах от ASUS, также, есть несколько возможностей запуска компьютера с загрузочной флешки с Windows.
- Первый вариант. В самом низу, в разделе « Приоритет загрузки », где будут отображаться подключенные устройства, с помощью мыши перетаскиваем usb-накопитель в самое начала, как это показано ниже. После этого остается только сохранить настройки и перезагрузиться, после чего загрузка начнется с подключенной флешки.
- Вторым, является « Меню загрузки », которое можно вызвать с помощью клавиши «F8», как только вы зайдете в БИОС. Ну, а дальше проще простого выбираем загрузочную флешку и ждем пока компьютер начнет с неё загружаться.
- Третий вариант относится к более сложному так, как сначала нужно перейти в « Advanced mode » нажав на « F7 ». Потом, в разделе « Загрузка » спускаемся к « Приоритету загрузки » и в строке « Параметр загрузки #1 » устанавливаем usb-накопитель, вот и всё.
- Ну, и четвертый вариант. Также, требует переход в « Advanced Mode », переход в « Загрузки », но на этот раз спускаем в самый низ к разделу « Изменение загрузки », где после выбора USb-устройства, компьютер должен перезагрузиться и начать с него загружаться.
На более современных материнских платах принцип такой же. Ниже покажу пример на том же ASUS.
После входа в БИОС, на начальном экране нам снова таки нужно с помощью мышки приоритетное устройство переместить в самый вверх. Вверх потому, что данная менюшка тут переехала на правую строну и стала вертикальной.
Так же, можно воспользоваться и загрузочным меню, как я показывал и в предыдущем примере.
Зайдя в « Advanced Mode ( F7) » и перейдя во вкладку « Boot », вы можете изменить приоритет загрузки вручную в разделе « Boot Option Priorities ».
Или просто выбрать нужное устройство начать с него загрузку в разделе « Boot Override », который находится всё в той же вкладке «Boot».
Как выставить приоритет загрузки в БИОС (UEFI)
Чтобы выставить приоритет загрузки в БИОС, нужно использовать меню Boot device priority. Бывают ситуации, когда данное меню названо иначе, из-за чего возникают сложности с его нахождением. Ниже рассмотрим, что делать в таких случаях, а сейчас рассмотрим стандартный вариант использования Boot device priority.
Как можно понять, располагается меню Boot device priority в настройках БИОС (UEFI). Чтобы попасть в них, необходимо при загрузке компьютера (до начала загрузки операционной системы) нажимать на клавишу Del. На некоторых версиях материнской платы для запуска настроек БИОС могут использоваться другие клавиши, например, F2 или F4.
Оказавшись в меню настройки BIOS, определитесь с элементами управления. Чаще всего для управления используется только клавиатура — клавиши вверх, вниз, влево, вправо, TAB, Enter, плюс, минус, F1, F10. Могут быть задействованы и другие кнопки, полный их список обычно отображен в нижней части экрана настроек BIOS. В UEFI можно использовать для управления мышь и клавиатуру.
Определившись с элементами управления, перейдите в меню BOOT. В нем и располагается пункт Boot device priority, который позволяет выставить приоритет загрузки информации при старте компьютера. Чтобы установить операционную систему с загрузочной флешки или диска, переместите на приоритетное место загрузки нужное устройство.
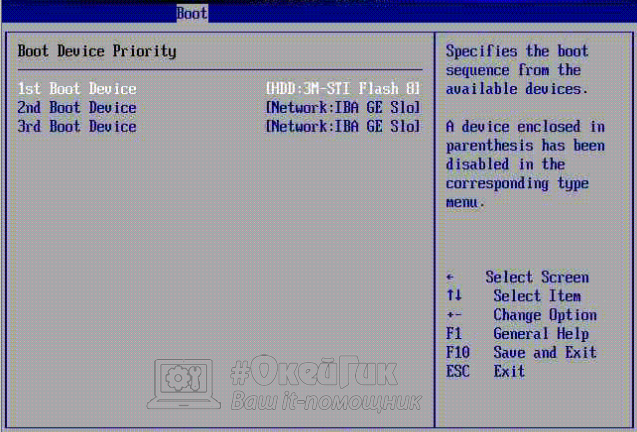
Обратите внимание: Зачастую в меню Boot device priority присутствует только 3 позиции, тогда как устройств может быть подключено к компьютеру больше. Это означает, что три указанных устройства будут загружаться поочередно, в зависимости от приоритета (1, 2, 3), а после остальные устройства загрузятся в том порядке, который посчитает оптимальным система
Если в настройках BIOS не удается найти пункт Boot или Boot device priority, попробуйте найти один из следующих пунктов:
- Boot Priority;
- Boot Option Priority;
- Приоритет загрузки;
- Advanced BIOS Features — First Boot Device;
- Boot Priority Order.
Все перечисленные выше варианты являются аналогом пункта Boot device priority. В зависимости от разных версий BIOS, меняются названия данной настройки, а также ее расположение в разделах.
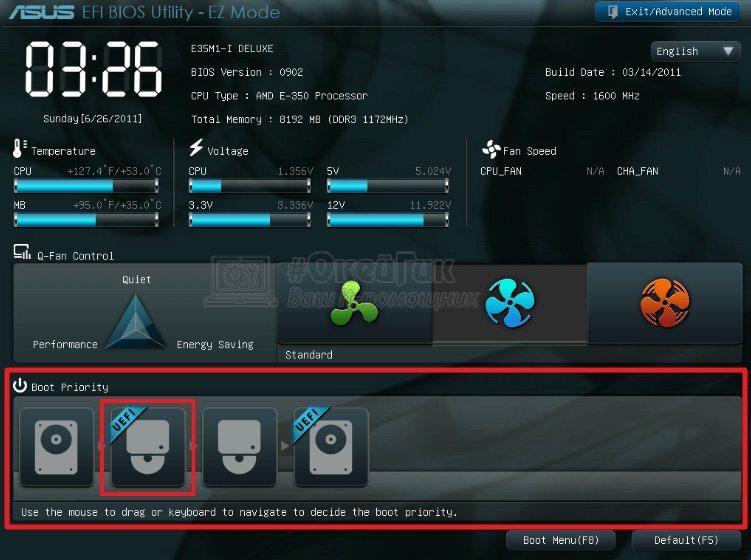
Еще один способ восстановления загрузки Windows 10 с помощью командной строки
Для этого способа нужна утилита Bootrec. В отличие от предыдущей утилиты эта утилита не восстанавливает файлы загрузчика, а восстанавливает загрузочную запись. То есть она восстанавливает MBR — первый сектор на HDD
Для операционной системы очень важно, чтобы MBR был в целости и сохранности. При старте компьютера его BIOS первым делом ищет MBR для осуществления с него запуска операционной системы
Для этого примера запустим, как и в предыдущих примерах, командную строку. В рассматриваемой утилите есть две основные команды /FixMbr и /FixBoot Первая команда необходима для исправления MBR, а вторая создает новый. Первым делом рассмотрим ситуацию, когда у нас поврежден MBR. Для этого в консоли введем первую команду.
На изображении выше видно, что операция прошла успешно, а это значит, что MBR восстановлен.
Теперь рассмотрим ситуацию, когда первый способ не срабатывает, то есть мы создадим новый сектор MBR. Для этого воспользуемся второй командой.
Из изображения выше видно, что новый сектор MBR создан успешно.
Из примеров видно, как легко восстановить сектор MBR с помощью консольной утилиты Bootrec. Если у вас проблема со стартом Windows 10, то советуем воспользоваться этим примером в первую очередь.
Чистим систему от вредоносного программного обеспечения до восстановления загрузчика
Если причиной поломки загрузчика является вредоносная программа, то этот вредоносный код необходимо удалить до восстановления. В этой ситуации вам поможет Dr.Web LiveDisk. Это аварийный диск, который обладает множеством средств для восстановления компьютера, а также лечения его от вирусов. Загрузить Dr.Web LiveDisk можно на его официальном сайте www.drweb.ru. Этот Live CD основан на linux и является бесплатным. Этот диск распространяется как образ ISO, который можно записать, как на оптический диск, так и на USB-флешку. После записи образа на диск запустим Dr.Web LiveDisk.
В стартовом меню выберем первый пункт и продолжим загрузку Dr.Web LiveDisk. После нескольких секунд должна запуститься ОС, основанная на Linux, которая собственно и представляет собой Dr.Web LiveDisk.
Также полезным будет тот факт, что в этой ОС есть полная поддержка интернета и встроенный браузер Firefox.
Как настроить приоритет загрузки в BIOS?
BIOS может выглядеть по-разному. Это будет зависеть от производителя ноутбука и/или материнской платы. Ниже рассмотрим инструкцию на примере одного из самых распространенных интерфейсов. Перемещение в BIOS осуществляется при помощи клавиш направления, расположенных на клавиатуре (вверх, вниз, вправо, влево), а выбор осуществляется клавишей «Enter». Для изменения порядка загрузки сделайте следующее:
Обратите внимание, что в верхней части интерфейса BIOS расположено несколько вкладок. Перейдите на вкладку «Boot».
Выберите пункт «Boot Device Priority» (напомним, что названия пунктов меню может различаться в зависимости от модели материнской платы).
Откроется список подключенных к компьютеру устройств
Поставьте на первое место флешку, дисковод для гибких дисков или жесткий диск (зависит от того, что нужно в конкретном случае).
Сохраните настройки, и перезагрузите компьютер клавишей «F10».
После выполнения необходимых операций не забудьте вернуть жесткий диск на первое место
Это особенно важно сделать, если была выбрана загрузка с привода для дисков. В противном случае, компьютер при каждом запуске будет проверять наличие загрузочного диска в приводе
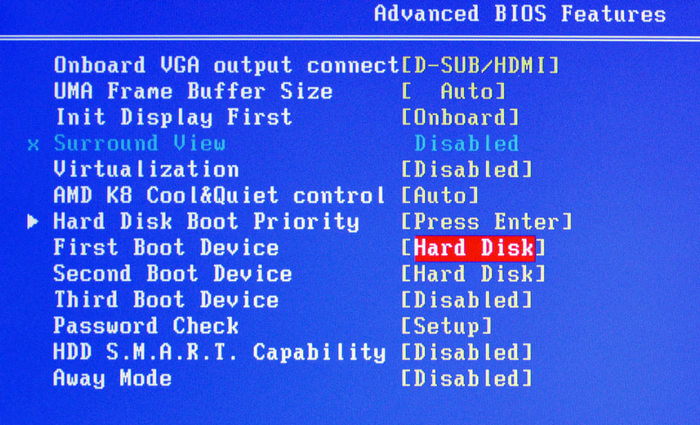
Подводим итог
В заключение хочется сказать, если вы будете знать все тонкости восстановления загрузчика, то вы сможете быстро починить свой компьютер
Также стоит обратить внимание на ситуацию, когда восстановить загрузочный сектор и сам загрузчик невозможно. В этом случае надо перестраховаться и воспользоваться средствами полного восстановления системы
Такими средствами являются полной образ системы, создающийся средствами самой ОС Windows 10, а также такая программа, как Acronis True Image. Надеемся, что наш материал поможет вам восстановить загрузчик с MBR, и компьютер будет функционировать, как и прежде.