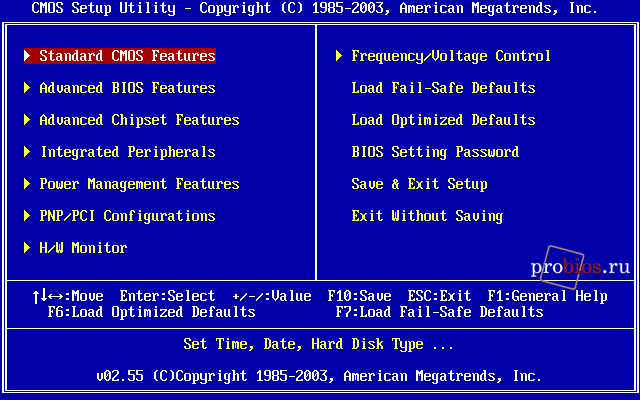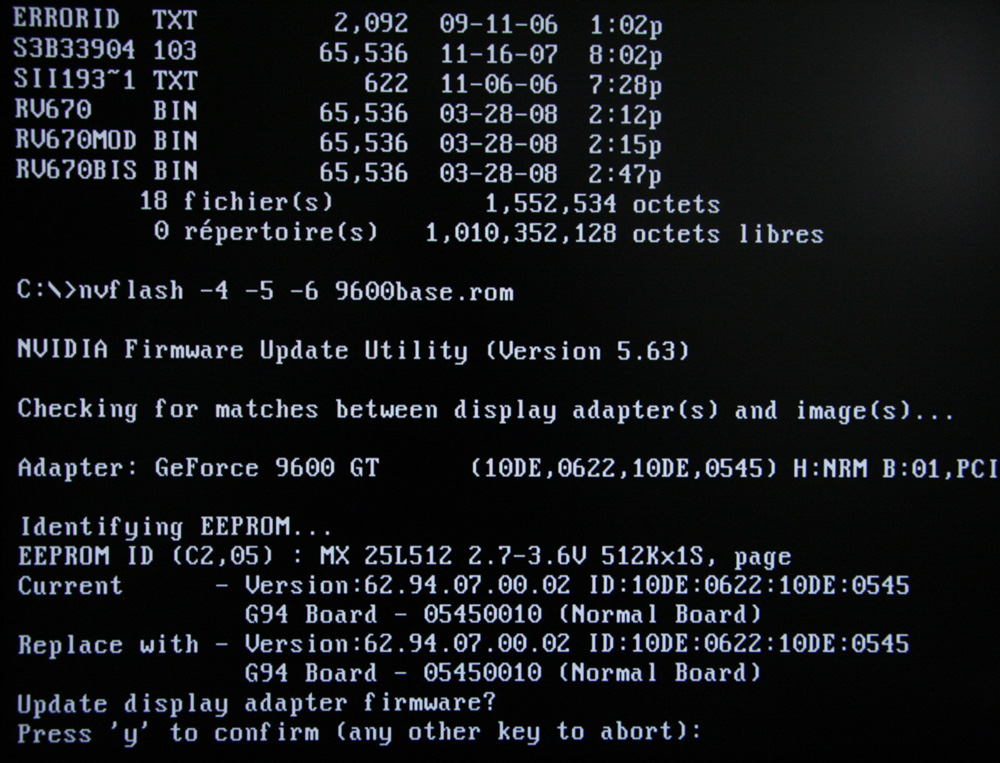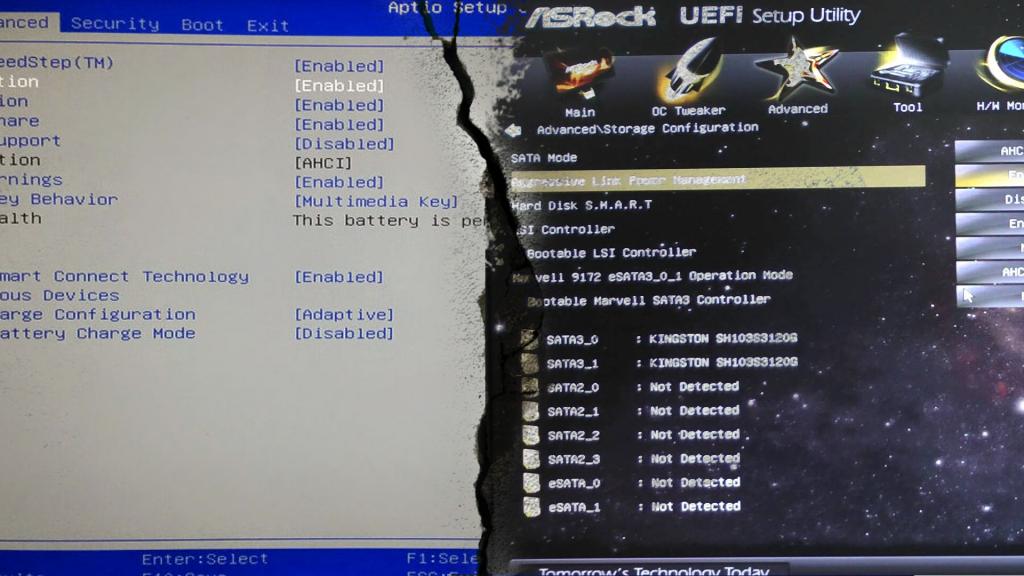Настройки bios
Содержание:
- Power
- Что такое БИОС в компьютере и как он работает?
- Различия между BIOS и UEFI
- Раздел Main — Главное меню
- Перепрошивка и обновление BIOS
- Основные разделы BIOS
- Грамотная настройка программы BIOS
- Продвинутые параметры
- Что такое биос?
- Загрузка
- Какой биос лучше?
- Boot
- Main
- Раздел Main
- Настройка биос — остальные разделы
- Разгон процессора и памяти
Power
На следующей вкладке пользователь, желающий самостоятельно разобраться в BIOS, может:
Настроить действие после отключения энергии. Такая проблема больше характерна для компьютеров, не оснащённых аккумулятором, чем для ноутбуков; в разделе After Power Loss.
Нужно выбрать один из доступных вариантов: Power On — снова запустить машину после подачи электричества; Power Off — оставить ПК отключённым; Last State — попытаться вернуть ОС в состояние до выключения.
Активировать режим усиленного энергосбережения. Для этого достаточно определить для пункта Enhanced Power Saving Mode параметр Enabled; производительность компьютера по понятным причинам немного снизится.
Настроить порядок охлаждения системного блока. В разделе BIOS Intelligent Cooling Engine.
Следует задать режим производительности (оптимизацию уровня жужжания, температурного режима) или включить вентиляторы на полную силу.
Здесь же можно указать, должны ли звучать оповещения при перегреве ПК.
Настроить параметры «пробуждения» компьютера или ноутбука. В заключительном разделе BIOS Automatic Power On.
Хозяин машины может активировать соответствующий процесс по Интернету, при подключении периферийных устройств или по таймеру (в этом случае стоит сразу определить периодичность действия: единожды, каждый день, каждую неделю или по иному графику).
На этом всё; остаётся настроить параметры BIOS в двух заключительных вкладках, и первая из них — Security, или «Безопасность».
Что такое БИОС в компьютере и как он работает?
БИОС — это сокращение «базовая система ввода вывода». Это гораздо больше, чем предполагает название. Можно подумать, что BIOS контролирует входную и выходную систему. Но BIOS делает гораздо больше. Сегодня, мы узнаем, что такое БИОС в компьютере.
БИОС уже был в наших компьютерах еще со времен DOS – дисковая Операционная система… еще до структурированных DOS, созданный Microsoft. Это один из самых важных компонентов компьютера, он регулярно появляющихся на вашем экране. Это сообщение также выглядит на самом базовом компоненте компьютера и объясняет, почему это требуется в компьютерах для его работы.
Что такое БИОС в компьютере
BIOS является прошивкой, короче говоря. Он хранится на чипе на части системной платы компьютера и в основном, представляет собой набор инструкций, которые выполняются, чтобы помочь загрузить операционную систему.
При включении компьютера, инициируются инструкции BIOS. Эти инструкции делают проверку оперативной памяти и процессор (на наличие неисправностей) на вашем компьютере.
Он проверяет RAM, проверяя каждый отсек, на работоспособность.
После проверки оперативной памяти и процессора, он проверяет наличие других устройств, подключенных к компьютеру.
Он распознает все периферийные устройства, включая клавиатуру и мышь, а затем проверяет параметры загрузки.
Варианты загрузки проверяются в последовательности, сконфигурированного на вашем BIOS: Загрузка с CD-ROM, загружается с жесткого диска, загрузки из локальной сети и т.д.
Он передает бразды правления компьютера в операционной системы путем загрузки основных компонентов операционной системы в оперативной памяти (ОЗУ) зарезервировано для операционной системы, после начальной загрузки.
Это не исчерпывающий список функций в BIOS. Он также проверяет CMOS и другие чипы, чтобы настроить дату и время на компьютере, а также для загрузки драйверов устройств в память. Он проверяет и загружает входные и выходные прерывания (сигналы) к оперативной памяти, так что операционная система знает, что происходит. Например, если пользователь нажимает клавишу запрос, прерывания создается и передается в BIOS, который посылает его в операционную систему. Операционная система решает, какие действия предпринять, в соответствии с запрограммированной инструкцией.
Почему Операционная система не может работать без BIOS. BIOS загружает драйверы жестких дисков и съемных дисков, так что они являются функциональными. Затем он загружает основные части операционной системы, такие как MBR, GPT диск и т. д., в память, так что Операционная система может продолжать нагружать себя.
Также читайте что такое USB Type C.
Как зайти в BIOS компьютера.
Из-за большого разнообразия компьютерных и BIOS производителей над эволюцией компьютеров, существует множество способов, чтобы войти в BIOS Setup или CMOS. Ниже приведен список большинства из этих методов, а также другие рекомендации для входа в настройки BIOS.
Примечание: Apple, или Mac, компьютеры не имеют BIOS и вместо этого использовать в EFI, который не нуждается в модифицируется на основании аппаратных средств в компьютере, как BIOS. EFI обеспечивает лучшую интеграцию между аппаратным и программным обеспечением для компьютеров.
Компьютеры, произведенные в течение последних нескольких лет позволяют войти в программу настройки BIOS, используя одну из пяти кнопок, показанных ниже в процессе загрузки.
F1, F2, F10, DEL, ESC.
Как обновить БИОС
Для того, чтобы сделать компьютерную работу с этими устройствами, то BIOS должен быть обновлен. Если ваша операционная система не может обнаружить новое периферийное устройство, возможно потому, что BIOS не знает, как справиться с этим. Если у вас возникнут такие проблемы, советую проверить наличие обновлений BIOS.
Вы должны проверить версию BIOS в первую очередь. Это может быть сделано путем ввода BIOS во время загрузки, нажав DEL. Если у вас есть версия BIOS вашего компьютера, вы посетите веб-сайт производителя вашего компьютера, чтобы увидеть, есть ли обновленная версия BIOS. Если есть, то скачать его и запустить его. Процесс, как правило, стирая всю предыдущую информацию на чипе BIOS и переписать его с новой информацией.
Убедитесь, что у вас есть резервное питание во время обновления BIOS. Потому что, если компьютер выключается во время процесса, BIOS может быть поврежден, и вам потребуется техник, чтобы исправить это.
ВАЖНО: Если ваш компьютер работает должным образом, вам не нужно обновлять или прошивать BIOS. В любом случае, мы рекомендуем вам не пытаться обновить настройки BIOS самостоятельно
Различия между BIOS и UEFI
На компьютерах с предустановленной Windows 8 вместо BIOS используется
UEFI. На первый взгляд вы не увидите разницу. Чтобы определить, работает
ли ваш компьютер через UEFI, необходимо выполнить команду diskmgmt.msc и
проверить необходимые разделы на системном диске. В компьютере с UEFI
раздел занимает 100 МБ и называется EFI System Partition. Он расположен в
менеджере загрузки, что позволяет загрузить операционную систему.
В современных компьютерах ненавязчивый интерфейс управляется с помощью
мыши. Тем не менее, отдельные параметры трудночитаемы, как в BIOS.
Графический интерфейс не должен быть витриной UEFI — элементы этого типа
были использованы ранее. UEFI необходимо только, если размер системного
диска достигает или превышает 3 терабайта (ТБ). UEFI доступна только
таблица разделов на GPT (GIIID Partition Table), которая в состоянии
решать ок. 9,4 зеттабайт (1 ZB = 1 млрд ТБ). BIOS может обратиться
только к 2 ТБ.
UEFI программное обеспечение содержит известный модуль CSM
(Compatibility Support Module), который обеспечивает BIOS. Это решение
позволяет установить старые операционные системы, которые не
поддерживают UEFI. В большинстве меню конфигурации, вы можете включить
или отключить CSM.
Раздел Main — Главное меню
Начнём работу с раздела MAIN, используемого с целью видоизменения настроек винчестера и корректировки временных показателей.
Здесь вы сможете самостоятельно настроить время и дату компьютера, а также сделать настройку подключенных жестких дисков и других накопителей.
Меню MAIN
Чтобы переформатировать режим функционирования жёсткого диска, нужно выбрать жесткий диск (например: «SATA 1», как показано на рисунке).
Далее, вы сможете внести изменения в следующие пункты:
- Type — в этом пункте указывается тип подключенного жесткого диска;
- LBA Large Mode — отвечает за поддержку накопителей объёмом более 504 Мбайт. Таким образом, рекомендованное значение здесь AUTO.
- Block (Multi-Sector Transfer) — Для более быстрой работы здесь рекомендуем выбрать режим AUTO;
- PIO Mode — включает работу жёсткого диска в устаревшем режиме обмена данными. Здесь будет также лучше всего выбрать AUTO;
- DMA Mode — дает прямой доступ к памяти. Чтобы получить более высокую скорость чтения или записи, следует выбрать значение AUTO;
- Smart monitoring — эта технология, на основе анализа работы накопителя способна предупредить о возможном отказе диска в ближайшем будущем;
- 32 bit Data Transfer — опция определяет, будет ли использоваться 32-битный режим обмена данными стандартным IDE/SATA-контроллером чипсета.
Везде с помощью клавиши «ENTER» и стрелок выставляется режим Auto. Исключение составляет подраздел 32 Bit Transfer, нуждающийся в фиксации настройки Enabled.
Важно! Требуется воздержаться от изменения опции «Storage Configuration», которая находится в разделе «System information» и не допускать коррекции «SATA Detect Time out»
Как обновить БИОС материнской платы: Надежные советы
Три способа сбросить БИОС на ноутбуке
Перепрошивка и обновление BIOS
Существует функция перепрошивки и обновления биоса во всех компьютерах. Без резких на то причин (нестабильная работа компьютера и другое) я вам категорически не рекомендую ею пользоваться.
Если что-то пойдет не так, то вам нужно будет восстанавливать bios, что без начальных знаний сделать проблематично. Возможно потребуется вызов квалифицированного специалиста на дом, или обращение в сервисный центр по ремонту компьютеров.
Как войти в биос
Для того, чтобы посмотреть какой у вас биос, можете обратить внимание на первую появившуюся картинку вашего монитора при включении компьютера и нажать кнопку . Если вы не знаете характеристики вашего компьютера, но хотите с ними познакомиться, то можете воспользоваться полезной статьей как узнать характеристика компьютера — несколько способов
Если вы не знаете характеристики вашего компьютера, но хотите с ними познакомиться, то можете воспользоваться полезной статьей как узнать характеристика компьютера — несколько способов.
Если вы хотите войти в биос, то сразу же после того, как вы нажали кнопку включения на компьютере, необходимо по очереди нажимать две кнопки на клавиатуре <F2> и <Delete>.
Если вы пользуетесь компьютерами марки Hewlett-Packard, то для того, чтобы зайти в bios, необходимо нажимать кнопку <F10>. Если ваш компьютер какой-то другой марки, то возможно для того, чтобы попасть в биос нужно нажимать другие клавиши.
Основные разделы BIOS
На любой модели ноутбуков разделы БИОСа примерно одинаковые. Рассмотрим кратко каждый из разделов:
- Main – предназначен для установки основных параметров компьютера, таких как: тип процессора, размер памяти, дата и время. Здесь и в следующем разделе пользователи производят необходимые настройки для увеличения скорости работы процессора компьютера
- Advanced – это расширенные настройки, в которые вообще не рекомендуется лезть, если вы не уверены в том, что все делаете верно. Словом, активировав в этом разделе «что-то там, где-то там» можно просто сломать ноутбук, он перестанет запускаться и придется нести его в сервисный центр. Но, при определенных навыках разгона компьютеров, этот раздел станет полигоном для испытаний.
- Power – раздел отвечает за распределение энергии на компоненты системы от блока питания: материнская плата, процессор, видеокарта, дополнительные кулеры. Обычно этот раздел востребован в случае, если вы решили обновить компоненты системы. Но лучше доверить настройки профессионалу.
- Boot – важный раздел, использующийся при установки виндовс. В нем можно выбрать, будет загружать компьютер при вхождении в ОС данные с жесткого диска, либо с дисковода, либо с флешки. Если собрались переустанавливать Windows, вместо жесткого диска выберете внешнее устройство с установочными файлами ОС и, сохранив параметры, продолжите запуск компьютера; должна будет запуститься программа автоматической установки ОС с внешнего носителя.
- Exit – отвечает за то, как выйти из БИОСа. Нажимайте ее после произведения необходимых настроек, только не забывайте сохранять их. Пример (см. картинку ниже): нужно нажать F10 для сохранения изменений, когда будете выходить из БИОСа нажмите Exit и загрузка ОС возобновится.
Грамотная настройка программы BIOS
Как только вы выйдете в меню-интерфейс биос, параллельно вы увидите и большую вкладку Main (на русском — главное). Если вам необходимо переместиться в другую вкладку, то смело можете использовать клавиши «влево» или «вправо». Пункт меню выбирается клавишей «Enter». В левой половине экрана размещены настройки, которые можно изменить, справа выведены подсказки, но они на английском. Нужны они лишь для того, чтобы было проще привыкнуть к интерфейсу и разобраться в нем.
С первых же шагов вы сталкиваетесь с основными параметрами (стоит обратить внимание):
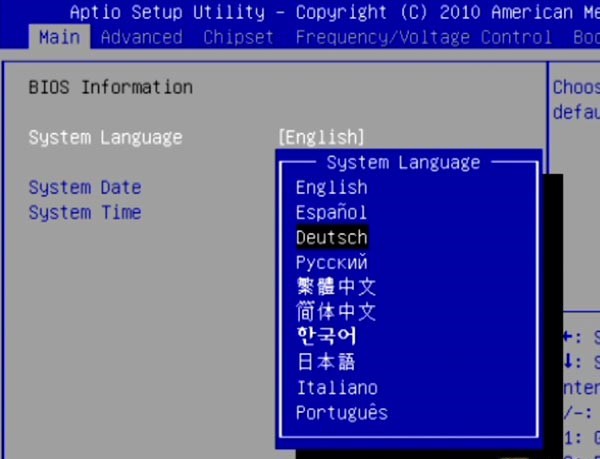 Последующие пункты ответственны за то, чтобы к SATA-портам подключались диски и приводы. Данная строка отображается автоматически, поэтому вносить изменения нет необходимости.
Последующие пункты ответственны за то, чтобы к SATA-портам подключались диски и приводы. Данная строка отображается автоматически, поэтому вносить изменения нет необходимости.
Далее идет раздел под названием Storage Configuration, он занимается тем, что настраивает дисковую подсистему. Кликнув на него, вы обнаружите пункты SATA Configuration (значения, которые считаются допустимыми: Enhanced, Compatible и Disabled) и Configure SATA as (возможные варианты — IDE, ACHI или RAID).
SMART Monitoring — еще один пункт меню, с которым вам необходимо будет взаимодействовать, если заинтересуетесь интерфейсом. С его помощью можно проконтролировать состояние вашего жесткого диска, измеряя разные его параметры. Программа проверяет, сколько еще может прослужить диск, и предоставляет эту информацию вам.
И крайне важный пункт меню — System Information, что означает обобщенные данные о принадлежащей вам системе. В нем демонстрируется номер версии микрокода BIOS и указывается дата его выпуска, модель вашего процессора, количество операционной памяти в системе.
Подведем итоги предложенных кратких описаний. Не стоит пугаться сложностей. Починить и настроить компьютер можно самостоятельно. И даже если у вас сложности с изучением иностранных языков, вам всегда готовы помочь. Пользуйтесь, изучайте биос на русском и не бойтесь экспериментов.
Источник
Продвинутые параметры
На вкладке «Advanced» можно найти дополнительные (расширенные) опции. Рассмотрим самые востребованные функции: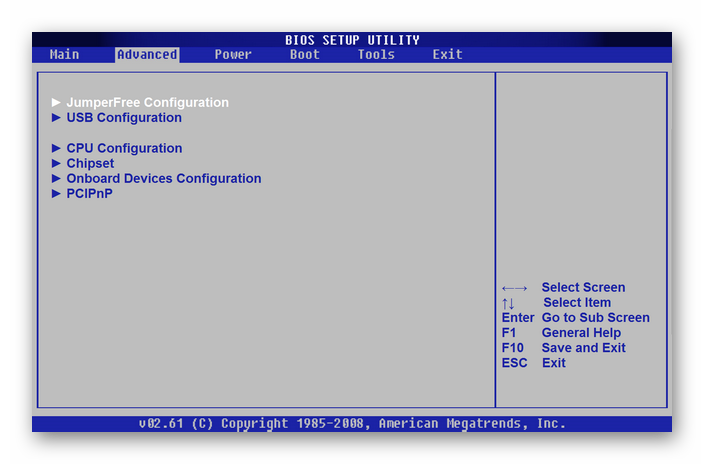 «JumperFreeConfiguration» — Тут собраны параметры, которые показывают напряжение комплектующих ПК и предоставляют возможность их разгона.
«JumperFreeConfiguration» — Тут собраны параметры, которые показывают напряжение комплектующих ПК и предоставляют возможность их разгона.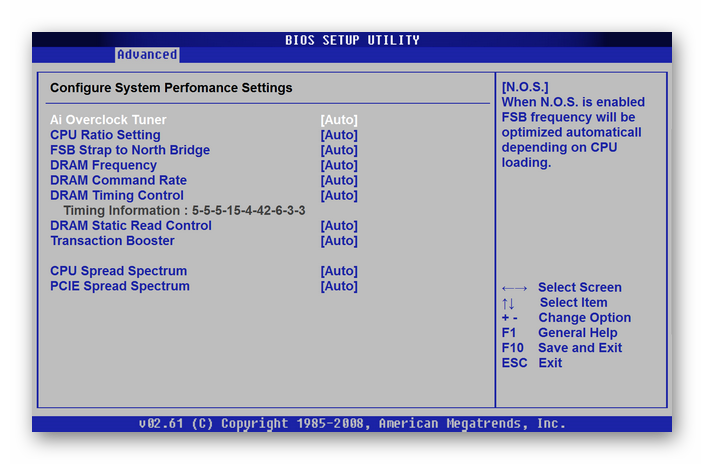 «CPU Configuration» — Здесь производится тонкая настройка и разгон процессора. Обычно в этом пункте не требуется ничего менять.
«CPU Configuration» — Здесь производится тонкая настройка и разгон процессора. Обычно в этом пункте не требуется ничего менять.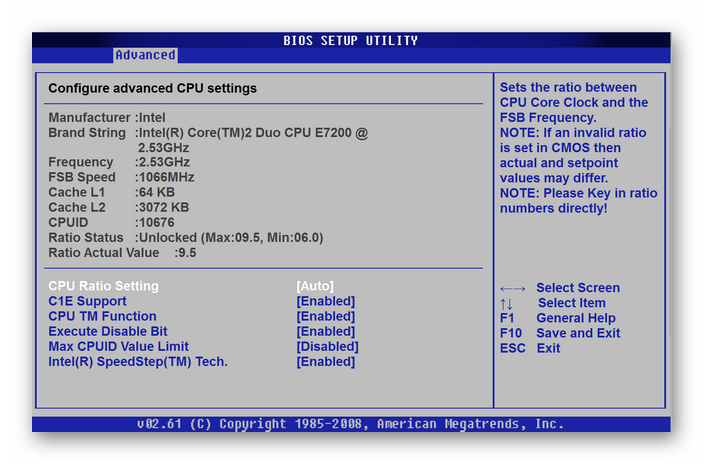 «Onboarddeviceconfiguration» — Тут можно произвести настройку интегрированных на мат. плату адаптеров. Это может быть сетевая, звуковая и видео карты.
«Onboarddeviceconfiguration» — Тут можно произвести настройку интегрированных на мат. плату адаптеров. Это может быть сетевая, звуковая и видео карты.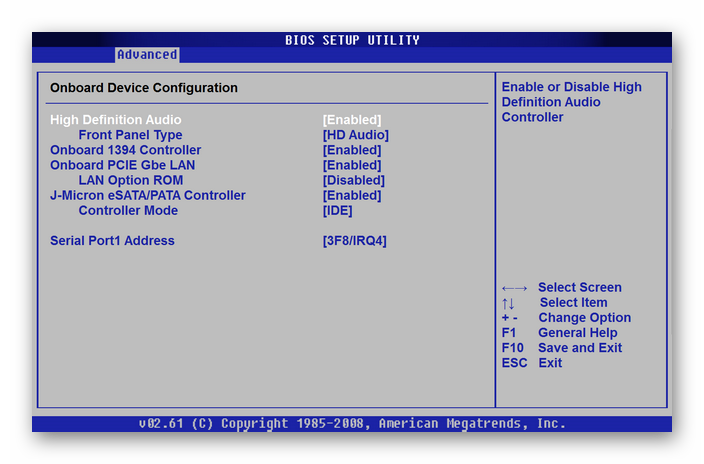 «USB Configuration» — Здесь настраиваются USB-порты.
«USB Configuration» — Здесь настраиваются USB-порты.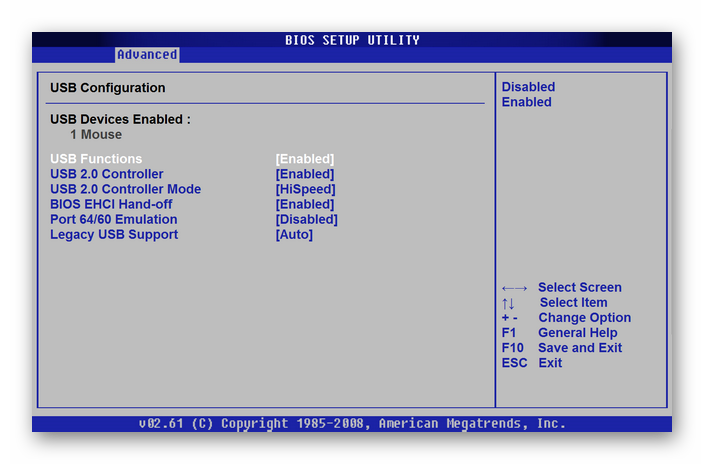 В разделе«Boot» можно выбрать устройство, с которого будет грузиться система.
В разделе«Boot» можно выбрать устройство, с которого будет грузиться система.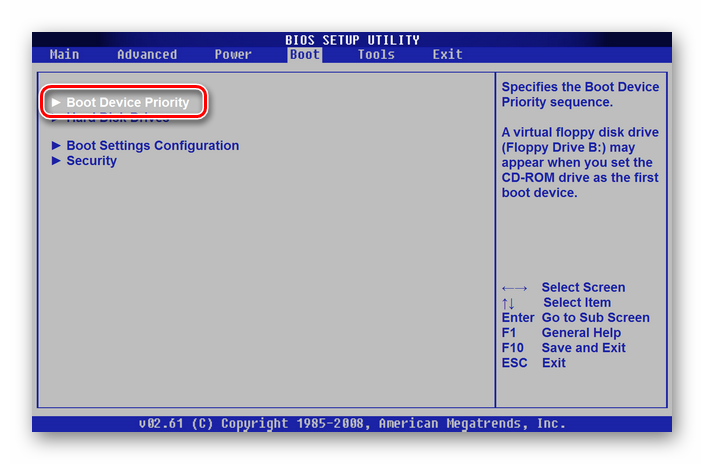 Если вам нужно чтобы компьютер загружался с винчестера, то в пункте«1st BootDevice» установите «HDD».
Если вам нужно чтобы компьютер загружался с винчестера, то в пункте«1st BootDevice» установите «HDD».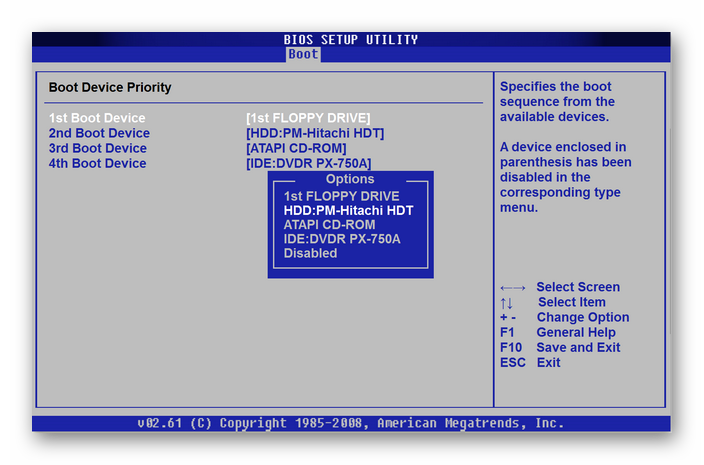 Если же ОС ещё не инсталлирована, то вместо него потребуется установить вариант с названием вашего USBустройства. В таком случае вы сможете загрузиться с флешки, чтобы произвести установку системы или загрузить оболочку для устранения неполадок. Если вы поменяли параметры и теперь компьютер работает не нормально, можно вернуться к заводским настройкам по умолчанию – «LoadSetupDefaults, которые находятся в разделе Exit.
Если же ОС ещё не инсталлирована, то вместо него потребуется установить вариант с названием вашего USBустройства. В таком случае вы сможете загрузиться с флешки, чтобы произвести установку системы или загрузить оболочку для устранения неполадок. Если вы поменяли параметры и теперь компьютер работает не нормально, можно вернуться к заводским настройкам по умолчанию – «LoadSetupDefaults, которые находятся в разделе Exit.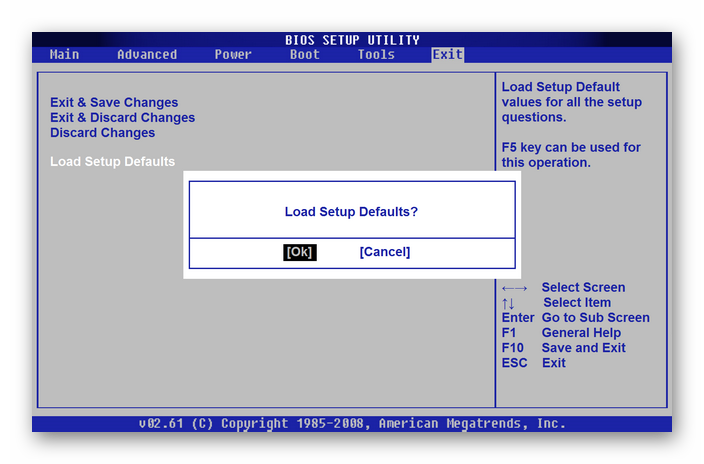
Что такое биос?
Начнем, пожалуй, с того, что если вы хотите называть себя продвинутым пользователем ПК, то знать, что такое биос вы просто обязаны. Конечно же, пользоваться компьютером и играть в игры можно и без этих знаний, но все же… приступим.
Итак, что же такое биос? Давайте попробую объяснить вам его «природу» простым и понятным человеческим языком. На английском BIOS расшифровывается, как базовая система ввода-вывода (Base Input-Output System). Другими словами БИОС – это мощный инструмент по настройке комплектующих компьютера и управлению ими. Биос несет в себе тот необходимый минимум функций (базу), который позволяет всем частям и устройствам вашего компьютера работать вместе, как единый организм.
Загрузка
На вкладке Загрузка Boot можно выбрать с чего и как будет загружаться ваша операционная система
Bootup NumLock State — позволяет задать состояние клавиши Num Lock. То есть включена или выключена будет цифровая клавиатура когда компьютер включится.
Full Screen Logo — если опция включена то вам будет показываться логотип производителя материнской платы или компьютера, пока идет проверка устройств POST (Power-On Self-Test). По умолчанию опция включена. Если хотите видеть все что происходит в момент проверки отключайте эту опцию.
Wait For «F1» If Error — если функция включена, то при обнаружении сбоя или ошибки во время теста POST на экране выйдет предупреждение с просьбой нажать F1 для дальнейшей загрузки или устранения неисправности.
Setup Mode — позволяет выбрать режим когда вы заходите в BIOS. По умолчанию стоит EZ Mode. Если вам нужно сразу оказаться в расширенном режиме останавливайте соответствующую опцию.
Далее можно выбрать приоритет загрузки. С чего будет грузиться компьютер. Можно выбрать загрузку с жесткого диска с флешки или с оптического привода.
Всегда выбираю Boot Option #1 — свой жесткий диск на котором установлена операционная система. Это, как мне кажется, уменьшает время загрузки компьютера. Если же необходимо загрузиться с другого накопителя, то на помощь приходит Меню Загрузки вызываемое клавишей F8 при включении компьютера.
В разделе Hard Drive BBS Priorities — можно выбрать какой жесткий диск будет первым. Именно его можно будет поставить в приоритете загрузки.
Например у вас два жесткого диска с Windows 7 и Windows 8. Если вы поставите в приоритете жесткий диск с Windows 8 и с него же поставите загрузку в опции Boot Options #1 то загрузится Windows 8. Для загрузки Windows 7 необходимо будет поменять приоритет жестких дисков в Hard Drive BBS Priorities.
Floppy Drive BBS Priorities — можно выбрать приоритет флешки. Допустим у вас две флешки. Вы выставляете в Boot Option #1 загрузку с флешки. И что бы загрузиться с нужной флешки необходимо ее выбрать первой в Floppy Drive BBS Priorities.
Меня это тоже путает, поэтому пользуюсь загрузочным меню по F8.
Какой биос лучше?
Если вы внимательно читали статью, то вы и сами прекрасно понимаете, какой биос лучше. Конечно же, современные биосы UEFI обладают целым рядом неоспоримых преимуществ. Давайте подведем итог по этим преимуществам:
- Наличие русского языка;
- Возможность выхода в интернет;
- Приятный графический интерфейс;
- Набор инструментов заточен под современное оборудование.
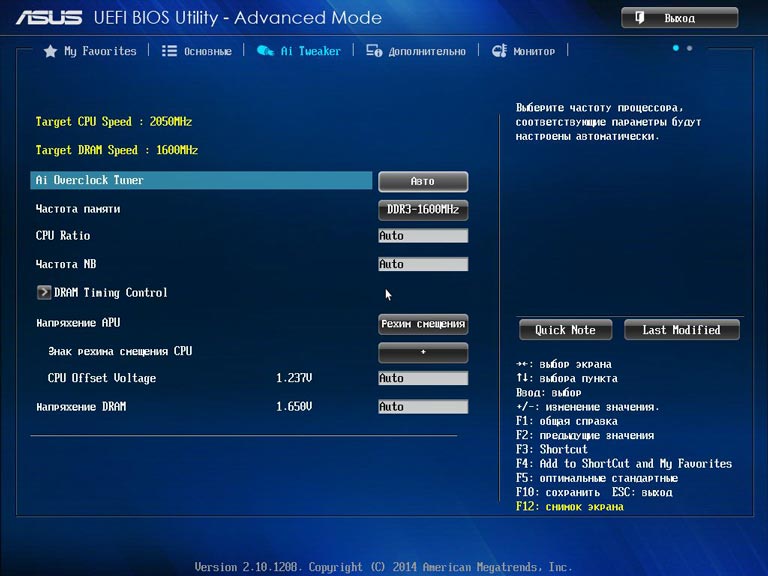
BIOS UEFI с русским интерфейсом
И это еще не вникая в технические особенности, которые, само собой разумеется, усовершенствованы и модифицированы, если можно так выразиться. Вот почему UEFI BIOS можно смело назвать лучшим биосом.
Boot
В указанном разделе предусматривается установка особенностей осуществления загрузки устройства.
Появляется возможность задать последовательность выполнения указанных мероприятий.
Boot Setting Configuration
Среди всех доступных разделов, наибольшего внимания заслуживает именно этот. Имеются широкие возможности по ускорению процесса загрузки ОС. Здесь допускается производить корректировку следующих параметров:
- Quick Boot. Если выполнить активацию, то при загрузке ОС будет осуществляться тестирование оперативной памяти. Подобные мероприятия позволяют сказать о достижении некоторого ускорения.
- Full Screen Logo. Позволяет выдать картинку со сведениями о характеристиках устройства. Она станет появляться в ходе каждой загрузки.
- Add On ROM Display Mode. Выдаёт сведения, касающиеся других подсоединённых устройств, для которых доступен свой БИОС.
- Bootup Num-Lock. Задаёт то состояние, в котором будет находиться одноименная клавиша при запуске устройства.
- Security Setting. Здесь устанавливаются параметры безопасности.
- Supervisor Password. Позволяет внести изменения в процесс введения кода доступа администратора для входа в BIOS.
Перечислены основные параметры, а полный их список является несколько боле крупным.
Main
Получилось войти в БИОС? Отлично! Значит, можно приступать к настройке. В первую очередь пользователь столкнётся с вкладкой Main, то есть «Главная»; это название неизменно во всех версиях базовой системы ввода-вывода.
На этой вкладке, в зависимости от модификации BIOS, представлены следующие справочные данные о компьютере или ноутбуке:
- модель материнской платы;
- естественное название модели;
- уникальный заводской номер компьютера или ноутбука;
- текущий адрес сетевой карты (изменить его под БИОС не получится);
- версия (ревизия, как её принято называть) BIOS;
- информация о лицензионных ключах.

На вкладке Main юзеру доступны следующие манипуляции с BIOS:
Выбор языка. Чтобы сменить интерфейс, следует выбрать пункт Language.

И указать предпочтительный вариант — к сожалению, для абсолютного большинства версий БИОС русский язык не предусмотрен.

Получение детальной информации о ПК. Перейдя в раздел System Summary.

Пользователь увидит на экране сведения об оперативной памяти, количестве подключённых жёстких дисков, центральном процессоре, функционировании вентиляторов и так далее.

Настройка системной даты и времени. Эта опция может быть как вынесена в отдельный раздел, так и находиться в основном меню вкладки Main. Пользователю следует выбрать пункт System Time&Date.
И, заходя в соответствующие подразделы, установить правильные значения года, месяца, дня, часов, минут и секунд.
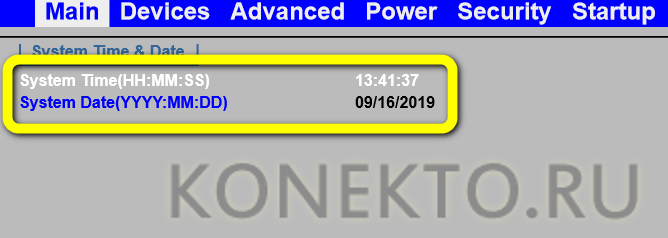
Теперь нужно выйти в БИОС и переключиться на следующую вкладку — обычно ею оказываются Devices, или «Устройства».

Раздел Main
Настройка БИОСА на компьютере начинается с раздела Main, открываемого системой по умолчанию. В нем получится выставить дату и время, задать параметры жесткого диска и просмотреть информацию о системе.
Выбрав один из представленных дисков, нажатием клавиши Enter, пользователь увидит следующие варианты настроек:
- LBA Large Mode – параметр больше относится к старым компьютерам, поскольку с его помощью включалась поддержка накопителей объемом более 512 Мб.
- Block – позволяет деактивировать передачу информации по нескольким секторам одновременно. Следует оставить в положении «Auto», в противном случае резко снизится скорость работы жесткого диска.
- PIO Mode – переключает накопитель в устаревший режим работы.
- DMA Mode – активирует доступ к памяти по прямому каналу. Для достижения максимальной скорости считывания и записи информации – выставить параметр «Auto».
- SMART Monitoring – технология отслеживания состояния носителя памяти. Также оставляем в автоматическом режиме.
- 32 Bit Transfer – параметр должен быть активирован, чтобы информация по шине PCI передавалась в режиме 32-бит.
В пункте «System Information» предоставляются сведения о версии BIOS и дате создания прошивки, процессоре (скорость работы, количество ядер), оперативной памяти (объем установленный и доступный).
Некоторые пользователи на вкладке «Main» находят в БИОСЕ параметр Quiet Boot. Что это за настройка, знают далеко не все. Дословно название опции переводится как «тихая загрузка», и подразумевает запуск ОС без вывода сообщений о тестировании оборудования. Вместо информации с процедуры POST, будет отображаться заставка материнской платы или логотип компьютера.
Перейдя в пункт «Storage Configuration», можно встретить следующие настройки:
- SATA Configuration – отвечает за SATA контроллер, впаянный в материнскую плату. Он может быть отключен (Disable), переведен в режим Compatible, для работы со старыми ОС Windows (98, 95 и более ранними) или в режим «Enhanced», для работы с современными версиями операционных систем.
- Configure SATA as – рекомендуется выбрать AHCI для использования современных технологий (например, Plug-in-Play).
- Hard Disk Write Protect – защита дисков от записи. Параметр должен быть выключен, если предполагается добавление информации на носители.
- SATA Detect Time out – время затрачиваемое системой на поиск подключенных компонентов. При уменьшении показателя получится ускорить запуск ОС, но появится риск не выявления одного из дисков.
Настройка биос — остальные разделы
BOOT — управление параметрами непосредственной загрузки. Состоит из:
- Boot Device Priority — выбор приоритетного накопителя (винчестера, дисковода, флешки и прочее) при работе или при установке какой-либо ОС.
- Hard Disk Drivers — установка приоритетного винчестера, если их несколько.
- Boot Setting Configuration — выбор конфигурации системы и компьютера при загрузке. При нажатии кнопки «Ввод» (Enter) открывается меню:
- Quick Boot — опция теста памяти (оперативной), изменив которую можно ускорить загрузку ОС;
- Full Screen Logo — активировав/деактивировав параметр, вы сможете включить или заставку, или информацию о процессе загрузки;
- Add On ROM Display Mode — определение очереди на экране информации о модулях, подключенных к «материнке» через слоты;
- Bootup Num-Lock — определение состояния кнопки «Num Lock» при инициализации БИОС;
- Wait For ‘F1′ If Error — принудительное нажатие кнопки «F1» при возникновении ошибки;
- Hit ‘ DEL’ Message Display — надпись, указывающая клавишу для входа в БИОС.
Раздел Boot необходим для указания загрузочных устройств и соответствующих им приоритетов загрузки
- Security Setting
- Supervisor Password — настройка пароля доступа в BIOS;
- User Password — то же самое для обычных индивидов.
TOOLS — служит для обновления БИОС.
EXIT — выход из BIOS. Имеет 4 режима:
- Exit & Save Changes (F10) — выход с сохранением данных, установленных непосредственно пользователем.
- Exit & Discard Changes — выход без сохранения данных (заводская установка).
- Discard Changes — отмена изменений.
- Load Setup Defaults — установка параметров по умолчанию.
В меню Exit можно сохранить измененные настройки, а также сбросить БИОС на настройки по-умолчанию
Если вы искали настройки BIOS в картинках, то попали по правильному адресу.
Оберегать произведённые изменения будет литиевая батарея, встроенная в материнскую плату и поддерживающая требуемые параметры при потере напряжения.
Благодаря программе, удаётся наладить устойчивое взаимодействие операционной системы (ОС) с устройствами ПК.
Вход в Bios осуществляется при запуске системы и появлении на мониторе надписи, информирующей о начале загрузки.
Потребуется выполнить несколько нажатий клавиши «F2», позволяющих перейти к меню настроек.
Внимание!Некоторые материнские платы адаптированы под нажатие кнопки «DEL» — правильная операция прописывается в нижнем углу экрана
Разгон процессора и памяти
Меню встроенного программного обеспечения позволяет увеличить тактовую
частоту процессора и оперативной памяти, чтобы получить лучшую
производительность. Правда, при этом рискуя перегреть компоненты, что
может привести к повреждению. Поэтому вы должны позаботиться о
надлежащем охлаждении. С другой стороны, может уменьшить номинальную
частоту для снижения энергопотребления и уровня шума. Intel и AMD
предлагают процессоры, предназначенные для разгона. В Intel модели
маркируются буквой K (например, Core i7-3930K). AMD предлагает системы
центрального процессора с изменяемым мультипликатором. Вы узнаете их по
метке Black Edition.
В современных компьютерах вы можете установить уровень частоты с помощью
нескольких параметров. Нужно найти подходящие настройки, например, в
меню Ai Tweaker (Asus), M.I.T или Performance (Gigabyte). Множитель
процессора (CPU Clock Ratio) оказывает непосредственное влияние на
частоту процессора, умножив частоту системной шины (CPU Base Clock или
Host Clock Value). Это самый простой способ разогнать процессор, но
требуется модель с переменным множителем.
В других системах, вам нужно поднять частоту шины процессора, как
Overclock RAM. Третий параметр является напряжением на процессоре
(Vcore), увеличение которого вы должны контролировать, чтобы не
дестабилизировать компьютер.
Опытные пользователи имеют еще одну возможность оптимизировать
производительность компьютера. Вы можете настроить модуль оперативной
памяти временный сигнал. Параметры синхронизации памяти определяют время
доступа к ячейкам памяти, выраженные как число циклов. BIOS читает
тактовую частоту, умолчанию SPD-EPROM, которая находится на модуле
памяти. Время доступа в последовательности цифр, например. 4-4-4-4-12.
Первые четыре числа циклов может быть в значительной степени уменьшается
на 1. Однако, вы можете еще больше сократить время Row (Refresh) Cycle
Time после повышения FSB (системной шины). Значительное увеличение
производительности приводит, в частности, сокращение времени доступа RAS
to CAS Delay (tRCD).