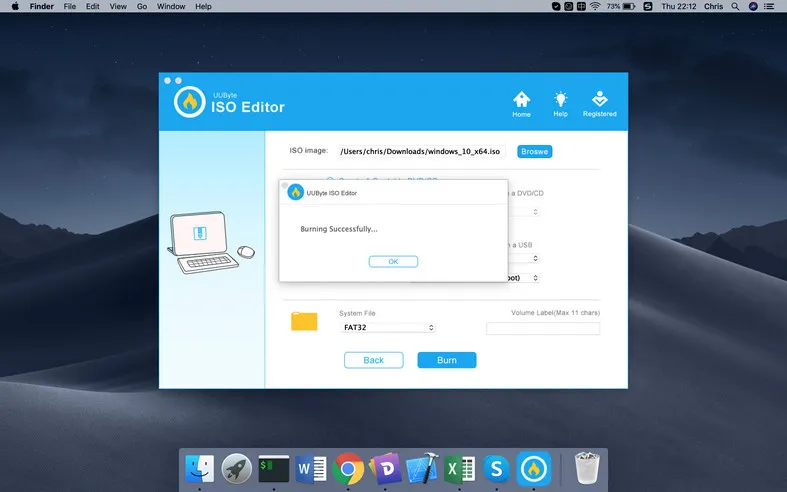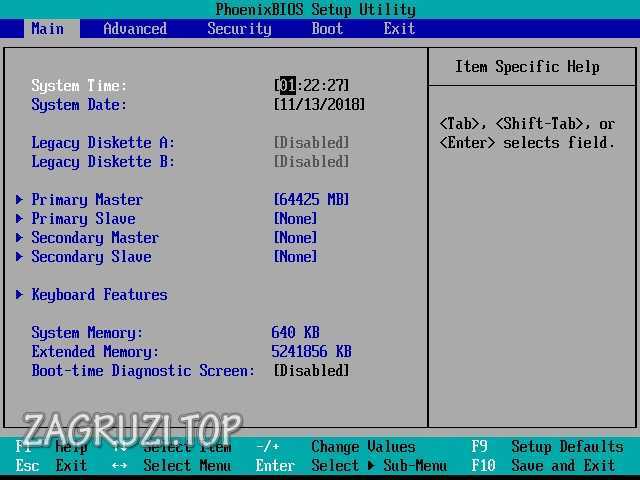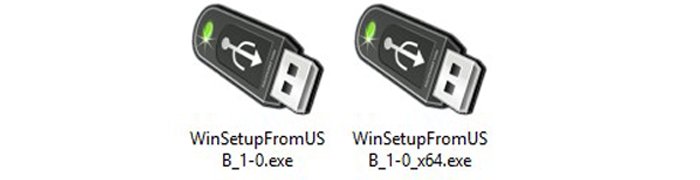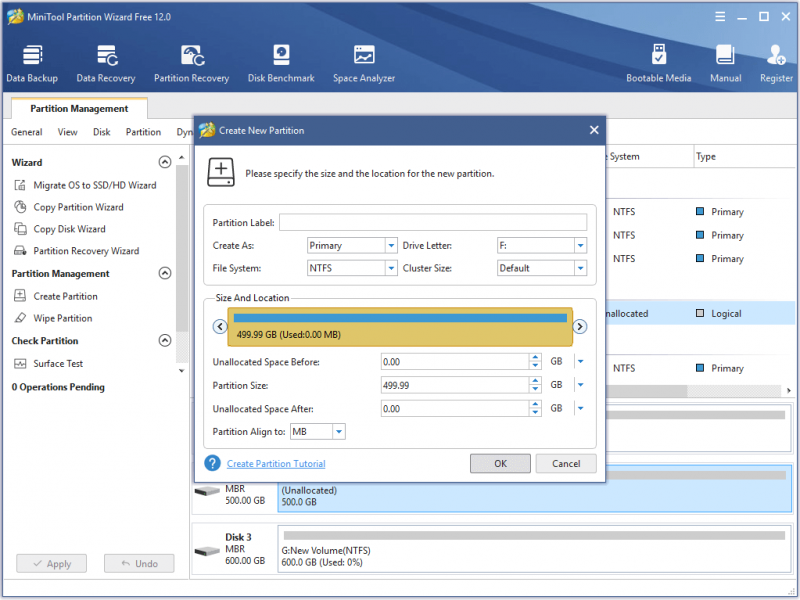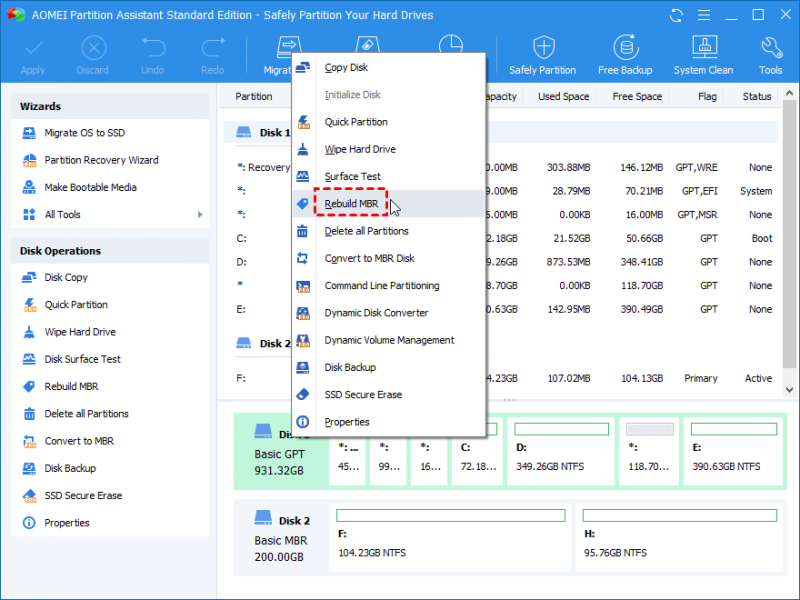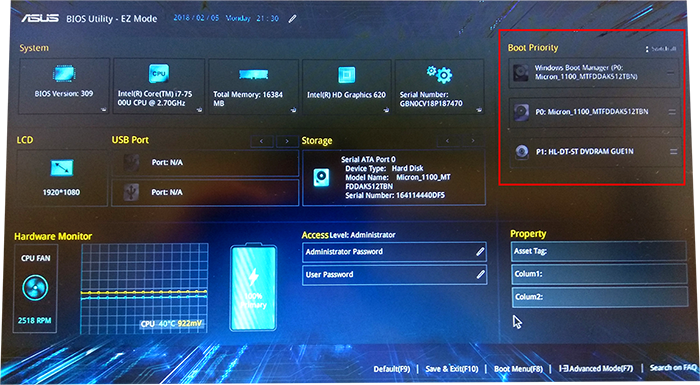Средство восстановления загрузки windows 7
Содержание:
- Консольная утилита bcdboot
- Method 1. Fix MBR in Windows 10/8/7 with EaseUS Partition Master
- Fix MBR Windows 10 Without CD
- Как восстановить загрузчик Windows с помощью командной строки?
- Fix MBR FAQ
- Восстановление BCD
- Реанимационный LiveDisk
- Утилита bootrec.exe в Windows 7 не работает
- How to fix MBR in Windows 7 with Windows CD/DVD?
- Процесс восстановления
- What will happen if MBR corrupted in Windows 7?
- Пересоздание загрузочного раздела на MBR-диске
- Способ №1
- Восстановление загрузчика Windows
- Как восстановить Windows 7.
- What Happens if MBR Corrupted
- Как восстановить Master Boot Record (MBR)
- Восстановление через консоль в безопасном режиме
Консольная утилита bcdboot
Восстановление загрузчика Windows 10 можно выполнить и через командную строку, загрузившись предварительно с установочного диска. При появлении на экране мастера-установщика откройте консоль нажатием Shift+F10 и с помощью команд explorer или diskpart – list volume определите букву системного тома. Команда explorer открывает Проводник, diskpart – list volume выводит список томов непосредственно в консоли. Определив букву (в нашем примере это E), вводом exit завершите работу diskpart (если использовался этот инструмент) и выполните команду восстановления загрузчика:
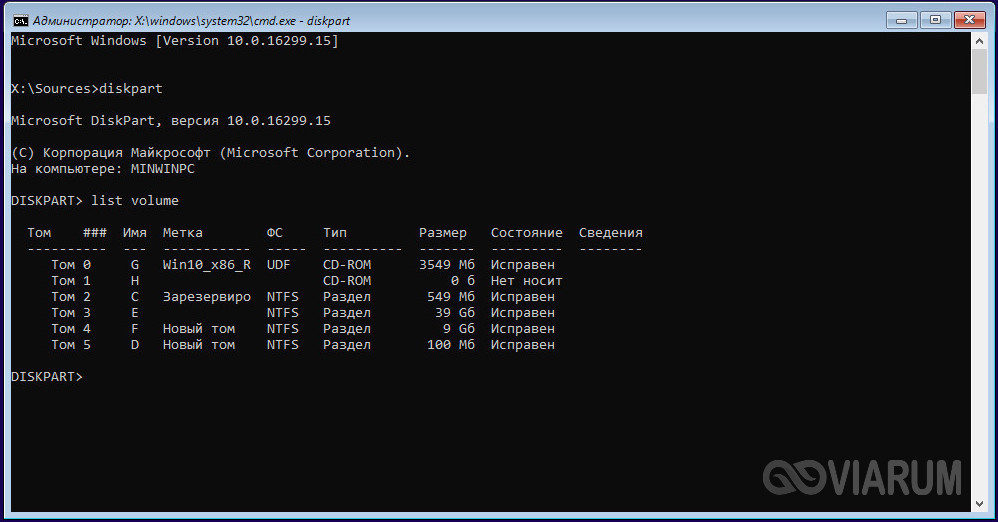

Вывод сообщения об удачном завершении операции укажет на пересоздание загрузчика. Теперь можете закрыть консоль и загрузить компьютер в штатном режиме.
Проблемы с загрузкой Windows 10 иногда бывают вызваны повреждением самой загрузочной записи. Чтобы ее восстановить, перейдите в расположение System32 и последовательно выполните в запущенной из-под установочного диска консоли приведенные ниже команды. Выглядит это так:
cd x:/windows/system32bootrec /fixmbrbootrec /fixboot

Method 1. Fix MBR in Windows 10/8/7 with EaseUS Partition Master
Applies to: Windows 10, 8.1, 8, 7, XP, Vista; Windows 2000, Windows 2012.
Compared to the manual fixes, EaseUS partition software — Partition Master offers you the easiest resolution to fix MBR. It has a feature called «Rebuild MBR». Once the MBR (Master Boot Record) is damaged, you can simply apply this feature to fix the Master Boot Record without destroying the disk partition table.
To fix MBR, you have two options with the help of EaseUS Partition Master:
1. Connect the MBR hard disk to another working computer for repair; 2. Create a WinPE bootable disk to make your computer bootable.
If you have a spare computer, jump to Step 2 for a guide. Without a second computer, follow the process here to fix corrupted MBR on your own:
Step 1. Create a WinPE bootable disk
- Launch EaseUS Partition Master, click «WinPE Creator» on the toolbar. Select to create the bootable disk on a USB drive. If your computer has a CD/DVD drive, you can also create the bootable disk to CD/DVD.
- Click «Proceed» to finish the process.
Step 2. Boot EaseUS Partition Master Bootable USB
- Connect the bootable USB or CD/DVD to your PC.
- Press F2 or Del when you restart the computer to enter the BIOS screen. Set and boot your computer from «Removable Devices» or «CD-ROM Drive». And then EaseUS Partition Master will run automatically.
Step 3. Rebuild MBR
- Right-click the disk whose MBR is damaged. Choose «Rebuild MBR» to continue.
- Select the type of MBR with the current operating system. Then, click «OK».
Click the «Execute Operation» button at the top-left corner and click «Apply» to build the MBR. After that, your computer can boot normally again.
Fix MBR Windows 10 Without CD
In this part, we will show you how to fix master boot record if you don’t have the Windows installation CD/DVD.
To fix MBR Windows 10 without CD, you need the help of an MBR repair tool. Thus, the MBR repair software – MiniTool Partition Wizard is strongly recommended.
MiniTool Partition Wizard can help you to fix MBR with ease on Windows 7/8/8.1/10, just requiring a few clicks.
MiniTool Partition Wizard is designed to optimize partition and disk use with its powerful features. It can completely control your partition and disk with its various features, such as migrating OS to SSD, cloning hard drive, convert MBR to GPT, and so on.
Related article: 2 Reliable and Powerful MiniTool SSD Cloning Software (No Data Loss)
Thus, you can get MiniTool Partition Wizard Pro immediately and we will show you how to fix MBR Windows 10/8.1/8/7 without Windows Installation CD/DVD.
Step 1: Create the bootable media
- Install MiniTool Partition Wizard on a normal computer.
- Launch it to enter its main interface.
- Click Bootable Media feature to create the bootable media which can help you to boot your computer.
Note: If you are running Windows 10, you need to create the bootable media on a normal computer that is also running Windows 10. If you are running Windows 7, you need to create the bootable media on the normal computer running Windows 7.

Step 2: Boot the computer from the bootable media
- Connect the bootable media to your computer.
- Change BIOS order.
- Boot the computer from the MiniTool bootable media.
Related article: How to Boot from Burned MiniTool Bootable CD/DVD Discs or USB Flash Drive?
Step 3: Repair MBR
- Enter MiniTool Recovery Environment.
- Select the system disk and right-click it.
- Choose the Rebuild MBR feature from the context menu to fix MBR Windows 10/8.1/8/7.

Step 3: Confirm the changes
Click Apply to confirm the changes.

After you have finished all steps, you can reboot your computer to check whether your computer can boot normally.
As you can see, to fix MBR, MiniTool Partition Wizard is easier than inputting the commands.
Meanwhile, apart from the Rebuild MBR feature, MiniTool Partition Wizard also enables you to input the commands to fix MBR. It is the Command Console feature of MiniTool Partition Wizard.

After entering the main interface, you can also input the same commands to fix MBR Windows 7/8/8.1/10 even though you don’t have the Windows installation CD/DVD.
So from this post, you can know different ways to fix MBR Windows 7/8/8.1/10. And if you encountered the corrupted or damaged MBR problem, you can try these ways to rebuild MBR.
After you have solved the problem, you had better create a system image so that you can use it to perform some recovery solutions when some accidents happen.
Как восстановить загрузчик Windows с помощью командной строки?
Таким образом, и появление таких баннеров и упомянутая ошибка — это последствия несанкционированного вмешательства в загрузочный сектор операционной системы и его последующей корректировки с целью мошенничества (вымогания средств у доверчивых пользователей).
Соответственно, для решения задачи потребуется вернуть целостность загрузчика Windows, используя среду восстановления операционной системы и встроенных утилит по работе с разделами диска (томами).
Работать предстоит с двумя командами/утилитами — «bootrec» и «BCDboot», что потребует наличие установочного дистрибутива с операционной системой.
При этом не важно, устанавливалось ли операционная система именно с данного образа и носителя — главное, это соответствие разрядности установленной операционной системы и версии продукта (например, если установлена «Windows 7 Расширенная с разрядностью 32-бит», то и установочный образ должен иметь эти же характеристики — хотя бы в составе мультизагрузочного образа). С таким условием согласны далеко не все пользователи, но, зачастую, именно отсутствие этого соответствия мешает работе используемых утилит, что приводит к повторению ошибок
Итак, для решения обозначенных выше проблем:
- Вставьте установочный носитель в компьютер и включите его.
- Используя настройки приоритета запуска в BIOS установите носитель на приоритетный запуск и перезагрузите компьютер.
- После загрузки первоначального этапа установки операционной системы в шаге с кнопкой «Установить» выберите строку «Восстановление системы» из нижнего меню.
- Выполните следующие этапы установки с выбором языка интерфейса и операционной системы.
- В окне «Параметры восстановления системы» откройте пункт «Командная строка» — он будет находиться в самом низу списка.
Бытует мнение, что и автоматическое восстановление (оно же «Восстановление запуска») зачастую помогает исправить рассматриваемую проблему. Что ж, такое вполне возможно, хоть и маловероятно, поэтому тратить время на попытки таким образом избавиться от «опасного» баннера было бы нецелесообразно.
В открывшейся консоли командной строки выполните команду «bootrec».
Далее появится список доступных для использования параметров — основное внимание следует уделить первым двум пунктам и выполнить поочередно:
«Bootrec.exe /FixMbr» (разрешение .exe указывать необязательно) — записывает/перезаписывает основную загрузочную запись системного раздела.
«Bootrec.exe /FixBoot» — необходима для создания нового загрузочного сектора.
После уведомления об успешном применении данных команд, закройте утилиту командной «exit».
- «Bootrec /ScanOs» — параметр для поиска на всех подключенных дисках установленных операционной системы и проверка их наличия в конфигурации загрузки.
- «Bootrec /RebuildBcd» — аналогичный поиск с возможностью добавления найденных результатов в хранилище конфигурации загрузки.
После выполнения указанных команд повторно перезагрузите компьютер.
Fix MBR FAQ
What does rebuild MBR do?
MBR is the master boot record, is created on the first partition on your computer when you install Windows. It is the first 512 bytes of your hard disk. And it is a boot sector at the beginning of the partition, which is used to boot the computer. When the MBR is corrupted, your computer will fail to boot. After rebuilding MBR, your computer will boot successfully.
What happens if MBR is corrupted?
The Master Boot Record is the essential part of the computer. If the MBR is corrupted, your computer will fail to boot.
Does rebuilding MBR delete data?
Rebuild MBR will not lose data. To rebuild MBR, you can use the professional partition manager – MiniTool Partition Wizard.
What causes MBR corruption?
MBR corruption can be caused by various reasons. The most three common ones would be a virus infection, a drive failure or an MBR overwrite caused by a program.
Восстановление BCD
Наконец, ошибка может быть вызвана повреждением конфигурационных файлов BCD. Чтобы их восстановить, загрузите ПК с установочного диска, откройте нажатием Shift + F10 командную строку и выполните такие команды:
cd /d F:\EFI\Microsoft\boot bootrec /fixboot bcdboot D:\Windows /l ru-ru /s F: /f all

Обратите внимание на используемые буквы. Буква F в данном примере присвоена загрузочному диску с дистрибутивом Windows, D — это буква системного раздела с файлами операционной системы
В проводнике он обычно имеет букву C, но в загрузочной среде буква может отличаться. Если вы не знаете, какие буквы присваиваются в загрузочной среде, откроете командой notepad Блокнот и выберите Файл -> Сохранить как -> Этот компьютер.
Реанимационный LiveDisk
В качестве реанимационного LiveDisk’а для восстановления загрузчика Windows на самом деле сгодится любой на базе WinPE или даже установочный процесс самой операционной системы. Все операции можно выполнить в командной строке, которая на диске установки Windows запускается из среды восстановления или на любом из первичных установочных этапов клавишами Shift+F10. Но если загрузчику не поможет обычный процесс его восстановления, и придётся пересоздавать загрузочный раздел, в процессе переразметки диска с помощью командной строки можно наделать ошибок и случайно снести структуру диска. И, соответственно, попрощаться с Windows и, что ещё страшнее – с пользовательскими данными, хранящимися на несистемных разделах.
В части переразметки диска работе с командной строкой есть удобная, юзабильная и более безопасная альтернатива – мегафункциональный менеджер дисков DiskGenius. Он умеет создавать специфические разделы типа EFI-загрузчика в пару кликов и, соответственно, будет как нельзя кстати, если в пересоздании загрузочного раздела станет необходимость. Программа DiskGenius входит в состав известного реанимационного LiveDisk’а by Sergei Strelec, его и будем использовать для выполнения поставленных темой статьи задачи. Преимуществом именно этого «живого диска» в части решения проблем с загрузкой Windows является возможность запуска системы без загрузчика в принципе. Одним из пунктов меню запуска LiveDisk’а Стрельца обнаружим утилиту «Search & Start Windows…»: она выполняет роль загрузчика Windows 7, 8.1 и 10 и может запускать систему при условии, что файлы её самой целы и невредимы. Если при восстановлении загрузчика возникнут сложности, эта утилита станет временным решением для запуска операционной системы.

Скачать ISO-образ этого Live-диска можно на сайте Sergeistrelec.Ru. Далее записываем образ на DVD или флешку. И запускаем с него незагружающейся компьютер.
Утилита bootrec.exe в Windows 7 не работает
Следующие команды работают только от загрузочного диска той версии Windows 7, что установлена у вас. В консоли загрузочника вызовем утилиту diskpart и вводим:
diskpart select disk 0 list volume
А вот теперь ваша задача правильно обнаружить букву дисковода или USB-накопителя, который является загрузочным. То есть где загрузочник Windows сейчас и сидит (и это точно не жёсткий диск, если вы не проводите операцию напрямую с диска): DVD или CD привод, или загрузочная флешка. Допустим, ей diskpart присвоила букву F. Тогда следующие команды примут вид:
exit F: cd boot dir bootsect /nt60 SYS /mbr
Т.е. вышли из diskpart, зашли в загрузочник, перешли в папку boot, отобразили список директорий и перезаписали нужный файл. Завершаем ввод клавишей ввода и перезагружаемся, удалив загрузочник. Перезагружаемся.
How to fix MBR in Windows 7 with Windows CD/DVD?
How to repair MBR Windows 7? In general, the MBR repair requires the usage of a Windows installation DVD or CD. Now, let’s get started…
If you have kept your installation disc, you can try to fix MBR in Windows 7 through Command Prompt. First please put your original Windows 7 installation DVD into the computer’s DVD or CD drive. Then do as the guide below.
Step 1. Boot your computer from the Windows 7 installation DVD.
Step 2. When the message «Press any key to boot from CD or DVD… «shows up, press any key to boot from the DVD.
Step 3. Select a «language», «keyboard layout» and click «Next».
Step 4. Select the operating system and click «Next». In the «System Recovery Options» window, click on «Command Prompt».
When Command Prompt successfully launched, type the following commands and press enter each time:
-
bootrec /rebuildbcd
-
bootrec /fixmbr
-
bootrec /fixboot
Remove the installation DVD from the disk tray and restart your computer to check if it can boot up successfully.
If the above commands do not work, you can run the following command to export and erase the BCD store and use the Rebuildbcd command again to fix MBR Windows 7.● bcdedit /export C:\bcdbackup
● c:
● cd boot
● attrib bcd -s -h -r
● ren c:\boot\bcd bcd.backup
● bootrec /rebuildbcd
This is how to repair Windows 7 MBR. If you are looking to repair Windows 10 or Windows 8 MBR, you can refer to the following content. It slightly differs from Windows 7.
Step 1. First, put the original Windows 8/8.1/10 installation DVD into the disk tray and boot your computer from it. At the Windows Welcome screen, click «Repair your computer».
Step 2. Choose «Troubleshoot» > «Command Prompt».
Step 3. When the Command Prompt loads, type the following commands:
-
bootrec /FixMbr
-
bootrec /FixBoot
-
bootrec /ScanOs
-
bootrec /RebuildBcd
Press Enter after each command and wait for each operation to finish. Remove the DVD from the disk tray. Restart your computer and check if Windows can now boot.
Процесс восстановления
Условно его можно разбить на три вида, каждый из которых будет применим в той или иной ситуации. Также следует учитывать, что для успешного восстановления системы потребуется либо заранее созданная «Точка восстановления», либо записанный на флешку установочный образ Windows 10, который будет являться чем-то вроде замены «Точки восстановления».
Этап 1: Среда восстановления
В данном случае подразумевается, что вы можете запустить систему и выполнить в ней определённые манипуляции. Однако запуск «Командной строки» всё равно будет происходить из специального режима. Так как восстановление без создания резервной копии или образа Windows будет невозможным, то для начала нужно выполнить подготовку.
Итак, если у вас не получается взаимодействовать с операционной системой из её интерфейса, то воспользуйтесь следующей инструкцией:
- Нажмите на кнопку «Пуск».
- Здесь нужно кликнуть на кнопку включения, а затем с зажатым Shift нажать на пункт «Перезагрузить».
Компьютер перезапустится в специальном режиме. Выберите вариант «Поиск и устранение неисправностей».</li>
Откроется окно «Диагностика». Здесь нужно кликнуть на «Дополнительные параметры».</li>
В следующем окне откройте «Командную строку», выбрав соответствующий пункт.</li>
Теперь вам нужно ввести команды, чтобы определить системный диск и его исправность. Следует понимать, что название системного диска в «Проводнике» и «Командной строке» могут различаться. Вам нужно использовать название из «Консоли». Для начала узнайте, какие локальные тома исправны. Введите команду: diskpart и нажмите Enter.</li>Вы увидите все доступные локальные тома и их состояние.</li>Чтобы узнать, какой из них системный, нужно ввести команду: и нажать Enter.</li>Появится список со всеми жёсткими дисками и их характеристиками. Вам нужно найти среди них системный диск, основываясь на предоставленных данных (общем размере тома). Запишите где-нибудь букву этого диска.</li>
Чтобы выйти из режима просмотра дисков, введите следующую команду: и нажмите Enter.</li>Теперь нужно создать саму резервную копию. Для этого пропишите следующую команду . Нажмите Enter для применения.</li>
Дождитесь завершения создания копии.</li></ol>
Если вы можете открыть «Командую строку» в интерфейсе Windows, то инструкция по созданию резервной копии с её помощью будет отличаться от вышеописанной:
- Для начала нужно запустить «Командную строку» из интерфейса Windows. Чтобы сделать это, нажмите сочетание клавиш Win+X и выберите вариант «Командная строка (администратор)» из контекстного меню. В последних редакциях Windows 10 нужно выбрать «PowerShell (администратор)». PowerShell – это аналог «Командной строки».
- Пропишите в «Консоли» следующую команду: и нажмите Enter.
«Командная строка» и компьютер никак не отреагируют на ваше действие, но при этом процесс копирования операционной будет запущен. При его успешном выполнении появится оповещение в «Консоли», поэтому её не нужно закрывать. Длительность обработки зависит от конфигурации вашего ПК и производительности операционной системы. Обычно она занимает не более 20 минут.</li></ol>
Этап 2: Запуск восстановления
Запуск процесса восстановления в Windows 10 через «Командую строку» выглядит следующим образом:
- Перейдите в специальный режим перезагрузив компьютер. Для этого нужно выбрать в меню выключения пункт «Перезагрузить», зажав при этом Shift. Подробнее написано выше.
- В окне «Выбор действий» перейдите в пункт «Поиск и устранение неисправностей».
- В «Диагностике» выберите «Дополнительные параметры».
- Затем нажмите по пункту «Командная строка».
- В «Командной строке» пропишите следующее: и нажмите Enter. Компьютер автоматически запустит процедуру восстановления из последней резервной копии системы. Вам нужно только дождаться окончания процедуры.
</ol>
Таким образом можно не только запустить процедуру восстановления операционной системы из «Командной строки» в Windows 10, но и создать её резервную копию. Если вы не умеете пользоваться «Консолью», то лучше всего сделать восстановление системы через графический интерфейс.
- https://kompukter.ru/kak-zapustit-vosstanovlenie-sistemy-windows-10/
- https://top-advice.ru/kak-vosstanovit-vindovs-10-cherez-komandnuyu-stroku.html
- https://public-pc.com/the-restoration-of-win-10-using-the-command-line/
What will happen if MBR corrupted in Windows 7?
The MBR (abbreviation for «Master Boot Record») is a boot sector (a region of your hard disk) that stores important information about the partitions of your hard drive and loads the operating system. It is created on the very first partition after Windows is installed, and it’s the first 512 bytes of your hard disk.
If the MBR on the secondary hard drive gets damaged, you will be unable to access this drive as usual. If the MBR on your primary/main hard drive is corrupted, you won’t be able to boot your OS successfully and receive various error messages including:
•Operating System not found
•Error loading operating system
•No bootable medium found
•Reboot and select proper boot device
•Invalid partition table
In such cases, you will have to fix MBR Windows 7 to make your external or internal hard drive accessible again and OS boot back to normal.
Пересоздание загрузочного раздела на MBR-диске
На MBR-диске отдельно выделенного раздела загрузки может не быть. При нестандартных способах установки Windows может создаваться единственный системный раздел – диск С, на котором хранится и система, и файлы её загрузчика. При таком раскладе, естественно, и речи не может быть о пересоздании такого единственного системного раздела, ибо это уничтожит Windows. Максимум, что можно сделать здесь, это посмотреть, возможно, такой раздел утратил атрибут активного и вернуть ему этот атрибут. В программе DiskGenius установка атрибута активного раздела выполняется с помощью опции в контекстном меню «Mark Partition As Active». И затем операция применятся кнопкой «Save All».
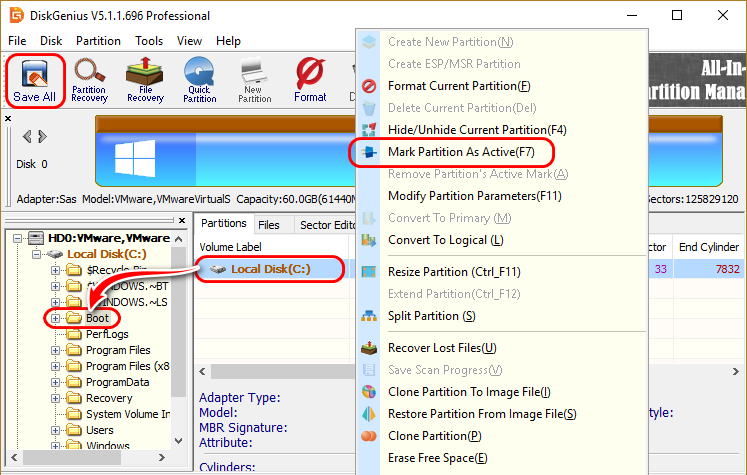
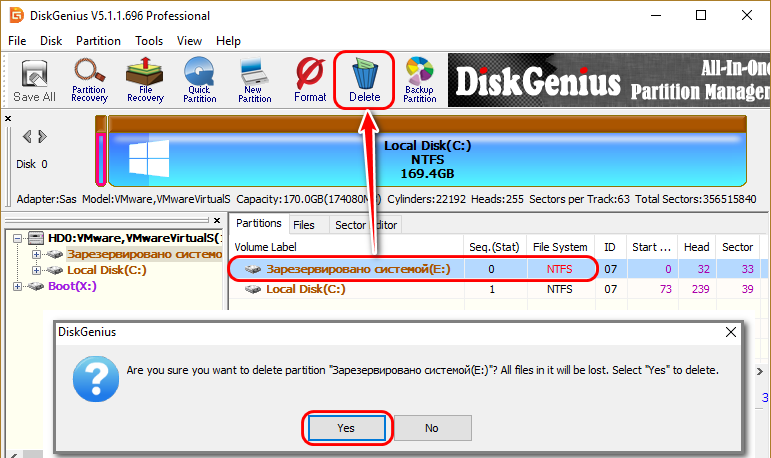
На карте дисков указываем образовавшееся нераспределённое пространство, жмём кнопку «New Partition».
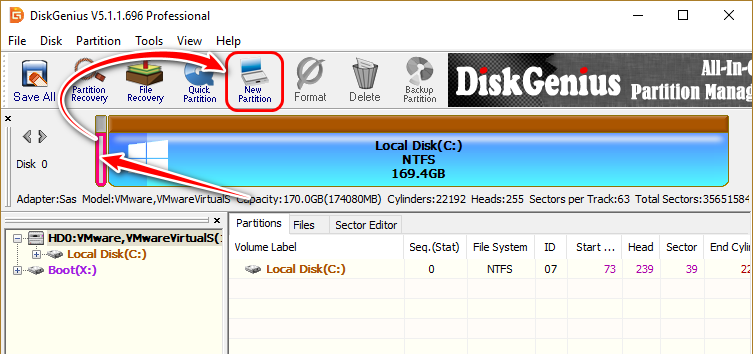
В форме создания нового раздела ставим чекбокс «Primary Partition». Далее раскрываем выпадающий перечень графы «File System Type» и выбираем значение «NTFS volume». Жмём «Ок».
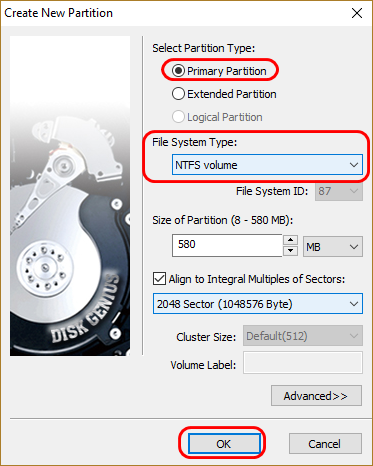
Применяем изменения кнопкой «Save All».
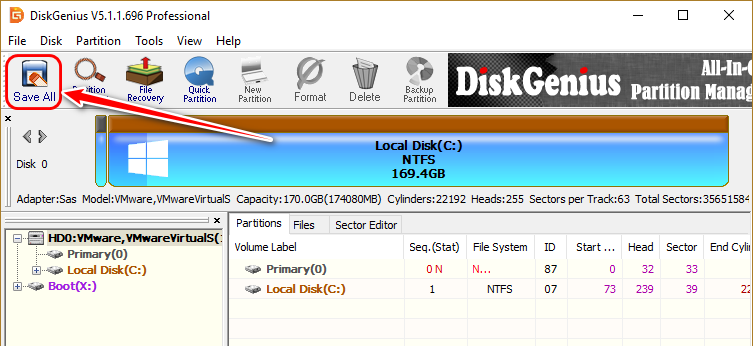
Далее подтверждаем запланированные операции кнопкой «Yes». А в окне запроса на удаление первичного раздела отвечаем «Reserve».
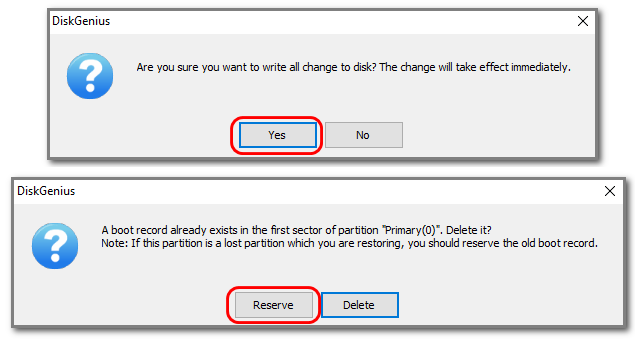
И можем восстанавливать загрузчик, как описано во втором пункте статьи.
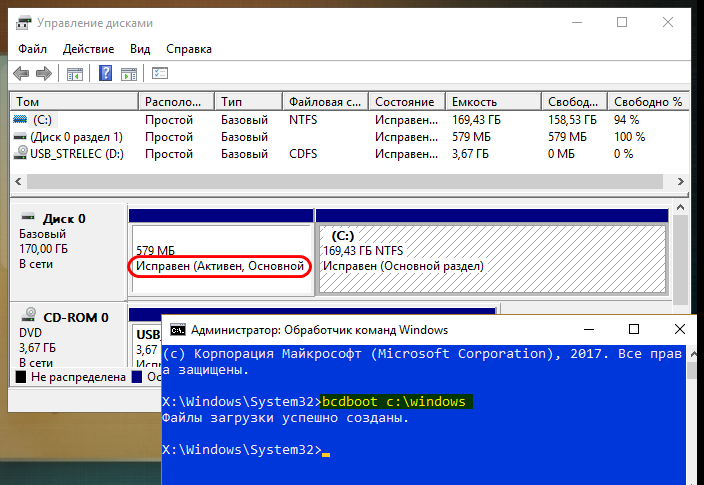
Способ №1
Для возобновления загрузчика в «десятке» (да и любой другой Windows, начиная с «семерки») потребуется дистрибутив с установочными файлами операционной системы. Скорее всего, это будет загрузочная флешка, созданная на основе ISO-образа. Также подойдет диск для восстановления Windows 10.
1. Подключаем загрузочную флешку, перезагружаем компьютер и загружаемся с этого накопителя, воспользовавшись «Boot menu».
Оно, как правило, вызывается посредством клавиши F9, F11 или F12. В любом случае информация об этом отображается в момент самотестирования аппаратных компонентов ПК.
2. Заходим в среду восстановления «десятки», кликнув по одноименной ссылке на экране с кнопкой «Установить».
3. Заходим жмем по пиктограмме с надписью: «Поиск и устранение неисправностей» и вызываем дополнительные параметры.
4. Запускаем командную строку.
Кстати, выбрав вариант «Восстановление при загрузке» приведенные ниже действия можно автоматизировать, но работает способ далеко не всегда.
5. Вводим последовательность системных команд, выполняя их нажатием клавиши «Enter»:
- diskpart — для запуска утилиты, позволяющей работать с разделами дисков;
- list volume — визуализирует данные о разделах вашего винчестера (запоминаем буквенную метку тома, на котором располагается Windows);
- exit — выход из программы Diskpart.
6. Выполняем команду «bcdboot x:windows», где х — буква раздела с файлами ОС.
7. После появления сообщения об успешном создании файлов загрузки перезагружаем компьютер.
Восстановление загрузчика Windows
Итак, повреждённый загрузчик Windows. Степень его повреждения определяет меры по его восстановлению. Если повреждения не касаются целостности и атрибутики загрузочного раздела, и мы дело имеем только с повреждениями файлов самого хранилища загрузки или неверной её конфигурации, вопрос решается достаточно просто. Это решение подходит и для GPT-, и для MBR-дисков. В среде LiveDisk’а запускаем Windows Disk Management, смотрим под какой буквой значится системный раздел (диск С системы).

Далее запускаем командную строку, её ярлык есть на панели задач WinPE.
И вписываем команду типа:
bcdboot c:\windows
Жмём Enter. И ждём пару секунд, пока не появится сообщение об успешном создании файлов загрузки. Если на компьютере несколько Windows, добавляем в меню загрузки все их поочерёдно точно такой же командой, только, соответственно, отслеживаем в Windows Disk Management букву системного раздела и подставляем её в команду. Вот, собственно, и всё.
При выполнении этой команды происходит добавление записи о загрузке Windows и восстановление файлов загрузчика. Что это за файлы? Их наглядно нам продемонстрирует программа DiskGenius, с которой мы будем ещё плотно работать далее. Файлы загрузчика размещаются на загрузочных разделах GPT-диска

и диска MBR.


И если вот эти файлы повреждаются или уничтожаются, как результат имеем неспособность системы загружаться. Их восстановление возможно при условии, что цел раздел загрузчика. В противном случае получим ошибку сбоя при копировании файлов загрузки.

Эта ошибка возникает также при утере атрибутов загрузочного раздела и повреждении системных файлов самой Windows. Последний случай – критический, здесь можно попытаться восстановить целостность системных файлов, но при неудачном проведении этой операции останется только переустановить систему. А вот проблемы с загрузочным разделом решаемы, его всего лишь нужно пересоздать, а потом выполнить в командной строке рассмотренную выше команду. Процесс пересоздания на дисках с разным стилем разметки отличается, мы рассмотрим операции и для MBR, и для GPT. И в проведении обоих этих операций нам поможет упомянутая программа DiskGenius. Запускаем её на LiveDisk’е Стрельца.

Как восстановить Windows 7.
Да, товарищи. Vista я опускаю, ибо а) согласно статистике посещений блога никто ей почти не пользуется и б) надёжной преемницей Vista служит Windows 7. Так что описанное для второй, подойдёт и для Vista. Этот абзац самый большой – здесь я всё разжёвываю, дабы в следующих не повторяться.
- загрузочник с Windows подключен и успешно загружен
- в окне установки выбираем Восстановление системы

- выбираем тип системы (если предлагается), жмём Далее
- в окне Консоли восстановления выберем Командная строка (Command Promt)

в консоли от диска Х (именно её по умолчанию сам себе присваивает установщик Windows, чтобы не перемешаться с другими, существующими томами) наберите команды (в зависимости от того, что вам больше подходит):
bootrec /rebuildbcd
Эта команда прошерстит ВСЕ работоспособные загрузочные записи, совместимые с Windows 7 и переформирует список, приведя его в нормальный вид (подходит для мультизагрузочной системы, если на компьютере установлено более ); это самый “бронелобый” из вариантов команды восстановления системы, с помощью которого можно попытаться решить все проблемы махом
bootrec /fixmbr
Эта команда запишет двойника основной загрузочной записи MBR – той, что появилась сразу после установки Windows 7. Применяется, если есть подозрение на повреждение файловой системы диска в таблице разделов. Это именно тот, случай когда команда chkdsk не обнаружила повреждения поверхности диска (плохих секторов), но Windows по-прежнему не загружается:
bootrec /fixboot
Команда пропишет новый загрузочный сектор на ваш диск. Применяется в случае, когда утилитаchkdsk обнаружила и “починила” (или попробовала это сделать) бэд-сектора диска. Часто эти сектора просто затираются в нули без восстановления, и потому приходится вслед за этой командой вводить следующую bootrec /fixmbr.
Таким образом, вы уже обладаете весомым арсеналом утилит и атрибутов к их командам, чтобы почти профессионально подойти к процессу восстановления Windows. То есть:
- запускаемая из консоли команда chkdsk ваш_диск: /f/r/x/b в самом своём “ремонтном” варианте проверит состояние диска и по возможности исправит ошибки диска (НО НЕ СИСТЕМЫ!)
- запускаемые выше команды утилиты bootrec.exe позволят поэтапно провести разведку боем с целью восстановить windows в её загрузке. Возможно придётся попробовать все флаги команды, причём не в указанном мной порядке.
What Happens if MBR Corrupted
In this part, you’ll learn:
- 1. The causes of MBR corruption
- 2. What happens if MBR corrupted
- 3. When do you need to fix and repair MBR
Mostly, MBR corrupted or damaged error is caused by improper unplugging, sudden power failure, virus infection, etc.
What happens if MBR is corrupted? Corrupted or damaged MBR will stop you from entering the operating system, showing error messages like the operating system not found, or simply a black screen without any prompt message.
So what are the signs of MBR corruption?
If you receive the following error messages while booting up PC, it means that the MBR is corrupted on your PC:
- 1.Error loading operating system
- 2.Operating System not found
- 3.Invalid partition table
- 4. No bootable medium found
- 5. Reboot and select proper boot device
If anyone of the above symptoms shows up on your PC, don’t worry.
You can fix corrupted MBR immediately and make your computer boot up normally again with the fixes as shown in the next parts.
Как восстановить Master Boot Record (MBR)
Первым параметром Bootrec.exe является /FixMbr
. Он позволяет восстановить поврежденный Master Boot Record (MBR). Master Boot Record является первым сектором диска, и он подсказывает BIOS, где искать операционную систему на компьютере.
Как правило, этот параметр следует использовать в тех случаях, когда вы сталкиваетесь с одним из этих сообщений об ошибке: «Операционная система не найдена» («Operating System not found»), «Ошибка при загрузке операционной системы» («Error loading operating system»), «Операционная система отсутствует» («Missing operating system»)
или«Некорректная таблица разделов» («Invalid partition table»). Чтобы начать процесс восстановления MBR, выполните команду bootrec.exe /fixmbr
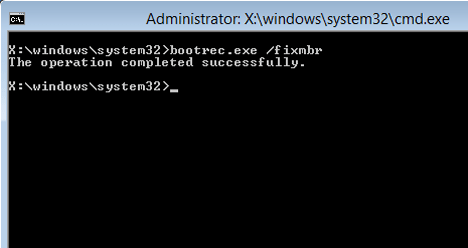
Восстановление через консоль в безопасном режиме
Описываемый далее способ восстановления необходим, если Windows 7 не удается запустить обычным способом. Чтобы перейти в меню альтернативной загрузки Windows, при старте системы нажмите клавишу F8 (могут быть иные варианты, например, Del или другие). В этом меню необходимо выбрать пункт, показанный на изображении ниже.

Выбрав этот пункт, операционная система загрузится без графического интерфейса, а единственным средством, через которое можно управлять системой, будет консоль. В окне консоли введем уже знакомую нам команду rstrui.exe
Выполнив эту команду, мы откроем мастер восстановления системы. Выберем подходящую точку доступа в мастере.
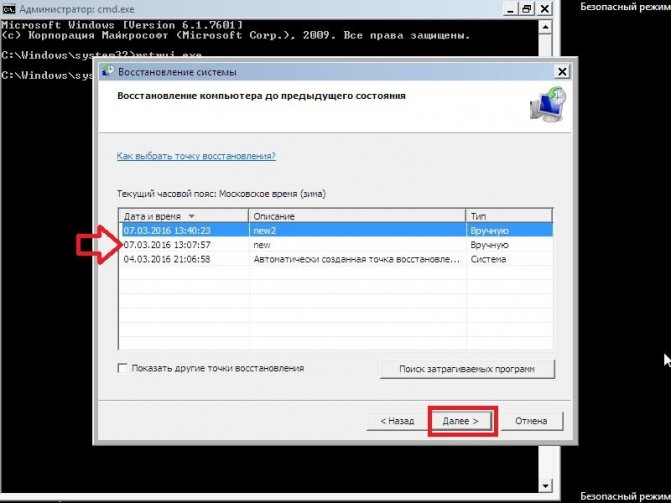
И нажмем кнопку Далее >. После чего запустим восстановление системы.
Из примера видно, что он идентичен с предыдущим. Единственным отличием является запуск Windows в безопасном режиме с поддержкой консоли. Обычно этот способ срабатывает практически всегда, даже если система сильно повреждена вирусами, так как при запуске ОС загружает только основные драйверы, и нет доступа к Интернету.