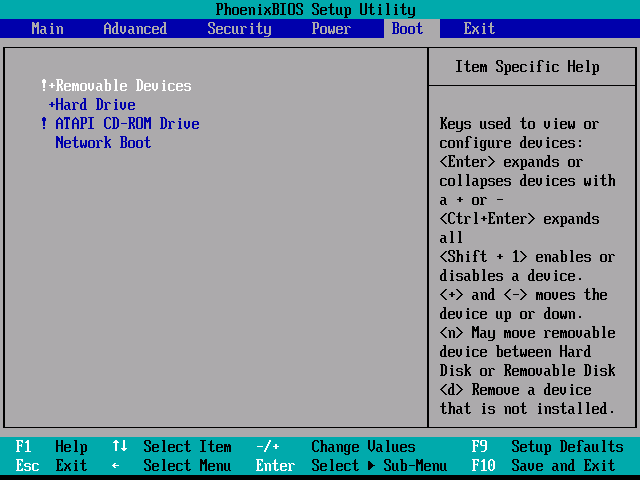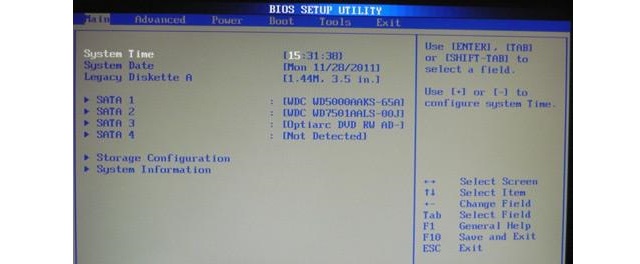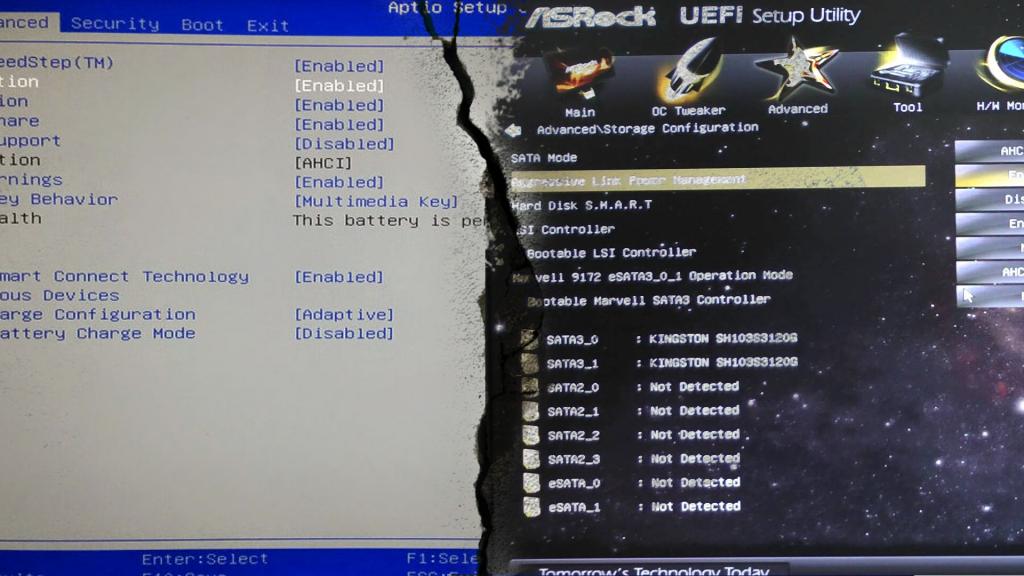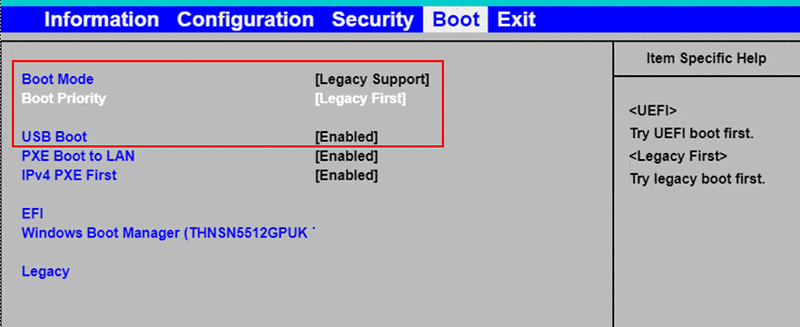Что такое csm в bios
Содержание:
- Как отключить Secure Boot и UEFI на ноутбуке Asus
- Простой компьютерный блог для души)
- Как отключить защиту Secure Boot в Биосе
- Когда нужно включать Launch csm?
- 2 thoughts on “ Настройка Launch CSM в BIOS что это? ”
- Настройка защищенной загрузки в Windows 8
- Дополнительная информация
- Настройка старта со съемных носителей и требования, предъявляемые к флешкам
- Как отключить Secure Boot и UEFI на ноутбуке Toshiba
- Выберите UEFI или Legacy BIOS при загрузке в программе установки Windows или Windows PE
- Предлагаемые преимущества
- Как открыть настройки UEFI/BIOS
- Что такое BIOS и UEFI?
- Качественная имплантология по доступным ценам
- Настройка Launch CSM в BIOS что это?
- Технология совместимости
- Итог
Как отключить Secure Boot и UEFI на ноутбуке Asus
(Утилита Aptio Setup Utility)
При загрузке ноутбука нажмите клавишу DELETE и войдите в UEFI-BIOS. Заходим в раздел «Security» и, найдя параметр «Secure Boot», переключаем его в положение «Disabled».
Затем переходим в раздел «Boot» и, найдя параметр «Fast Boot», переключаем его в положение «Disabled».
Чтобы изменения вступили в силу, нажимаем F10 и подтверждаем сохранение изменений, выбрав «Yes». Перезагрузка ноутбука. Опять входим в UEFI-BIOS. Заходим в раздел «Boot» и, найдя параметр «Launch CSM», переключаем его в положение «Enabled» (Включено).
Опять нажимаем F10 и подтверждаем сохранение изменений, выбрав «Yes». Перезагрузка. При включении ноутбука Asus жмем клавишу ESC и попадаем в меню загрузки. В нем выбираем установочную флешку (уже подсоединенную) или установочный DVD-диск с операционной системой.
Простой компьютерный блог для души)
А сегодня у нас пойдет речь о Launch CSM, я расскажу что это за пункт в биосе. Итак, я все узнал. Launch CSM расшифровывается как Launch Compatibility Support Module и отвечает за активацию режима совместимости. Иногда из-за того что этот режим не включен, то люди не могут поставить Windows 7, вот блин. Кстати как я понял, то этот режим по умолчанию отключен.
Итак, вот я нашел картинку, это пункт Launch CSM в обычном биосе (уже можно сказать что в устаревшем):
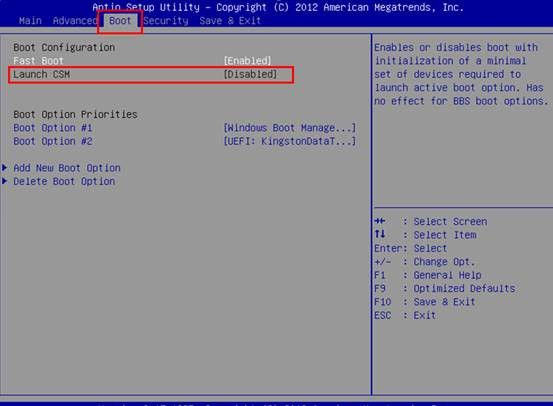
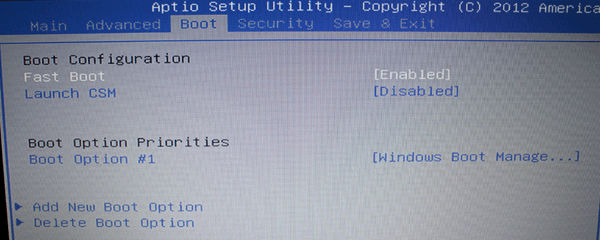
Ну а вот пункт Launch CSM уже в новой версии биоса (идет почти на всех новых материнских платах):
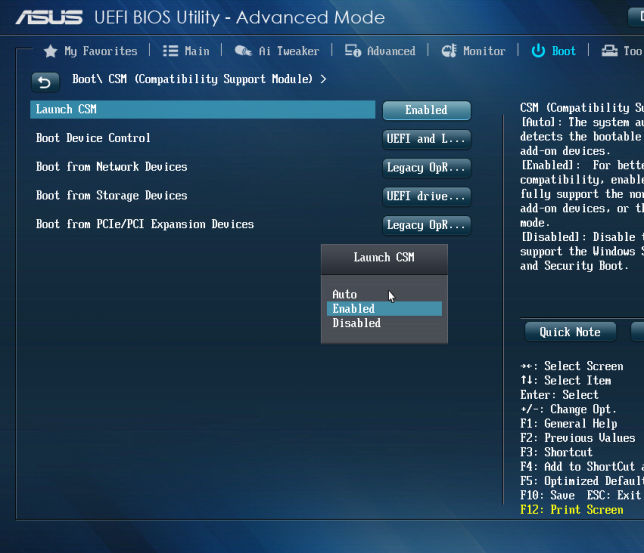
Кстати вроде как после включения Launch CSM у вас появятся дополнительные пункты. Если вы в них не разбираетесь, то оставьте значения по умолчанию.
Так ребята, вот некая инфушка еще. Узнал, что для установки Windows 7 на ноут с UEFI нужно еще отключить Secure Boot. То есть включить режим Launch CSM и отключить Secure Boot. Еще узнал что вроде как Launch CSM может и по-другому называться, например CMS Boot, UEFI and Legacy OS, CMS OS, и это все может быть в разделе Advanced > BOOT MODE / OS Mode Selection.
Надеюсь вам эта инфа помогла чучуть хоть. Удачи вам и позитивчика!
Как отключить защиту Secure Boot в Биосе
Протокол безопасной загрузки Secure Boot, основанный на специальных сертифицированных ключах, имеющихся только у Windows 8 и выше, не даст установить операционную систему на ваш компьютер с какого-либо установочного носителя, кроме носителя с «восьмеркой» или «десяткой». Поэтому, чтобы начать установку другой системы на ваш стационарный компьютер или ноутбук, потребуется отключить Secure Boot в UEFI-BIOS.
Параметр «Secure Boot», ответственный за отключение протокола безопасной загрузки, в большинстве случаев находится в разделах «Security», «System Configuration» или «Boot». Но хочу сказать, что для установки, к примеру, Windows 7 на новый ноутбук с UEFI-BIOS мало будет отключить только «Secure Boot» в UEFI-BIOS, нужно еще включить режим совместимости с другими операционными системами.
Называется ответственный за это параметр у всех производителей по разному: «Launch CSM», «CMS Boot», «UEFI and Legacy OS», «CMS OS». И находится, в подавляющем большинстве, в разделе «Advanced», а в нем, в подразделах «Boot Mode» или «OS Mode Selection».
Когда нужно включать Launch csm?
Когда вы собираетесь переустанавливать Windows данную опцию лучше активировать, ведь она в большинстве случаев по умолчанию отключена. Иначе не исключено, что вы попросту не загрузитесь со своего загрузочного носителя или он будет отсутствовать в списке загрузочных устройств.
launch csm в отключенном состоянии
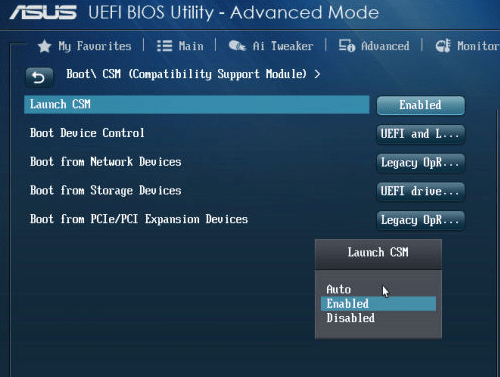
launch csm в UEFI
Также стоит учесть, что сначала активируется Launch csm переводом в состояние Enabled, затем изменения сохраняются и компьютер перезагружается. Далее вы снова и только теперь меняете приоритеты загрузки для установки Windows.
Всем приветук. Эй, вы что изучаете биос? Похвально, похвально! Вот только если не знаете, то ничего не трогайте там просто так! Ибо в биосе много СЕРЬЕЗНОЧАЙШИХ настроек. Там можно даже влиять на работу вашего железа, можно повышать напряжение, частоту.. Это называется разгон. Ну это я вам так написал, на заметочку так бы сказать.
А сегодня у нас пойдет речь о Launch CSM, я расскажу что это за пункт в биосе. Итак, я все узнал. Launch CSM расшифровывается как Launch Compatibility Support Module и отвечает за активацию режима совместимости. Иногда из-за того что этот режим не включен, то люди не могут поставить Windows 7, вот блин. Кстати как я понял, то этот режим по умолчанию отключен.
Итак, вот я нашел картинку, это пункт Launch CSM в обычном биосе (уже можно сказать что в устаревшем):
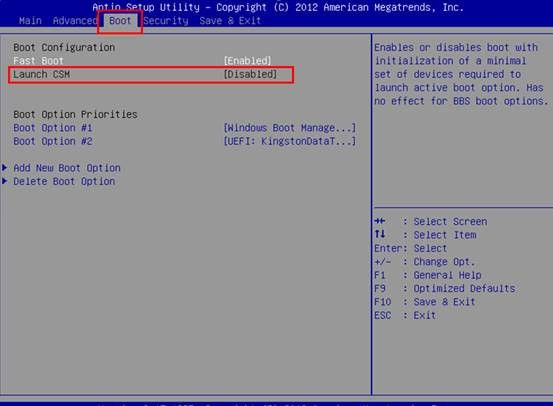
Еще пример:
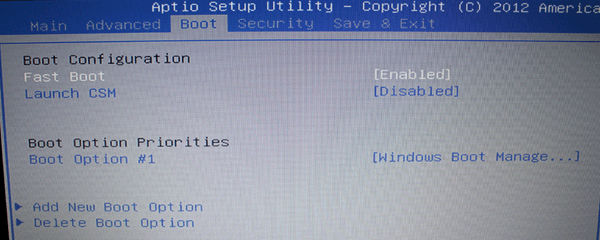
Ну а вот пункт Launch CSM уже в новой версии биоса (идет почти на всех новых материнских платах):
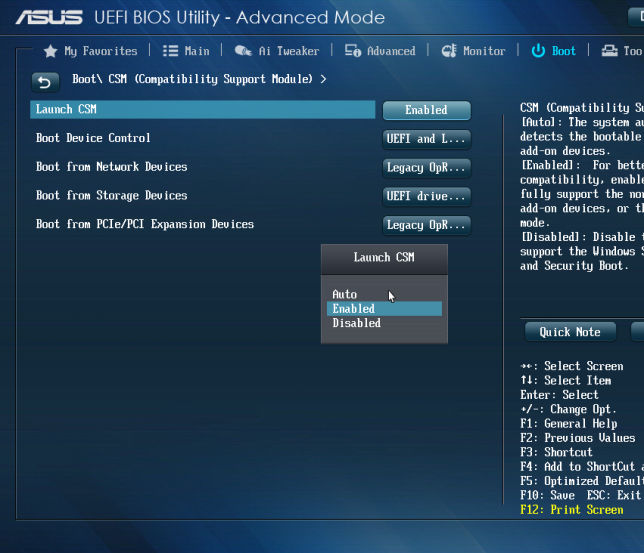
Кстати вроде как после включения Launch CSM у вас появятся дополнительные пункты. Если вы в них не разбираетесь, то оставьте значения по умолчанию.
Так ребята, вот некая инфушка еще. Узнал, что для установки Windows 7 на ноут с UEFI нужно еще отключить Secure Boot. То есть включить режим Launch CSM и отключить Secure Boot. Еще узнал что вроде как Launch CSM может и по-другому называться, например CMS Boot, UEFI and Legacy OS, CMS OS, и это все может быть в разделе Advanced > BOOT MODE / OS Mode Selection.
Надеюсь вам эта инфа помогла чучуть хоть. Удачи вам и позитивчика!
Режим security в UEFI, или security boot, обеспечивает на ноутбуке, стационарном компьютере защиту при запуске: блокирует доступ к настройке изменения приоритета загрузки с CD/DVD, USB-накопителя (в том числе не даёт возможность пользоваться ОС с загрузочной флешки), предотвращает попытки установки нелицензированной, неавторизованной ОС, несанкционированного вмешательства в загрузочную оболочку. В таких ситуациях при загрузке на дисплее появляется надпись «secure boot violation», сигнализирующая о невозможности модификации загрузки в BIOS (в биосе), UEFI.
Чтобы убрать эту блокировку, необходимо отключить в UEFI соответствующие опции. После отключения защиты можно изменять приоритет загрузки с дисков и USB-флешки, а также устанавливать любые дистрибутивы ОС.
Эта статья подскажет вам, как отключить secure boot в опциях загрузочной оболочки. В ней подробно рассказывается, как выключить режим защиты на девайсах популярных брендов, как узнать при помощи настроек системы, включен ли Secure Boot.
2 thoughts on “ Настройка Launch CSM в BIOS что это? ”
В случае использования систем, которые не поддерживают UEFI (например, Windows 7), необходимо, чтобы была включена опция Launch CSM (данная опция отвечает за совместимость со старыми операционными системами). Если она выключена, сначала находим опцию Secure Boot отключаем ее и перезагружаем компьютер. Затем активируем Launch CSM. * иногда, опция может отсутствовать, но присутствовать режим совместимости с другими системами, где нужно выбрать установленную систему (перечень может быть ограничен Windows 7 и 8 для старых систем выбираем 7, для новых 8).
ноутбук asus. в биосе все настроено верно. сделала через diskpart загрузку с жесткого диска. но после перезагрузки пропали все настройки boot…. только и осталось на экране: add new boot option-delete boot option…. хотя до всех этих манипуляций можно было выбирать между флешкой и диском….. скачала обновление на биос, бесполезно… не подскажите ссылку на статью как это исправить?
Настройка защищенной загрузки в Windows 8
Попробуем разобраться, как можно организовать защищенную загрузку Windows 8 на новом компьютере (предполагается, что у нас имеется коробочная, а не предустановленная OEM версия Windows 8). Для эксперимента была выбрана материнская плата Asus P8Z77 с поддержкой UEFI (и наклейкой Windows 8 ready). Следует понимать, что в другой материнской плате конкретные скриншоты и опции скорее всего будут отличаться, главное — уяснить основные принципы установки Windows 8 с secure boot на новый компьютер
Систему планируется установить на SSD диск, поэтому в настройках BIOS (на самом деле это UEFI) в качестве SATAModeSelection зададим AHCI. ()
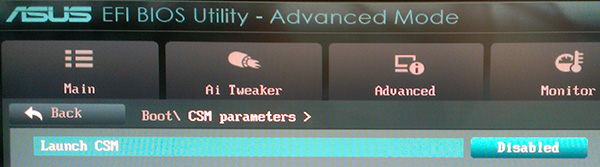
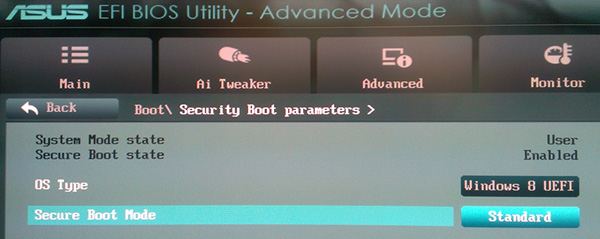
Для установки Windows 8 в режиме UEFI нам нужен либо загрузочный DVD диск (физический) с дистрибутивом Win 8, либо загрузочная USB флешка с Windows 8 (отформатированная в FAT32) подготовленная специальным образом (), т.к. загрузочная флешка с NTFS в UEFI работать не будет. Стоит отметить, что установка Windows 8 с флешки на SSD диск заняла всего около 7 минут!
Отключите компьютер, вставьте загрузочный диск (флешку) и включите компьютер. Перед вами появится экран выбора параметров загрузки (UEFI Boot menu), где нужно выбрать ваше загрузочное устройство (на скриншоте видна опция Windows Boot Manger, но реально у вас она появится только после установки системы в режиме EFI).
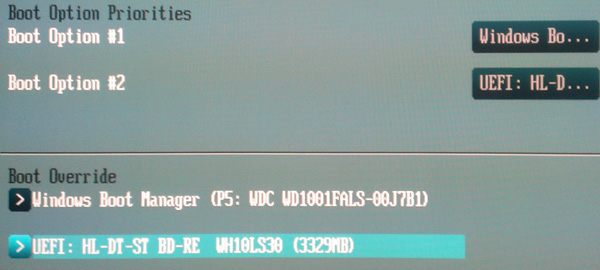
Подробнее остановимся на параметрах разбиения диска для системы. EFI и secure boot требуют, чтобы диск находился в режиме GPT (а не MBR). В том случае, если диск не размечен никаких дальнейших телодвижений и манипуляций с diskpart выполнять не нужно, система все сделает сама. Если диск разбит на разделы, удалите их, т.к. для работы UEFI с secure boot нужны четыре специальных раздела, которые установщик создаст автоматически.

Предполагается, что мы хотим использовать под Windows 8 весь диск целиком, поэтому просто жмем Next, не создавая никаких разделов. Windows автоматически создаст четыре раздела нужного размера и задаст им имена:
- Recovery– 300 Мб
- System– 100 Мб – системный раздел EFI, содержащий NTLDR, HAL, Boot.txt, драйверы и другие файлы, необходимые для загрузки системы.
- MSR (Reserved) – 128 Мб – раздел зарезервированный Microsoft (Microsoft Reserved -MSR) который создается на каждом диске для последующего использования операционной системой
- Primary – все оставшееся место, это раздел, куда, собственно, и устанавливается Windows 8
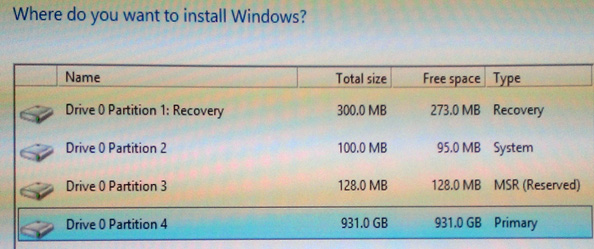
Confirm-SecureBootUEFI
Если secure boot включена, команда вернет TRUE (если выдаст false или команда не найдена, значит — отключена).
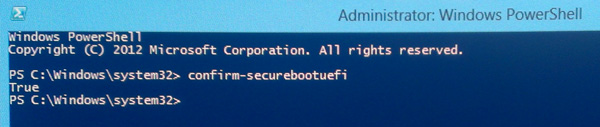
Итак, мы успешно установили Windows 8 в режиме защищенной загрузки (Secure Boot) с UEFI.
Дополнительная информация
- Обновленная до второй версии утилита поддерживает 32-разрядные платформы, хотя и создавалась для 64-разрядных.
- Функционал выглядит как таблицы значений о состоянии компьютерных компонентов, загрузочные сервисы и так называемый runtime – набор инструментов для работы с ОС.
- Расширения EFI устанавливаются и с энергонезависимых источников – с флешки или съемного HDD .
- Для «машин» с предустановленной Windows 8 могут возникнуть сложности с переходом на Линукс – их дистрибутивы должны иметь подписанные (заверенные сертификатом) криптоключи от изготовителя.
Об авторе
Павел Угрюмов
Основатель и главный редактор компьютерного журнала PClegko. Маркетолог, предприниматель и и путешественник. Проект интернет-журнал PClegko — моё хобби. Но я планирую вырастить его в мировой проект. Каждая ваша оценка статьи и оставленный комментарий очень важны для меня. Если проект вам нравится, то буду рад если вы меня поддержите:) В ссылке находится мой основной проект. Буду рад, если загляните!
Настройка старта со съемных носителей и требования, предъявляемые к флешкам
Еще один важный параметр – настройка порядка осуществления загрузки. По всей видимости, многие помнят, что в BIOS это были опции вроде Boot Sequence или Boot Device Priority, в которых нужный носитель устанавливался первым в очереди (1st Boot Device).
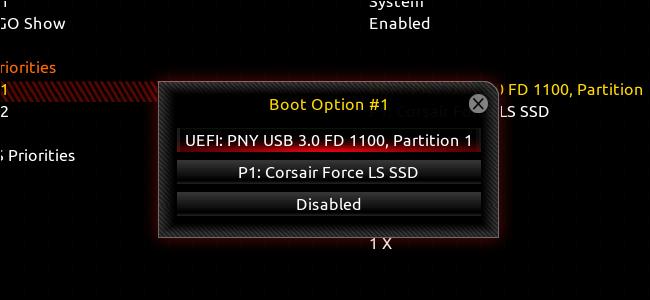
Настройка BIOS/UEFI в этом плане особо не отличается, а основной раздел обычно называется просто Boot или Boot Order. Однако если на той же флешке имеется два дистрибутива (для 32- и 64-битных модификаций одной и той же системы), то среди загрузочных устройств может быть показано два носителя, один из которых помечен префиксом EFI.
Как установить Windows 7? UEFI/BIOS, как уже понятно, дает подсказку по выбору загрузочного девайса. В случае с 32-битной системой выбирается накопитель, имеющий обычное название, а для 64-битных ОС используется носитель, помеченный вышеуказанным префиксом. Но современные первичные системы последних поколений обычно распознают нужное устройство самостоятельно, так что пользователю об этом можно особо не беспокоиться.
А вот о правильном создании загрузочной флешки с нужным дистрибутивом лучше позаботиться заранее. Чтобы не заниматься установкой нужных опций при записи на носитель образа будущей ОС, рекомендуется применять автоматизированные приложения вроде Rufus. В этой программе достаточно просто выбрать нужный файл образа и подключенный носитель, после чего необходимые параметры (в том числе и касающиеся файловой системы, используемой при форматировании) будут установлены автоматически
Пользователю нужно обратить внимание только на объем флешки (для Windows 7 емкость должна составлять порядка 4 Гб, для систем рангом выше – минимум 8 Гб)
Примечание! Имейте в виду, что в случае установки Windows из-под UEFI, файловая система на флешке должна быть FAT32 (с NTFS UEFI не работает вообще).
Как отключить Secure Boot и UEFI на ноутбуке Toshiba
При загрузке ноутбука нажмите клавишу F2 и войдите в UEFI-BIOS. Зайдите в раздел «Security» и, найдите параметр «Secure Boot», переключите его в положение «Disabled».
Таким нехитрым способом мы смогли отключить Secure Boot в UEFI-BIOS. Но это еще не все. Теперь вам нужно включить режим совместимости с другими операционными системами. Идем в раздел «Advanced» находим подраздел «System Configuration» и заходим в него.
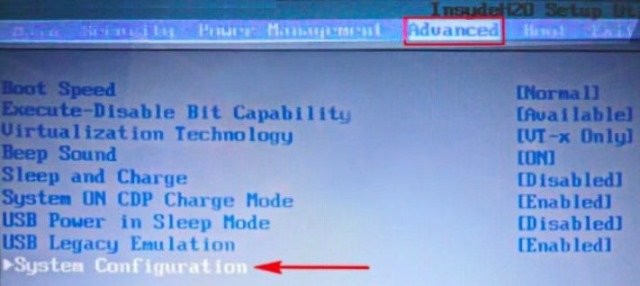
Здесь выбираем параметр «Boot Mode» или «OS Mode Selection», и переключаем его из положения «UEFI OS» (возможно «UEFI Boot») в положение «CSM Boot» (возможно «UEFI and Legacy OS» или «CMS OS»).
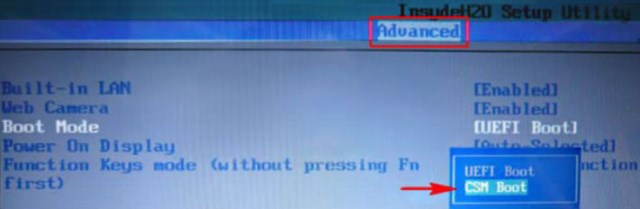
Чтобы изменения вступили в силу, нажимаем F10 и подтверждаем сохранение изменений, выбрав пункт «Yes». Перезагрузка. Теперь мы сможем загрузить на наш ноутбук любую операционную систему.
Выберите UEFI или Legacy BIOS при загрузке в программе установки Windows или Windows PE
По сравнению с BIOS Unified Extensible Firmware Interface (UEFI) делает компьютер более безопасным. Если ваш ноутбук поддерживает UEFI, вы должны его использовать. Однако иногда устаревшая версия BIOS все еще полезна. Пример — если вы загружаетесь из сети, которая поддерживает только BIOS, вам нужно будет загрузиться в устаревшем режиме BIOS. То же самое может случиться с UEFI. В этом руководстве мы расскажем, как выбрать UEFI или Legacy BIOS при загрузке в программе установки Windows или Windows PE. Для вашего сведения, Windows PE используется для установки, развертывания и восстановления Windows 10 (все версии).
- Выберите UEFI или Legacy BIOS при загрузке в программе установки Windows или Windows PE
- Как найти режим прошивки
- Как сделать так, чтобы всегда загружаться в режиме RIGHT
- Загрузка только в режиме UEFI
- Загрузка только в режиме BIOS
Выберите UEFI или Legacy BIOS при загрузке в программе установки Windows или Windows PE
Прежде чем мы начнем, вы должны знать, что этот пост не о переключении режимов прошивки. Если вы планируете перейти с устаревшего BIOS на UEFI, вам придется использовать MBR2GPT Tool. Так что если вы находитесь в ситуации, когда вам нужно использовать режим BIOS, но ваш компьютер настроен на UEFI, вот что вам нужно сделать. Это возможно только в том случае, если к системе подключены жесткие диски с дисками BIOS: MBR и UEFI: GPT.
Примечание. Некоторые устройства поддерживают только UEFI или Boot. В то время как другие попросят вас отключить функции безопасности UEFI, чтобы сначала загрузиться с помощью BIOS.
1] Откройте меню прошивки. Чтобы войти в UEFI или BIOS, нажмите клавишу Del или F12 или аналогичную горячую клавишу, чтобы войти в нее. Каждый OEM имеет свое соглашение. Иногда это может быть использование кнопки увеличения или уменьшения громкости. Если это не работает, вы можете загрузиться в расширенный режим восстановления. Перезапустите, удерживая клавишу Shift. Он перенесет вас в меню восстановления. Здесь перейдите к
2] Найдите вариант с надписью «Загрузка с диска или по сети». Помимо этого, у вас будет возможность выбирать между UEFI или BIOS. Определите это. Если вы загрузитесь в сеть, которая не поддерживает UEFI, вам придется начать все сначала. Меню могут выглядеть примерно так, как показано ниже.
Обе эти опции используют одно и то же устройство и носитель, но загружают ПК в другом режиме прошивки. Если вам необходимо отключить функцию безопасности UEFI, перейдите в раздел Безопасность> Безопасная загрузка и отключите эту функцию.
Как найти режим прошивки
При запуске установки, если компьютер загружается в неправильном режиме, установка Windows не удастся. Чтобы это исправить, перезагрузите компьютер. И выберите правильный режим прошивки.
Вы можете использовать команду
чтобы узнать, находитесь ли вы в BIOS или UEFI при использовании WindowsPE. Если возвращаемое значение равно 0x1, это означает BIOS , если его 0x2 — UEFI.
Как сделать так, чтобы всегда загружаться в режиме RIGHT
Можно настроить так, чтобы во время установки Windows или при использовании Windows PE компьютер загружался только в UEFI или в устаревшую BIOS. Чтобы сделать это, мы внесем некоторые изменения в файл установки. Таким образом, вам не придется каждый раз выбирать UEFI или Legacy BIOS.
Мы знаем, что при загрузке Windows менеджер загрузки ищет папку bootmgr или EFI . Чтобы убедиться, что вы загружаетесь в правильном режиме, мы можем удалить файлы, которые Windows PE или программа установки Windows используют для загрузки прошивки.
| фаза | BIOS | UEFI |
Диспетчер загрузки Windows
% SystemDrive% Bootmgr
EFI Microsoft Boot Bootmgfw.efi
Загрузка только в режиме UEFI
Чтобы загружаться только в режиме UEFI, удалите файл bootmgr из корневого каталога установочного носителя Windows PE или Windows. Это предотвратит запуск устройства в режиме BIOS.
Загрузка только в режиме BIOS
В этом случае удалите папку efi из корня установочного носителя Windows PE или Windows. Это предотвращает запуск устройства в режиме UEFI.
Это полезно только во время настройки машины, а не после нее.
Предлагаемые преимущества
Управление политиками и объектами:
- возможность многократного использования правил и объектов безопасности;
- упрощение процессов обеспечения соответствия стандартам и безошибочное развертывание;
- расширение возможностей по контролю угроз безопасности.
Управление событиями:
- поддержка сообщений системного журнала, формируемых устройствами безопасности Cisco;
- упрощение просмотра событий в реальном времени и из архива;
- быстрая навигация — от событий до исходных политик;
- предварительно подготовленные и настраиваемые экранные формы для межсетевого экрана, системы предотвращения вторжений (IPS) и виртуальной частной сети (VPN).
Отчеты, поиск и устранение неполадок:
- системные и пользовательские отчеты;
- экспорт и плановая доставка отчетов (в форматах CSV и PDF) по электронной почте;
- расширенный поиск неполадок с помощью специальных инструментов, включая «ping», «traceroute» и «packet tracer».
Управление образами:
- упрощенное непосредственное обновление образов программного обеспечения межсетевого экрана с использованием удобного мастера;
- назначение заданий по обновлению образов на периоды выполнения работ по техническому обслуживанию сетей;
- импорт образов с веб-сайта Cisco для интерактивной загрузки программного обеспечения или из локальной файловой системы;
- автоматизированное обновление для групп или отдельных межсетевых экранов.
Текущий контроль работоспособности и рабочих характеристик (HPM):
- дополнительные возможности контроля работоспособности и рабочих характеристик межсетевых экранов, систем предотвращения вторжения (IPS) и виртуальных частных сетей (VPN);
- возможность задавать пороговые значения для различных параметров;
- передача аварийных сигналов при достижении пороговых значений.
Доступ через API:
- обмен информацией с другими важными сетевыми сервисами, такими как сервис контроля за соблюдением требований стандартов и системы расширенного анализа безопасности;
- прямой доступ к данным из любого устройства безопасности, которым управляет Cisco Security Manager, через внешние системы согласования требований к межсетевым экранам;
- совместимость с различными поставщиками услуг контроля соответствия систем безопасности стандартам, такими как Tufin, Algosec и Skybox.
Прочие функции:
- анализ рекомендаций аналитического центра Cisco в сфере информационной безопасности (SIO);
- помощь администраторам в точной настройке сетевой инфраструктуры перед обновлением сигнатур.
Информация о применении программного обеспечения управления безопасностью для более простых и менее крупных сетей, систем электронной почты и устройств защиты от интернет-угроз приведена на странице Управление безопасностью сети.
Как открыть настройки UEFI/BIOS
Чтобы деактивировать Security Boot, изначально нужно открыть загрузочную оболочку UEFI или BIOS. Выполнить эту процедуру также можно по-разному:
Способ №1: при помощи «горячих клавиш»
Перезапустите ОС. Нажимайте «Del». Если вход в оболочку не удалось выполнить, значит, используется другая «горячая клавиша» для входа в режим загрузочных настроек. Это может быть — «F2» или комбинация «FN+F2» (на ноутбуке).
Способ №2: штатная опция ОС
(вариант для 8/8.1) 1. Активируйте выдвижную панель (в правой части экрана).
2. Перейдите: Параметры → Изменение параметров … → Обновление и …→ Восстановление.
3. В дополнительных надстройках выставьте режим перезапуска «Настройки по UEFI».
4. Активируйте команду «Перезагрузить».
Что такое BIOS и UEFI?
Прежде чем приступать к рассмотрению основных настраиваемых опций, следует определиться с тем, что собой представляют эти первичные системы. Отличий между BIOS и UEFI в плане организации работы достаточно много.
BIOS представляет собой специальный чип, вмонтированный в материнскую плату и оснащенный собственной программной средой (прошивкой), выполненной в виде текстового DOS-подобного интерфейса, управление которым осуществляется исключительно с компьютерной клавиатуры. Для передвижения по разделам и пунктам меню используются клавиши со стрелками, для входа в нужные опции или выбора какого-то значения параметра – клавиша ввода, для некоторых других операций – функциональные клавиши или клавиши с литерами, что чаще всего применяется для выхода из BIOS с подтверждением сохранения установленных опций (F10 + Y).
Напротив, UEFI (Unified Extensible Firmware Interface) является своеобразной операционной системой с графическим интерфейсом, в которой можно осуществить более тонкую настройку нужных пользователю опций. Многие такие системы русифицированы, а управление в них производится даже при помощи компьютерной мыши. Но в плане именно настраиваемых параметров UEFI выгодно отличается тем, что настройка здесь выглядит более утонченной, не говоря уже о том, что именно в UEFI добавлено несколько важных параметров, которые отсутствуют в BIOS. В частности, это касается обеспечения защиты от вредоносных программ, которые теоретически могли бы стартовать при включении компьютера.
Качественная имплантология по доступным ценам
Как показывает статистика, стоимость услуг имплантологии чрезмерно завышена в отечественной медицине. Очень многие клиники предлагают ряд ненужных и дорогих дополнительных услуг, которые абсолютно не нужны пациентам. Наш медицинский центр предлагает минимальное количество необходимых процедур и услуг, которые направлены на достижение максимального результата.
Абсолютно все цены указаны в официальном онлайн-прайсе, в котором указана стоимость всех стоматологических услуг. Ознакомившись с ним, каждый пациент может убедиться, что наш медицинский центр предлагает высококачественные стоматологические услуги по очень доступным ценам.
Напомним, что все имплантационные работы с имплантами CSM Apolonia производятся в кратчайшие сроки под высококачественной анестезией. Это позволяет снизить болевые ощущения и вероятность возникновения аллергических реакций, а высокая скорость работы уменьшает вероятность появления постимплантационных осложнений.
Итак, если Вы желаете стать обладателем яркой улыбки. то обращайтесь к нам, и наши специалисты с радостью помогут воплотить абсолютно все Ваши мечты в реальность.
Настройка Launch CSM в BIOS что это?
Начнем с того, что у данной опции Launch CSM есть другие название в различных версиях BIOS, но находится у всех она в разделе Boot или Advanced – Boot Mode / OS Mode Selection: CMS Boot, UEFI and Legacy OS, CMS OS.
Данная опция необходима для включения расширенного режима совместимости. Чаще всего возникает проблема, что после установки Windows 7 операционная система не загружается и запускается окно настроек BIOS или другая ошибка. Решением как раз является включение опции Lauch CSM, так как по-умолчанию она чаще всего находится в состоянии Disabled.
После изменения настроек не забывает сохранить изменения кнопкой клавиатуры “F10” – подтверждаем “Y”.
В некоторых версиях UEFI кроме включения опции Lauch CSM нужно отключить опцию Secure Boot.
Технология совместимости
С появлением UEFI программный код Option ROM (или другими словами BIOS периферийных устройств) становится таким же артефактом, как и Legacy BIOS. Так, на смену VGA BIOS приходит Graphics Output Protocol (GOP), а встроенный BIOS других контроллеров заменяется аналогичными решениями из мира UEFI. Но, в отличие от системного BIOS, низкоуровневое программное обеспечение периферии не подвластно производителям вычислительных платформ. Это значит, что необходимо обеспечить совместимость UEFI-систем с устаревшим оборудованием.
На решение этой задачи нацелена технология Compatibility Support Module (CSM). Компатибильность здесь ключевое понятие. Как IT-индустрия приходила к пониманию этого процесса? Рассмотрим состав Aptio Setup Utility трехлетней давности. Версия v2.00 еще не отражает в полной мере все подробности совместимости, где за строкой меню EFI Optimized Boot скрывается работа именно CSM-модулей.
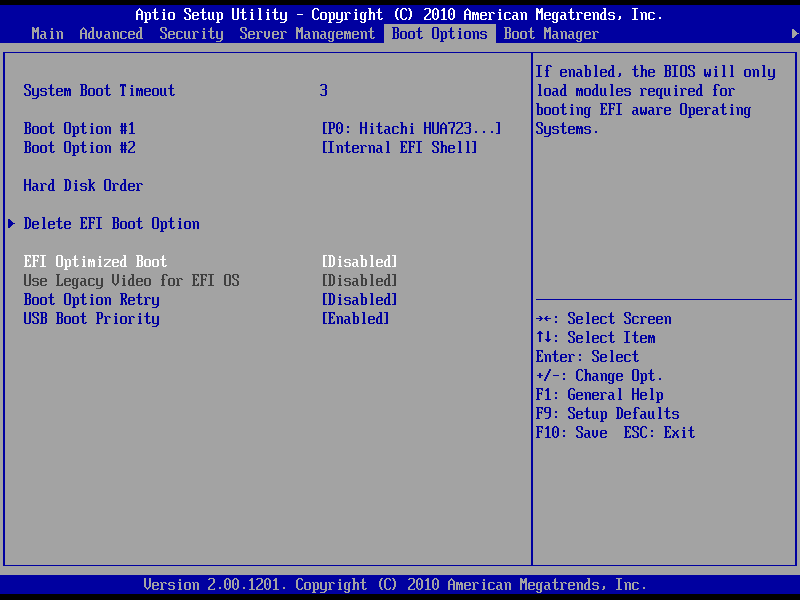 Рис 1. Скриншот меню Aptio Setup Utility v2.00.1201 на системной плате Intel S1200BT
Рис 1. Скриншот меню Aptio Setup Utility v2.00.1201 на системной плате Intel S1200BT
Обратите внимание, что параметр Use Legacy Video for EFI OS недоступен для редактирования, в отличие от соседних пунктов меню Boot Option Retry и USB Boot Priority. В отсутствие GOP-совместимых видеоадаптеров на серверной платформе Intel S1200BT по умолчанию используется VGA BIOS, обслуживающий бортовое видео на дискретном чипе
Хотя такое аппаратное решение и не препятствует использованию программного кода, написанного по правилам Graphics Output протокола.
Запуск оболочки UEFI Shell в перечне доступных опций выглядит тенденцией, на годы опередившей время. К сожалению, по неизвестным до сих пор причинам именно эта функциональность остается невостребованной производителями компьютерной техники.
 Рис 2. Скриншот меню Aptio Setup Utility v2.00.1201 на системной плате ASUS Z87-K
Рис 2. Скриншот меню Aptio Setup Utility v2.00.1201 на системной плате ASUS Z87-K
Новая версия Aptio v2.10, установленная на системной плате ASUS Z87-K, дает более полное представление о функциональности Compatibility Support Module. Активация опции меню Launch CSM приводит к появлению четырех дополнительных параметров, каждый из которых балансирует между новаторством UEFI и совместимостью с Option ROM.
Итог
Как видите, принцип отключения защиты Secure Boot на разных моделях практически одинаков за исключением лишь некоторых нюансов, связанных с местонахождением меню и дополнительными надстройками. Если даже в этом обзоре нет модели вашего ПК, ноутбука, используйте для деактивации защитной загрузочной опции базовый алгоритм. А именно: вход в оболочку UEFI → выключение Secure Boot (+ в некоторых компьютерах включение совместимости с другими ОС) → сохранение созданной конфигурации оболочки → перезагрузка системы.
Успешной и быстрой вам настройки компьютера! Будьте предельно внимательны, изменяя значение опций в консоли UEFI.