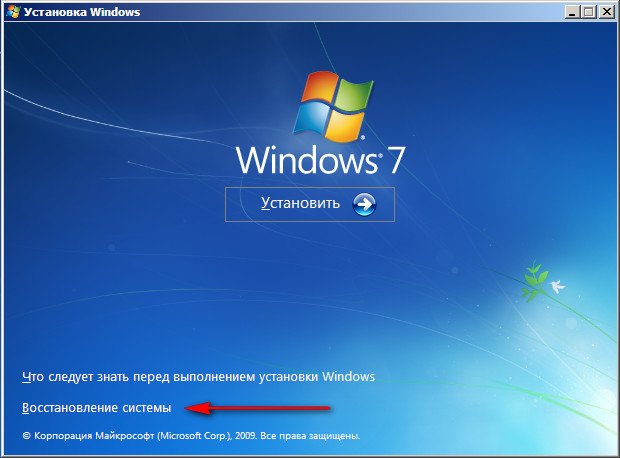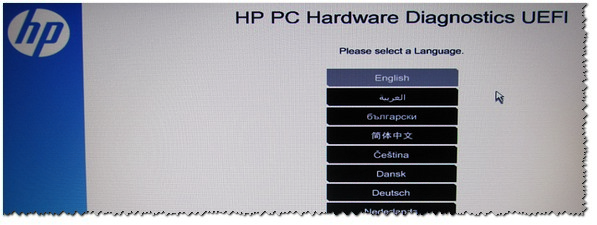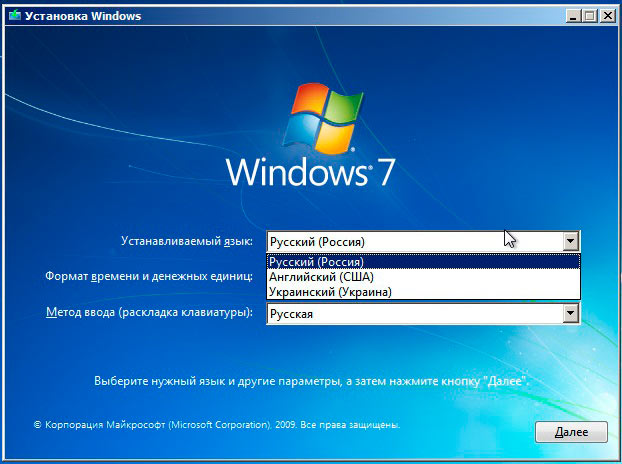Как переустановить винду через bios
Содержание:
- Содержание:
- Чистая переустановка Windows
- После установки (драйверы)
- Подготовка к переустановке Windows
- Какая разница между чистой переустановкой, сбросом настроек и функцией «Новый запуск»?
- Шаг № 4: Устанавливаем операционную систему
- Переустановка windows хп на виндовс 7
- Основные варианты установки Windows 7 на ноутбук
- Подготовка к переустановке операционной системы
- Шаг № 3: Вносим окончательные настройки
- Шаг № 2: Работаем в программе eRecovery
- Настройка BIOS для переустановки Windows 7
- Как переустановить Windows 10
- Подготовка к установке
- Программы для быстрого создания виртуального дисковода
- Процесс инсталляции
- Что нужно знать о функции «Новый запуск» перед её использованием
Содержание:
Основным предназначением функции «Новый запуск» является сброс операционной системы до заводских настроек. Это позволяет быстро вернуть Windows 10 к первоначальному состоянию, сбросить все настройки до стандартных, очистить компьютер от вредоносных программ, удалить остальные приложения, которые могут влиять на быстродействие системы, а также вернуть старые версии драйверов, поставляющихся вместе с операционной системой.
В отличии от чистой переустановки Windows 10, для которой может потребоваться оригинальный диск, виртуальный образ или USB-флешка с системой, «Новый запуск» является более быстрой и простой альтернативой, отлично подходящей для всех пользователей, независимо от уровня владения компьютером.
Чистая переустановка Windows
Чистая переустановка операционной системы является одним из самых эффективных средств для решения большинства проблем и неполадок. Процесс чистой переустановки выглядит следующим образом: пользователь скачивает последний установочный ISO-файл с официального сайта Microsoft, затем с его помощью создает загрузочную флешку или установочный диск, после чего переустанавливает операционную систему из-под BIOS с форматированием системного диска (как правило диск С).
Такие радикальные меры позволяют получить абсолютно чистую операционную систему с полным удалением личных данных, программ, настроек и других файлов с системного диска (другие логические разделы остаются нетронутыми).
После установки (драйверы)
Как правило, переустановить Windows 7 на ноутбуке или компьютере довольно легко, но вот после процесса замены ОС у многих пользователей возникает ряд вопросов. Например:
- «Почему после установки новой системы ухудшилось качество изображения?»
- «Почему компьютер или ноутбук не видит флешку?»
- «Почему ухудшился звук?» и т. д.
Все это происходит чаще всего тогда, когда переустановка осуществлялась путем скачивания ОС или покупки диска с рук (о том, как переустановить компьютер Windows 7, думать не придется, но некоторые «косяки» все же всплывают). Для того чтобы решить ряд подобных проблем, достаточно скачать драйверы с официального сайта производителя
Или обратить внимание на драйверы до переустановки системы
Разберем на примере. Допустим, перед тем как переустановить Asus Windows 7, пользователь не озадачился вопросом сохранения данных со своего ноутбука, или же у него просто не было возможности это сделать. Как быть?
Все просто, достаточно набрать в поисковике модель (хватит и фирмы производителя) устройства и добавить заветную фразу «Скачать драйверы с официального сайта». После чего перейти на ссылку сайта производителя и там уже в соответствующей форме указать полную модель ноутбука. Далее предстоит поочередно скачать все представленные драйверы и поочередно установить их на ноутбук. Никаких премудростей в установке нет, так как драйверы сами устанавливают себя туда, куда им следует.
Если по тем или иным причинам драйверы пошли в разгул и установились не там, где надо, можно отправиться в диспетчер устройств и принудительно их обновить.
Для того чтобы попасть в ДУ, можно просто набрать «Диспетчер устройств» в поисковой строке, выскакивающей при нажатии «Пуск». Дальше жмем правой клавишей мышки на тот драйвер, который помечен восклицательным знаком. И выбираем «Обновить драйверы», в новом окне остается только указать, что требуемые файлы нужно искать на самом компьютере и указать то место, куда они были установлены.
Если в диспетчере устройств все драйверы установлены нормально, то изображение улучшится, а разрешение экрана увеличится до требуемого уровня.
Подготовка к переустановке Windows
В качестве примера в этой статье будет выступать Windows 7. В принципе, по такой же схеме Вы можете установить и другие версии, как старые, так и новые. Прежде чем приступать к тому, чтобы переустановить Windows, необходимо сделать несколько подготовительных шагов. Для начала Вы должны четко понимать, что Ваши действия ставят под угрозу сохранность Ваших данных, так что, если Вы не уверены в своих действиях, стоит для этих целей попросить помощь у другого человека.
Первым делом скопируйте на флешку, жесткий диск или любой другой носитель важную для Вас информацию. Это могут быть фотографии, музыка, документы, — в общем все, что Вам очень дорого. Обязательно проверьте файлы в папках Документы, Загрузки, на Рабочем столе
Если у вас жесткий диск разделен на два раздела, или в системе два диска, убедитесь, что вся важная информация сохранена на диске D: А при установке WIndows надо обращать внимание на размер диска, на который устанавливается система, чтобы случайно не стереть второй диск
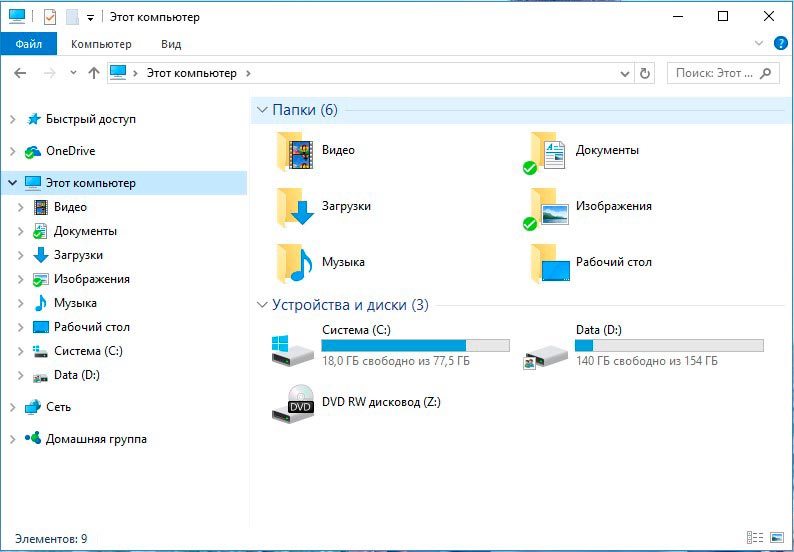
Какая разница между чистой переустановкой, сбросом настроек и функцией «Новый запуск»?
На первый взгляд все три способа имеют множество сходств между собой. Во всех случаях пользователь получает рабочую версию операционной системы без сбоев и логических проблем
Важно заметить, что лишь с полной переустановкой операционной системы, пользователь полностью удаляет предыдущую Windows и заменяет её последней доступной версией, скачанной с официального сайта Microsoft. Во время чистой переустанови, технически, пользователь удаляет собственный системный раздел, форматирует его (полностью изменяя логическую структуру) и проводит установку ОС на чистый раздел
Из-за этого, чистая переустановка занимает немного больше времени, а также требует некоторых дополнительных знаний (создание непосредственно самого загрузочного накопителя в виде флешки или компакт-диска, запуск загрузочной флешки из-под BIOS с изменением приоритета загрузочного устройства, разметки жесткого диска и т.д.).
Если рассматривать функцию сброса настроек с режимом удаления всех данных пользователя, в итоге можно получить нечто схожее с чистой установкой, с тем лишь отличием, что на компьютер будет установлена операционная система, образ которой был взят с образа текущей системы. В итоге, если в текущей ОС присутствовала логическая ошибка в итоге она останется даже после проведения сброса.
Помимо этого, некоторые вирусы могут «перекочевать» в операционную систему даже после сброса, поэтому данный способ может оказаться не эффективным при сильном заражении системы.
В случае с функцией «Новый запуск», в процессе возвращения системы в исходное состояние будет проведено автоматическое обновление ОС до последней версии. Данная функция максимально схожа с чистой переустановкой Windows, с преимуществами в виде: возможности оставить личные данные, приложения из магазина и некоторые настройки без изменений. В то же время, недостатком нового запуска является необходимость подключения к интернету для загрузки последней версии ОС.
Важно заметить: если загрузочные файлы или важные для работы системные данные были повреждены, Вы сможете воспользоваться функцией «Новый запуск» из среды восстановления Windows, которая становится доступной после трех неудачных перезагрузок либо при запуске с диска восстановления Windows. Аналогично с чистой переустановкой, «Новый запуск» позволяет исправить большинство проблем и неполадок с работоспособностью системы
Шаг № 4: Устанавливаем операционную систему
Итак, после того как все подготовительные действия выполнены, остается только установить на ноутбуке подготовленный образ Windows 7. В принципе этот процесс начнется в ту самую минуту, когда компьютер выйдет из BIOS. На экране появится окошко, которое известит о необходимости нажать любую клавишу для загрузки флешки. Что делаем? Жмем, конечно, и сразу же переходим к настройке Виндовс. Первым делом выбираем язык, нажимаем «Далее», а затем «Установить»:

После этого читаем и соглашаемся с лицензионными условиями, а затем выбираем в новом окошке в качестве варианта для установки (переустановки) на ноутбуке ОС Windows 7 пункт «Полная установка»:

Теперь определяемся с диском, на который нам хочется переустановить Windows 7, кликаем по нему мышкой, жмем пункт «Настройка диска», а затем «Форматировать»:

Что дальше? Даем согласие на форматирование жесткого диска и после завершения такого процесса жмем кнопку «Далее». В итоге мастер установки сообщит, что Windows 7 устанавливается на ноутбуке:

Заметим, что на этом этапе Windows 7 может попросить установить драйвера. Не проблема? Конечно нет, мы о них побеспокоились в самом начале. Теперь же просто загружаем их самостоятельно, пользуясь подсказками на экране:
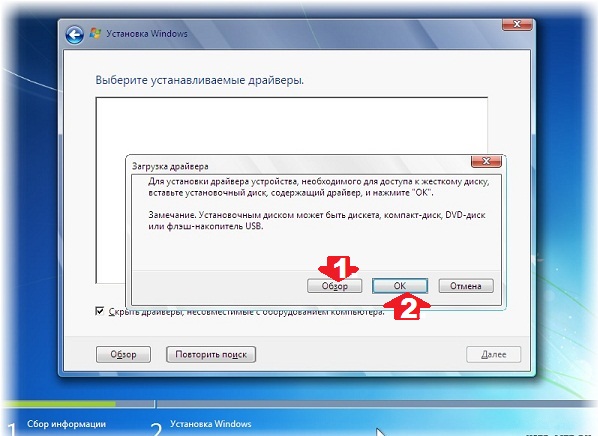
Запустилась установка? Отлично! Идем дальше.
Переустановка windows хп на виндовс 7
Поздравляю, вы подготовились к бою и теперь, вам не страшен серый волк, а точнее вы уже не потеряете информацию. Ну если, конечно, читали всю статью до конца
Самое важное сохранить информацию, а установить виндовс мы всегда успеем
Кстати, о том кто я вообще такой, чтобы вам что-то советовать. Знайте друзья я все это прошёл на себе. Попробуйте и вы поймете, что для вас я хочу только добра. Друзьями быть очень полезно. Поэтому, я открываюсь всему миру и вы всегда можете ко мне обратиться за помощью, договоримся.
Теперь нам нужно вставить заранее подготовленую флешку с виндовс в usb разъем компьютера.
Вот теперь, вы знаете где находится юсб порт и как создать загрузочную флешку.
Вставляем флешку в компьютер и далее переходим в биос (в систему входа и выхода информации) на клавиатуре нажимаем клавишу DEL, или F2
Перед нами откроется синий экран это и есть биос.
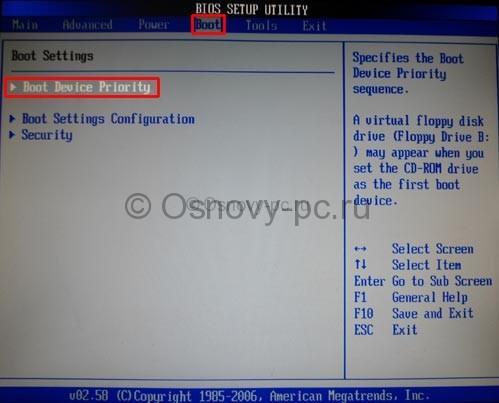
Заходим в раздел Boot (загрузка) и выбираем Boot Device Priority (загрузить приоритетные девайсы). То есть, нам нужно, чтобы загружалась наша флешка сразу после включения компьютера или диск , если мы устанавливаем с него виндовс.
Если вы сделали все правильно, то у вас должна пойти установка виндовс 7. Если нет, пишите мне на почту, либо другим способом, будем разбираться.
Далее читаем вот эту статью и повторяем за мной. Там я показываю на своем примере, что нужно делать дальше.
Основные варианты установки Windows 7 на ноутбук
Существует несколько самостоятельно способов самостоятельно переустановить ОС. Проще всего использовать встроенную утилиту — тогда все делается без диска или флешки. В противном случае потребуется внешний носитель.

Встроенные инструменты
Если Windows была предустановлена на ноутбуке производителем, можно «откатить» ее к заводскому состоянию с помощью режима Recovery. При этом допустимо восстановить только системные файлы, жесткий диск отформатирован не будет. Но если есть подозрение, что устройство заражено вирусами, потребуется сохранить всю нужную информацию на флешку и выбрать сброс до заводских настроек с полным удалением пользовательских данных, находящихся на диске C.
Перейти к переустановке можно через меню «Пуск», введя в строку поиску «Восстановление» или «Recovery».
В запущенном менеджере потребуется выбрать нужный вариант восстановления — с сохранением пользовательских данных или без, — подтвердить заводской сброс и дождаться завершения процесса.
В случае невозможности запуска ОС открыть режим Recovery можно при включении лэптопа, нажав на кнопку F4, F9, F11 или комбинацию Alt + F10, в зависимости от модели устройства. Менеджер и процесс восстановления ничем не отличаются от запускаемых из-под работающей Windows.
Установка со съемного носителя
Когда Recovery не работает, предустановленная версия ОС отличается от желаемой или установить Windows 7 нужно на новый ноутбук — например, с FreeDOS, потребуется съемный носитель. Это может быть диск: его можно купить уже с Windows или самостоятельно загрузить образ системы на пустой DVD. Если это неудобно или в лэптопе отсутствует DVD-привод, следует создать загрузочную флешку.
Создание загрузочной флешки
В первую очередь нужно отформатировать флешку:
- Перейти в раздел «Мой компьютер».
- Найти нужный съемный диск, кликнуть по нему правой кнопкой. В контекстном меню выбрать строку «Форматировать».
- Откроется окно, где потребуется изменить два пункта: выбрать файловую систему NTFS и придумать метку тома (любое имя).
- После нажатия на кнопку «Начать» запустится процесс форматирования.
- Теперь потребуется скачать iso-файл с Windows и программу для записи образа — например, Windows 7 USB/DVD Download Tool.
После загрузки и запуска утилиты, сделать флешку загрузочной можно, воспользовавшись простой пошаговой инструкции:
- С помощью кнопки Browse выбрать скачанный iso-образ, кликнуть на Next.
- Указать, что используется USB device.
- В выпадающем меню кликнуть по нужной флешке и начать процесс кнопкой Begin copying.
- Когда копирование завершится, можно переходить к установке ОС.
Кстати, iso-образ можно перенести на флешку вручную, но сначала его потребуется распаковать. 7-zip справится с этой задачей, главное — скопировать все файлы полностью, иначе загрузка не начнется.
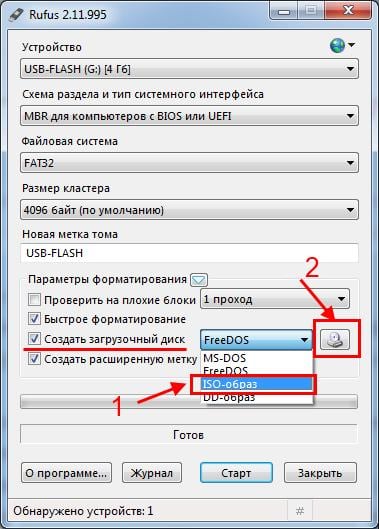
Подготовка к переустановке операционной системы
Прежде чем выполнить установку новой ОС, нужно проверить тип активации старого Виндовса и выяснить всю информацию о нем. Для того чтобы не потерять цифровую лицензию, рекомендуется установить версию, аналогичную имеющейся.
Как подготовиться:
- одновременно нажать на «Win+i»;
- из «Параметров» перейти в «Обновление и безопасность»;
- открыть опцию под названием «Активация»;
- отыскать сведения о выпуске ОС и типе активации;
запомнить версию стоящего на ПК Виндовса;
- можно перейти в раздел «Добавить учетную запись Майкрософт», чтобы повторно активировать лицензионный Windows на конкретном ПК;
- в таком случае рекомендуется кликнуть на «Добавить…»;
- система перенесется в окошко «Учетной записи Майкрософт»;
- высветится «Вход» и строка для ввода данных;
ввести данные пользователя продукта Microsoft и следовать инструкции.
Важно! Перед переустановкой ОС рекомендуется сохранить личные файлы и приложения на чистом внешнем носителе, например, на флешке
Шаг № 3: Вносим окончательные настройки
После того как ноутбук перезагрузится, программка предложит внести изменения в работу операционной системы. Сделать это несложно, так как действия неотличимы от тех, которые сопутствуют нам при изначальной установке Windows 8. В частности, действуем мы так:
- Настраиваем язык для ПК;
- Вводим имя пользователя и название ноутбука;
- Читаем «Лицензионное соглашение» и соглашаемся с описанными в нем условиями;
- Выбираем метод обновления для Windows 8;
- Настраиваем дату, время и часовой пояс.
В результате произведенных манипуляций на экране отобразится рабочий стол, и программка продолжит дальнейшую установку драйверов и
Несмотря на все старания разработчиков программного обеспечения в компании Microsoft придумать что-то лучшее, чем простой и функциональный Windows 7, им пока не удалось. Да, с чистой совестью можно заявить, что те, кто хоть однажды успел поработать на ноутбуке с этой операционной системой, вряд ли захотят снова вернуться к своему старому Windows XP или даже к новенькому Виндовс 8. Но что делать, если в награду к своему ноутбуку ASUS заполучить такую ОС не удалось? Что? Да, установить ее на свой ПК и забыть о проблеме, установка-то OS Windows 7 на ноутбук ASUS – дело несложное!
Шаг № 2: Работаем в программе eRecovery
Когда программка загрузится, на ноутбуке Acer весьма вероятно появление окошка, в котором нужно будет ввести пароль для входа. Вот засада, да? Но мы не отчаиваемся и вводим в пустое поле стандартные значения 000000, 00000000 или AIM1R8. В итоге пред нами предстает окошко, в котором нужно выбрать тип :
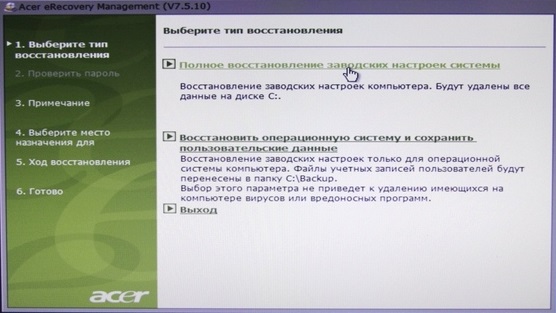
Как вы успели уже заметить, есть два варианта развития событий:
- Возврат к изначальным настройкам на ноутбуке Acer;
- Частичный откат операционной системы.
Конечно, при желании вы можете выполнить последнее действие и радоваться удачному выбору. Однако таких настроек Windows 8 надолго не хватит. Через пару недель придется обратно думать, как не во вред работе на ноутбуке Acer заново переустановить операционную систему. В общем, кота за хвост не тянем и выбираем для настройки первый параметр:
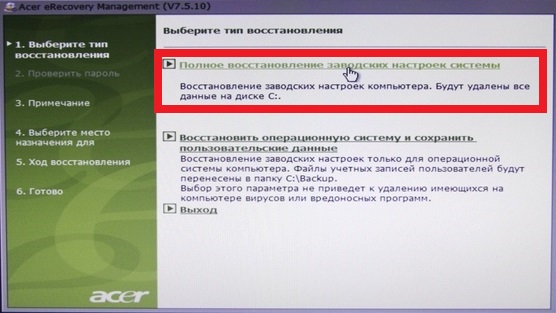
После этого утилита предоставит всю информацию по жесткому диску, с данными на котором нам придется попрощаться. Говорим им adios и жмем «Далее»:
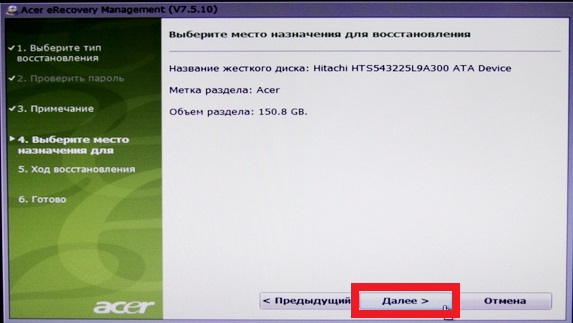
В итоге программка приступит к восстановлению файлов. Заметим, что занимает такой процесс немногим более 10 минут, так что от ноутбука далеко можно не отходить:
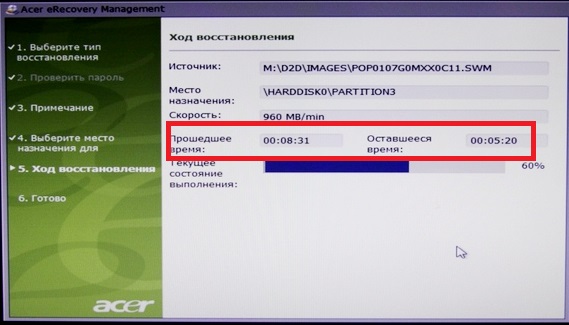
После окончания жмем кнопку OK, и наш Acer автоматически уходит в перезагрузку.
Настройка BIOS для переустановки Windows 7
Мы уже рассматривали этот вопрос при установке Windows XP с диска и с флешки. Не поленимся и повторим.
Сначала зайдем в BIOS нажав при загрузке одну из клавиш DEL, F2, F10 или Esc. Если вы попробовали эти клавиши и ничего не происходит, обратитесь к инструкции ноутбука или материнской плате.
В нижней части главного окна мышкой можно настроить необходимый порядок загрузки (BIOS материнской платы P8H67-V), перемещением соответствующих значков(иконок) влево или в право. Выбираем иконку оптического привода и перемещаем влево, перед HDD или SSD.
Так же порядок загрузки можно настроить в расширенном режиме на вкладке Boot. В строке Boot Option #1 необходимо выбрать DVD привод
Далее устанавливаем режим работы HDD или SSD — в ACHI. Режим позволяет использовать NCQ — аппаратная установка очередности команд, что в свою очередь ускоряет работу накопителя. Переходим на вкладку Advanced. В строке SATA Mode меняем параметр IDE Mode на ACHI Mode.
В итоге получается следующая картинка (Режим работы накопителей ACHI).
После необходимо запомнить все настройки и выйти из BIOS. Для этого нажимаем на Exit в правом верхнем углу. В появившемся окне выбираем Save Changes & Reset.
Настройки сохранятся и компьютер перезагрузится.
Как переустановить Windows 10
Переустановить систему можно с помощью специальных программ, среди которых – ассистент обновления. Он скачивается отдельно. Сделать это можно на официальном сайте, обратившись к соответствующему разделу, названному Windows 10.
Чтобы начать скачивание, нужно нажать прямоугольную синюю кнопку, расположенную внизу страницы.

Далее необходимо запустить программу и выбрать в расположенном слева меню «Центр обновлений».

Если на устройстве установлена «семерка» или «восьмерка», утилита предложит обновить систему. Это можно сделать, следуя подсказкам на экране.
На компьютере
Переустановка системы может осуществляться несколькими способами – с нуля или с форматированием. Первый случай более сложный и требует использования профессиональных программ, помеченных словом «pro». С их помощью создается загрузочная флешка из той, которая была предварительно форматирована – полностью очищена.

- Работа начинается с поиска официальной утилиты, которая называется Microsoft
- После скачивания программы в устройство вставляется флешка с загруженными на нее файлами, и выбирается соответствующая опция.

Процесс занимает около десяти минут, в течение которых можно заняться драйверами.
На ноутбуке
На ноутбуке ОС переустанавливается аналогичным образом.
Когда загрузочная флешка будет создана, устройство необходимо перезагрузить.

После повторного включения предлагается открыть BIOS, если установка ведется с нуля, или запустить ассистента, если с «семерки» или «восьмерки».

И в том, и в другом случае ОС будет переустановлена с удалением всех файлов, поэтому их рекомендовано сохранить на внешний носитель – флешку или диск, чтобы не потерять. То же самое касается установленных программ – их названия сохраняются, чтобы облегчить поиск после переустановки. Локальная установка, не затрагивающая хранящуюся на устройстве информацию, не допускается.

Подготовка к установке
Для того, чтобы установить Windows, нужен носитель, с которого система загрузится из Bios. Устанавливать ОС из-под самой операционной системы не стоит, ведь в таком случае останутся «хвосты» старых файлов, и в результате переустановка мало что изменит. Устанавливать Windows нужно из-под Bios, при помощи загрузочной флешки, или DVD-диска.
Записать систему на диск или на флешку можно при помощи многих программ, как это сделать писалось в этой статье «Создание загрузочной флешки». Не забудьте сохранить все важные данные с системного диска. Обычно нужные данные остаются в таких местах как:
- рабочий стол;
- мои документы;
- корень диска C:;
Следует помнить, что любую информацию, нужно резервировать, храня ее на другом диске, флешке или в облаке.
Если компьютер куплен только что, не стоит думать о наличии в нем ценной информации, ее там нет.
Программы для быстрого создания виртуального дисковода
Если Вы используете OS Windows XP/7, то следует выбрать программу для работы с виртуальными оптическими приводами. В списке ниже приведены самые популярные программы и их особенности:
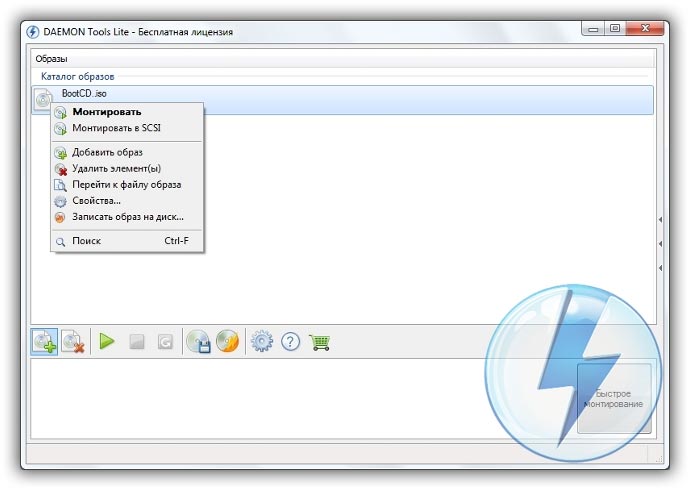
- Daemon Tools. Одна из самых первых и популярных программ на рынке подобного программного обеспечения. Программа условно бесплатная –пользователям доступны Lite и Premium версии. Работа с существующими виртуальными дисками организована очень удобным образом, пользователь может быстро создавать и удалять диски. В бесплатной версии ПО, возможно создавать одновременно только 4 образа. Программа поддерживает форматы iso, img, dmg, vdf, mds,mdf.
- Программа отличается возможностью создавать большое количество виртуальных дисков одновременно. Также присутствует возможность записи на съемный компакт диск. С помощью данной программы пользователи смогут хранить все свои диски виртуально на случай, если физический диск будет поврежден. Также есть возможность скачивать образы с интернета и монтировать их для дальнейшей установки с помощью данной программы.
- ПО, которое работает исключительно с ISO образами. Образы монтируются быстро, а время выполнения сводится к минимуму. Доступна возможность конвертирования образов других форматов непосредственно в ISO.
- Утилита бесплатна и доступна для скачивания. Доступна функция самостоятельного создания образов дисков.
- Virtual CloneDrive. Программа с минимумом настроек, высокая скорость выполнения и чтения дисков. OS распознает созданный диск как физический CD/DVD-ROM.
Процесс инсталляции
Чтобы перенос Windows 7 с носителя на ноутбук стал возможным — следует выставить приоритет загрузки через БИОС. Некоторые современные модели дополнительно требуют отключения защитной опции Secure Boot.
Загрузка с флешки
Для настройки загрузчика потребуется:
- Подсоединить флешку к ноутбуку. Поскольку в Windows 7 может не быть драйверов для USB 3.0, нужно выбрать разъем стандарта 2.0.
- Запустить устройство, перейти в BIOS. Чаще для этого используются клавиши F1-F3, Escape или Delete, но некоторые производители используют F10, F12 или сочетания Fn + F1, Ctrl + Alt + Escape.
- Отключить Secure Boot. Управление режимом обычно находится в разделе Security, реже — Boot или System Configuration.
- Если на лэптопе установлена старшая версия (Windows 8 или 10), потребуется включить совместимость с другими ОС. Для этого следует открыть раздел Advanced, перейти к System Configuration, где найти строку Boot Mode/OS Mode Selection. Ее значением сделать одну из строк: «CMS OS», «CMS Boot», «Launch CMS», «UEFI and Legacy OS».
- Вернуться в главное меню BIOS, перейти к разделу Boot. В колонке Boot Device Priority найти нужную флешку и поставить ее на первое место.
- Сохранить изменения клавишей F10, перезагрузить устройство.
Теперь после включения ноутбука будет запущен установщик Windows, который предложит выбрать язык, раскладку клавиатуры, формат времени. После сохранения настроек потребуется:
- Кликнуть по кнопке «Установить», принять лицензионное соглашение.
- Выбрать полную установку без сохранения файлов.
- Откроется окно, где нужно открыть «Настройку диска», отформатировать системный раздел и нажать на строку «Далее».
Начнется процесс установки, по завершении которого останется указать имя пользователя, пароль, настроить дату и время, поставить необходимые драйвера.
Загрузка с диска
Если есть диск с лицензионной версией, удобнее использовать его. Инструкция по загрузке ничем не отличается от варианта с флешкой, за исключением настройки приоритета.
При установке Windows 7 с диска, на этапе настройки Boot Device Priority потребуется поставить на первое место DVD-привод, сохранить изменения и перезапустить устройство.
Что нужно знать о функции «Новый запуск» перед её использованием
Поскольку сброс системы до заводского состояния является достаточно радикальной мерой возобновления нормальной работоспособности Windows 10, пользователю следует знать о некоторых особенностях процесса.
«Новый запуск» не доступен пользователям, у которых установлена корпоративная и образовательная версия Windows.
Чтобы узнать свою версию Windows 10 следует:
Шаг 1. Нажимаем правой кнопкой мыши по «Пуск» и выбираем пункт «Выполнить». В открывшемся окне следует ввести команду «winver» и подтвердить действие кнопкой «Ок».
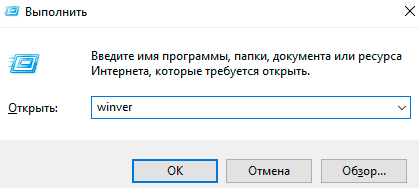
Шаг 2. Версия и тип системы будут указаны в месте, подчеркнутом красным.
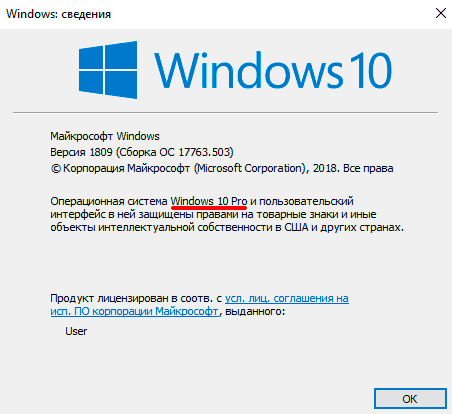
Если система подходит для использования функции «Новый запуск», то следует помнить:
- «Новый запуск» удалит текущие версии драйверов, что может сказаться на работе некоторых компонентов ПК (к примеру, пользователю может потребоваться скачать специальные драйвера для звуковой карты, которая обеспечивает нормальную работоспособность микрофона, колонок или драйвера для тачпада и других устройств).
- Все установленные приложения будут удалены. Поэтому следует обязательно записать или запомнить нужные программы, которые можно будет установить по заранее составленному списку.
- Все активации программ и лицензии будут аннулированы, поэтому для некоторых программ потребуется заново вводить ключи активации, пароли аккаунтов и другую информацию для входа.
- Удалиться вся история браузеров, система больше не будет помнить автоматические данные для входа.
- Присутствует риск утери части информации в процессе переноса, хотя Microsoft позиционируют функцию «Новый запуск» как безопасную.
Зная возможные риски, следует обязательно подготовиться к переустановке: создать резервные копии важной информации, найти все ключи для входа и активации, запомнить пароли для аккаунтов и создать список требуемых драйверов и приложений. Помимо этого, мы рекомендуем ознакомиться со статьей «Как вернуться к заводским настройкам Windows 10»