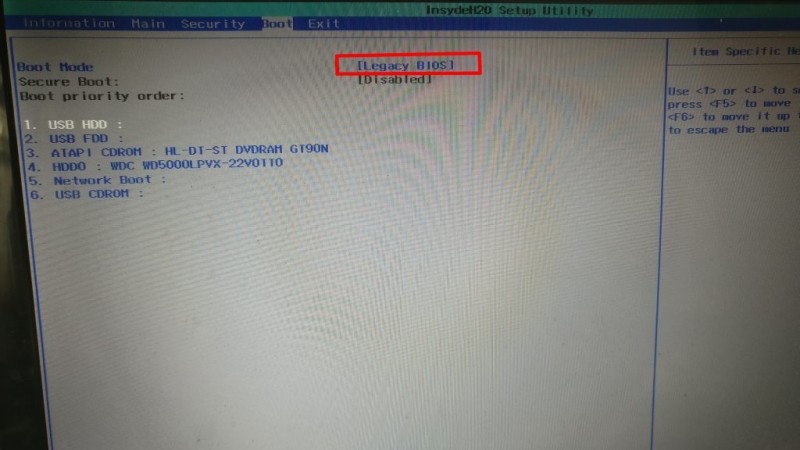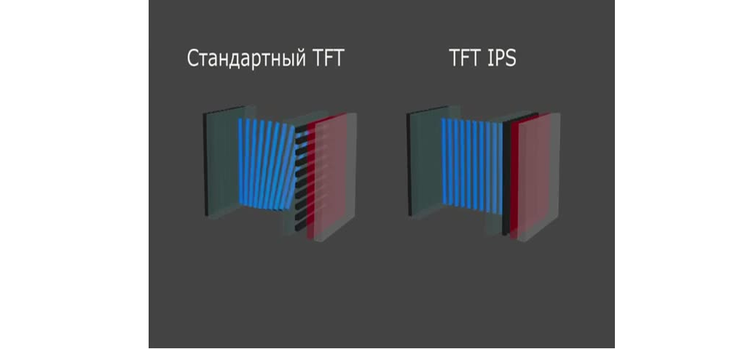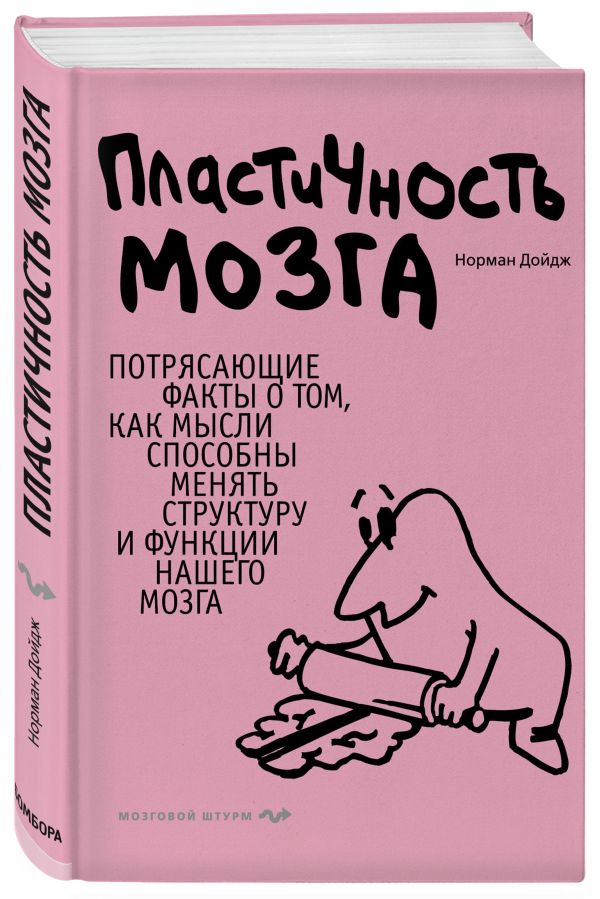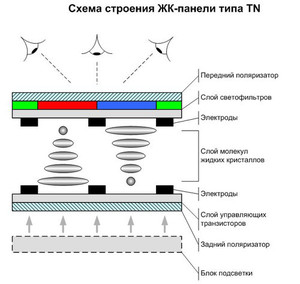Выбор редакции
Содержание:
- Системные
- «Что такое адресная строка браузера и строка поиска.»
- Ошибки при создании структуры сайта
- Где находится адресная строка в браузере, для чего она нужна?
- Как скопировать ссылку в адресную строку браузера?
- Прочие настройки браузера
- LiveInternetLiveInternet
- Настройка служб поиска в адресной строке
- Что такое адресная строка
Системные
Это пятый последний блок настроек. Один из самых маленьких
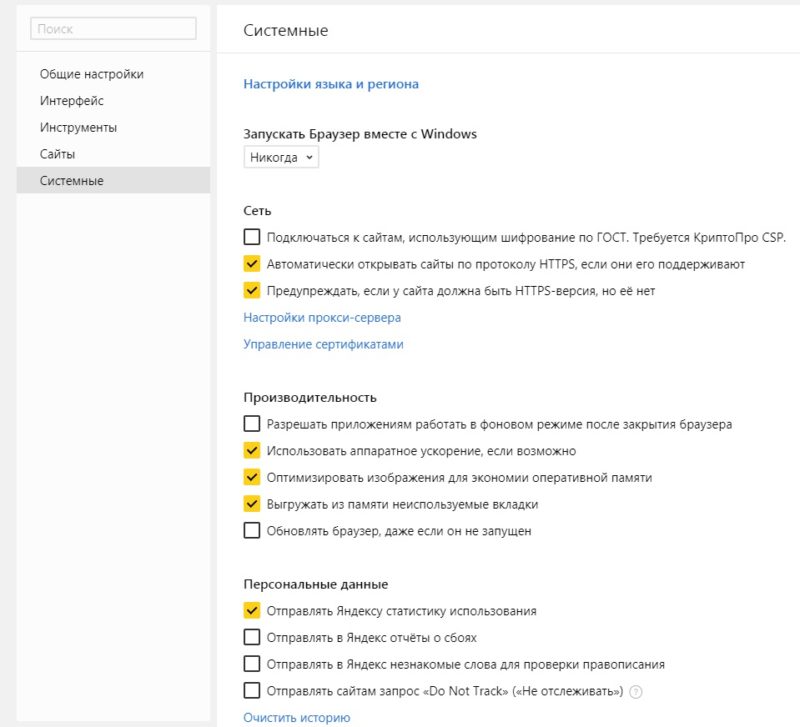
Запускать браузер вместе с Windows выбираем никогда. Это очень ускорит вашу загрузку системы.
Сеть
Оставляем по умолчанию. Более подробно о прокси сервере, отличие http от https и сертификатах мы расскажем Вам в другой статье.
Производительность
Важно убрать галочку со строки «Разрешить приложениям работать в фоновом режиме». Тем самым мы увеличим производительность. Ставим галочки на против оптимизировать изображение, использовать аппаратное ускорение, выгружать из памяти не используемые вкладки
Ставим галочки на против оптимизировать изображение, использовать аппаратное ускорение, выгружать из памяти не используемые вкладки.
Обновлять браузер, даже если он не запущен ставим галочку, чтобы иметь возможность обновить Яндекс.Браузер
Персональные данные
Если Вам нужно больше приватности и не хотите делиться статистикой использования, то тут можете снять все галочки. Кроме последнего пункта.
Очистить историю. Здесь вы можете очистить историю посещения сайтов за определенный период времени.
Сбросить все настройки при на нажатий на эту строку вы сбросите все до стандартных.
Желаем Вам приятного и быстрого сёрфинга в Яндекс.Браузере.
Когда в чем-то разбираешься, это кажется очевидным. Для автора данной статьи не стало исключением и понятие адресной строки браузера. Часто приходится видеть, как, вместо того, чтобы зайти сразу на нужный сайт, используя адресную строку и ее возможности в современных браузерах по запоминанию истории посещений сайтов, пользователи сначала открывают поисковик, затем вводят название сайта и только потом переходят по полученной ссылке.
Как интернет-проект, миссией которого является получение полной независимости и самостоятельности в плане использования компьютеров для бытовых задач абсолютно всеми пользователями, мы не могли обойти вопрос с адресными строками стороной.
В данной статье будет максимально подробно описано, что представляет собой адресная строка, как ее найти, как скопировать url страницы и как отобразить адресную строку в случае, если ее не видно, на примерах во всех наиболее популярных современных браузерах.
«Что такое адресная строка браузера и строка поиска.»
Адресная строка — это поле для ввода в самом браузере, в которое вы записываете уже заранее известный адрес сайта (например, www.mysite.ru). Через адресную строку вы напрямую входите на страницу сайта.
Строка поиска — это поле для ввода слов в каком-то поисковике, в который вы входите с помощью браузера. Таким поисковиком может быть Яндекс (yandex.ru), (google.com), Rambler (rambler.ru) или другой.
В строку поиска можно вводить любое слово или фразу, информацию которого вы хотите найти или узнать. Например, можно ввести фразу «Что такое браузер».
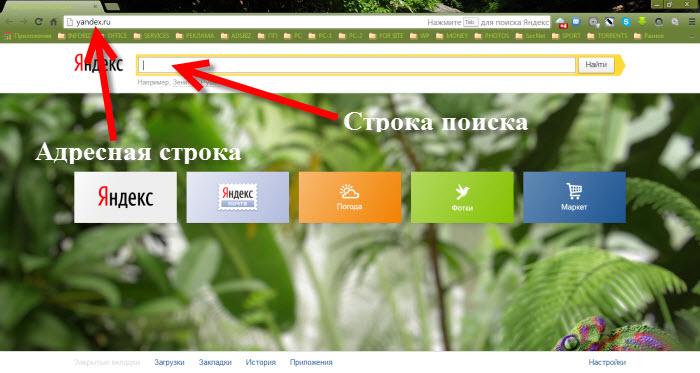
Когда вы пишете в строку поиска какое-то слово (или фразу) и нажимаете кнопку «Найти», то в окне браузера отображается целый список сайтов с подходящей информацией. При этом в адресной строке запись меняется автоматически, то есть становится виден адрес именно этой страницы со списком сайтов:
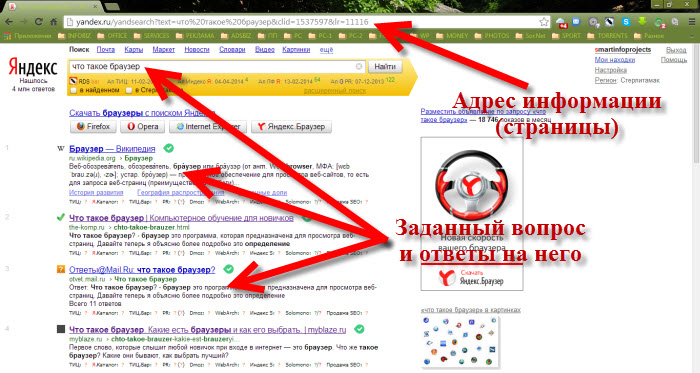
Очень часто в современных браузерах строка поиска уже автоматически подключена и не надо предварительно идти на сайт поисковика.
А в некоторых современных браузерах одна строка вообще может совмещать работу двух строк: и адресной строки, и строки поиска. Другими словами адресная строка может работать и как строка поиска (т.е. два в одном).
Например, в современных браузерах Google Chrome и Браузер Яндекс работа адресной строки и строки поиска совмещена в одну строку.
Браузер Google Chrome
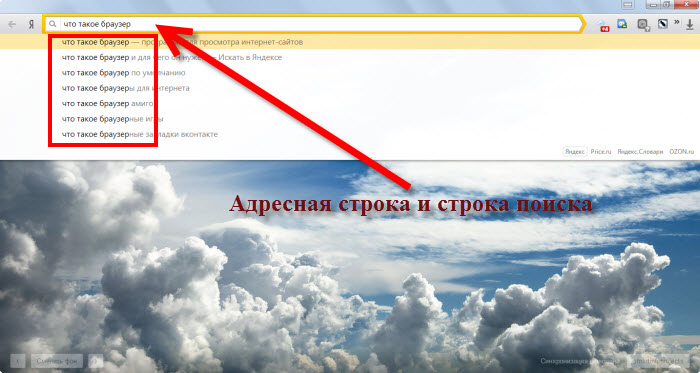
Источник
Ошибки при создании структуры сайта
Важно не допускать ошибок при создании структуры сайта. Владельцу сайта они могут создать много проблем
Давайте рассмотрим типичные ошибки, которые допускают веб-мастера:
Страница оптимизирована под разный интент (смысл, который вкладывает пользователь в запрос в поисковике). Например, используя Serpstat, проверяем частотность по запросу «тумбы и комоды». Видим, что пользователи не часто вводят в поиске такое словосочетание:
Будет намного эффективнее, если вы создадите отдельно страницу «Тумбы» и страницу «Комоды»:
Таким образом, у вас будут две релевантные страницы на сайте и возможность получить значительно больше трафика.
Дубли страниц. Возьмем для примера сайт рыболовной тематики. Вебмастер создал раздел «Катушки», в котором присутствует категория «Мультипликаторные катушки»:
Также создал фильтр «Тип» со значением «Мультипликаторная катушка»:
Таким образом, на сайте существуют две одинаковые страницы, которые начинают конкурировать между собой в поисковой выдаче по целевым запросам. Это приводит к ухудшению ранжирования сайта, потере естественной ссылочной массы и изменению релевантной страницы в выдаче, так как поисковая система не понимает, какую из страниц показывать по конкретному запросу.
Нечеткие дубли. Ещё одна распространенная ошибка, так называемая, «каннибализация страниц». Когда специалисты под схожие группы запросов создают разные страницы на сайте.
Например, на сайте доставки цветов присутствуют разные страницы: недорогие цветы, дешевые цветы, бюджетные цветы.
Такие страницы приводят к проблемам с индексацией сайта. Об этом необходимо позаботиться на этапе сбора семантического ядра и кластеризации.
Отсутствие карты сайта. Ошибка также влияет на скорость индексации страниц. Для крупных проектов необходимо создавать две карты сайта:
- для поисковых роботов — файл Sitemap.xml, который располагается в корне сайта. Он показывает краулеру все страницы, необходимые для индексации и сообщает о появлении новых страниц;
- для пользователей — отдельную страницу с перечнем всех важных страниц сайта, расположенных в иерархическом порядке. Задача такой страницы — упростить навигацию по сайту.
Для небольших веб-ресурсов отсутствие карт сайта — не критическая ошибка.
Неправильное распределение страниц
Важно создавать новые страницы на сайте таким образом, чтобы они соответствовали смысловой нагрузке предыдущим страницам. То есть, правильно распределялись по соответствующим разделам и категориям
Холодильники должны находиться в разделе крупная бытовая техника, а не в разделе сантехники. Но не всегда такие решения очевидны, например, кондиционеры должны находиться в климатической технике или в бытовой?
Где находится адресная строка в браузере, для чего она нужна?
Ох, уж этот интернет. Глобальная сеть, паутина, втягивающая в себя миллиарды людей каждый день. Все пользуются им в своих целях.
Кто-то зарабатывает деньги. Кто-то получает удовольствие при просмотре фильмов. А для кого-то интернет — это средство для решения своих проблем.
Без него наша жизнь становится тусклой и бессмысленной, ведь она теряет все краски. Никто не будет рад жить без интернета и это абсолютно нормальная реакция каждого человека.
Давайте сегодня поговорим на такую тему, как адресная строка браузера
Мы пользуемся интернетом через браузер, так что это важно знать. Поехали!
Адресная строка браузера
Сразу объясняем для тех, кто не знает, что же это такое. Адресная строка браузера — это та верхняя линия, в которую вносятся данные сайта. Проще говоря, туда вносится ссылка на сайт.
Для того чтобы зайти на этот сайт, используется ссылка, а вставляется она в адресную строку. И так с абсолютно каждым сайтом. Знаете, это словно дом человека. Вы ведь не можете жить без собственного дома, правильно? Вот так и с сайтами — они не могут существовать без своей ссылки.
Давайте представим, что мы пользуемся браузером Google Chrome. Чтобы найти адресную строку, достаточно посмотреть на сайты, которые отображены вверху. Или же даже посмотреть на сайт, на котором Вы находитесь на данный момент.
Строка будет начинаться всегда на https://. А что это вообще такое? HTTPS (аббр. от англ. HyperText Transfer Protocol Secure) — расширение протокола HTTP для поддержки шифрования в целях повышения безопасности.
Однако есть такая хитрость, которая позволяет сокращать адресную строку. Представьте, что нам нужен всё тот же Вконтакте. Мы делаем умный ход.
Сначала, мы заходим в адресную строку и вместо того, чтобы вводить полноценное «https://www.vkontakte.ru», мы вводим более сокращённый вариант, а именно «vkontakte.ru», а еще более простой вариант – их новый домен «vk.com». И всё.
Странно, как это работает? Очень просто. В каждом браузере установлено подобное, что позволяет сокращать время на написание адресной строки. Это легко и быстро позволяет написать нужный адрес без использования этой сложной конфигурации. Так что, пользуясь адресной строкой, всегда знайте, что её можно сократить.
Вы можете вводить Ваш запрос уже в адресную строку, если у Вас установлен именно этот браузер. Суть в том, что сам браузер является официальным продуктов компании Google. А все мы прекрасно знаем, что Google — самый известный поисковик в мире.
Им пользуются абсолютно везде, пусть и у каждой страны есть свой аналог. И так как это браузер от этой компании, он позволяет моментально получить доступ к этому сайту и вводить данные становится очень просто. Запускаете сайт, вводите свой запрос и вуаля, радуйтесь жизни.
На этом наша статья подходит к своему долгожданному окончанию. Мы благодарим Вас за то, что Вы дочитали статью до конца. Надеемся, что она Вам понравилась.
Каждый пользователь интернета действительно должен знать, что такое адресная строка и как она позволяет переходить на различные сайты.
Надеемся, что в дальнейшей у Вас не будет возникать никаких проблем, которые связаны с компьютером, да и не только. Ведь браузеры есть не только на компьютерах, но и на смартфонах. Желаем Вам удачи в будущем и счастья с Вашими браузерами!
Как скопировать ссылку в адресную строку браузера?
В Интернете часто можно встретить такую рекомендацию: «Чтобы открыть ссылку, скопируйте ее в адресную строку своего браузера.»
статьи:1) Открываем новую вкладку в браузере2) Выделяем ссылку, которую надо скопировать
3) Копируем выделенную ссылку в память компьютера4) Курсор мыши ставим в чистую адресную строку браузера
5) Вставляем скопированную ссылку в адресную строку6) Открываем скопированную ссылку-версия статьи
Предположим, что в своей почте Вы открываете письмо, в котором содержится примерно такой текст:
«О том, где найти официальные сайты самых распространенных браузеров, можно узнать в статье «5 официальных браузеров»:https://www.inetgramotnost.ru/?p=747 (Если Вы не можете перейти по этой ссылке, скопируйте ее в адресную строку своего браузера и попробуйте снова).»
Начнем с того, что копировать ссылку в адресную строку браузера надо только в том случае, если НЕ открывается основная ссылка.
Если у Вас ссылка открывается (другими словами, ссылка кликабельная или ссылка активная), тогда можно ничего не копировать и никак не реагировать на это предложение.
Ссылка не открывается, она не активная и не кликабельная, если она, например, имеет такой вид:
inetgramotnost.ru/?p=747
Тогда для того, чтобы открыть такую ссылку, надо ее копировать в адресную строку своего браузера. Для этого следует пройти 6 шагов:
1) Открываем новую вкладку в браузере
Если у Вас уже есть открытые вкладки в браузере, тогда нужно открыть чистую вкладку. Это для того, чтобы адресная строка браузера была чистой, свободной от всего лишнего.
Если адресная строка браузера у Вас чистая, то никаких новых вкладок открывать не надо.
Рис. 1. Как открыть новую вкладку в браузере Google Chrome
Как показано на рис. 1, в браузере Google Chrome для того, чтобы открыть новую вкладку, надо просто кликнуть по кнопке, обозначенной цифрой 1.
Рис. 2. Как открыть новую вкладку в Мозилле
На рис. 2 приведен скриншот браузера Мозилла. Кнопка для того, чтобы открыть новую вкладку в Mozilla Firefox, выделена цифрой 1.
2) Выделяем ссылку, которую надо скопировать
Теперь надо выделить ссылку, чтобы компьютер понял, с чем именно ему дальше работать.
Для выделения ссылки ставим курсор в начало ссылки (или в ее конец) и выделяем ссылку “синим цветом”, то есть, “закрашиваем синим цветом”.
3) Копируем выделенную ссылку в память компьютера
После того как ссылка выделена (закрашена синим цветом), надо ее скопировать.
Для этого сделайте одно из двух:
- либо нажмите горячие клавиши Ctrl+C,
- либо подведите курсор мыши к выделенной ссылке (т.е. к ссылке, закрашенной синим цветом) и нажмите на ПКМ (правую кнопку мыши). Появится контекстное меню, в котором надо кликнуть по опции «Копировать» (Copy).
После того, как ссылка будет скопирована, она автоматически будет помещена в буфер обмена, то есть, временно будет храниться в оперативной памяти компьютера. При этом на компьютере не появится никаких сообщений о том, что ссылка скопирована. И, вообще, ничего не произойдет, …но ссылка будет до поры до времени храниться в памяти компьютера.
4) Курсор мыши ставим в чистую адресную строку браузера
Затем переходим в открытую вкладку браузера (см. пункт 1).
Подводим курсор мыши к адресной строке браузера и кликаем там. Таким образом, курсор мыши находится в чистой адресной строке браузера.
5) Вставляем скопированную ссылку в адресную строку
Теперь надо вставить в адресную строку браузера ссылку, которая была скопирована в оперативную память компьютера на шаге 3.
Для этого можно выполнить одно из двух:
- либо нажмите горячие клавиши Ctrl+V,
- либо кликаем правой кнопкой мышки по чистой адресной строке браузера. Появится контекстное меню, в котором щелкаем по опции «Вставить» (Paste).
У Вас должна появиться ссылка в адресной строке браузера.
6) Открываем скопированную ссылку
Нажмите Enter для запуска той ссылки, что стоит теперь в адресной строке браузера.
Вы при этом попадете на ту же страницу, которая открывается, если просто кликнуть по активной ссылке.
-версия статьи
Резервная ссылка на просмотр видео: https://www.youtube.com/watch?v=eswIpgzHtxQ
P.S. Про браузеры можно много рассказывать:
Обновление Яндекс браузера до последней версии
Обновление Мозилы
Топ 10 горячих клавиш, которые полезно знать каждому пользователю ПК
Как просто и быстро очистить кеш Google Chrome?
Продвинутый веб-серфинг: «тюнингуем» браузер Opera расширениями
Прочие настройки браузера
В верхней части окна настроек можно увидеть другие вкладки. На них также присутствуют определенные параметры, касающиеся работы браузера. Рассмотрим их более детально:
- Закладки. Здесь происходит управление закладками: удаление, редактирование, сортировка по папкам и т.д.
Загрузки – список загруженных через браузер файлов.
История – просмотры страниц, отсортированные по дате. Внизу слева есть ссылка для очистки истории.
Дополнения. Раздел позволяет выключить дополнения от Яндекса, а также удалить те, которые были самостоятельно установлены.
Безопасность – настройки в отношении защиты пользователя от мошенничества в интернете. Браузер будет проверять посещаемые сайты, блокировать фишинг за банковскими картами, открывать страницы платежных систем в особом режиме.
Пароли и карты – список сохраненных паролей для доступа в личные кабинеты сайтов, а также данные пластиковых карт. Клик по строке позволяет просмотреть детальные сведения, включая скрытый пароль. Данные входа для выделенных сайтов могут быть удалены кликом на соответствующую строку внизу страницы.
Другие устройства. Синхронизация открытыми вкладками с другими устройствами, на которых подключена одна учетная запись Яндекс.
В материале были рассмотрены все настройки браузера от поисковой системы Яндекс. Зная назначение параметров, получится точно отрегулировать работу обозревателя и сделать пребывание в интернете максимально комфортным.
Что такое адресная строка браузера
Адресная строка в любом браузере вне зависимости от его производителя или версии – это обычное текстовое поле, которое располагается в верхней части окна и содержит URL текущей страницы.
Единый указатель ресурсов (URL) (англ. URL — Uniform Resource Locator) — стандартизированный способ записи адреса сайта или отдельной страницы в сети Интернет.
Фактически, причина ее появления во всех браузерах — использование уникальных адресов для интернет-страниц.
Возможности адресной строки в современных браузерах
Помимо хранения URL текущей страницы, адресная строка в современных браузерах часто предлагает различные дополнительные возможности:
- Обновить страницу. Небольшая кнопка, обычно в виде кружка со стрелкой. Обнаружена в браузерах Firefox 27 и Internet Explorer 11 . Необходимость в данной кнопке внутри адресной строки, на наш взгляд, сомнительна. Ведь, если нужно обновить страницу, всегда и в любом браузере достаточно нажать на клавиатуре клавишу .
- Добавить текущую страницу в избранное (закладки, копилку). Эта кнопка по умолчанию присутствует в браузерах Firefox 27, Opera 19, Google Chrome 33.
- Информация о соединении. Эта кнопка отображает информацию о состоянии соединения на открытой странице. Если используется шифрование, то можно получить исчерпывающую информацию. Присутствует в Firefox 27 () , Opera 19 (), Google Chrome 33 ().
Пример отображения в адресной строке информации о зашифрованном соединении (браузер Google Chrome):
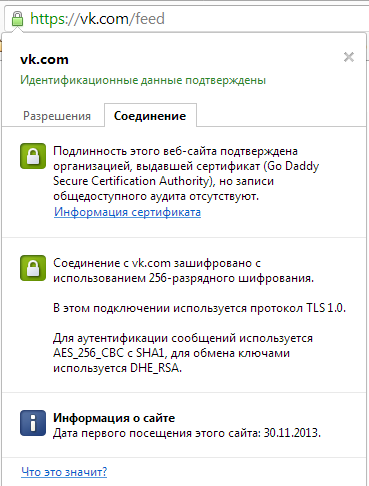
Кнопка в адресной строке браузера Google Chrome, показывающая информацию о соединении.
- Службы поиска. Действительно, в некоторых современных браузерах адресная строка также является так называемой “умная строкой поиска”. Это означает, что теперь для быстрого поиска по, например, Яндексу, на его главную страницу можно не заходить. Достаточно ввести нужный запрос и нажать Enter. О том, как настроить службы поиска адресной строки в разных браузерах, подробно рассказано ниже.
- Подсказки при вводе адреса. Современные популярные браузеры при вводе в адресную строку URL сайта сразу же предлагают варианты на основе истории посещений сайтов.
LiveInternetLiveInternet
—Рубрики
- Анимация (6)
- Бродилки (4)
- Уроки (2)
- В работе (22)
- Уроки (20)
- Всё для творчества (379)
- Анимация без Ф Ш (18)
- Бродилки (32)
- Вопросы и ответы (50)
- Вопросы и ответы 2 (49)
- Всегда под рукой (18)
- Вязание на спицах(уроки) (10)
- Ответы на мои вопросы (22)
- Под рукой (2)
- Программы (6)
- Сайты (28)
- уроки от друзей (41)
- Уроки по рамкам (50)
- Уроки по рамочкам (14)
- Уроки разные (30)
- Флэш- уроки (2)
- Шитьё- уроки (7)
- Всё о 10е (10)
- Уроки Любаши (10)
- Всё о GIMP (70)
- Бродилки (12)
- Инструменты (8)
- Уроки (44)
- Эффекты (6)
- Всё о Li.ru (49)
- Бродилки (9)
- Сайты (1)
- Уроки (39)
- Компьютер (1375)
- SOS (48)
- SOS 2/ (23)
- Азбука П К (30)
- Браузеры (50)
- Браузеры 2. (50)
- Бродилки (11)
- Вопросы и ответы (50)
- Вопросы и ответы 2 (50)
- Вопросы и ответы 3. (50)
- Вопросы и ответы 4. (50)
- Вопросы и ответы 5 (51)
- Вопросы и ответы 6 (50)
- Вопросы и ответы 7 (30)
- ВОПРОСЫ и ответы 8 (2)
- Всегда под рукой (51)
- ВСЁ о 10 3 (7)
- Всё о восьмёрке. (14)
- Всё о десятке (50)
- Всё о десятке 2 (50)
- Всё о семёрке 2. (33)
- Всё о семёрке. (50)
- Для защиты (20)
- Защищаемся. (47)
- Ликбез (36)
- Линукс (34)
- Мои уроки (3)
- НЕОБХОДИМОЕ (1)
- Неумека ( уроки с нуля) (11)
- Операционка (40)
- Операционка 2 (35)
- Ответы на мои вопросы (7)
- Под рукой (7)
- Программы (50)
- Программы 2 (14)
- Сам себе мастер 2 (28)
- Сам себе мастер. (50)
- Уроки для начинающих (36)
- Уроки друзей (28)
- Уроки по программам (48)
- Уроки разные (27)
- Уроки чайнику (50)
- Мошенничество (1)
- Музыка (13)
- Бродилки (1)
- Плееры- уроки (7)
- Уроки друзей (5)
- Оформление (205)
- Бродилки (21)
- Вопросы и ответы (14)
- Всегда под рукой (3)
- Всё о шрифтах (44)
- Всё о шрифтах 2 (21)
- Генераторы (33)
- Коды (12)
- Программы (4)
- Расширенный редактор (8)
- Сайты (23)
- Уроки (11)
- Уроки по фонам (10)
- Схемы оформления блога (6)
- Уроки друзей (6)
- Фотошоп (535)
- Бродилки (19)
- Вопросы и ответы (25)
- Всегда под рукой (27)
- Инструменты (50)
- Инструменты 2 (50)
- Инструменты 3 (50)
- Инструменты 4 (27)
- Инструменты 5 (1)
- Новое в фш CS5 (3)
- Уроки (50)
- Уроки 1 (28)
- Уроки 2. (2)
- Уроки 3. (1)
- Уроки 4. (1)
- Уроки анимации (50)
- Уроки по анимации 2 (50)
- Уроки по анимации 3 (41)
- Уроки по анимации 4 (2)
- Уроки по рамкам (5)
- Фотошоп CS 5 с нуля (50)
- Фотошоп СС (0)
- Шаблоны (5)
- Плееры (2)
- Рамки (1)
- Эдитор (9)
- Бродилки (1)
- Уроки (8)
—Цитатник
Все, что вы могли не знать о значениях клавиш F1-F12 Каждая из двенадцати клавиш F1-F12, имеет .
Если ваша страничка на Лиру прыгает. Всем Здравствуйте. Сегодня, начав разбирать Почт.
Полезные программы для компьютера Windows 7, 8, 10. Здесь будут предоставлены самые полезные про.
Несколько правил как обезопасить свою электронную почту. Задумывались ли вы о том, надёжно ли защ.
Про плеер, прямые ссылки и другое Всем Здравствуйте. Я не зря сегодня выставила Небольш.
Настройка служб поиска в адресной строке
Как было сказано в начале статьи, некоторые современные браузеры позволяют использовать адресную строку в качестве строки поиска. Это означает, что, при вводе вместо URL сайта любого текста, браузер открывает результаты поиска по этому запросу на одном из поисковых сайтов. Далее показано, как указать, какой именно сайт использовать.
Управление службами поиска в Firefox
В браузере Firefox справа от адресной строки есть похожее поле со значком поисковой системы.
Если кликнуть по этому значку, откроется выпадающий список с имеющимися поисковыми системами:
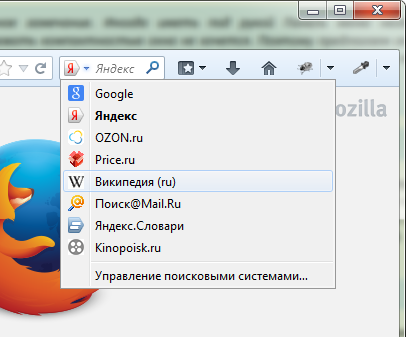
В данном примере выбрана Википедия. Теперь, если в адресную строку ввести какой-нибудь текст вместо URL сайта, браузер откроет результаты поиска на Википедии.
Если нужный поисковый сервис отсутствует в списке, перейдите на сайт, поиск по которому необходимо добавить. Например, если перейти на сайт cadelta.ru, то в выпадающем меню появится пункт «Добавить « Искать cadelta.ru»». После нажатия, введя любой текст в адресную строку, вы сможете попасть на страницу результатов поиска по сайту cadelta.ru.
Управление службами поиска в Google Chrome
Допустим, нужно изменить поисковую систему адресной строки по умолчанию с Яндекса на Google. Для этого кликните правой кнопкой мыши по адресной строке и выберите пункт «Изменить поисковые системы»:
В открывшемся окне подведите мышь к строке «», кликните по появившейся синей кнопке «Использовать по умолчанию» и нажмите «Готово»:
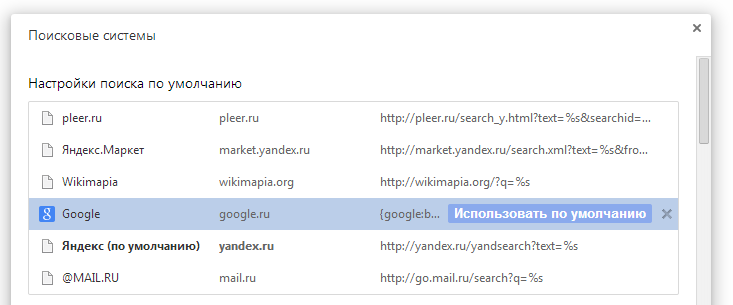
Управление службами поиска в Opera
В Опере управление службами поиска адресной строки немного отличается.
Изменение службы поиска адресной строки по умолчанию
Нажмите на клавиатуре одновременно клавиши и .
Затем в области «Поиск» в выпадающем списке выберите нужную поисковую систему:

Теперь любой запрос, не являющийся url сайта, адресная строка будет передавать Яндексу.
Добавление службы поиска адресной строки в Opera
Добавление новой службы поиска в Опере будет показано на примере добавления поиска по сайту kinopoisk.ru.
Чтобы добавить службу поиска, которой нет в списке, нажмите кнопку «Управление поисковыми плагинами. » В открывшемся окне нажмите кнопку «Создать поиск» и заполните поля:
«Имя» => «Кинопоиск»,
«Ключевое слово» => «кинопоиск».
Зайдите на сайт Кинопоиска. Введите в поле поиска какой-нибудь запрос, например, «cadelta» и нажмите Enter. Скопируйте url из адресной строки. Результат должен быть такой:
http://www.kinopoisk.ru/index.php?first=no&what=&kp_query=cadelta
Замените слово «cadelta» на «%s» и вставьте то, что получилось, в поле «Адрес»:
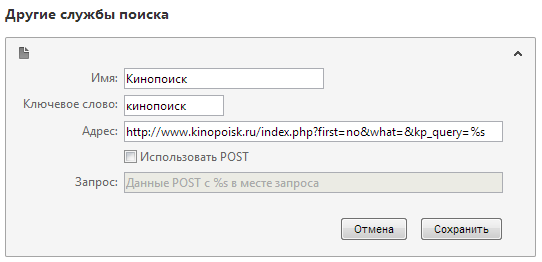
Нажмите «Сохранить», затем «Готово».
Чтобы использовать добавленную поисковую службу по умолчанию, выберите ее как показано выше (подраздел «Изменение службы поиска адресной строки по умолчанию»).
Управление службами поиска в Internet Explorer
Добавление службы поиска в браузере Internet Explorer 11
Кликните по адресной строке и нажмите на клавиатуре кнопку .
Справа внизу нажмите на кнопку «Добавить»:
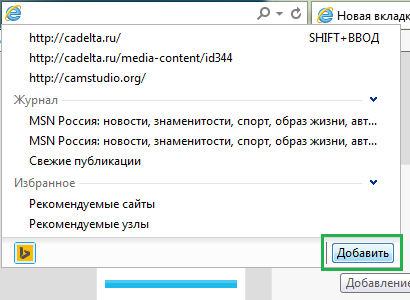
Откроется сайт «Коллекция Internet Explorer». Кликните по поисковой системе Яндекса (для примера):
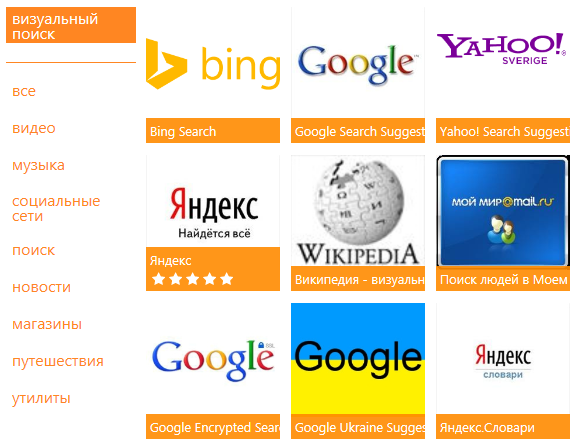
Затем нажмите на большую кнопку «Добавить в Internet Explorer», как показано на рисунке:
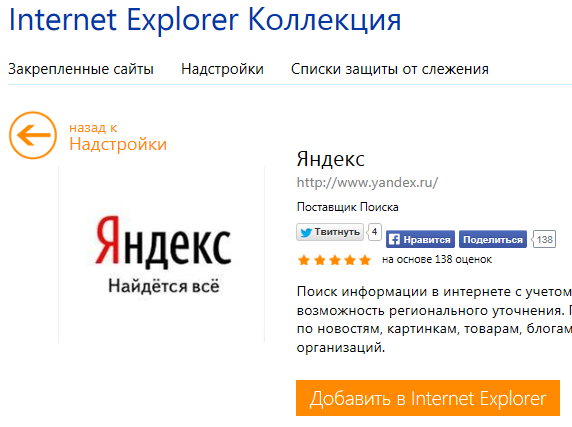
В появившемся окне «Добавить службу поиска» поставьте галочку «Использовать по умолчанию» и нажмите «Добавить»:
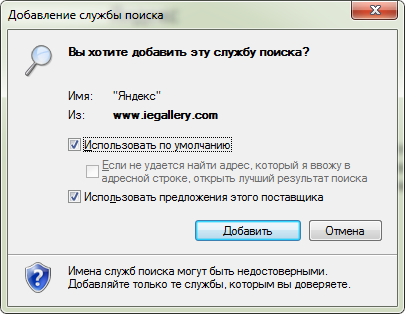
Создайте новую вкладку, в адресной строке введите любой текст и нажмите Enter.
Откроется страница с результатами поиска Яндекса.
В январе этого года на GitHub появился макет Fenix — нового мобильного браузера от Mozilla, а теперь разработчики дали доступ к его development build. Текущий Firefox для Android — Fennec — оказался менее популярным, чем его десктопная версия, поэтому Mozilla решила не тратить на него силы.
В этом году у Fennec анонсированы два новых релиза: 14 мая выйдет Firefox 67, а 9 июля — Firefox 68. 3 сентября браузер перейдет в режим extended support release, при котором будет получать только патчи безопасности и исправления багов. В таком «подвешенном» состоянии он будет до 2020 года, когда его заменит Fenix.
Fenix использует комплект библиотек Mozilla’s Android Components и движок GeckoView, которые уже задействованы в Firefox Focus и Firefox Lite.
Что такое адресная строка
Итак, адресная строка – это поле для ввода доменов и текста, которое находится вверху всех вкладок браузеров. Обычно в этом поле можно увидеть домен какого-либо сайта. Например, доменное имя «yandex.ru» расположен, как раз в адресной строке (Скрин 2).
По большому счёту, адресные строки, нужны не только для ввода доменных имён сайтов. Там же можно писать и текст. Для этого, нажимаем кнопку удаления на клавиатуре и убираем домен сайта из адресной строки. Далее, пишем – «Как заработать в Интернете» и нажимаем снова Энтер (Скрин 3).
Теперь мы знаем, что такое адресная строка, и как её использовать. Поиск в браузере не заставит себя долго ждать. После ввода информации поисковая система выдаст Вам то, что нужно найти.