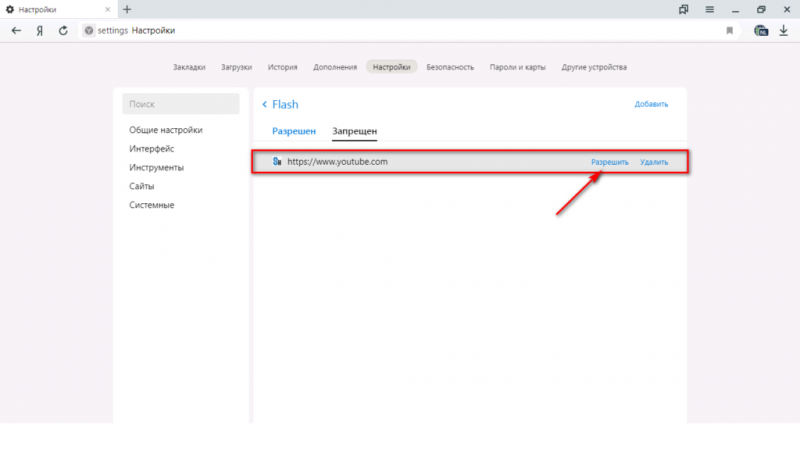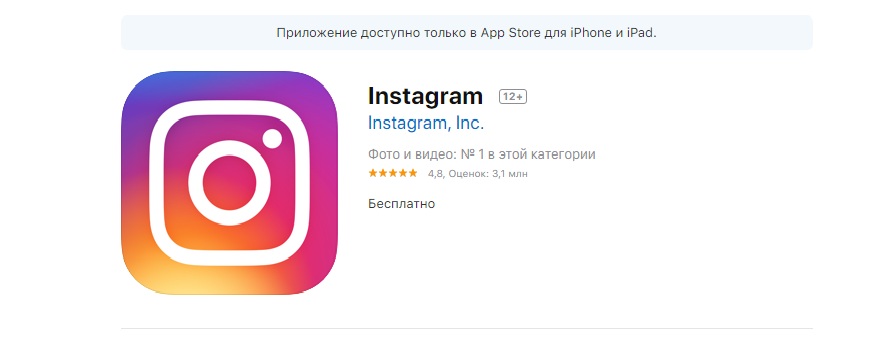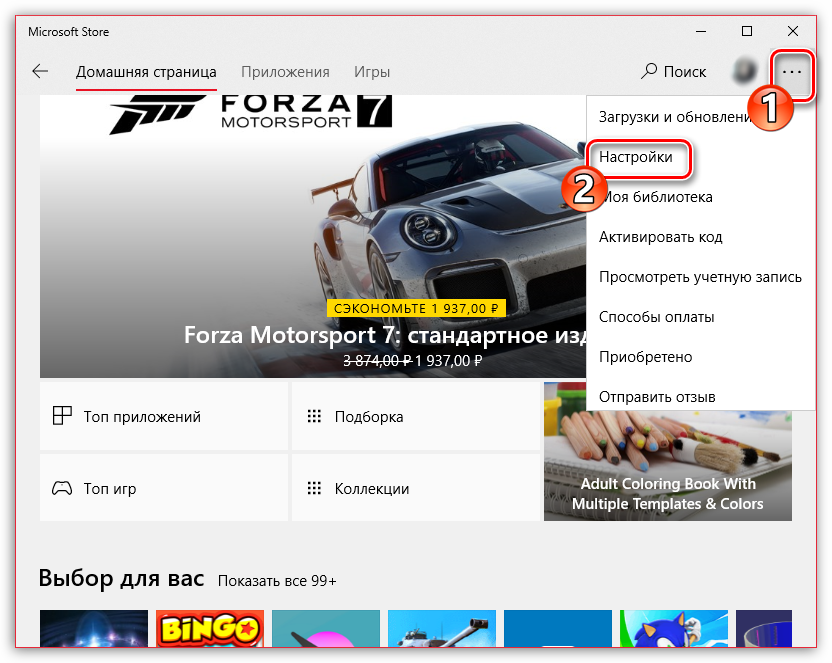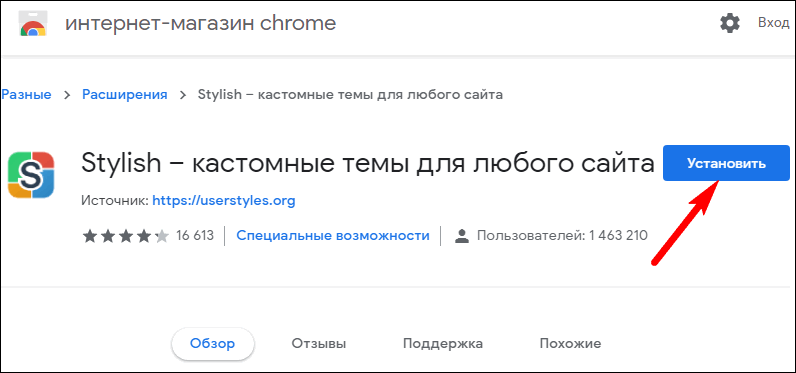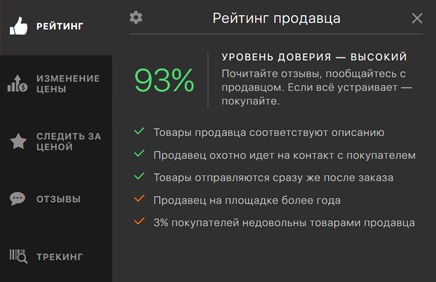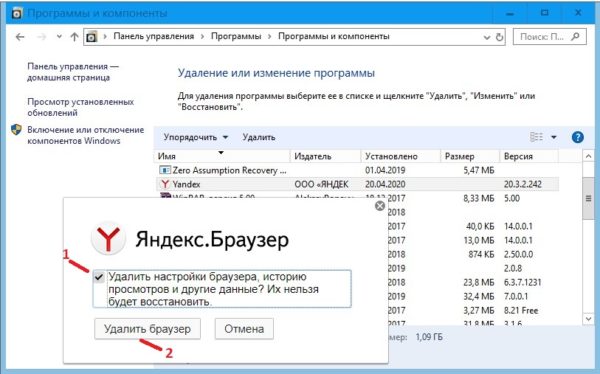Обновление яндекс браузера до последней версии
Содержание:
- Зачем его обновлять
- Инструкция по обновлению Алисы на разных устройствах
- Установка
- Что такое обновление Yandex Browser и как оно проходит?
- Как обновить Яндекс.Браузер на телефоне
- Радикальный метод обновления
- Что такое обновление Yandex Browser и как оно проходит?
- Включение автообновления
- Особенности
- Скачивание новой версии
- На телефоне
- Как обновиться на компьютере
- На телефоне
Зачем его обновлять
Первая и основная причина: старые версии работают медленно и нестабильно, так как не поддерживают новые языки программирования. Например, попробуйте открыть современную веб страничку в браузере Internet Explorer версии 6 или 7, вы получите кучу ошибок при обращении к некоторым модулям на сайте, в итоге страница или не откроется, или откроется наполовину.
Основные преимущества установки новых версий:
- Ускорение работы с веб страницами.
- Улучшения безопасности, и блокирования уязвимостей предыдущих версий.
- Внедрение новых технологий, т.к. в программировании веб страниц каждый день добавляется что-то новое.
- Подключение полезных плагинов для работы с файлами.
- Исключение сбоев и торможений.
В обновленных версиях учитываются все технологии и исправляются ошибки и уязвимости прежних версий.
Инструкция по обновлению Алисы на разных устройствах
Разработчики голосового помощника позаботились об автоматическом обновлении Алисы в браузерах пользователей. Поскольку ассистент интегрирован в «Яндекс.Браузер», то при обновлении браузера на мобильных устройствах и ПК, соответственно, происходит и обновление Алисы.
Но бывает так, что у пользователей отключено автоматическое обновление браузера. Как быть в такой ситуации? Оказывается, обновить Алису можно вручную и для разных устройств этот процесс немного отличается.
Обновление на ПК и ноутбуках
На компьютерах и ноутбуках обновление голосового ассистента можно осуществить двумя способами:
- через настройки браузера. Для этого в настройках «Яндекс.Браузера» следует:
- выбрать в меню пункт «Дополнительно»;
- перейти в подпункт «О браузере»;
-
на открывшейся странице нажать кнопку «Обновить».
- Через официальный источник. Для этого нужно:
- перейти на промо-страницу Алисы, где выложен установочный файл голосового помощника для Windows;
-
кликнуть по кнопке «Скачать».
У некоторых пользователей во время установки может возникнуть сообщение «Ошибка записи в файл». В таком случае необходимо провести запуск файла от имени администратора. Выполнить это можно следующим образом:
- Щёлкнуть на установочному файлу ПКМ (правой кнопкой мыши).
-
В открывшемся контекстном меню нажать на пункт «Запустить от имени администратора».
Обновление на смартфонах с Android
Если в мобильном устройстве, управляемом операционной системой Android, давно не обновлялась Алиса, возможно, по какой-то причине отключено автообновление «Яндекс.Браузера». В таком случае его придётся обновить вручную. Сделать это можно через Play Маркет. Для этого в смартфоне нужно:
- Перейти в Google Play и первым делом зайти в раздел «Мои приложения и игры», где проверить наличие обновлений для «Яндекс.Браузера».
- Если таковые имеются, то напротив приложения будет присутствовать кнопка «Обновить». Нажав её, вы произведёте ручное обновление как браузера, так и голосового помощника.
- Если обновлений нет, то следует набрать в поиске Google Play запрос «Яндекс с Алисой», перейти на страницу с кратким описанием приложения и нажать кнопку «Установить».

В мобильном Play Маркете можно установить последнюю версию «Яндекс.Браузера» для Android
Обновление на смартфонах с iOS
На устройствах, работающих на операционной системе iOS, обновление Алисы, как и в других ОС, должно происходить автоматически. Если этого не произошло, то обновить ассистента Алису можно самостоятельно.
Для установки последней версии браузера с обновлённым помощником нужно:
- Зайти в магазин приложений App Store со своего устройства.
- В поиске набрать «Яндекс.Браузер» и выбрать в списке последнюю версию.
-
На странице приложения нажать кнопку «Скачать».
Мой племянник следит за новыми разработками в сфере IT-технологий и установил Алису на свой смартфон в конце 2017 года. Скачивал он приложение «Яндекса» в Play Маркете и сразу включил функцию автообновления браузера. С момента установки ассистент неоднократно обновлялся автоматически и сегодня радует племянника новыми функциями. Виртуальным помощником он очень доволен: с Алисой можно поговорить на разные темы, поиграть в простые игры, посоветоваться насчёт гардероба.
Алиса — второй в мире виртуальный ассистент (после Siri), владеющий русским языком, и достойный конкурент зарубежным аналогам. Стремительное развитие Алисы позволяет надеяться на обучение помощника новым функциям и интеграции с другими операционными системами.
Установка
Ну и напоследок мы разберемся, как бесплатно установить последнюю версию Яндекс.Браузера на компьютер, ноутбук и мобильный девайс. Программа поддерживает все актуальные платформы, поэтому мы подготовили инструкции для каждого из существующих случаев.
Ссылка на страницу загрузки размещена в самом конце статьи.
Windows
На компьютерах с ОС Виндовс инсталляция довольна простая:
- Откройте ссылку на загрузку программы.
- Кликните по соответствующей кнопке.
- Сохраните файл с названием Yandex.exe, а затем откройте его.
- На свое усмотрение включите или отключите опцию выбора Яндекса в качестве обозревателя по умолчанию.
- Нажмите на «Установить».
- Дождитесь завершения процесса.
Mac OS
На «яблочных» компьютерах и ноутбуках многие программы можно загрузить из официального магазина Mac App Store. Но компания Yandex решила не публиковать туда свои продукты. Поэтому скачать актуальную версию веб-браузера выйдет только с официального сайта. Перейдите на него и кликните ЛКМ по желтой кнопке.Далее, подтвердите сохранение файла Yandex.dmg, если это потребуется, и откройте его. Дождитесь появления привычного окошка инсталляции. Дважды щелкните мышкой на изображение с подписью Yandex.Новая иконка появится на нижней панели. Запустите ее и дождитесь завершения процедуры.
Linux
Для сборок Линукса выйдет загрузить только бета-версию программу. От стандартной она отличается наличием новых функций, но несколько более частыми вылетами и менее стабильной работой. Если это вас не смущает, то воспользуйтесь следующим порядком действий:
- Пройдите на страницу загрузки.
- Нажмите на отмеченную кнопку:
- Сохраните предложенный deb-пакет, а затем откройте его.
- Отобразится окошко предусмотренного распаковщика.
- Запустите процедуру инсталляции.
- Подтвердите действие. Как правило, для этого необходимо ввести пароль от учетной записи.
- Дождитесь окончания распаковки.
Мобильные устройства на Android и iOS
Для смартфонов и планшетов самый удобный способ установки приложений заключается в их загрузке с помощью предусмотренных магазинов софта. На iOS им является App Store, а на платформе Андроид – Google Play. Рассмотрим каждый из случаев по отдельности.
Инструкция для iOS:
- Запустите App Store.
- Перейдите во вкладку «Поиск».
- Сформируйте запрос «Яндекс.Браузер».
- Перейдите на соответствующую страницу магазина.
- Тапните по опции начала загрузки.
- Подтвердите выполнение процедуры.
Инструкция для Android:
- Откройте магазин Гугл Плей Маркет.
- Тапните по размещенной сверху поисковой строке.
- Сформируйте запрос «Яндекс.Браузер».
- Нажмите на самый верхний пункт из отобразившегося подменю.
- Теперь активируйте процедуру установки.
- Дайте требуемые разрешения для приложения, если это понадобится.
- Дождитесь окончания и запустите обозреватель.
Что такое обновление Yandex Browser и как оно проходит?

Необходимо ли производить обновления Яндекс Браузера?
Тут мнения большинства пользователей разделяются на две части:
- Часть пользователей уверяет, что браузер отлично функционирует и без обновлений, они не нужны;
- Другие уверяют, что браузер намного лучше работает после апдейпа.
Давайте рассмотрим плюсы и минусы апдейпа этого обозревателя.
Достоинства:
- Увеличивается безопасность из-за того, что обновления закрывают дыры в уязвимости;
- Повышается работоспособность. Создатели данного софта очень часто тестируют функциональность браузера, и благодаря этому, он начинает загружаться быстрее;
- Появляются новые возможности, которые оказывают положительное воздействие на браузер;
- Удаляются различные сбои;
- Люди начинают использовать новейшие функции, которые появляются лишь на новых версиях.
Недостатки:
- Желательно, чтобы ваш тариф был безлимитный. Чтобы загрузить один вариант обновления нужно примерно 20-50 Мб;
- В новом браузере могут не работать прежние функции. Например, может перестать функционировать старая игра и прочие устаревшие возможности. К примеру, в новом варианте браузера не работает Флешь Плеер, и Unity Web Player;
- Также, меняется интерфейс. Иногда дизайн становится настолько неудобным, что люди возмущаются. Поэтому, люди думают, что лучше: использовать нововведения в обозревателе, или откатить его до прежней версии?
Как обновить Яндекс.Браузер на телефоне
Современные смартфоны умеют автоматически искать новую версию браузеров и скачивать обновления. Все действия проходят без участия пользователя, для работы требуется стабильное интернет-подключение.
Обновить браузер Яндекс на Андроиде можно разными способами. Если новая сборка не загрузилась автоматически, всегда можно перейти в меню и проверить ее наличие. После выполнения операции не нужно перезагружать смартфон или снова входить в свой аккаунт.
Способ 1: через настройки магазина Google
Рассмотрим первый способ поиска и установки обновлений для браузера от Yandex. Для работы придется открыть встроенный магазин и перейти в настройки.
Инструкция, как найти обновления для браузера Яндекс и установить их:
- Откройте магазин Play Маркет.
- Нажмите на клавишу с полосками, она находится на главном экране слева.
- Откройте раздел «Мои приложения и игры».
- Начнется проверка обновлений, если обнаружится новая версия, Яндекс.Браузер появится в списке сверху.
- Тапните по кнопке «Обновить», смартфон все сделает автоматически.
Если нужно закачать новую версию для всех установленных сервисов, тапните по клавише «Обновить все». Операция займет 1-2 минуты времени, все новые файлы скачаются и распакуются автоматически.
Способ 2: через меню браузера
Проверить наличие обновлений можно с помощью настроек обозревателя. Способ работает на новых и старых смартфонах, а также на планшетах. В открывшемся окне можно дополнительно посмотреть версию ПО, ознакомиться с лицензионным соглашением и политикой конфиденциальности.
Пошаговая инструкция, как обновить Яндекс.Браузер на планшете или смартфоне:
- Откройте обозреватель и тапните по клавише вызова меню.
- Нажмите на «Настройки».
- Пролистайте список с опциями вниз.
- Выберите пункт «О программе».
- В открывшемся окне можно посмотреть версию браузера, а по центру экрана будет кнопка для скачивания обновлений.
Способ 3: через встроенный магазин
Быстро найти и установить обновления для Яндекс.Браузера можно через встроенный магазин. Операция простая, достаточно открыть страничку с описанием сервиса и нажать на одну кнопку.
Инструкция, как обновить Яндекс.Браузер через встроенный магазин:
- Откройте Play Market или App Store.
- В строке для поиска напишите: «Яндекс браузер».
- Нажмите на лупу, откроется страничка с описанием сервиса.
- Для установки новой версии нажмите на кнопку зеленого цвета.
- Если веб-браузер запросит разрешения на доступ к камере, памяти устройства, местоположению, предоставьте их.
Радикальный метод обновления
Если сказать просто, метод состоит в том, чтобы полностью удалить Яндекс.Браузер с компьютера, а затем заново его установить.
В этом случае самое сложное – это удаление программы вместе со всеми следами её жизнедеятельности, то есть с временными файлами, кэшем и всем остальным, что остаётся от браузера на компьютере и что ему нужно для работы.
Для этого сначала воспользуемся собственными средствами программы и сделаем следующее:
Сначала нужно снова открыть опции приложения, но уже выбрать пункт «История».
Правда, если просто нажать на этот пункт в выпадающем меню опций, история не откроется. Нужно сначала просто навести на него курсор, после чего появится вспомогательное меню истории.
А уже в нём будет свой пункт «История», по нажатию на который откроется нужная нам страница.
Весь этот процесс показан на рисунке 5.

Рис. 5. Процесс открытия истории
На открытой странице истории в правом верхнем углу есть кнопка «Очистить историю». Нажимаем на неё.

Перед нами появится меню очистки. Как видим, кроме записей о страницах, которые посещал пользователь, здесь есть возможность удалить пароли, кэш, файлы cookie, различные данные и лицензии.
Все это следует убрать. Для этого нужно просто поставить галочки возле всех пунктов. В
ажно выбрать удаление за все время, а не за час или на месяц.
В общем, все должно выглядеть так, как показано на рисунке 7.

Рис. 7. Окно удаления всех данных
Совет:
перед дальнейшими действиями нажмите на иконку браузера на рабочем столе правой кнопкой мыши. В выпадающем меню нажмите «Расположение файла». Запомните, где он находится. В нашем примере (рисунок 8) это C:\Users\Admin\AppData\Local
. В дальнейшем нам это понадобится.

Рис. 8. Быстрый способ узнать расположение ярлыка
Первый этап пройден. Теперь нужно удалить саму программу.
Сделать это проще всего стандартным для Windows способом – зайти в меню «Пуск» (меню Windows в некоторых версиях), открыть «Панель управления», затем «Удаление программ» найти там Яндекс.Браузер, нажать на него и дождаться окончания процесса удаления.

Процесс удаления вполне стандартный и не вызывает особых сложностей.
Но даже после его удаления на компьютере могут оставаться какие-то остаточные файлы.
Если их не уделить, все предыдущие действия могут оказаться бесполезными – вполне вероятно, что причина проблемы с некорректной работы именно в них.
Поэтому нужно удалить папку, куда было установлено приложение.
О том, как узнать, что это за папка, было указано в «Совете» выше, где речь шла о том, чтобы нажать кнопку «Расположение файла».
Собственно, папку Yandex в этом случае нам и нужно удалить.
Кроме того, аналогичная папка может быть в «Моих документах».
А чтобы быть полностью уверенными, лучше в строке поиска меню «Пуск» (Windows) попробовать поискать файлы с названиями, так или иначе связанными с Яндексом, к примеру, «Яндекс», Yandex, «Яндекс браузер» и так далее.
Все, что удастся найти, тоже лучше удалить.

Процесс обновления браузера в ручном режиме самым первым способом можно видеть в видеоролике ниже.
Обновление Яндекс.Браузера – два классных способа
Многие люди, которые только начинают осваивать новые технологии, не знают, для чего предназначен браузер. Они также могут быть не в курсе того, что все утилиты, включая обозреватели, следует регулярно обновлять. Как и зачем это делать на различных устройствах?
Что такое обновление Yandex Browser и как оно проходит?

Необходимо ли производить обновления Яндекс Браузера?
Тут мнения большинства пользователей разделяются на две части:
- Часть пользователей уверяет, что браузер отлично функционирует и без обновлений, они не нужны;
- Другие уверяют, что браузер намного лучше работает после апдейпа.
Давайте рассмотрим плюсы и минусы апдейпа этого обозревателя.
Достоинства:
- Увеличивается безопасность из-за того, что обновления закрывают дыры в уязвимости;
- Повышается работоспособность. Создатели данного софта очень часто тестируют функциональность браузера, и благодаря этому, он начинает загружаться быстрее;
- Появляются новые возможности, которые оказывают положительное воздействие на браузер;
- Удаляются различные сбои;
- Люди начинают использовать новейшие функции, которые появляются лишь на новых версиях.
Недостатки:
- Желательно, чтобы ваш тариф был безлимитный. Чтобы загрузить один вариант обновления нужно примерно 20-50 Мб;
- В новом браузере могут не работать прежние функции. Например, может перестать функционировать старая игра и прочие устаревшие возможности. К примеру, в новом варианте браузера не работает Флешь Плеер, и Unity Web Player;
- Также, меняется интерфейс. Иногда дизайн становится настолько неудобным, что люди возмущаются. Поэтому, люди думают, что лучше: использовать нововведения в обозревателе, или откатить его до прежней версии?
Включение автообновления
Установить автоматическое обновление “Яндекс.Браузера” можно через кнопку “Настройка”. Для этого нужно открыть его и выполнить такие действия:
- кликнуть на значок с тремя параллельными линиями в строке сверху;
- выбрать пункт “Настройки”;
- открыть “Дополнительные настройки”;
- нажать на кнопку “Система”;
- выбрать вариант, предлагающий обновлять браузер, даже если он будет закрыт.
С помощью этих несложных действий удастся настроить браузер таким образом, чтобы он мог обновляться автоматически без вашего участия. Такой способ обновления сэкономит ваше время и защитит веб-программу от нарушений в работе, хакеров и ошибок предыдущей версии.
Особенности
В первую очередь, стоит упомянуть, что в настоящее время в качестве движка Яндекс.Браузера выступает открытая платформа Chromium, на которой работает Google Chrome. По этой причине оба интернет-обозревателя очень похожие. Но сейчас сходства по большей части ограничиваются только внешним видом.
Разработчики компании Yandex выделяют следующие достоинства собственного проекта:
- Отличная скорость работы и загрузки страниц. Предусмотрен режим Турбо для оптимизации сетевого трафика.
- Низкая нагрузка на ПК (подробнее про это вы сможете узнать в подразделе статьи «Системные требования»).
- Использование технологии Protect позволяет защитить пользователя от различных угроз в Сети. Она предусматривает встроенный антивирус и безопасное хранилище личных данных (пароли, адреса, номера пластиковых карт и т. д.).
- Умный ассистент Алиса, который предлагает новый способ управления не только браузером, но и компьютером. С ней даже просто поговорить можно!
- Предусмотренный блокировщик оградит пользователей от навязчивой рекламы, всплывающих окон и другого нежелательного контента.
- Функция синхронизации, которая предназначена для удобного использования браузера как на ПК, так и на мобильных девайсах.
- Хранилище паролей, которое позволяет не терять данные от учетных записей и переносить их между синхронизированными устройствами.
- Новостная лента Дзен, которая формируется на основании ваших предпочтений.
- Выбор обоев для начального экрана.
- Наличие темного режима, который удобен для использования при слабом освещении и меньше нагружает глаза.
- Специально предусмотренный для ноутбуков режим энергосбережения.
- Совмещенная адресная и поисковая строка, которая имеет ряд дополнительных возможностей, например, быстрый просмотр погоды в определенном регионе.
- Функция просмотра видео в отдельном всплывающем окне, которая позволяет не прерывать интернет-серфинг.
С ключевыми возможностями и описанием Яндекс.Браузера мы разобрались, теперь перейдем к системным требованиям.
Системные требования
На официальном сайте выдвинуты следующие требования для ПК:
- Операционная система – Windows 7 и старше, macOS 10.12 и выше, актуальные версии популярных сборок Linux.
- Процессор – ЦП не слабее Intel Pentium 4.
- ОЗУ – не меньше 512 МБ (желательно – от 1 ГБ).
- Накопитель – свободное пространство от 600 МБ.
Указанная информация свидетельствует о том, что программа будет работать даже на очень старых компьютерах и ноутбуках. Но при этом поддержка все еще популярных операционных систем Windows XP и Vista не осуществляется. На них выйдет использовать только старую версию обозревателя.
Скачивание новой версии
Не все пользователи обновляют . Некоторые придерживаются мнения, что проще и эффективнее просто удалить устаревшую программу и скачать ее же еще раз. Но уже обновленную. И с бесплатным софтом (к которому и относится ) проблем при таком подходе не возникает. В этом случае процесс обновления предполагает три шага:
- Скачивание новой версии;
- Удаление старой версии;
- Установка новой версии.
Скачивать бесплатный софт нужно исключительно с официального сайта. Это не только в наибольшей степени безопасно, но и станет гарантией того, что будет установлена самая новая версия. Потому что на официальных сайтах всегда представляют самый новый вариант программы.
Если у пользователя установлен только один браузер, то очень важно скачать программу для последующей установки. Для скачивания необходимо пройти на сайт www.browser.yandex.ru
На стартовой главной странице сайта будет располагаться заметное темно-серое поле с предложением скачать браузер. Необходимо нажать на желтую кнопку «Скачать»
в этом поле. После этого выбирайте, для какого типа устройств необходим браузер – смартфона, планшета или ПК. Затем запустите скачивание.
Как обновить Яндекс.Браузер на компьютере в ручном режиме
Инструкция по обновлению браузера Yandex в ручном режиме.
В этом году традиционная конференция Яндекса, посвящённая использованию интернет-технологий, пройдёт в Москве 30 мая. Программа и название конференции несколько изменятся: интересно будет не только тем, кто в предыдущие годы смотрел Yet another Conference on Marketing. Новейшие цифровые решения меняют нашу жизнь и становятся доступны специалистам из разных областей. Поэтому мы расширим тематику. Маркетинг по традиции окажется в центре внимания, но гостей Yet another Conference ждёт ещё одна секция.
Технологии медицины
Учёные, врачи, инвесторы, представители клиник и IT-компаний расскажут о том, как цифровые технологии используются в медицине уже сейчас и как могут использоваться в будущем. Речь пойдёт об устройствах мониторинга здоровья, компьютерной диагностике, телемедицине, нейрокомпьютерных интерфейсах и многом другом.
Условия участия
Участие вновь бесплатное, но только по приглашениям: залы не смогут вместить всех желающих. К сожалению, регистрация уже закрыта.
Онлайн-программа
Как всегда, мы готовим насыщенную онлайн-программу. Зрители прямого эфира увидят множество дополнительных интервью, репортажей и докладов, а не только события на сценах. Онлайн-программа пройдёт на этой странице и будет доступна каждому. Если вы хотите, чтобы мы напомнили вам о начале, пожалуйста, . После конференции все видеозаписи появятся на сайте.
Каждый день в мире появляется множество новых программ, которые удовлетворяют наши потребности во всех областях цифровой жизни
Однако, как не крути, самой важной программой для каждого пользователя интернета является браузер. Оттого крайне важно выбрать именно лучший браузер 2017 года
их всех возможных!
Хороший браузер
используется не только для просмотра веб-страниц и поиска информации в сети, но и для других целей. За последние годы функциональность популярных браузеров сильно увеличилась. Теперь браузер можно использовать для обработки фото и видео, для интерактивных конференций, игр, видеоконференций; в нем можно читать книги, слушать музыку и смотреть видео. Кроме того веб-приложения могут присылать вам уведомления о событиях, использовать вашу камеру и микрофон, визуализировать 3D изображения. К счастью, количество и качество функций в современных браузерах постоянно растет.
Сегодня мы поговорим о новых браузерах 2017 года
. Конечно, они появились не в 2017 — почти все браузеры, представленные в статье вышли уже давно и постоянно радуют нас свежими версиями. Однако вы можете быть уверены, что я отобрал для вас только лучшие браузеры 2017, которые можно будет скачать по прямой ссылке без назойливой рекламы и .
Также, судя по статистике, больше половины пользователей выбирают браузер Гугл Хром. Это браузер действительно быстр, функционален и безопасен — однако и у него имеются конкуренты. Сегодня я поведаю вам о новых браузерах 2017, которые могут составить ему конкуренцию. Наш рейтинг браузеров 2017 года составлен на основе мнений экспертов и отзывов пользователей, так что выбрав любой браузер из статьи вы выберете хороший браузер — в этом нет сомнений.
На телефоне
Обновить Яндекс браузер на телефоне можно только через официальный магазин как на платформе Android, так iOS. Через сам браузер, как на компьютере, не получится.
Android
Итак, воспользуемся приложением Play Маркет, чтобы обновить Яндекс браузер:
- Находим на рабочем столе телефона официальный магазин от Google и открываем его.
- Далее в верхней части экрана вводим запрос «Яндекс» и переходим по запросу «Яндекс.Браузер – с Алисой».
- Если установлена не последняя версия Яндекс браузера, то в этом случае будет предложено обновить приложение.
iPhone
Как я уже сказал, обновить приложение Яндекс браузер можно только с помощью официального магазина. В случае с устройством iOS успешно подойдет AppStore. Воспользоваться им можно следующим образом:
- Для начала на главном экране находим приложение App Store и открываем его.
- Далее в верхней части вводим «Яндекс браузер» и осуществляем поиск.
- Затем открываем первый результат под названием «Яндекс.Браузер».
- На моем телефоне уже установлена последняя версия, поэтому вместо кнопки «Обновить» написано «Открыть». Если же на вашем телефоне не будет установлена актуальная версия, то вы с легкостью сможете ее установить в указанном ниже окне.
Такими несложными инструкциями можно обновить не только браузер от Яндекса, но и другие приложения. Надеюсь, что у вас больше не возникает вопросов о том, как обновить Яндекс браузер. Напомню, что для этого мы использовали программу Яндекс браузер на компьютере, и приложения Google Play и App Store на телефоне.
Как обновиться на компьютере
Способ 1: через меню
Большинство современных браузеров обновляются в автоматическом режиме и не требуют вашего вмешательства, т.к. имеют встроенную службу Update для мониторинга и установки свежих версий. В этом пункте я покажу как можно вручную обновиться через меню, если служба не работает, или была кем-то отключена.
Google Chrome
1. В главном окне программы нажмите на значок «три точки».

2. Перейдите в меню «Справка» пункт «О браузере Google Chrome».

3. Chrome автоматически начнет проверку и загрузку обновлений.

4. После загрузки нажмите кнопку «Перезапустить».

5. После перезапуска, последняя версия программы будет установлена.
Яндекс.Браузер
1. Откройте программу, войдите в меню (значок «три пунктира»).
2. Выберите пункт «Дополнительно – О браузере».

3. При наличии обновлений появится уведомление «Доступно обновление для установки в ручном режиме», для старта загрузки нажмите на кнопку «Обновить».

4. Нажмите кнопку «Перезапустить» для применения обновлений.

5. Яндекс перезапуститься и обновиться до последней версии.

Mozilla Firefox
1. В главном меню нажмите на значок «три пунктира» для вызова меню, откройте пункт «Справка – О Firefox».

2. Firefox автоматически запустит поиск и закачку новых обновлений.

3. По завершению нажмите на кнопку «Перезапустить Firefox» и браузер будет обновлен.

Для последующего автоматического применения обновлений, в главном меню войдите в «Настройки».

Во вкладке «Основные» прокрутите страницу немного вниз. Убедитесь, что в разделе «Разрешить Firefox», стоит галочка в пункте «Автоматически устанавливать обновления».

Opera
1. В главном окне программы вызовите меню и выберите пункт «Обновление & восстановление».

2. Opera проверит на сервере актуальность программы и автоматически загрузит, и применит обновления, если они имеются.

3. После загрузки нужных файлов щелкните по кнопке «Обновить сейчас».

4. Opera перезапустится и откроется последняя версия.
Internet Explorer и Edge
Обновления для родного браузера Windows можно получить двумя способами.
1. Включив автоматическое обновление системы.
Проверить это можно в панели управления для версий Windows 8, 7 (в Windows 10 автоматические обновления устанавливаются по умолчанию).

2. Загрузив установочный файл вручную.
На официальном сайте Microsoft можно выбрать версию Windows и загрузить последнюю версию Internet Explorer или Edge.

После загрузки запустите установщик (для примера я выбрал Edge), начнется загрузка необходимых файлов и обновление браузера.

После перезагрузки у вас будет установлен актуальный браузер.

Если не сработал первый способ, всегда можно удалить устаревшую программу вручную и установить новую с официального сайта. При этом все прежние ошибки удалятся, а отключенные службы восстановят свою работу в нормальном режиме.
Шаг 1: удаление устаревшей версии
1. Откройте меню Пуск, напечатайте «Панель управления» и откройте приложение.

2. В разделе «Программы» откройте «Удаление программы».

3. Выберите устаревший для удаления браузер.

4. Нажмите правой клавишей мышки и выберите «Удалить».

5. Если нужно удалить пользовательские настройки поставьте галочку и подтвердите действие щелкнув «Удалить».

6. Аналогичным образом удаляются и другие устаревшие браузеры.
Google Chrome
1. Перейдите на сайт: google.ru/chrome
2. Нажмите на кнопку «Скачать Chrome».

3. Прочтите условия соглашения и нажмите «Принять условия и установить», если вы согласны. Можно поставить галочку в пункте отправки статистики, для улучшения в работе Google Chrome.

4. Запустится установщик, дождитесь загрузки новых файлов и установки программы.

5. Готово, Chrome успешно установлен и обновлен.
Яндекс.Браузер
1. Откройте сайт: browser.yandex.ru
2. Прочитайте лицензионное соглашение и политику конфиденциальности, нажмите кнопку «Скачать», если все ОК.

3. После запуска установщика нажмите кнопку «Установить». Установите галочку, если хотите сделать Яндекс браузером по умолчанию.

4. Запустится загрузка файлов и автоматическая установка программы.

5. После перезапуска у вас будет установлена актуальная программа Яндекс.Браузер.
Mozilla Firefox
1. Программу Mozilla можно скачать на сайте: mozilla.org.
2. Щелкните по пункту «Загрузить браузер» и выберите «Компьютер».

3. Запустите файл, откроется автоматическая загрузка и установка программы.

4. Готово, у вас установлен актуальный Firefox.

Opera
1. Загрузить и установить Opera можно на сайте: opera.com.
2. Выберите поисковую систему по умолчанию и нажмите кнопку «Загрузить сейчас».

3. В окне установщика прочитайте лицензионное соглашение и нажмите кнопку «Установить».

4. После перезапуска Opera будет обновлена.
На телефоне
Обновить Яндекс браузер на телефоне можно только через официальный магазин как на платформе Android, так iOS. Через сам браузер, как на компьютере, не получится.
Android
Итак, воспользуемся приложением Play Маркет, чтобы обновить Яндекс браузер:
- Находим на рабочем столе телефона официальный магазин от Google и открываем его.
- Далее в верхней части экрана вводим запрос «Яндекс» и переходим по запросу «Яндекс.Браузер – с Алисой».
- Если установлена не последняя версия Яндекс браузера, то в этом случае будет предложено обновить приложение.
iPhone
Как я уже сказал, обновить приложение Яндекс браузер можно только с помощью официального магазина. В случае с устройством iOS успешно подойдет AppStore. Воспользоваться им можно следующим образом:
- Для начала на главном экране находим приложение App Store и открываем его.
- Далее в верхней части вводим «Яндекс браузер» и осуществляем поиск.
- Затем открываем первый результат под названием «Яндекс.Браузер».
-
На моем телефоне уже установлена последняя версия, поэтому вместо кнопки «Обновить» написано «Открыть». Если же на вашем телефоне не будет установлена актуальная версия, то вы с легкостью сможете ее установить в указанном ниже окне.
Такими несложными инструкциями можно обновить не только браузер от Яндекса, но и другие приложения. Надеюсь, что у вас больше не возникает вопросов о том, как обновить Яндекс браузер. Напомню, что для этого мы использовали программу Яндекс браузер на компьютере, и приложения Google Play и App Store на телефоне.