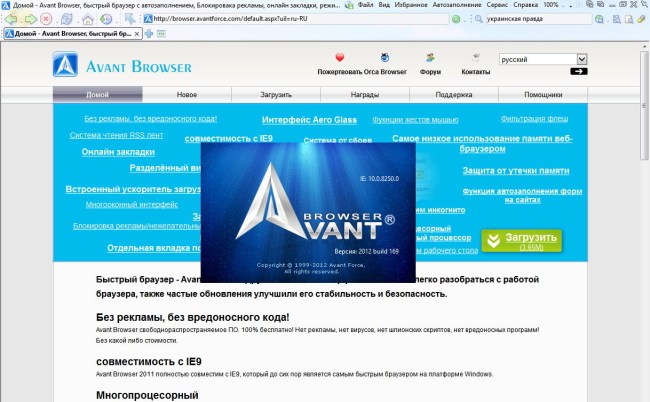Выбор роутера для квартиры или дома в 2020 году. какой лучше и что выбрать?
Содержание:
- Виды роутеров
- Маршрутизатор — что это и для чего он нужен
- Зачем нужны антенны
- Проверьте, кто подключен к сети
- Keenetic 4G
- Способ подключения маршрутизатора
- Как выбрать беспроводной маршрутизатор
- Прошивка сторонних маршрутизаторов
- Подключаем товар: пошаговая инструкция с видео
- Настраиваем беспроводную сеть на маршрутизаторе (Wi-FI роутере).
- Alcatel LinkHUB HH40V
- Включите QoS
- Беспроводные маршрутизаторы. Что это такое?
- Кнопки и индикаторы
- Беспроводной канал
- Технология Wi-Fi
- TP-LINK Archer MR400 V1
- Итоги
Виды роутеров
Роутеры ,бывают проводными и беспроводными и различаются по типу их соединения с интернетом. Именно от этого будет зависеть максимальная скорость доступа. Подробнее об это читайте в статье — как увеличить скорость интернета.
Витая пара и оптоволокно
Самый распространенный тип подключения, обеспечивающий отличную скорость и стабильную работу. Чаще всего оптоволокно тянется до щитка, а от щитка в квартиру уже идет кабель с витой парой.
ADSL — телефонная линия
Распространен в местах, где не проведено оптоволокно — это деревни, отдаленные местности и т.д. Обеспечивает вполне себе комфортную скорость для серфинга по сайтам.
Мобильные
Портативные роутеры, которые подключается к интернету по сетям 3G/4G. А затем распределяют интернет по Wi-Fi, есть модели, которые раздают его по USB. Популярны среди людей, любящих путешествовать.
Маршрутизатор — что это и для чего он нужен
Роутер — это устройство, которое позволяет организовать локальную сеть с возможностью выхода в интернет для других устройств, которые подключены к нему посредством кабеля или по вай фай. Распределяет трафик, получаемый от одной точки доступа — на всю подключаемую технику.
Представляет из себя коробку со слотами для подключения сетевых кабелей, на корпусе может быть установлена одна или несколько wi fi антенн. Обладает веб-интерфейсом для удобной настройки и управления.
Позволяет создать, как просто локальную сеть без какого-либо доступа к глобальной паутине, так и с выходом, для этого понадобится точка доступа — кабель от провайдера.
На нижней части корпуса располагается информация с адресом для доступа к админ-панели и логин с паролем.
Для чего нужен роутер
Используют роутер для организации доступа в интернет устройствам, которые к нему подключены посредством кабеля или по Wi-Fi. Это незаменимая вещь, если у вас в квартире есть техника, поддерживающая выход в интернет, например, ПК, телевизор, смартфон. Часто используется в кафе, ресторанах и других заведениях.
Это действительно очень полезный и эффективный аппарат, ведь он позволяет раздавать сетевой-трафик всего из одной точки доступа к интернету (от одного кабеля провайдера) всем приборам, которые будут к нему подключены. Так, например, его можно поставить в одной комнате, а пользоваться раздаваемым трафиком, например, с телевизора через вай фай из другой.
Как работает роутер
Роутер объединяет устройства, подключенные к нему по кабелю или по wifi в локальную сеть, она может быть, как с доступом к интернету, так и без. Это дает множество возможностей по совместному управлению ими самими, их файлами/папками и функциями. Например, пользоваться одним принтером, подключенным к сети сразу с нескольких ПК.
Чтобы у устройств, подключенных к такой сети был выход в глобальную паутину — к маршрутизатору подключается кабель с выходом в интернет. Трафик распределяется равномерно между всеми устройствами по таблице маршрутизации, которая хранится в его памяти.
Простыми словами — принцип работы:
- К роутеру подключается кабель провайдера с доступом к всемирной паутине
- К нему подключаются необходимые устройства, это можно сделать по кабелю или по wi-fi
- Производятся необходимые настройки — по инструкции от провайдера, настраивается вай фай
- Наслаждаетесь серфингом в сети
Кроме этого, маршрутизаторы поддерживают обработку IP-TV телевидения, так, подключив к нему по кабелю телевизор, вы сможете смотреть программы в цифровом качестве, если конечно у вас подключен соответствующий тариф от провайдера.
Зачем нужны антенны
Антенны встречаются только на роутерах, которые раздают Wi-Fi. Они предназначены для усиления и направления передаваемого сигнала. В принципе, роутер может быть без наружных антенн (со встроенными), но такие выпускают редко.
Мнение, что чем больше антенн, тем лучше, не верное. Если попадутся слабые антенны, то они все равно не будут усиливать сигнал. Большое количество антенн полезно, когда нужно направить сигнал в несколько мест. Поверните каждую в сторону усиления сигнала. Если где-то сигнал слабый, то нужно направить туда одну из антенн и сигнал там усилится за счет ослабления в другом месте. На квартиру хватит и устройства с парой антенн.

Проверьте, кто подключен к сети
Вероятно, ваш маршрутизатор предоставляет возможность узнать, кто подключен к вашей беспроводной сети. Обычно этот параметр можно найти на общей странице состояния или в разделе беспроводной связи, и функция будет называться как «список клиентов», «подключенные устройства» или аналогично.
Если вы дадите имена устройствам и значимым компьютерам, это поможет вам убедиться, что подключены только одобренные устройства.
На страницах администрирования маршрутизатора также отображается другая информация о подключении к интернету, включая внешний IP-адрес (тот, который видит интернет), параметры беспроводной безопасности и т.д.
Keenetic 4G
В 2017 году бренд Keenetic перестал быть частью компании Zyxel и стал самостоятельным, но это не повлияло ни на качество роутеров, ни на их позиции на рынке. Модель Keenetic 4G относится к начальному уровню и ей требуется 4G-модем для подключения к сети — его можно выбрать из 150 моделей, совместимых с Keenetic, в том числе виртуальных операторов.
У Keenetic 4G есть защита от киберугроз и родительский контроль
У роутера присутствуют несъемные внешние антенны с возможностью усиления сигнала, позволяющие маршрутизатору обеспечивать устойчивое соединение в диапазоне 2,4 ГГц.
Домашний компьютер или ноутбук можно подключить к маршрутизатору через кабель, для этого в корпусе предусмотрены 4 порта Ethernet. А вот USB-разъем здесь используется только для подсоединения модема или DSL-модуля.
Настройка и управление домашней сетью происходит через мобильное приложение My.Keenetic, где можно задать параметры Wi-Fi, обновить операционную систему, узнать скорость интернет-подключения и контролировать все подключаемые устройства. Управление через приложение доступно из любой точки, где есть интернет.
В числе прочего у роутера имеется защита от киберугроз и родительский контроль от Яндекс.DNS и SkyDNS.
Способ подключения маршрутизатора
Существует всего 2 способа, которыми можно подключить маршрутизаторы к сети. Он может подключаться проводным или беспроводным способом. Тоже самое относится и к возможности распределения сети по различным устройствам.
Беспроводные маршрутизаторы
У маршрутизатора, который подключается таким способом, есть небольшое преимущество. Он может осуществлять передачу информации еще и с помощью проводов. На данный момент с помощью использования технологий беспроводного подключения могут передавать данные без применения проводов большинство устройств. Более старые версии оборудования не поддерживают такую работу и для них необходимо использовать провода. С помощью беспроводного роутера можно объединить разные устройства в одну общую сеть с возможностью доступа в интернет. Такими устройствами могут быть: ноутбук, стационарный компьютер, нетбук, планшет, принтер, смартфон, телевизор с опцией Smart-TV.
Проводные маршрутизаторы
Такой маршрутизатор обязательно подключается к каждому устройству, которое находится в сети. Проводные маршрутизаторы используются для сети, в которой имеется не более 8 устройств. При этом эти устройства должны находиться постоянно на одном и том же месте. С помощью проводного подключения можно легко достигнуть доступа между всеми участниками этой сети. При таком подключении с одного устройства можно получить данные другого.
Как выбрать беспроводной маршрутизатор
Чтобы получить качественный интернет на даче, необходимо правильно выбрать оборудование. Покупка первого попавшегося на глаза устройства может принести разочарование, а вместо стабильного сигнала будут наблюдаться постоянные разрывы связи и низкая скорость передачи данных. Поэтому перед покупкой роутера предлагаем ознакомиться с нашим гайдом, который поможет не только выбрать самый мощный маршрутизатор, но и узнать немного о технологии беспроводной связи.

Что влияет на скорость
Самые бюджетные модели роутеров могут похвастаться скоростью передачи данных до 150 Мбит/сек. Таким образом, чтобы смотреть видео в высоком качестве понадобится минимальная скорость в 8 Мбит/сек, а для многопользовательских игр требуется 25 Мбит/сек. Но если не смотреть на рекламные этикетки, а протестировать устройства самостоятельно, то в реальности у дешевых роутеров заявленные характеристики будут в несколько раз отличаться в меньшую сторону.

Скорость складывается из множества факторов, поэтому для начала нужно определиться, в какой сети будет работать устройство. Всего предусмотрено два варианта: 2,4 ГГц и 5 ГГц.
Если пользователь приобретает роутер на дачу с типом сети 2,4 ГГц, то можно рассчитывать на стабильный сигнал и высокую скорость, так как у такого оборудования высокие проникающие способности. Толстые стены и множество зеленных насаждений не будут сильно влиять на передачу данных. Но есть и недостаток: диапазон 2,4 ГГц слишком загруженный, и если в окрестностях есть другие маршрутизаторы, работающие в данной сети, то скорость соединения будет ниже в 2, а то и в 3 раза.
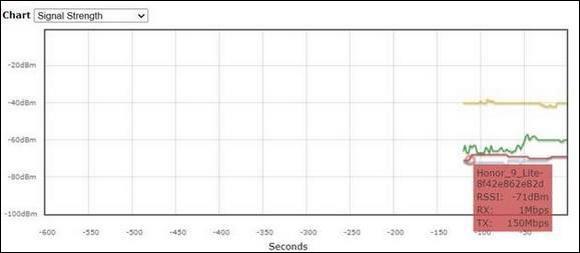
Что касается частоты 5 ГГц, то здесь можно добиться скорости более 150 Мбит/сек. Такой диапазон практически не загружен, и поэтому помех для сигнала быть не может.
Покрытие
Также покупателей часто интересует: насколько роутер дальнобойный. Лучше приобретать маршрутизатор с внешней антенной — это позволит увеличить радиус действия до 25-50 метров.
Кроме этого, необходимо правильно установить приемник. Рекомендуется ставить устройство в середине дома, где отсутствуют источники помех: телевизоры, микроволновые печи, радиоаппаратура и телефоны. Если в частном доме имеется капитальная перегородка, то нужно расположить оборудование поближе к стене, чтобы увеличить проникновение волн.

Учитывайте коэффициент усиления. Обычно, на этикетах производитель помечает этот параметр сокращенно — дБи. Чем больше указанный параметр, тем лучше будет радиус распространения сигнала в разные стороны. Это позволит охватить не только одно помещение, но и сразу несколько этажей в частном доме.
Выводы
А теперь подведем итоги, в первую очередь обращайте внимание на мощность передатчика сигнала (дБи) и скорость. С бюджетным роутером можно хорошенько намучиться, так заявленные характеристики могут отличаться
Кроме этого, такие устройства имеют ограничение на количество подключаемых устройств и могут испытывать серьезные нагрузки, если пользователь решил посмотреть фильмы в высоком качестве. Дешевые модели зависают, наблюдаются постоянные разрывы сигнала и низкая скорость передачи данных.

Таким образом, для стабильного интернета на даче нужно выбирать роутер, стоимость которого будет превышать 2 тыс. рублей, а скорость передачи данных будет находиться в диапазоне от 100 Мбит/сек. Кроме этого, коэффициент усиления должен составлять минимум 10 дБи.
Прошивка сторонних маршрутизаторов
Если вы хотите получить больше от своего маршрутизатора, вы можете установить различные прошивки сторонних маршрутизаторов. Вам понадобится маршрутизатор, поддерживающий эти прошивки, поэтому это подходит не для всех. Фактически, если вы действительно хотите использовать эти прошивки маршрутизатора, вы должны учитывать это при покупке маршрутизатора и обеспечении его совместимости.
Популярные прошивки маршрутизатора включают DD-WRT, Tomato и OpenWRT. Все эти прошивки предоставляют дополнительные опции, которые вы не получите на своём маршрутизаторе. OpenWRT, в частности, представляет собой полный встроенный дистрибутив Linux с диспетчером пакетов, позволяющий вам получить доступ к оболочке Linux и установить программное обеспечение на вашем маршрутизаторе, эффективно позволяя использовать его как всегда работающий сервер с низким энергопотреблением.
Мы не рассмотрели всё, что вы можете сделать на веб-странице администрирования маршрутизатора. Не стесняйтесь просматривать веб-интерфейс вашего маршрутизатора и просматривать все параметры, которые вы можете настроить. Вы также можете обратиться к руководству вашего маршрутизатора за информацией, относящейся к вашей модели маршрутизатора.
Подключаем товар: пошаговая инструкция с видео
Для того, чтобы подключить роутер к вашему компьютеру, необходимо:
- выбрать место для его установки. Вероятнее всего, это будет рядом с кабелем от провайдера;
- прикрутить к корпусу маршрутизатора антенны, в том случае, если они съемные;
- подключить к роутеру сетевой адаптер питания и включить его в розетку;
- включить кнопку включения/выключения устройства;
- подключить роутер к стационарному компьютеру или ноутбуку;
- подключить кабель от провайдера в соответствующий порт. Обычно он обозначается как Интернет, Internet или WAN;
- второй конец кабеля провайдера присоединить к разъему сетевой карты вашего компьютера.
Более подробную инструкцию по подключению Wi-Fi маршрутизатора вы можете посмотреть в данных видеоматериалах:
Настраиваем беспроводную сеть на маршрутизаторе (Wi-FI роутере).
Чтобы настроить Wi-Fi роутер на передачу данных в беспроводном режиме, нужно перейти в панели управления маршрутизатором в «Беспроводной режим» (Wireless mode) возможно «Беспроводная сеть» (Wireless LAN) или что-то похожее по смыслу.
На изображении я выделил пункты обязательные к настройке, без максимальной защиты беспроводной сети. А почему без максимальной защиты Wi-Fi сети? А потому, что для начала вы должны понять принцип по которому настраиваются маршрутизаторы, а уж потом если сочтете нужным максимально усилите и закроете от проникновения непрошеных гостей свою беспроводную сеть. Детально, о том как выбрать и установить пароль описано здесь на примере роутера Asus и TP-LINK.
На моей модели маршрутизатора обязательные общие настройки разбиты на две страницы: «Настройка беспроводного режима» и «Защита беспроводного режима«. На вашей модели они могут находится на одной странице. Помните, что дальность передачи данных и зона покрытия беспроводного соединения в значительной степени зависит от месторасположения Wi-Fi роутера. На изображении ниже показаны поля формы обязательные к заполнению.

Имя сети (SSID) — здесь нужно указать, как будет называться ваша беспроводная сеть.
Канал (Channel) — в этом пункте нужно указать какой канал будет использовать беспроводная сеть. Для начала поставьте режим «AUTO», но обязательно протестируйте какие каналы для вашей сети автоматически выбрал Wi-Fi маршрутизатор. Следует помнить, что если используемые каналы в беспроводной сети перегружены, то это значительно может повлиять на работу вашей беспроводной сети. Сделайте диагностику и при необходимости перейдите на менее загруженный канал. Протестировать свою беспроводную сеть можно с помощью программы inSSIDer (инструкция по программе и диагностике Wi-Fi сети находится тут).
Режим (Mode) — Если вы не уверенны в том, что все подключаемые к беспроводной сети устройства могут работать в одном режиме (например, 802.11n), то нужно выбрать «Смешанный режим» (Mixed mode).
Ширина канала (Channel width) — пропускная способность беспроводного канала. Установите в «AUTO».
Осталось только нажать на кнопку «Сохранить» и дождаться перезагрузки маршрутизатора. Теперь давайте перейдем к обязательной защите беспроводной сети. Как я уже говорил, в моем случае это страница «Защита беспроводного режима» (Wireless security).
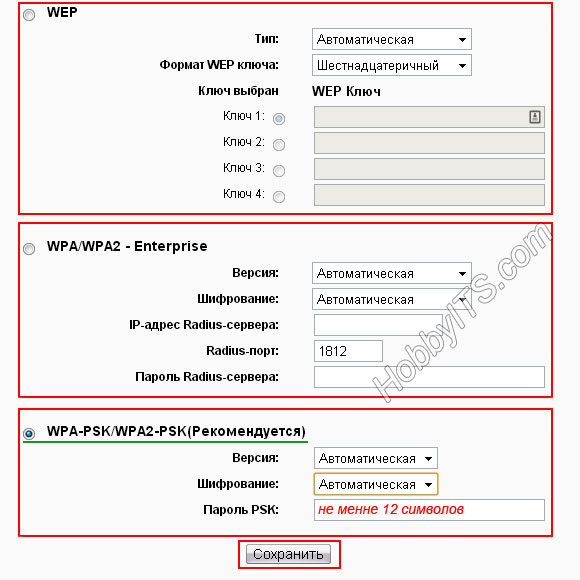
Версия (Version) — это проверка подлинности. Если поставить в автоматическом режиме, то будет подбираться один из вариантов аутентификации (WPA-PSK или WPA-PSK2). То бишь будет подставляться WPA-Personal или WPA2-Personal. Вы же если считаете нужным можете указать какой-нибудь конкретный вариант проверки подлинности для беспроводных клиентов.
Шифрование (Encryption) — вы можете выбрать метод шифрования TKIP, AES или автоматический. Следует сказать, что метод TKIP не рекомендуют использовать если ваши устройства работают в режиме 802.11n. Потому, что TKIP не поддерживается спецификацией 802.11n. На мой взгляд лучше поставить автоматическое шифрование, чтобы избежать подобных проблем.
Пароль/Ключ (Password/Key) — это предварительный ключ закрывает доступ к беспроводной сети непрошеным гостям и дает вам возможность подключить устройства (планшет, Smart TV, ноутбук) к локальной сети интернет. Желательно чтобы он был не менее восьми-двенадцати символов.
Если вы всё сделали правильно, то теперь вам доступна своя беспроводная Wi-Fi сеть. Осталось только подключить к беспроводной сети устройства клиенты (планшет, телефон, Smart TV, компьютер и так далее). Кстати, в одной из публикаций написано о том как узнать кто подключен к вашей Wi-Fi сети. Надеюсь эта статья помогла вам настроить Wi-Fi маршрутизатор и была легкой к восприятию. Подписывайтесь на анонсы сайта, впереди еще будет много интересного и полезного. Если Вам есть что добавить к публикации, то милости просим в комментарии.
Alcatel LinkHUB HH40V
Alcatel LinkHUB HH40V — небольшой роутер, который можно использовать для подключения к сетям 4G и к стандартному Ethernet-порту. Устройство снабжено двумя мощными съемными LTE-антеннами, которые обеспечивают стабильность сигнала во всей зоне раздачи Wi-Fi. Кроме того, здесь также использована технология MIMO 2×2. Подключить к маршрутизатору можно до 32 устройств.
Максимальная скорость загрузки данных у Alcatel LinkHUB HH40V стандартная – 150 Мбит/с
Это один из самых простых в настройке роутеров из нашей подборки: для подключения 4G нужно просто вставить SIM-карту. При необходимости через мобильное приложение устанавливаются стандарт связи, ограничение по трафику, выбор основного способа доступа в интернет (проводной/беспроводной) и возможность активировать резервное подключение при отсутствии основной сети. Приложение работает только в пределах покрытия зоны Wi-Fi, но для управления домашней сетью большего и не требуется.
| Рейтинг ZOOM | Поддержка SIM/4G |
Стандарт беспроводной связи/ частота |
Макс. скорость | Цена |
| 1.ZTE MF927U | SIM-карта | 802.11n/2,4 ГГц | 150 Мбит/с | от i3 490 |
| 2.Xiaomi ZMI 4G | SIM-карта | 802.11n/2,4 ГГц | 150 Мбит/с | от i3 679 |
| 3.Keenetic 4G | 4G-модем | 802.11/2,4 ГГц | 300 Мбит/с | от i2 053 |
| 4.Huawei Mobile WiFi E5770 | SIM-карта | 802.11n/2,4 ГГц | 150 Мбит/с | от i12 950 |
| 5.ASUS RT-AC86U | 4G-модем | 802.11ac/2,4/5 ГГц | 150 Мбит/с | от i13 785 |
| 6.TP-LINK Archer MR400 V1 | SIM-карта | 802.11ac/2,4/5 ГГц | 150 Мбит/с | i7 090 |
| 7.Alcatel LinkHUB HH40V | SIM-карта | 802.11ac/2,4/5 ГГц | 150 Мбит/с | от i4 490 |
| 8.D-link DWR-921 | SIM-карта | 802.11n/2,4 ГГц | 150 Мбит/с | от i6 329 |
Включите QoS
Многие маршрутизаторы содержат функции качества обслуживания или QoS. Она определяет приоритет трафика, чтобы дать вам лучший опыт.
Например, QoS может снизить пропускную способность сети, доступную для передачи BitTorrent и приоритизировать веб-страницы, не позволяя вашим передачам BitTorrent замедлять просмотр веб-страниц. Это особенно полезно, если у вас есть сеть с несколькими людьми, и вы хотите предотвратить замедление работы из одного пользователя.
Функции QoS часто довольно конфигурируемы, поэтому вы даже можете уделить приоритетное внимание сетевым соединениям одного компьютера над другими
Беспроводные маршрутизаторы. Что это такое?
Проще говоря, беспроводной маршрутизатор представляет собой часть сетевого оборудования, принимающего наземный интернет-сигнал от вашего интернет-провайдера и «транслируется» посредством волн, которые распространяются по воздуху с помощью ряда различных антенн. Затем этот сигнал распознается устройствами с поддержкой Wi-Fi — смартфонами, ноутбуками и т. п. — которые преобразует получаемый ими код в видимый текст, изображения и мультимедийный контент.
 Беспроводной маршрутизатор
Беспроводной маршрутизатор
Разница между беспроводным маршрутизатором или роутером и модемом заключается в том, что первый предназначен лишь для трансляции сигнала, получающего от модема, который фактически отвечает за декодирование этого сигнала. Модем — это часть оборудования, которое вы получаете от своего интернет-провайдера. Многие интернет-провайдеры теперь предлагают лизинг на модемы, которые поставляются со своими собственными беспроводными маршрутизаторами внутри.
Кнопки и индикаторы
Состояние работы роутера отражается при помощи индикации на передней панели. Значки могут отличаться в зависимости от модели или производителя, но в большинстве случаев они схожи у всех.
Первый значок отвечает за питание, показывает, включено ли устройство.

- Второй и третий показывают состояние сети вайфай. В этом случае их два, потому что маршрутизатор работает в сетях 2.4 Гц и 5Гц. Если бы работал только в одном диапазоне, то и значок был бы один. Если они не горят, значит беспроводная сеть не включена, если просто горят, то сеть активна. Мигание означает, что идет обмен данными по сети.
- Третий значок показывает состояние подключения интернета от провайдера. Если не горит, то не воткнут кабель или нет сигнала. Если горит, то все в порядке, в случае мигания идет обмен данными.
- Следующие 4 значка обозначают проводное подключение к самому роутеру. Кабели втыкаются сзади, каждое гнездо подписано. Индикация означает то же, что и в случае кабеля провайдера.
- Следующий значок обозначает USB подключение, оно есть не у всех маршрутизаторов. Используется для подключения модемов или накопителей. Если горит, то все работает хорошо, если мигает, то модем еще подключается или роутер не смог его опознать.
- WPS позволяет быстро подключать устройства при нажатии кнопки на задней панели. Медленное моргание означает подключение, а быстрое его сбой, если горит, не мигая, то все в порядке.

На задней панели расположены разъемы для подключения кабелей, а также кнопка для подключения WPS. На правой стороне находится кнопка включения роутера, а рядом с ней есть небольшое отверстие. Там прячется маленькая кнопка, на которую надо нажимать тонким предметом (желательно не острым). Если нажать и подержать эту кнопку (10-15 секунд), то произойдет сброс всех настроек на заводские. Пригодится в том случае, если вы забыли пароль, который поставили на роутер. Вот только настраивать его придется заново.
Беспроводной канал
Вы можете изменить различные параметры беспроводной сети в веб-интерфейсе вашего маршрутизатора, включая его беспроводной канал. Изменение беспроводного канала вашего маршрутизатора может ускорить работу вашего Wi-Fi. Если многие другие беспроводные сети в вашей области используют один и тот же беспроводной канал, помехи приведут к более медленному соединению.
Прежде чем менять свой беспроводной канал, используйте что-то вроде Wi-Fi Analyzer для Android или утилиту inSSIDer для Windows. Они сканируют сети в локальной области и находят лучший беспроводной канал с наименьшими помехами.
Технология Wi-Fi
Wi-Fi роутер представляет собой маршрутизатор с небольшим дополнением. Это радиомодуль, который преобразует получаемый сигнал в беспроводную сеть вайфай. Для передачи данных в интернет ему по-прежнему нужно подключение от провайдера, но те гаджеты, которые находятся внутри сети, смогут взаимодействовать и без него. Например, отсутствие интернета никак не помешает передавать файлы с телефона на телевизор.
Блютуз – это другая технология. Она также использует беспроводную передачу данных по радиоволнам, как и вайфай. У них даже схож диапазон радиочастот, но одна технология не заменит другую. К тому же в последних моделях вайфай появилось новые частоты, которые позволяет ему не пересекаться с другими беспроводными технологиями.
Это обеспечивает большую стабильность связи, для каждого роутера будет больше свободных каналов, так что они не будут мешать передаче информации. В густонаселенных домах часто встречалась проблема со скоростью передачи из-за того, что рядом стояло много Wi-Fi роутеров, которые перекрывали сигнал друг другу, и скорость передачи падала.

TP-LINK Archer MR400 V1
Archer MR400 V1 — двухдиапазонный роутер, что может пригодиться, если все-таки частота 2,4 ГГц у вас загружена. Развернуть Wi-Fi сеть позволяют две съемные внешние антенны, внутри расположены еще две, которые отвечают за прием мобильной сети. Для работы маршрутизатора используется micro-SIM (в комплекте есть адаптер), скорость передачи данных может достигать 150 Мбит/с.
TP-LINK Archer MR400 V1 усиливает сигнал сотовой сети за счет мощных внешних антенн
Роутер рассчитан на одновременное подключение до 64 устройств, часть из которых можно присоединить с помощью кабеля Ethernet через порты LAN (на корпусе 4 порта LAN).
Среди недостатков – отсутствие USB-разъема. Зато роутер удобно настраивается через веб-интерфейс или мобильное приложение Tether. В случае подключения SIM-карты от пользователя и вовсе не потребуется никаких действий — все настроится автоматически.
Итоги
Есть масса моделей, имеющих хорошее соотношение цена/качество. Подбирая устройство, стоит учитывать скорость работы проводного и беспроводного соединения, площадь помещения, цель его использования, поддержку новейших протоколов и наличие необходимых портов.
Читайте далее:
Лучшие Wi-Fi роутеры для дома и дачи
ТОП-10 лучших wifi адаптеров для компьютера 2021 года
Настройка роутера Tenda для Билайна, Ростелекома и Дом.ру — универсальное пошаговое руководство
Как зайти в роутер Ростелеком — вход в админку для всех моделей роутеров (TP-Link, D-Link, Asus, Zyxel Keenetic, Huawei, QTech, Sagemcom)
Какая оптимальная скорость для домашнего интернета
Пойдет
Хорошо
Супер