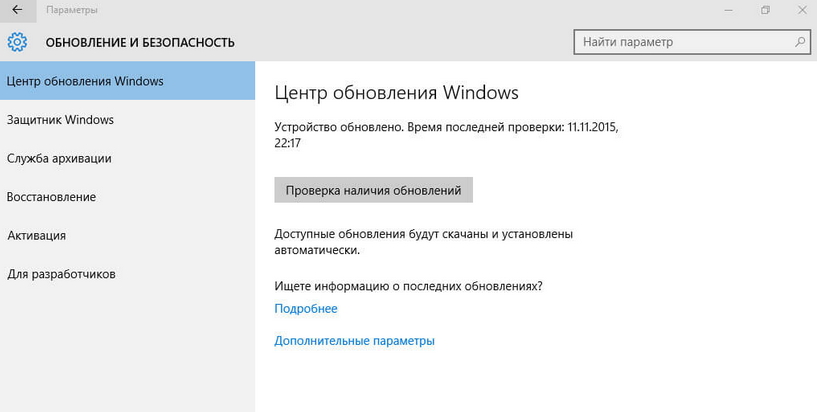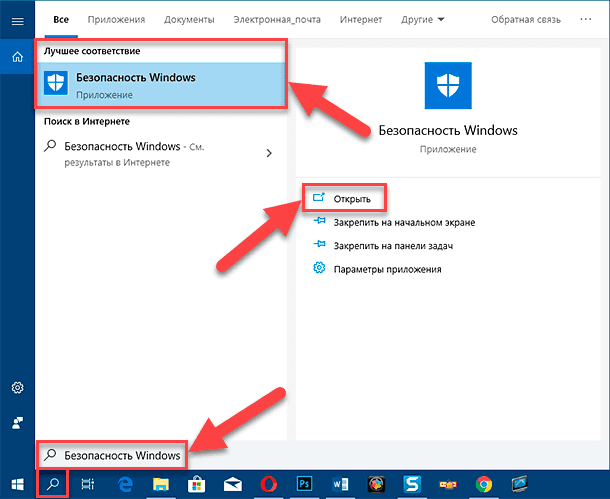Совместимость антивируса microsoft defendermicrosoft defender antivirus compatibility
Содержание:
- См. такжеSee also
- Отключение «Защитника» с помощью приложений сторонних разработчиков
- Проверка Автономным защитником Windows из командной строки
- Настройка автоматических исключенийConfigure automatic exclusions
- Способ 5: Утилита Выполнить
- Полное описание
- Откройте приложение Безопасности WindowsOpen the Windows Security app
- Windows Defender: преимущества и недостатки
- Выполнить сканирование с помощью приложения Безопасности WindowsRun a scan with the Windows Security app
- Как вручную (автономно) обновить встроенный в Windows 10 антивирус Windows Defender (Защитник Windows)
- Просмотр параметров защиты от вирусов и угроз в приложении Безопасности WindowsReview virus and threat protection settings in the Windows Security app
- Включение Защитника
- Выводы
См. такжеSee also
- Настройка и проверка исключений для проверки антивирусных программ Microsoft DefenderConfigure and validate exclusions for Microsoft Defender Antivirus scans
- Настройка и проверка исключений на основе имени, расширения и расположения папкиConfigure and validate exclusions based on file name, extension, and folder location
- Настройка и проверка исключений для файлов, открытых процессамиConfigure and validate exclusions for files opened by processes
- Распространенные ошибки, которых следует избегать при определении исключенийCommon mistakes to avoid when defining exclusions
- Настройка, инициирование и проверка результатов проверки и устранения антивирусных программ Microsoft DefenderCustomize, initiate, and review the results of Microsoft Defender Antivirus scans and remediation
- Антивирус Microsoft Defender в Windows 10Microsoft Defender Antivirus in Windows 10
Отключение «Защитника» с помощью приложений сторонних разработчиков
Продвинутые пользователи возмущались многим особенностям W10 со старта. Многочисленные патчи и исправления особо не сказались на настроениях публики, отрицательное отношение которой дополнительно подогревалось компанией Microsoft. Разработчики сделали управление системой во многом неудобным.
Вопросы вызвали разделение функций, появление странных взаимозависимостей и другие вещи. По этим причинам людям захотелось в Windows 10 отключить защитник Windows, чтобы он не отвлекал от решения повседневных задач.
Некоторых не устроил и предложенный встроенный брандмауэр защитника windows, защищающий от шпионского ПО и сетевых вторжений во внутренний периметр. Он показался многим громоздким, чрезмерным, часто неадекватно реагирующим на угрозы. Доходило до того, что «Защитник» начинал препятствовать нормальной работе пользователя, при этом с его отключением возникали большие сложности.
Люди стали задаваться вопросом, как удалить мешающий модуль и фильтр Smartscreen. Ответом на проблему стал выход специальных утилит от сторонних разработчиков.
Хоть полное удаление «Защитника» и не является возможным, но оперативно вышедшее программное обеспечение позволило убрать часть функций «десятки», связанных с защитой.
Destroy Windows Spying
В число таких программ входит приложение Destroy Windows Spying. Изначально софт задумывался автором как средство для борьбы с телеметрией, но в итоге превратился в целый комплект полезных утилит. Они очень пригодились людям, пытавшимся найти управу на злополучный Windows Defender.

Вышеназванная программа существует в русифицированном варианте и работает без инсталляции. Помимо прочего она способна:
- Блокировать обновления системы;
- Выполнять деактивацию UAC;
- С ее помощью можно редактировать файл Hosts, решать другие задачи.
Defender Control
Еще одно компактное и простое в работе приложение – Defender Control. Оно позволяет в несколько кликов справиться с интегрированным защитным ПО.

Программа имеет элементарный интерфейс, состоящий всего из двух основных элементов. С помощью одной кнопки можно выполнить запуск службы, вторая же служит для ее остановки.
O&O ShutUp10
Еще одно приложение при помощи которого можно отключить защитник Windows 10. Этим ПО пользуюсь сам при осуществлении настройки ОС. Главным плюсом данного софта считаю возможность экспорта и сохранения конфигурации. Т.е. один раз настроив программу вы без труда можете применить сохраненный конфиг, чем сэкономите время.

Приложение содержит широкий перечень возможностей, позволяющих деактивировать сервисы Windows 10.
При желании пользователь может сам поискать другие программные решения на специализированных порталах. Многочисленные утилиты, отличные по функционалу и уровню комфорта для пользователя, доступны и на торрент-трекерах. Остается только выбрать понравившееся решение и использовать его в качестве основного или дополнительного варианта.
Надеюсь, данная статья была полезна для вас.
Проверка Автономным защитником Windows из командной строки
Другой вариант запуска модуля Microsoft defender Offline: использование встроенного системного инструмента — командной строки Windows. В командую строку вводится часть инструкции управления Windows (WMI), которая запускает Автономного защитника Майкрософт.
Необходимо сделать следующее:
- Запустите командную строку от имени администратора.
- В окне консоли выполните команду:
wmic /namespace:\\root\Microsoft\Windows\Defender path MSFT_MpWDOScan call Start

Вам также может быть интересно:
- Microsoft Safety Scanner — антивирусный сканер
- Как отключить Защитник Windows — 7 способов
Настройка автоматических исключенийConfigure automatic exclusions
Чтобы обеспечить безопасность и производительность, автоматически добавляются определенные исключения в зависимости от ролей и функций, устанавливаемой при использовании антивируса Microsoft Defender на Windows Server 2016 или 2019.To help ensure security and performance, certain exclusions are automatically added based on the roles and features you install when using Microsoft Defender Antivirus on Windows Server 2016 or 2019.
См. в рубке Настройка исключений в антивирусе Microsoft Defender на Windows Server.See Configure exclusions in Microsoft Defender Antivirus on Windows Server.
Способ 5: Утилита Выполнить
Последний метод нашей сегодняшней статьи практически идентичен упомянутому выше, однако само действие выполняется буквально в несколько кликов. Для этого придется запустить утилиту Выполнить клавишами Win + R и ввести там . После нажатия по клавише Enter служба будет автоматически запущена точно таким же образом, как это было показано ранее.

После запуска Защитника в Виндовс 10 каждому пользователю нужно выполнить в данном меню ряд разных действий, например, активировать его, отключить или добавить исключения. Разобраться в этом помогут отдельные материалы на нашем сайте. Перейти к ним можно, нажав по ссылкам ниже.
Сегодня мы разобрали варианты открытия меню Защитника Windows 10. Вам осталось только выбрать подходящий и следовать инструкциям, чтобы справиться с этой задачей без каких-либо трудностей.
Опишите, что у вас не получилось.
Наши специалисты постараются ответить максимально быстро.
Полное описание
Защитник Видовс — антивирусная программа от компании Microsoft, по умолчанию входит в состав «десятки». Запускается вместе со стартом ОС, встраивается в контекстное меню, «Пуск», а также в панель задач, откуда выводит уведомления с предупреждением о найденных вирусных файлах, потенциально опасных объектах и различных ошибках.
Встроенный антивирус Microsoft Windows открывается одним нажатием по значку, расположенному в системном трее. Проверяет ОС в автоматическом режиме. При этом программное обеспечение минимально нагружает процессор и ОЗУ. Несмотря на это, вы можете запустить сканер вручную, клавиши быстрой или полной проверки находятся под строкой «Параметры». Чтобы утилита просканировала конкретный локальный диск, файл или директорию на наличие вредоносных программ, вирусных файлов, нажмите кнопку «Особая», выберите «Проверить сейчас», откройте файловый менеджер и задайте путь к необходимому компоненту.
Антивирусный продукт способен обнаруживать разные типы вирусов, включая трояны, черви, шпионские модули spyware и многие другие виды вредоносных утилит. Доступны настройки защиты и безопасности от сетевых угроз и мошеннических действий со стороны хакеров (кнопка с шестерёнкой в правой верхней части интерфейса). Во вкладке «Журнал» можно просмотреть подробности о нежелательном ПО, для активации каталога потребуются права администратора. Перейдите в соответствующий раздел, в котором сможете увидеть информацию с названием найденного компонента, уровень его опасности и дату обнаружения. В этом же окне можно удалять вирусные объекты либо загружать их в карантин.
Функционал приложения умеет отслеживает все процессы, службы и драйвера, используемые системой. Работает с редактором реестра regedit, позволяет выполнить очистку временных файлов и папок. Брандмауэр активируется при запуске браузеров Google Chrome, Mozilla Firefox, Opera, Internet Explorer, Microsoft Edge и пр. Блокирует подозрительные веб-ресурсы, помогает исключить проникновение небезопасных объектов на жёсткий диск.
Сканирует подключенные к ПК USB флешки, карты памяти от мобильных устройств и другие внешние накопители. Софтом очень легко пользоваться, он не влияет на производительность компьютера и самостоятельно обновляется. Есть справочный раздел и инструкции для новичков с подробным описанием опций и настроек. Во вкладке «Обновить» можно просматривать подробные сведения о последних обновлениях.
Базовый защитник от Майкрософт поставляется только в версиях «десятки», разрядностью 32 и 64-bit. И всё же устанавливать Defender Offline на предыдущие версии Win 7, 8 или 8.1 можно, для этого понадобится ISO-образ с программой, который можно найти на официальном сайте разработчика. Вообще Microsoft Defender Antivirus является основным элементом центра безопасности Windows. Наряду со встроенным файерволом, функционал программы Защитник помогает обеспечить приемлемый уровень безопасности данных пользователя.
Откройте приложение Безопасности WindowsOpen the Windows Security app
-
Щелкните значок в области уведомлений на панели задач.Click the icon in the notification area on the taskbar.
-
Поиск меню Пуск для Windows Security.Search the Start menu for Windows Security.
-
Откройте область из параметровWindows.Open an area from Windows Settings.
Примечание
Параметры, настроенные с помощью средств управления, таких как group Policy, Microsoft Intune или Microsoft Endpoint Configuration Manager, как правило, будут иметь приоритет над настройками в службе безопасности Windows.Settings configured with management tools, such as Group Policy, Microsoft Intune, or Microsoft Endpoint Configuration Manager, will generally take precedence over the settings in the Windows Security. В статьях о каждом из разделов приведены ссылки на инструкции по настройке соответствующих функций и продуктов.See the topics for each of the sections for links to configuring the associated features or products.
Windows Defender: преимущества и недостатки
Программа – успешный плод усилий разработчиков, направленных на создание утилиты максимально быстро и эффективно реагирующей на наиболее распространённые угрозы в Сети. Хотя во время тестирования, проводимого независимой лабораторией, Defender не получил высокий балл, он продемонстрировал надёжность относительно распознавания любого вредоносного программного обеспечения (ПО). Преимущества автономного антивируса:
- глубокое сканирование ОС;
- минимальные требования;
- низкий процент ложных тревог;
- отсутствие рекламы и ненужного функционала, потребляющего ресурс девайса;
- самоактивация;
- нет сбора информации о пользователях в личных коммерческих интересах.
Минусов у защитника от Windows гораздо меньше, чем плюсов. На их фоне первые могут быть рассмотрены как незначительные. Однако, как и у прочих программ, они всё же есть. Пользователи отмечают такие:
- редкий пропуск вредоносного ПО;
- отставание в плане надёжности и мощности;
- отсутствие вкладки для проверки папок во всплывающем меню.
Выполнить сканирование с помощью приложения Безопасности WindowsRun a scan with the Windows Security app
-
Откройте приложение Безопасности Windows, ищем меню пуск для безопасности, а затем выберите Службу безопасности Windows.Open the Windows Security app by searching the start menu for Security, and then selecting Windows Security.
-
Выберите плитку защиты & вирусов (или значок щита в левой панели меню).Select the Virus & threat protection tile (or the shield icon on the left menu bar).
-
Выберите быстрое сканирование.Select Quick scan. Или, чтобы выполнить полное сканирование, выберите параметры сканирования, а затем выберите параметр, например полное сканирование.Or, to run a full scan, select Scan options, and then select an option, such as Full scan.
Как вручную (автономно) обновить встроенный в Windows 10 антивирус Windows Defender (Защитник Windows)
Привет друзья! Все мы знаем, что встроенный в Windows 10 бесплатный антивирус Windows Defender защищает нашу операционную систему от различных вредоносных программ и получает обновления вирусных сигнатур каждый день через Центр обновлений Windows.
Если вы отключили обновления в Windows 10, то это значит, что встроенный в операционную систему антивирус Windows Defender также не будет обновляться. Поэтому имеет большое значение, держать Центр обновления Windows включенным, чтобы Защитник Windows получал обновления своевременно.
Если вы по каким-либо причинам отключили обновления Windows, то обновить Windows Defender можно вручную (автономно), в сегодняшней статье я покажу вам, как это можно сделать.
В параметрах Windows выбираем «Обновление и безопасность»,

затем «Защитник Windows» и смотрим версию подсистемы, а также определения антивирусной программы и определения антишпионской программы. После ручного обновления версии должны измениться.

Щёлкаем левой мышью на кнопке «Поиск Windows»

и набираем «Защитник Windows», затем жмём на появившееся приложение «Защитник Windows»,

появляется окно антивируса Windows Defender. Видим, что определения вирусов и программ-шпионов очень старые.
Жмём на кнопку «Обновить».

Жмём на кнопку Обновление определений

https://www.microsoft.com/en-us/wdsi/definitions
Обновление защиты от вредоносных программ и программ-шпионов программное обеспечение Microsoft.
Ведём шкалу прокрутки вниз до слов…

Обновления для защиты от вредоносных программ и программ-шпионов.

Выбираем версию установленной на нашем компьютере операционной системы и её разрядность. В моём случае, это Windows 10-64 бит.

Мне на компьютер скачивается файл mpam-fe.exe с обновлениями вирусных сигнатур для Защитника Windows размером 120 Мб. Запускаю данный файл от администратора.
Программа не открывает никакого окна. Windows Defender обновляется за несколько минут. Теперь в параметрах Windows выберите «Обновление и безопасность», затем «Защитник Windows» и смотрите версию подсистемы, а также определения антивирусной программы и определения антишпионской программы. После ручного обновления версии должны измениться.
Статья по этой теме: Новая функция встроенного в Windows 10 антивируса Windows Defender (Защитник Windows), теперь он может сканировать операционную систему в автономном режиме
Просмотр параметров защиты от вирусов и угроз в приложении Безопасности WindowsReview virus and threat protection settings in the Windows Security app

-
Откройте приложение Безопасности Windows, щелкнув значок щита в панели задач или нажав меню пусков для Defender.Open the Windows Security app by clicking the shield icon in the task bar or searching the start menu for Defender.
-
Выберите плитку защиты & вирусов (или значок щита в левой панели меню).Select the Virus & threat protection tile (or the shield icon on the left menu bar).
В следующих разделах описывается выполнение некоторых наиболее распространенных задач при просмотре или взаимодействии с защитой от угроз, предоставляемой антивирусом Microsoft Defender в приложении Windows Security.The following sections describe how to perform some of the most common tasks when reviewing or interacting with the threat protection provided by Microsoft Defender Antivirus in the Windows Security app.
Примечание
Если эти параметры настроены и развернуты с помощью групповой политики, описанные в этом разделе параметры будут серыми и недоступны для использования в отдельных конечных точках.If these settings are configured and deployed using Group Policy, the settings described in this section will be greyed-out and unavailable for use on individual endpoints. Изменения, внесенные с помощью объекта групповой политики, сначала должны быть развернуты в отдельных конечных точках, прежде чем параметр будет обновлен в параметрах Windows.Changes made through a Group Policy Object must first be deployed to individual endpoints before the setting will be updated in Windows Settings. В разделе Настройка взаимодействия конечных пользователей с антивирусной программой Microsoft Defender описывается настройка параметров переопределения локальной политики.The Configure end-user interaction with Microsoft Defender Antivirus topic describes how local policy override settings can be configured.
Включение Защитника
Встроенный в систему антивирусник запускается одновременно с операционной системой – эта функция включена в режиме «по умолчанию», согласно условиям разработчиков компании Microsoft. В некоторых случаях не запускается консоль управления Защитником – зависит от текущих характеристик активированной операционки.
Через меню Пуск
Если подсистема Защитника недоступна, Виндовс постоянно будет показывать соответствующие уведомления на дисплее во время работы операционной системы персонального устройства.
Внимание! Помимо уведомлений, будет работать еще один тип оповещения – в системном трее ПК (группа значков на панели инструментов, работающих в реальном времени) начнет отображаться отдельный значок красного цвета. Чтобы заново перезапустить антивирусное приложение ПК, можно воспользоваться кнопкой Пуск
Этапы действий, если Защитник не активен:
Чтобы заново перезапустить антивирусное приложение ПК, можно воспользоваться кнопкой Пуск. Этапы действий, если Защитник не активен:
кликнуть по символу консоли на панели инструментов или нажать клавишу «Win»;
перейти на раздел «Безопасность Windows».
Внимание! Более быстрый способ найти нужную вкладку Защитника, если он все-таки отключен – использование панели Поиска. Инструмент находится на Панели управления
В нужном разделе необходимо кликнуть по строке «Краткий обзор безопасности». Рядом с пунктом «Защита от вирусов и угроз» нажать клавишу «Включить». На значке появится галочка зеленого цвета – это значит, что встроенная антивирусная защита активирована.
Редактор реестра
Установить защитник можно также через Редактор реестра. Процесс запуска приложения с внутреннего сервера:
запустить программу «Выполнить» с помощью горячих клавиш;
в поле ввести команду regedit.exe, кликнуть «ОК» (если «Enter» не работает);
в левой части окна перейти по ветке HKEY_LOCAL_MACHINESOFTWARE, потом на строку Policies Microsoft Windows Defender»;
если служба работы с внутренними угрозами остановлена, на пункте Disable AntiSpyware открывают контекстное меню, для раздела системы DWORD устанавливают символ 0.
Внимание! Стоит обратить внимание на пункт «Real Time Protection». Если в меню присутствует значение «disable realtime monitoring», его символ также меняют на «0»
Чтобы Защитник операционной системы не пропал после внесения изменений через Редактор, ПК следует перезапустить.
Редактор локальной групповой политики
Если Защитник операционной системы Виндовс компании Microsoft не запускается, требуется дополнительная настройка. Иногда стандартный способ через клавишу Пуск не подходит, поэтому нужно переустановить настройки через специальный инструмент – Редактор групповой политики:
активировать поле «Выполнить» через панель списка приложений Пуск или с помощью сочетания горячих кнопок «Win» и «R»;
в новой строке вписать команду gpedit.msc, кликнуть «ОК»;
- подключить блок настроек «Конфигурация компьютера», затем – в пункт «Административные шаблоны»;
- в списке нажать «Компоненты Windows», после – «EndpointProtection»;
для дальнейшего запуска открыть пункт «Выключить»;
если служба работы с потенциальными угрозами остановлена, по нужной строке следует кликнуть два раза.
Потом для поставщика внутренней антивирусной программы поставить значение системы «Не задано». После подтвердить намерение, нажав кнопку «ОК», чтобы элемент не был удален из основного меню.
Использование утилиты Win Update Disabler
Восстановить работу Защитника можно через дополнительное приложение Win Update Disabler. Стандартную утилиту можно скачать с официального ресурса. Программа не встраивается в Центр внутренней безопасности, поэтому можно внести изменения параметров без обращения к Редактору. Инструкция:
- скачать утилиту, активировать файл;
- в новом окне поставить галочки напротив подходящих пунктов (чтобы Защитник не включался, отметки проставляют в каждой строке);
- на вкладке «Включить» также проставить необходимые настройки.
После внесения изменений ПК требуется перезагрузить. После удаления приложения Защитник запустится заново.
FixWin 10
Настроить Защитник через стороннее приложение можно с помощью дополнительной утилиты. Файл потребуется скачать и запустить. Программа бесплатная, позволяет выявить внутренние неполадки компьютера и устранить их. Для настройки вручную потребуется зайти в «System Tool», затем – подраздел «Repair», применить выбранный пункт.
Выводы
Для написания данной заметки я использовал версию Avast Free Antivirus, но это применимо для любых других решений этой компании. Вопрос как отключить антивирус Аваст решается везде одинаково. Не забывайте, что отключение любого из компонента антивируса подвергает риску ваши данные на компьютере.
Сегодня, я вам расскажу, как отключить не только стандартный антивирус, но и обычный антивирус на компьютере, на самом деле в этом нет ничего сложного.
Иногда при работе за компьютером может возникнуть ситуация, когда компьютер запрашивает о выключении антивируса на некоторое время. Или блокирует нужные вам программы, игры и т. д.
Самый простой способ в отключении антивируса, для этого необходимо зайти:
- Через меню > зайдите в >
- Затем в > найти пункт > и нажать по ней левой кнопкой мыши.
- Следовательно, что бы уже наконец выключить антивирус, необходимо выбрать программу >именно с этого и начинается процесс отключения.
- В открывшееся программе, одновременно во вкладках «Автозагрузка» и «Службы» необходимо снять галочки перед названием вашей антивирусной программы.
- Жмем «Применить».
- Затем появится меню, о разрешение перезагрузки вашего компьютера, далее компьютер запустится уже с выключенным антивирусом.
ОТКЛЮЧЕНИЕ АНТИВИРУСА ВРЕМЕННО С ПОМОЩЬЮ ПРОГРАММЫ
В программе CCleaner есть редактор автозагрузки, с помощью которого очень легко отключить любой антивирус. Если же на вашем компьютере нет такой программы,то можно зайти на сайт с помощью которого можно скачать нужную вам программу
Далее установив программу, открываем «CCleaner» и переходим по вкладке «Сервис >> Автозагрузка».
Затем выделяем строки, отвечающие за антивирус, и кликаем справа «Выключить».
Следовательно перезагружаем компьютер, вот и все дальше уже продолжаем работу с выключенным антивирусом.
А дальше если вы захотите включить антивирус, то тут тоже нет ничего сложного всего напросто достаточно перейти по тем же вкладкам и нажать на кнопку «Включить»
Если у вас не получается отключить антивирус перечисленными выше способами…
Есть еще один способ,который привет к точно такому же результату, как и с первыми двумя способами.
Нажмите одновременно на клавиши «Alt» и «R» (раскладка не имеет значения), у вас появиться окно в котором вы должны набрать строчку «MSConfig». Следом за этим действием появиться окно >в этом окне нам понадобятся вкладки >и >. Затем что бы отключить антивирус необходимо снять флажки рядом с названием установленного антивируса на вашем компьютере.
Да вы уже наверняка догадались,что этот способ почти идентичный первому…Однако этот способ подходит не всем. Задаваясь вопросом «как отключить антивирус на короткий срок», некоторые из вас, наших любимый читателей наверняка сочтут это способ слишком долгим и сложным. Да возможно вы и правы.
Есть способ для ленивых или просто для тех, кому нужно как можно быстрее на время отключить антивирус. Намного легче и быстрее можно отключить антивирус на компьютере,следующим способом. Такой способ находится на панели задач рядом с регулятором громкости.
Там постоянно наблюдается значок вашего антивирусного продукта. Отключив антивирус можно кликнув по значку правой кнопкой мыши, после чего в появившемся контекстном меню выбрать пункт «Выключить защиту» или что-то похожее. Можно зайти в настройки программы и отыскать там способ временного отключения защиты.