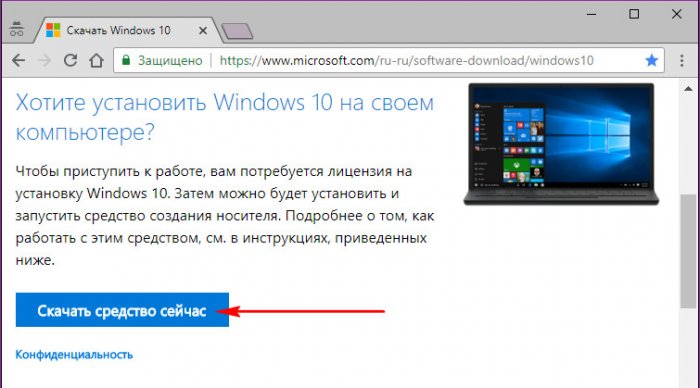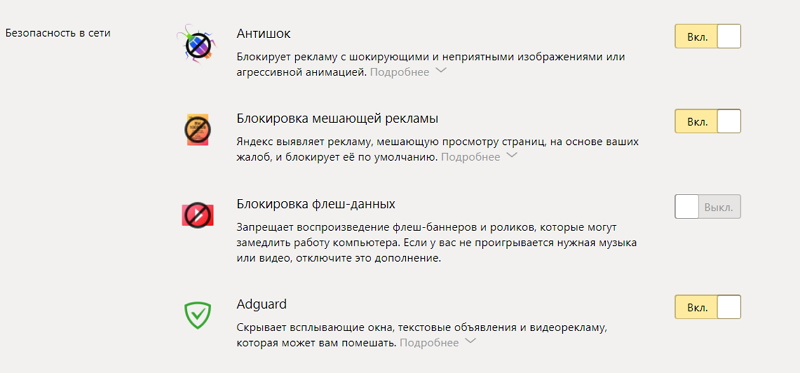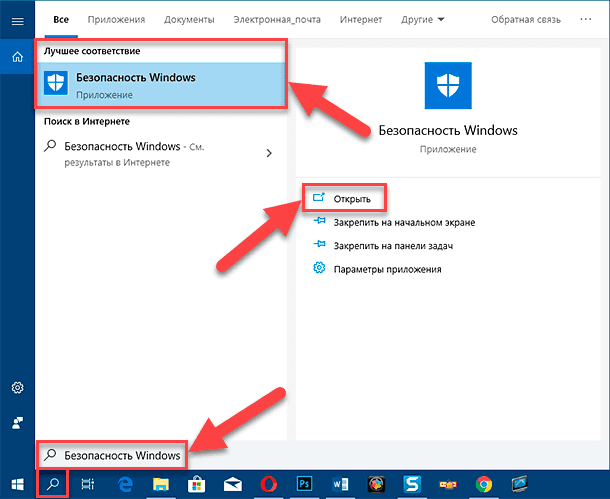Как полностью отключить microsoft defender в windows 10, версия 2004
Содержание:
- Выполнить сканирование с помощью приложения Безопасности WindowsRun a scan with the Windows Security app
- Ошибки сервиса
- Целостность памяти
- Отключить кнопку Clear TPMDisable the Clear TPM button
- Как присвоить права заново?
- Контроль учётных записей пользователей
- Конфиденциальность
- Использование базовых параметров безопасности в вашей организацииUsing security baselines in your organization
- №2 Используем «реестр Windows»
- Способ 5: Утилита Выполнить
- Скрытые расширения
- Настройка параметра политики безопасности с помощью консоли редактора локальных групповых политикTo configure a security policy setting using the Local Group Policy Editor console
- Где можно получить базовые параметры безопасности?Where can I get the security baselines?
- Использование антивирусного ПО
- ОбзорOverview
- Использование групповой политики для скрытия всех уведомленийUse Group Policy to hide all notifications
- Обновление Windows
- DNS поверх HTTPS (DoH)
- Включение Защитника
- Выводы
Выполнить сканирование с помощью приложения Безопасности WindowsRun a scan with the Windows Security app
-
Откройте приложение Безопасности Windows, ищем меню пуск для безопасности, а затем выберите Службу безопасности Windows.Open the Windows Security app by searching the start menu for Security, and then selecting Windows Security.
-
Выберите плитку защиты & вирусов (или значок щита в левой панели меню).Select the Virus & threat protection tile (or the shield icon on the left menu bar).
-
Выберите быстрое сканирование.Select Quick scan. Или, чтобы выполнить полное сканирование, выберите параметры сканирования, а затем выберите параметр, например полное сканирование.Or, to run a full scan, select Scan options, and then select an option, such as Full scan.
Ошибки сервиса
Однако иногда происходят ситуации, когда нам необходимо открыть интерфейс, но появляется ошибка. Это может быть связано с обновлениями и ошибками реестра.
Например, было отмечено, что после обновления 1607 до 1703 версии антивирус перестал работать. При этом на компьютере были установлены программы Comodo firewall 10 и Ccleaner. По какому-то странному стечению обстоятельств эти приложения начали конфликтовать с системой безопасности. В таком случае не помогает ни чистка реестра, ни другие действия – только переустановка операционной системы.
Совет. Прежде чем выполнять какие-либо действия в реестре, создайте его резервную копию. Это делается в меню «Файл», команда «Экспорт».
Рекомендуем давать копии осмысленное имя – дату и обозначение действий.
И в заключение ответим на вопрос, который иногда возникает у неопытных пользователей: как удалить центр безопасности защитника Windows 10. Никак. За работу антивируса отвечают системные файлы. Их удаление 100% приведет к необходимости переустановки всей операционки. Вы можете только отключить функцию, но не удалить ее.
Читайте далее: как установить Виндовс 10
04 мая 2019
Начнем с того, что пресловутый «Защитник Windows» — очень бесполезное приложение, которое способно увидеть вирус только если в него ткнуть курсором и показать, что это вирус. Поэтому заменять его на сторонний продукт все равно придется. Также пресловутый «Защитник» может конфликтовать с другими антивирусами. Мало того, он даже может препятствовать их установке. К тому же, «Защитник» неадекватно ведет себя весьма часто и блокирует файлы, которые априори вирусами являться не могут. Поэтому от такой защиты точно нужно избавляться. Но сделать это не так-то просто, поскольку Microsoft спрятала механизм отключения глубоко в недрах операционной системы. И стандартные способы (типа отключения службы) больше не сработают. В общем, есть несколько вариантов отключения встроенного антивируса Windows. И мы рассмотрим те, которые являются наиболее эффективными. Они способны помочь отключить «Защитник» навсегда.
Целостность памяти
Windows 10 версии 1803 или более поздней обладает встроенной функцией под названием «Изоляция ядра», которая обеспечивает дополнительную защиту от вредоносных программ и хакерских атак. С помощью нее пользователь способен изолировать компьютерные процессы Windows 10 и устройства, а также обеспечить дополнительный уровень безопасности от сложноустроенных атак.
Целостность памяти является частью изоляции ядра и гарантирует, что код, запущенный в ядре Windows, надежно спроектирован и безопасен. Здесь используется аппаратная виртуализация и Hyper-V для предотвращения попыток внедрения и запуска вредоносных файлов в процессах режима ядра Windows.

Целостность памяти — это мощная функция безопасности, но по умолчанию она отключена. Чтобы использовать ее, следует выполнить следующий порядок действий:
1. Откройте «Настройки».
2. Перейдите в раздел «Обновление и безопасность» > «Безопасность Windows».
3. Нажмите на кнопку «Безопасность устройства».
4. В разделе «Изоляция ядра» включите тумблер у параметра «Целостность памяти».
5. Перезагрузите Windows, чтобы принятые изменения вступили в силу.
Если вы не хотите, чтобы пользователи могли щелкнуть кнопку Clear TPM в приложении Windows Security, вы можете отключить ее.If you don’t want users to be able to click the Clear TPM button in the Windows Security app, you can disable it.
Важно!
ТребованияRequirements
Вы должны иметь Windows 10, версию 1809 или более поздней версии.You must have Windows 10, version 1809 or later. В файлах шаблонов ADMX/ADML для более ранних версий Windows этих параметров групповой политики нет.The ADMX/ADML template files for earlier versions of Windows do not include these Group Policy settings.
-
На компьютере, управляющем групповой политикой, откройте Консоль управления групповыми политиками, правой кнопкой мыши щелкните объект групповой политики, который вы хотите настроить, и выберите команду Изменить.On your Group Policy management computer, open the Group Policy Management Console, right-click the Group Policy Object you want to configure and click Edit.
-
В разделе Редактор управления групповой политикой перейдите в раздел Конфигурация компьютера и выберите Административные шаблоны.In the Group Policy Management Editor go to Computer configuration and click Administrative templates.
-
Расширь дерево до компонентов Windows и > безопасности Windows > безопасности устройств.Expand the tree to Windows components > Windows Security > Device security.
-
Откройте параметр Отключение кнопки Clear TPM и установите его на включенную.Open the Disable the Clear TPM button setting and set it to Enabled. Нажмите OК.Click OK.
-
Разверните обновленный объект групповой политики, как вы обычно это делаете.Deploy the updated GPO as you normally do.
Как присвоить права заново?
Изменение системных настроек невозможно для рядовых пользователей. Значок сине-жёлтого цвета – сигнализатор для Windows 7. Он обозначает, что для доступа к каким пунктам меню нужны права администратора. При ограничении в правах нельзя решать даже некоторые из повседневных задач. Это касается установки драйверов, к примеру.
Не обязательно снижать безопасность Windows для расширения своих прав. Можно тонко настраивать возможности для разных групп пользователей, пользуясь специальными инструментами. Чтобы найти раздел, придётся пройти такой путь:
Например, другим пользователям можно разрешать подключать сторонние устройства и проводить дефрагментацию жёстких дисков.
Контроль учётных записей пользователей
В Windows 7 эволюционировал вызывавший много споров среди продвинутых пользователей механизм контроля учётных записей, известный также как User Account Control. В «семёрке» UAC стал гораздо менее навязчивым и обзавелся дополнительными параметрами, руководствуясь которыми можно гибко настраивать функцию контроля учётных записей и значительно сокращать количество запросов на подтверждение тех или иных действий, требующих администраторских полномочий в системе. User Account Control помогает предотвратить незаметное проникновение вредоносного кода на компьютер и поэтому отключать систему защиты (а такая опция предусмотрена) не рекомендуется.
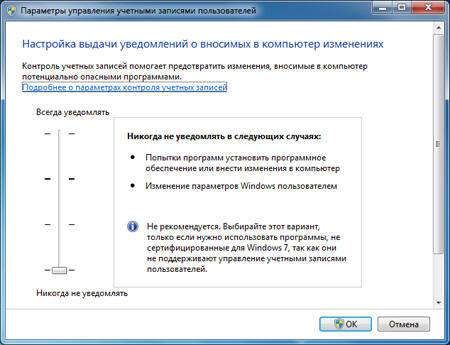
Конфиденциальность
Одной из угроз безопасности в Windows 10 является совместное использование личных данных, особенно для использования личных служб. Например, Windows 10 автоматически присваивает рекламный идентификатор каждому пользователю, чтобы обеспечить индивидуальную рекламу, когда он работает в Интернете и использует поддерживаемые приложения. Microsoft также собирает и синхронизирует данные пользователей со своими серверами, что особенно проблематично для бизнес-пользователей.
Чтобы защитить вашу конфиденциальность, Windows 10 позволяет отключить определенные типы обмена данными. Вот как:
Перейти к настройкам. Нажмите на Конфиденциальность. Нажмите на вкладку Общие.
Отсюда вы можете переключать различные параметры конфиденциальности, такие как отключение идентификатора рекламы и отслеживания местоположения. Вы также можете ограничить доступ к своей камере и микрофону, а также контролировать, какие приложения имеют доступ к вашим контактам, календарю и сообщениям. Вы можете установить, сколько данных Microsoft собирает о вашей речи, наборе текста и использовании другого компьютера для персонализации Cortana и других служб.
Использование базовых параметров безопасности в вашей организацииUsing security baselines in your organization
Microsoft стремится предоставить своим клиентам защищенные операционные системы, такие как Windows 10 и Windows Server, а также предложить им безопасные приложения, например Microsoft Edge.Microsoft is dedicated to providing its customers with secure operating systems, such as Windows 10 and Windows Server, and secure apps, such as Microsoft Edge. Помимо гарантии безопасности своих продуктов, Microsoft также позволяет точно управлять средой с помощью различных возможностей конфигурации.In addition to the security assurance of its products, Microsoft also enables you to have fine control over your environments by providing various configuration capabilities.
Несмотря на то, что в Windows и Windows Server реализованы встроенные средства безопасности, многим организациям все же требуется более тщательный контроль над конфигурациями безопасности.Even though Windows and Windows Server are designed to be secure out-of-the-box, many organizations still want more granular control over their security configurations. Для ориентации в различных элементах управления организациям необходимы рекомендации по настройке различных функций безопасности.To navigate the large number of controls, organizations need guidance on configuring various security features. Microsoft предоставляет такие рекомендации в виде базовых параметров безопасности.Microsoft provides this guidance in the form of security baselines.
Рекомендуется отказаться от самостоятельного создания конфигураций в пользу развертывания распространенных и тщательно протестированных стандартных конфигураций, например базовых параметров безопасности Microsoft.We recommend that you implement an industry-standard configuration that is broadly known and well-tested, such as Microsoft security baselines, as opposed to creating a baseline yourself. Это обеспечивает большую гибкость и снижает затраты.This helps increase flexibility and reduce costs.
Прочитайте интересный блог: Выбор известных и проверенных решений.Here is a good blog about Sticking with Well-Known and Proven Solutions.
№2 Используем «реестр Windows»
По сути, реестр управляет всей работой операционной системы. Он же отвечает за обновления и антивирусную защиту. Поэтому продвинутые пользователи и специалисты используют именно редактор реестра для тонкой настройки ОС.
Однако с ним нужно быть предельно аккуратным. Одно неверное действие может повесить всю систему. И тем не менее, мы попробуем полностью отключить «Защитник Windows» при помощи редактора реестра. Вот инструкция.
1. Жмем на клавиатуре «Win+R», вводим в строке «regedit» (1) и нажимаем «ОК» (2).
2. Откроется редактор реестра. Теперь нам нужно найти требуемый раздел. Для этого достаточно просто ввести в строку поиска (что в верхней части окна) текст «HKEY_LOCAL_MACHINE SOFTWAREPoliciesMicrosoftWindows Defender» и нажать на «Enter».
3. Теперь кликаем на пустом месте и выбираем «Создать» (1), затем – «Параметр DWORD 32 бита» (2).
4. Называем параметр «DisableAntiSpyware» (1), присваиваем ему значение «1» (2) и жмем на кнопку «ОК» (3).
5. Далее таким же способом создаем параметры с названиями «AllowFastServiceStartup» и «ServiceKeepAlive». Но им уже присваиваем значение «0» (1), нажимаем на «ОК» (2) в обоих случаях.
6. А теперь нам нужно переместиться в подраздел «Real-Time Protection» (1) и создать там два параметра с именами «DisableOAVProtection» (2) и «DisableRealtimeMonitoring» (3). Им нужно выставить значение «1».
Заключительные действия
После этого даже самое глобально обновление не сможет реанимировать «Защитник Windows». И он больше никогда не попадется на глаза пользователю. Однако после этого всего нужно перезагрузить машину. Ведь изменения можно будет увидеть только после рестарта.
Это один из самых действенных способов, позволяющих полностью выключить встроенную защиту Windows 10. Однако и этот, и предыдущий являются ручными. Но есть возможность немного облегчить себе работу и использовать для этого стороннее приложение.
Способ 5: Утилита Выполнить
Последний метод нашей сегодняшней статьи практически идентичен упомянутому выше, однако само действие выполняется буквально в несколько кликов. Для этого придется запустить утилиту Выполнить клавишами Win + R и ввести там . После нажатия по клавише Enter служба будет автоматически запущена точно таким же образом, как это было показано ранее.
После запуска Защитника в Виндовс 10 каждому пользователю нужно выполнить в данном меню ряд разных действий, например, активировать его, отключить или добавить исключения. Разобраться в этом помогут отдельные материалы на нашем сайте. Перейти к ним можно, нажав по ссылкам ниже.
Сегодня мы разобрали варианты открытия меню Защитника Windows 10. Вам осталось только выбрать подходящий и следовать инструкциям, чтобы справиться с этой задачей без каких-либо трудностей.
Опишите, что у вас не получилось.
Наши специалисты постараются ответить максимально быстро.
Скрытые расширения
Чтобы сделать Windows 10 более понятным, ОС автоматически скрывает расширения файлов. Например, в вашей таблице бюджета будет просто указано «бюджет» вместо «бюджет.xlsx». Положительным моментом является то, что скрытие расширений файлов делает интерфейс менее загроможденным. Недостатком является то, что он позволяет непреднамеренно открывать вредоносные файлы, которые выглядят безопасными только потому, что вы не можете увидеть, какой это тип файла.
В качестве меры безопасности для некоторых пользователей может быть безопаснее отображать расширения файлов. Показывать расширения файлов легко.
Вот как остановить Windows 10 от скрытия расширений файлов:
Перейти к панели управления. Откройте Параметры проводника. Нажмите на вкладку «Просмотр». Снимите флажок «Скрыть расширения для известных типов файлов».
Здесь вы также можете настроить параметры для скрытых файлов. Некоторые файлы автоматически скрываются Windows 10, но некоторые вирусы и вредоносные программы также хранятся в вашей системе как скрытые файлы. Чтобы отобразить файлы, переключите «Скрытые файлы и папки» на «Показать скрытые файлы, папки и диски» и снимите флажок «Скрыть пустые диски».
Настройка параметра политики безопасности с помощью консоли редактора локальных групповых политикTo configure a security policy setting using the Local Group Policy Editor console
Для выполнения этих процедур необходимы соответствующие разрешения для установки и использования консоли управления (MMC) и обновления объекта групповой политики (GPO) на контроллере домена.You must have the appropriate permissions to install and use the Microsoft Management Console (MMC), and to update a Group Policy Object (GPO) on the domain controller to perform these procedures.
-
Откройте редактор локальных групповых политик (gpedit.msc).Open the Local Group Policy Editor (gpedit.msc).
-
В дереве консоли щелкните «Конфигурация компьютера», «Параметры Windows» и выберите «Параметры безопасности».In the console tree, click Computer Configuration, click Windows Settings, and then click Security Settings.
-
Выполните одно из следующих действий.Do one of the following:
- Щелкните «Политики учетных записей», чтобы изменить политику паролей или политику блокировки учетных записей.Click Account Policies to edit the Password Policy or Account Lockout Policy.
- Щелкните «Локальные политики», чтобы изменить политику аудита, назначение правпользователя или параметры безопасности.Click Local Policies to edit an Audit Policy, a User Rights Assignment, or Security Options.
-
В области сведений дважды щелкните параметр политики безопасности, который необходимо изменить.In the details pane, double-click the security policy setting that you want to modify.
Примечание
Если эта политика безопасности еще не определена, выберите этот параметр.If this security policy has not yet been defined, select the Define these policy settings check box.
-
Измените параметр политики безопасности и нажмите кнопку «ОК».Modify the security policy setting, and then click OK.
Примечание
Если вы хотите настроить параметры безопасности для многих устройств в сети, можно использовать консоль управления групповыми политиками.If you want to configure security settings for many devices on your network, you can use the Group Policy Management Console.
Где можно получить базовые параметры безопасности?Where can I get the security baselines?
Вы можете скачать базовые параметры безопасности из Центра загрузки Майкрософт.You can download the security baselines from the Microsoft Download Center. Это страница загрузки набора средств обеспечения соответствия требованиям безопасности (SCT), который включает в себя средства, помогающие администраторам управлять базовыми параметрами, включая базовые параметры безопасности.This download page is for the Security Compliance Toolkit (SCT), which comprises tools that can assist admins in managing baselines in addition to the security baselines.
Базовые параметры безопасности включены в набор средств обеспечения соответствия требованиям безопасности (SCT), который можно загрузить из Центра загрузки Майкрософт.The security baselines are included in the Security Compliance Toolkit (SCT), which can be downloaded from the Microsoft Download Center. SCT также включает средства, помогающие администраторам управлять базовыми параметры безопасности.The SCT also includes tools to help admins manage the security baselines.


Использование антивирусного ПО
Использование антивирусного ПО — это серьезный шаг по увеличению безопасности операционки. Этот вид приложений способен предоставить различные меры защиты. Они обезопасят вас от вредоносного ПО, которое может попасть на машину с флеш-носителей, USB-дисководов и сети интернета. Но для начала потрудитесь отключить автозапуск съемных устройств.
Лучшим вариантом будет приобретение полноценного защитника, поддерживающего регулярные обновления. Но нет острой необходимости его. В сети можно скачать бесплатные программы со своевременным обновлением. Работать они будут не хуже платной версии.
Примеры бесплатного антивирусного ПО:
● Avg;
● Avast;
● Comodo;
● Dr.Web.
Большинство из этих приложений находит вредоносные объекты и успешно борется с ними.
Троянские или программы для мошенничества могут попасть на машину с сайтов, на которых используется JavaScript. Поэтому желательно, чтобы антивирусник содержал сетевой экран.
Наличие его или отсутствие является личным делом каждого. Только пользователь, понимающий назначение своего компьютера, может привести доводы в пользу его использования.
Об авторе
Павел Угрюмов
Основатель и главный редактор компьютерного журнала PClegko. Маркетолог, предприниматель и и путешественник. Проект интернет-журнал PClegko — моё хобби. Но я планирую вырастить его в мировой проект. Каждая ваша оценка статьи и оставленный комментарий очень важны для меня. Если проект вам нравится, то буду рад если вы меня поддержите:) В ссылке находится мой основной проект. Буду рад, если загляните!
ОбзорOverview
Во время некоторых видов кибератак злоумышленники пытаются отключить функции безопасности, такие как антивирусная защита, на компьютерах.During some kinds of cyber attacks, bad actors try to disable security features, such as anti-virus protection, on your machines. Злоумышленникам нравится отключать функции безопасности, чтобы упростить доступ к данным, установить вредоносные программы или иным образом использовать данные, удостоверения и устройства.Bad actors like to disable your security features to get easier access to your data, to install malware, or to otherwise exploit your data, identity, and devices. Защита от взлома помогает предотвратить подобные вещи.Tamper protection helps prevent these kinds of things from occurring.
С защитой от взлома вредоносные приложения не могут принимать такие действия, как:With tamper protection, malicious apps are prevented from taking actions such as:
- Отключение защиты от вирусов и угрозDisabling virus and threat protection
- Отключение защиты в режиме реального времениDisabling real-time protection
- Отключение мониторинга поведенияTurning off behavior monitoring
- Отключение антивируса (например, IOfficeAntivirus (IOAV))Disabling antivirus (such as IOfficeAntivirus (IOAV))
- Отключение облачной защитыDisabling cloud-delivered protection
- Удаление обновлений разведки безопасностиRemoving security intelligence updates
Принципы работыHow it works
Защита от взлома по сути блокирует антивирус Microsoft Defender и предотвращает изменения параметров безопасности с помощью приложений и методов, таких как:Tamper protection essentially locks Microsoft Defender Antivirus and prevents your security settings from being changed through apps and methods such as:
- Настройка параметров редактора реестра на устройстве WindowsConfiguring settings in Registry Editor on your Windows device
- Изменение параметров с помощью cmdlets PowerShellChanging settings through PowerShell cmdlets
- Редактирование или удаление параметров безопасности с помощью групповых политикEditing or removing security settings through group policies
Защита от взлома не мешает вам просматривать параметры безопасности.Tamper protection doesn’t prevent you from viewing your security settings. Защита от взлома не влияет на регистрацию сторонних антивирусных приложений в приложении Windows Security.And, tamper protection doesn’t affect how third-party antivirus apps register with the Windows Security app. Если ваша организация использует Windows 10 Enterprise E5, отдельные пользователи не могут изменить параметр защиты от взлома; в этих случаях защита от взлома управляется вашей командой безопасности.If your organization is using Windows 10 Enterprise E5, individual users can’t change the tamper protection setting; in those cases, tamper protection is managed by your security team.
Что нужно сделатьWhat do you want to do?
| Для выполнения этой задачи…To perform this task… | См. в этом разделе…See this section… |
|---|---|
|
Включите защиту от взлома (или отключение) в Центре безопасности Защитника МайкрософтTurn tamper protection on (or off) in the Microsoft Defender Security Center
Управление защитой от взлома в клиентеManage tamper protection across your tenant |
|
|
Включите защиту от взлома (или отключение) для всех или части организации с помощью IntuneTurn tamper protection on (or off) for all or part of your organization using Intune
Настройка параметров защиты от взлома в организацииFine-tune tamper protection settings in your organization |
|
| Включите защиту от взлома (или отключение) для организации с помощью диспетчера конфигурацииTurn tamper protection on (or off) for your organization with Configuration Manager | |
| Включите защиту от взлома (или выключение) для отдельного устройстваTurn tamper protection on (or off) for an individual device | |
| Просмотр сведений о попытках фальсификации на устройствахView details about tampering attempts on devices | |
| Просмотрите рекомендации по безопасностиReview your security recommendations | |
| Просмотрите список часто задаваемого вопроса (часто задаваемой вопросы)Review the list of frequently asked questions (FAQs) |
Использование групповой политики для скрытия всех уведомленийUse Group Policy to hide all notifications
Вы можете скрыть все уведомления, которые получаются из приложения Безопасности Windows.You can hide all notifications that are sourced from the Windows Security app. Это удобно делать, если вы не хотите, чтобы пользователи компьютеров могли случайно изменить параметры, запустить антивирусное сканирование или выполнить иные связанные с безопасностью действия без вашего ведома.This may be useful if you don’t want users of the machines from inadvertently modifying settings, running antivirus scans, or otherwise performing security-related actions without your input.
Это можно сделать только в групповой политике.This can only be done in Group Policy.
Важно!
Требование. Необходимо иметь Windows 10, версию 1903 или более.Requirement: You must have Windows 10, version 1903 or higher. В файлах шаблонов ADMX/ADML для более ранних версий Windows этих параметров групповой политики нет.The ADMX/ADML template files for earlier versions of Windows do not include these Group Policy settings.
-
На компьютере, осуществляющем групповую политику, откройте Консоль управления групповыми политиками, правой кнопкой мыши щелкните объект групповой политики, который вы хотите настроить, и выберите команду Редактировать.On your Group Policy management machine, open the Group Policy Management Console, right-click the Group Policy Object you want to configure and click Edit.
-
В разделе Редактор управления групповой политикой перейдите в раздел Конфигурация компьютера и выберите Административные шаблоны.In the Group Policy Management Editor go to Computer configuration and click Administrative templates.
-
Расширь дерево до компонентов Windows > Windows Security > уведомления.Expand the tree to Windows components > Windows Security > Notifications. Для Windows 10 версии 1803 и ниже пути будут компоненты Windows > Защитник Windows Центр безопасности > уведомления.For Windows 10 version 1803 and below the path would be Windows components > Windows Defender Security Center > Notifications.
Примечание
Для Windows 10 версии 2004 и выше путь будут компоненты Windows > Windows security > уведомления.For Windows 10 version 2004 and above the path would be Windows components > Windows Security > Notifications.
-
Откройте параметр Скрыть все уведомления и установите для него значение Включено.Open the Hide all notifications setting and set it to Enabled. Нажмите OК.Click OK.
-
Разверните обновленный объект групповой политики, как вы обычно это делаете.Deploy the updated GPO as you normally do.
Примечание
Чтобы скрыть все уведомления, можно использовать **** следующий ключ реестра и значение DWORD.You can use the following registry key and DWORD value to Hide all notifications.
«DisableNotifications»=dword:000000001 Можно использовать следующий ключ реестра и значение DWORD, чтобы скрыть некритичные уведомления . «DisableNotifications»=dword:00000001 You can use the following registry key and DWORD value to Hide not-critical notifications.
«DisableEnhancedNotifications»=dword:00000001 «DisableEnhancedNotifications»=dword:00000001
Обновление Windows
В разделе Windows Update вы найдете практически все, что вам нужно для управления обновлениями Windows 10. Вам не нужно будет заходить в этот раздел, чтобы вручную загружать или устанавливать обновления — система делает все это автоматически, однако именно здесь вы можете посмотреть историю обновлений, изменить часы работы, выбрать график перезапуска на определенное время и способ установки обновлений.
В этом разделе вы также можете отключить одноранговую систему обновления Windows 10, которая позволяет вашему компьютеру загружать обновления из онлайн-сети незнакомых компьютеров. Для получения дополнительной информации о том, как это сделать, ознакомьтесь с нашей инструкцией.
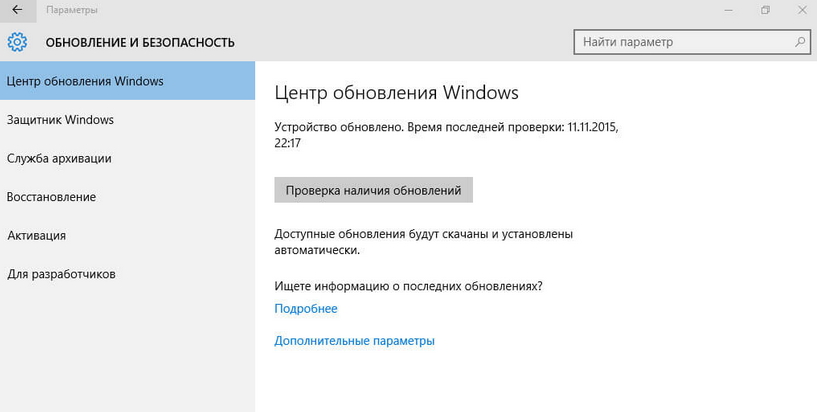
DNS поверх HTTPS (DoH)
Windows 10 обладает начальной поддержкой «DNS поверх HTTPS (DoH)» и позволяет передавать DNS по зашифрованным HTTPS-соединениям.
С поддержкой DoH в Windows 10 Microsoft надеется повысить конфиденциальность в Интернете, шифруя свои DNS-запросы.
«Если вы этого не ждали и вам интересно, что такое DoH, то имейте в виду, что эта функция изменит способ подключения вашего устройства к Интернету. Она находится на ранней стадии тестирования, поэтому продолжайте ее использовать только в том случае, если вы уверены, что к этому готовы», — рассказывают в блоге Microsoft.
В версии 20185 или новее вы можете активировать DoH непосредственно в «Настройках».
Чтобы настроить DoH для подключения Ethernet, выполните следующие действия:
1. Откройте «Настройки» > «Сеть и Интернет» > «Статус».
2. Нажмите на кнопку «Свойства».
3. Выберите «Изменить значение IP-адреса» или «Изменить значение DNS-сервера».

4. Включите DoH во всплывающем окне.
Чтобы настроить DoH для Wi-Fi подключений, выполните следующие действия:
1. Откройте «Настройки» > «Сеть и Интернет» > «Wi-Fi».
2. Перейдите к разделу «Свойства адаптера».
3. Выберите «Изменить значение IP-адреса» или «Изменить значение DNS-сервера».
4. Включите DoH во всплывающем окне.
Понравилась публикация? Тогда делись с друзьями. А также не забудь подписаться на наш канал в Telegram и аккаунт в , чтобы всегда быть в курсе актуальных новостей и интересных статей!
Включение Защитника
Встроенный в систему антивирусник запускается одновременно с операционной системой – эта функция включена в режиме «по умолчанию», согласно условиям разработчиков компании Microsoft. В некоторых случаях не запускается консоль управления Защитником – зависит от текущих характеристик активированной операционки.
Через меню Пуск
Если подсистема Защитника недоступна, Виндовс постоянно будет показывать соответствующие уведомления на дисплее во время работы операционной системы персонального устройства.
Внимание! Помимо уведомлений, будет работать еще один тип оповещения – в системном трее ПК (группа значков на панели инструментов, работающих в реальном времени) начнет отображаться отдельный значок красного цвета. Чтобы заново перезапустить антивирусное приложение ПК, можно воспользоваться кнопкой Пуск
Этапы действий, если Защитник не активен:
Чтобы заново перезапустить антивирусное приложение ПК, можно воспользоваться кнопкой Пуск. Этапы действий, если Защитник не активен:
кликнуть по символу консоли на панели инструментов или нажать клавишу «Win»;
перейти на раздел «Безопасность Windows».
Внимание! Более быстрый способ найти нужную вкладку Защитника, если он все-таки отключен – использование панели Поиска. Инструмент находится на Панели управления
В нужном разделе необходимо кликнуть по строке «Краткий обзор безопасности». Рядом с пунктом «Защита от вирусов и угроз» нажать клавишу «Включить». На значке появится галочка зеленого цвета – это значит, что встроенная антивирусная защита активирована.
Редактор реестра
Установить защитник можно также через Редактор реестра. Процесс запуска приложения с внутреннего сервера:
запустить программу «Выполнить» с помощью горячих клавиш;
в поле ввести команду regedit.exe, кликнуть «ОК» (если «Enter» не работает);
в левой части окна перейти по ветке HKEY_LOCAL_MACHINESOFTWARE, потом на строку Policies Microsoft Windows Defender»;
если служба работы с внутренними угрозами остановлена, на пункте Disable AntiSpyware открывают контекстное меню, для раздела системы DWORD устанавливают символ 0.
Внимание! Стоит обратить внимание на пункт «Real Time Protection». Если в меню присутствует значение «disable realtime monitoring», его символ также меняют на «0»
Чтобы Защитник операционной системы не пропал после внесения изменений через Редактор, ПК следует перезапустить.
Редактор локальной групповой политики
Если Защитник операционной системы Виндовс компании Microsoft не запускается, требуется дополнительная настройка. Иногда стандартный способ через клавишу Пуск не подходит, поэтому нужно переустановить настройки через специальный инструмент – Редактор групповой политики:
активировать поле «Выполнить» через панель списка приложений Пуск или с помощью сочетания горячих кнопок «Win» и «R»;
в новой строке вписать команду gpedit.msc, кликнуть «ОК»;
- подключить блок настроек «Конфигурация компьютера», затем – в пункт «Административные шаблоны»;
- в списке нажать «Компоненты Windows», после – «EndpointProtection»;
для дальнейшего запуска открыть пункт «Выключить»;
если служба работы с потенциальными угрозами остановлена, по нужной строке следует кликнуть два раза.
Потом для поставщика внутренней антивирусной программы поставить значение системы «Не задано». После подтвердить намерение, нажав кнопку «ОК», чтобы элемент не был удален из основного меню.
Использование утилиты Win Update Disabler
Восстановить работу Защитника можно через дополнительное приложение Win Update Disabler. Стандартную утилиту можно скачать с официального ресурса. Программа не встраивается в Центр внутренней безопасности, поэтому можно внести изменения параметров без обращения к Редактору. Инструкция:
- скачать утилиту, активировать файл;
- в новом окне поставить галочки напротив подходящих пунктов (чтобы Защитник не включался, отметки проставляют в каждой строке);
- на вкладке «Включить» также проставить необходимые настройки.
После внесения изменений ПК требуется перезагрузить. После удаления приложения Защитник запустится заново.
FixWin 10
Настроить Защитник через стороннее приложение можно с помощью дополнительной утилиты. Файл потребуется скачать и запустить. Программа бесплатная, позволяет выявить внутренние неполадки компьютера и устранить их. Для настройки вручную потребуется зайти в «System Tool», затем – подраздел «Repair», применить выбранный пункт.
Выводы
Разработчики Microsoft провели колоссальную работу в направлении защиты Windows 10. Эта операционная система способна достойно ответить не только на вредоносный exe-файл (встроенный антивирус справляется с вредоносными программами не хуже, чем сторонние антивирусы с громкими именами, жаль только, что обновления баз данных происходит намного реже), но и отразить множество других хитрых атак хакеров.
Как уже косвенно упоминалось, обновление программного обеспечения — неотъемлемое звено в цепи защиты информации организации. К сожалению, зачастую это звено является слабым, наряду с ослабленной бдительностью администраторов и халатностью пользователей.