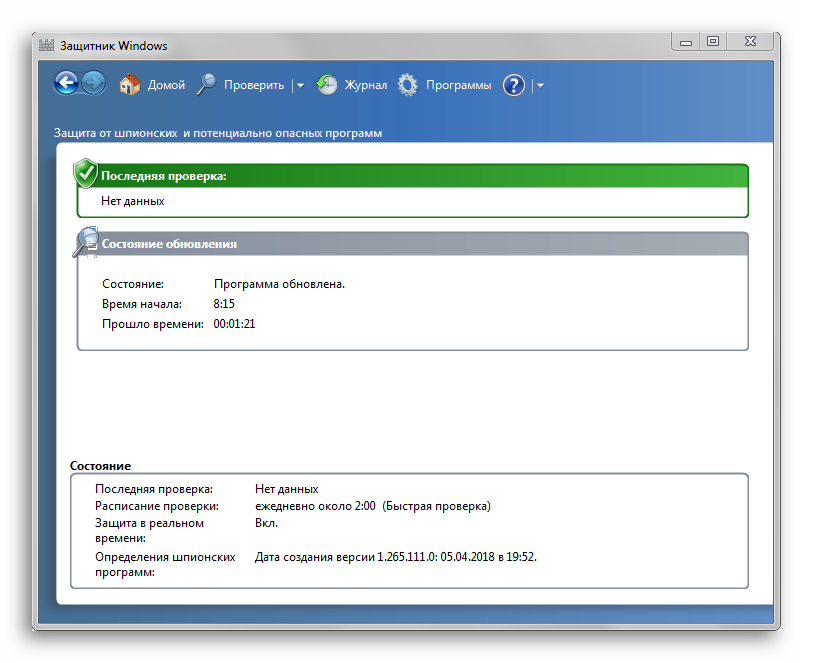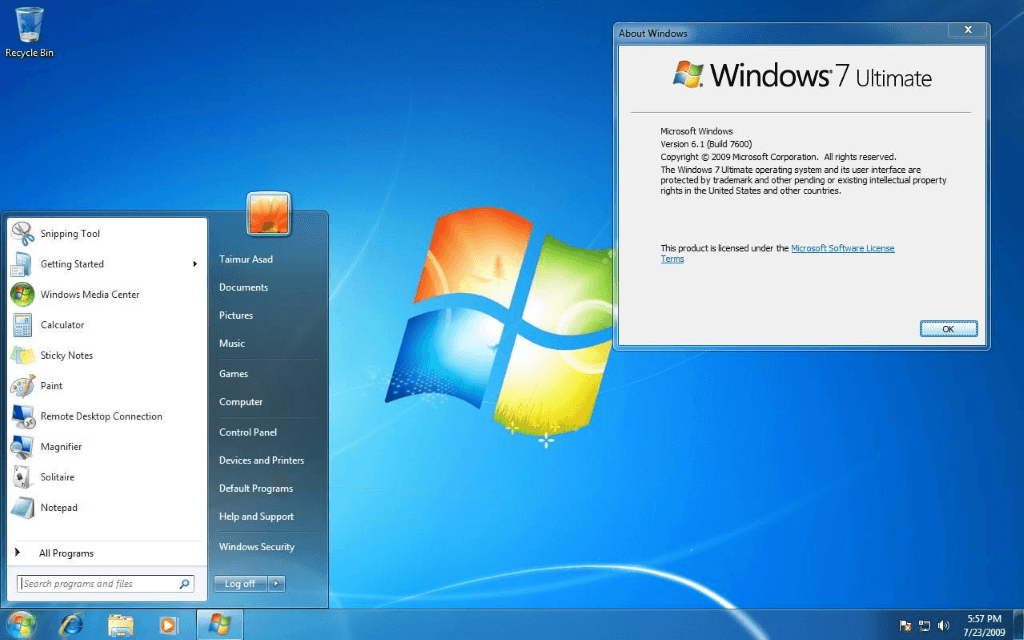Порядок работы с windows defender. что делать, если защитник операционной системы не обновляется?
Содержание:
- Дополнительная информация
- Функции центра безопасности Windows 10
- Отключение защитника Windows 8
- Включение защитника Windows 8
- Что такое защитник Windows 10
- Преимущества и недостатки защитника Windows Defender
- Стоит ли использовать этот антивирус
- Отключение «Защитника» с помощью приложений сторонних разработчиков
- Как включить и отключить
- Когда больше не значит лучше… почему установка несколько антивирусов на один компьютер не самая лучшая идея?
- Вce «зa» и «пpoтив»
- Защитник Windows 10 — ответы на вопросы
- Результаты тестирования встроенного защитника
- Как отключить «Защитник Windows» с помощью приложения «Редактор реестра»?
- Отключение антивируса Windows 10 из «Редактора локальной групповой политики»
- Включение Защитника
- Взвесим все «за» и «против»
- Заключение
Дополнительная информация
Если описанное выше не помогает или же возникают какие-то дополнительные ошибки при включении защитника Windows 10, попробуйте следующие вещи.
- Проверьте в службах (Win+R — services.msc), включена ли «Антивирусная программа Защитника Windows», «Служба Защитника Windows» или «Служба центра безопасности защитника Windows» и «Центр обеспечения безопасности» в последних версиях Windows 10.
- Попробуйте в программе FixWin 10 использовать действие в разделе System Tools — «Repair Windows Defender».
- Выполните проверку целостности системных файлов Windows 10.
- Посмотрите, есть ли у вас точки восстановления Windows 10, используйте их при наличии.
Ну а если и эти варианты не сработают — пишите комментарии, попробуем разобраться.
Очень часто пользователи интересуются, как отключить штатный антивирус в новой ОС от Microsoft «Десятке». Но с ходом времени такая тенденция слабеет и люди начинают, наоборот, спрашивать о его включении. Сегодня мы как раз и поговорим о том, как запустить защитник Windows 10 если он отключен и не хочет открываться. Удалить, как и переустановить, наше приложение невозможно, значит нужно восстановить его.
| Сложность: | Легко |
| Платформа: | Windows 10 32/64 Bit |
| Цена: | Бесплатно |
| Время: | 5 – 10 минут |
Функции центра безопасности Windows 10
Базовым продуктом для разработки современного антивирусного решения стала программа Microsoft Security Essentials. Первый встроенный защитник программисты включили в состав системы Windows 8 в 2012 году. В 10-й версии продукт доработан, расширены его функции и возможности.
К преимуществам базовой антивирусной программы относятся:
- комплексная защита в режиме реального времени;
- не требует денежных затрат;
- служба поиска (при краже гаджета приложение позволяет заблокировать или уничтожить данные на устройстве, показать его местоположение);
- установка родительского контроля;
- в браузер Microsoft Edge включен фильтр SmartScreen, предупреждающий о переходе на опасные страницы, блокирующий скачивание зараженных файлов;
- брандмауэр ограждает компьютер от вредоносного программного обеспечения, хакерских атак;
- загрузка при автоматическом обновлении системы улучшенных механизмов защиты, пополнение антивирусных баз;
- проведение регулярного сканирования.

Встроенное приложение объединяет все инструменты безопасности Виндовс 10 в единую панель. Защитник интегрирован в систему. По оценкам экспертов, программа снижает производительность на 14,5 %. Это средний показатель для антивирусников. Windows Defender при соблюдении разумных мер безопасности при работе в сети и с внешними носителями обеспечивает надежную защиту устройства.
Отключение защитника Windows 8
Перед тем, как отключить защитник windows 8, нужно навести курсор на верхний правый угол рабочего стола. Перед вами предстанет меню, в котором следует выбрать пункт «Параметры».
Затем выбираем в дополнительном меню «Панель управления».
После этого вы увидите окно с дополнительными функциями. В нижней части этого окна выбираем пункт «Администрирование».
Мы уже близки к тому, чтобы полностью понять, как выключить защитник windows 8. В появившемся окне наведите курсор на пункт «Службы» и два раза кликните левой кнопкой мыши.
Затем вы увидите окно «Службы», в нем клацаем два раза по пункту «Служба Защитника Windows».
Многие задаются вопросом, как удалить защитник windows 8. Ничего сложного, в Службе Защитника выбираем пункт «Тип запуска», затем «Отключена» и «Остановить». Не забудьте нажать кнопки — «Применить» и «Ок».
Если вы не можете понять почему защитник windows 8 не включается, мы расскажем вам один секрет: чаще всего он не включается, если нарушены динамические библиотеки и системные файлы в результате воздействия вредоносных программ или из-за некорректного завершения работы ПК.
Все же, перед удалением защитника необходимо вспомнить о его основном предназначении, которое заключается в обеспечении мощной защиты ПК от разного рода всплывающих окон, повышении уровня производительности и борьбе с вирусами и шпионским программным обеспечением.
Включение защитника Windows 8
Откройте первую страницу операционной системы. Нажмите комбинацию клавиш Win+Q и в поисковой строке наберите «Windows Defender». После этого щелкните по значку приложения, который увидите.
Если защита выключена, система пошлет вам множество оповещений о том, что компьютер находится в опасности.
В появившемся диалоговом окне вам нужно открыть вкладку «Параметры». Вас интересует пункт «Защита в реальном времени». Поставьте галочку напротив «Включить защиту в режиме реального времени». Затем не забываем сохранить изменения.
Как запустить защитник windows 8? Тут сложностей нет. Пребывая в разделе параметров, перейдите в подраздел «Администратор» и поставьте галочку напротив «Включить Windows Defenrer». После этого обновите антивирусную систему во вкладке «Обновить».
После того, как вы установите защитник windows 8, отзывы о нем читать бесполезно. Просто работайте с этой программой и формируйте свое мнение.
Конечно, вы, скорее всего, захотите проверить компьютер на вирусы. Для этого нужно зайти на вкладку «Домой». Определяетесь с видом проверки и нажимаете «Проверить сейчас».
Итак, мы рассмотрели важный вопрос относительно операционной системы windows 8 и разобрались, как включить защитник. Но что делать, если работа программы вам не понравилась, и теперь вы хотите его отключить? Пара несложных действий, и вы справитесь с этой задачей.
Что такое защитник Windows 10
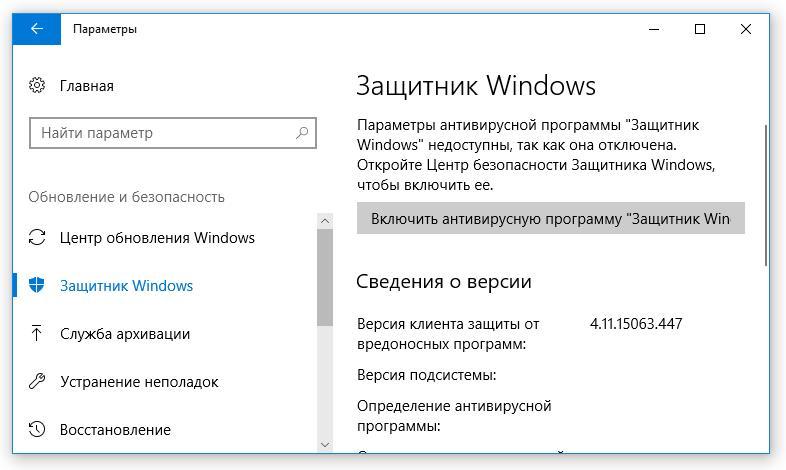
Приложение имеет оригинальное название – «Windows Defender» и является предустановленной программой, которая защищает компьютерные устройства от атаки вирусными программами, а также от возможных угроз взлома операционной системы пользователя злоумышленниками. Этот продукт считается наиболее свежей вариацией бесплатной защитной программы от Windows Defender.
Необходимо отметить, что изначально представленный защитник распространялся в качестве простого дополнительного приложения, однако, после выхода операционной системы Windows 8, он является стандартной программой.
Преимущества и недостатки защитника Windows Defender
Нужен ли защитник Windows Defender» на Windows 10? Или лучше поискать нечто более эффективное? Такой вопрос беспокоит многих пользователей, привыкших к сторонним защитным программам. Чтобы найти ответ, нужно оценить плюсы и минусы программы, а также сравнить её с другими антивирусными утилитами, расширениями и приложениями.
Преимущества защитной утилиты виндовс:
- автоматическое обновление, которое не нужно контролировать;
- постоянное увеличение и расширение вирусных баз;
- отсутствие сборов конфиденциальной информации;
- высокий уровень защиты устройства;
- полный контроль одной программой всех вопросов безопасности ПК;
- абсолютно бесплатная защита без продления лицензий и обслуживания;
- никакой рекламы.
Несмотря на значительный перечень преимуществ, у неё есть и определённые недостатки. Например, результаты тестов по уровню обнаружения угроз не всегда проходят с результатом 100 %, а некоторые пользователи отмечают, что утилита притормаживает работу компьютера или блокирует работу некоторых программ. Также нельзя проверить отдельные файлы при помощи контекстного меню.
В сравнении с другими антивирусами защитник виндовс 10 показывает высокие результаты
Обратите внимание! Ещё в 2016 г. антивирус от Windows считался одним из худших по результатам тестирований, но уже к 2020 г
его надёжность повысилась до 99,9 %.
Стоит ли использовать этот антивирус
Несмотря на эти достоинства, сейчас главная задача антивирусной программы — защита компьютера от любой угрозы. А в этом плане у Windows Defender не все идеально: есть много более эффективных приложений, в том числе бесплатных, которые справляются с этой задачей не в пример лучше.
Поэтому я рекомендую установить дополнительный антивирус, даже если есть защитник Виндовс на вашем компьютере или ноутбуке. Безопасность — такая сфера, где лучше «перебдеть», ведь полная переустановка операционной системы из-за заражения вирусами — не самая большая неприятность, ожидающая беспечного юзера.
Если программы не конфликтуют, Защитника можно и не отключать, и использовать его для подстраховки. Если же вы решили, что Защитник вам больше не нужен, советую посчитать «Как отключить встроенный антивирус в Windows 10» (скоро на блоге).
Отключение «Защитника» с помощью приложений сторонних разработчиков
Продвинутые пользователи возмущались многим особенностям W10 со старта. Многочисленные патчи и исправления особо не сказались на настроениях публики, отрицательное отношение которой дополнительно подогревалось компанией Microsoft. Разработчики сделали управление системой во многом неудобным.
Вопросы вызвали разделение функций, появление странных взаимозависимостей и другие вещи. По этим причинам людям захотелось в Windows 10 отключить защитник Windows, чтобы он не отвлекал от решения повседневных задач.
Некоторых не устроил и предложенный встроенный брандмауэр защитника windows, защищающий от шпионского ПО и сетевых вторжений во внутренний периметр. Он показался многим громоздким, чрезмерным, часто неадекватно реагирующим на угрозы. Доходило до того, что «Защитник» начинал препятствовать нормальной работе пользователя, при этом с его отключением возникали большие сложности.
Люди стали задаваться вопросом, как удалить мешающий модуль и фильтр Smartscreen. Ответом на проблему стал выход специальных утилит от сторонних разработчиков.
Хоть полное удаление «Защитника» и не является возможным, но оперативно вышедшее программное обеспечение позволило убрать часть функций «десятки», связанных с защитой.
Destroy Windows Spying
В число таких программ входит приложение Destroy Windows Spying. Изначально софт задумывался автором как средство для борьбы с телеметрией, но в итоге превратился в целый комплект полезных утилит. Они очень пригодились людям, пытавшимся найти управу на злополучный Windows Defender.
Вышеназванная программа существует в русифицированном варианте и работает без инсталляции. Помимо прочего она способна:
- Блокировать обновления системы;
- Выполнять деактивацию UAC;
- С ее помощью можно редактировать файл Hosts, решать другие задачи.
Defender Control
Еще одно компактное и простое в работе приложение – Defender Control. Оно позволяет в несколько кликов справиться с интегрированным защитным ПО.
Программа имеет элементарный интерфейс, состоящий всего из двух основных элементов. С помощью одной кнопки можно выполнить запуск службы, вторая же служит для ее остановки.
O&O ShutUp10
Еще одно приложение при помощи которого можно отключить защитник Windows 10. Этим ПО пользуюсь сам при осуществлении настройки ОС. Главным плюсом данного софта считаю возможность экспорта и сохранения конфигурации. Т.е. один раз настроив программу вы без труда можете применить сохраненный конфиг, чем сэкономите время.
Приложение содержит широкий перечень возможностей, позволяющих деактивировать сервисы Windows 10.
При желании пользователь может сам поискать другие программные решения на специализированных порталах. Многочисленные утилиты, отличные по функционалу и уровню комфорта для пользователя, доступны и на торрент-трекерах. Остается только выбрать понравившееся решение и использовать его в качестве основного или дополнительного варианта.
Надеюсь, данная статья была полезна для вас.
Как включить и отключить
Когда в Windows 7 не установлен антивирус — начинает работать защитник (Windows Defender). Последний защищает только от шпионского программного обеспечения. То есть от троянов. От вирусов нужно устанавливать что-то дополнительно. Об этом Windows напоминает через Центр поддержки
Запустить и посмотреть работает ли Защитник можно поиском в меню Пуск
Главное окошко Защитника Windows 7 приведено на рисунке ниже
Если Windows Defender не запускается, то, возможно, нужно вручную запустить одноименную службу. Так же поиском в меню Пуск запускаем утилиту «Службы»
Находим службу Защитник Windows и дважды кликаем по ней. В разделе Тип запуска из выпадающего меню выбираем Автоматически (отложенный запуск) и жмем кнопку «Запустить»
После этого мы без проблем должны запустить Windows Defender. Если службу, по какой-то причине, запустить не удалось, то я бы проверил компьютер на вирусы двумя различными утилитами (например Dr.Web Cureit и Касперский). Затем проверил бы на трояны с помощью MBAM. Перезагрузился и попробовал бы запустить службу. Если результат отрицательный, то провел восстановление системных файлов. Если и теперь результат отрицательный, то задумался бы над переустановкой операционной системы.
Будем надеяться, что включение и запуск защитника Windows пройдет проще.
Как отключить защитник Windows
Если вы устанавливаете Microsoft Security Essentials, то защитник отключается сам.
Причем, если нажать по ссылочке «щелкните здесь…» ты выйдет ошибка
Попытка запустить службу вручную так же не увенчается успехом
То есть установленный Microsoft Security Essentials полностью выключает защитника. Возможно антивирусы других производителей делают тоже самое.
Если же у вас не установлен антивирус и вы хотите «провести контрабанду», то выключить защитника можно остановкой одноименной службы. В этом случае главное окошко Windows Defender примет следующий вид
Отключить Защитник Windows 7 можно в настройках. Жмем вверху Программы и Параметры
Выбираем раздел Администратор и снимаем галочку Использовать эту программу. Жмем внизу Сохранить и Windows Defender будет отключен.
Вот так можно включить и отключить Защитник Windows 7.
Как включить защитник через реестр
- Проходим в ветке реестра: HKEY_LOCAL_MACHINE\Software\Policies\Microsoft\Windows Defender до ключа DisableAntiSpyware, и меняем значение (1) на (0).
- Перезагружаем компьютер и радуемся, «Защитник Windows» работает.
Когда больше не значит лучше… почему установка несколько антивирусов на один компьютер не самая лучшая идея?

Не секрет, что Windows 10 содержит в своём ядре довольно неплохой бесплатный антивирус (Защитник который). Получается, что у пользователя прямо «из коробки» уже имеется один антивирус. Однако, для личного успокоения многим этого не достаточно и в систему дополнительно ставится минимум ещё один.
Особо упоротые на этом не останавливаются и докидывают до кучи всякие «трояноподавители» и прочую ересь
Абсолютно не берётся во внимание, что установка нескольких антивирусов не только дополнительно нагружает процессор и память компьютера, но приводит к конкуренции этих программ между собой
Мало того, что любой антивирус с подозрением относится к конкурентам, остаётся загадкой как они разделяют между собой приоритет в проверке файлы и не станут ли срабатывать на «карантин» друг друга. Тут уже вся система, даже без вирусной нагрузки может в любой момент встать колом.

Так что подходите к вопросу защиты без фанатизма, встроенного решения Windows 10 вполне хватает для повседневной работы. Но и полностью отказываться от него не стоит. Даже самый осторожный и опытный пользователь может не заметить заражения. А лучше включайте голову, так как ни одна антивирусная программа не идеальна и является лишь одним из уровней безопасности.
Подписывайтесь на канал и узнавайте первыми о новых материалах, опубликованных на сайте.
Если считаете статью полезной,не ленитесь ставить лайки и делиться с друзьями.
Новая волна блокираторов. Вирус PC DefenderОтключаем запуск средства восстановления при загрузке WindowsВместо рабочего стола Windows загружается проводник!Ошибка при запуске приложения (0xc0000005)Почему диски начинаются с буквы C и куда делись буквы A и B?Windows 10: беспроводной Интернет работает медленно или не подключается
Вce «зa» и «пpoтив»
Тщательно проанализировав всю информацию о защитнике, можно с уверенностью сказать, что он обеспечивает достойный уровень безопасности. Учитывая постоянное обновление баз данных и использование исключительно надежных браузеров – программа легко справится с поставленными перед ней задачами.
Несмотря на низкий балл, полученный во время проведения тестов, о чем мы говорили выше, данный антивирус легко распознает любые угрозы и вирусы. Именно это свидетельствует о высокой его надежности. По словам разработчиков, их усилия в первую очередь были ориентированы на создание программы, которая максимально быстро и эффективно реагирует на самые распространенные угрозы в Интернете, и им удалось это сделать.
Опираясь на то, что в ОС Windows 10 кроме стандартного антивируса есть дополнительные средства защиты, отвечая на вопрос, «Может ли защитник windows заменить антивирус?», можно с уверенностью сказать, что да. Это оптимальный вариант для подавляющей массы пользователей. Не загружайте опасное и вредоносное программное обеспечение, не велите рисковую деятельность и вы сможете убедиться в том, что ваш ПК в полной безопасности.
Защитник Windows 10 — ответы на вопросы
Что такое Защитник Windows? Это программный продукт Microsoft, который ранее распространяли в виде защитного софта Microsoft Security Essentials. Это бесплатное решение для пользователей, начиная с версии 8.1. В оригинале WinDefender – защита от вирусных заражений и угроз взлома хакерами операционной системы.
Для чего нужен Защитник? Встроенный в ОС защитный компонент проверит файлы, с которыми работает пользователь, в реальном времени, защищает от кражи паролей и логинов во время работы в браузерах Internet Explorer и Microsoft Edge. Его основными преимуществами считается простота использования, он не требует установки, расходует сравнительно небольшое количество ресурсов.
Насколько эффективна встроенная защита? Изначально Defender существенно проигрывал конкурентам в способности обнаруживать и устранять угрозы. После недавнего обновления способности Защитника серьёзно «прокачали». Лаборатория AV-Test провела испытания, в ходе которых было установлено, что продукт корпорации Microsoft надежно справляется с угрозами «нулевого дня» в Виндовс 10. Антивирус заблокировал 99.9% от всех известных вредоносных программ. Первое время программа часто ложно срабатывала, теперь же продукт значительно вырос в удобстве использования, за что и получил высокий балл в тесте.
В каких случаях его стоит отключать? Если возникла необходимость в установке антивируса от стороннего производителя. Защитник отключается сам, если эта программа будет правильно распознана операционной системой. Иногда пользователи вынуждены отказывать от бесплатного антивируса с целью экономии ресурсов. Но чаще всего Защитник не допускает установку скаченных с интернета приложений и игр.
Как отключить защитник Windows навсегда? Наиболее эффективный способ в домашней редакции – реестром. В других случаях необходимо пользоваться gpedit.msc. Есть еще большое количество приложений, лучшими из которых считаются NoDefender и ShutUp10
Важно понимать, что этот софт от сторонних разработчиков, он не поддерживается Microsoft, поэтому последующую стабильную работу ОС после работы с ними никто гарантировать не может. Как обратно включить системный антивирус? Заходим в реестр, находим ключ DisableAntiSpyware, открываем, ставим 0
Дальше нужно удалить содержимое Real-Time Protection. Если же отключение было групповой политикой, вновь заходим в редактор, находим и открываем «Endpoint Protection». Меняем значение с «Включено» на «Не задано». Если отключение было осуществлено приложением, открываем программу и ставим ползунок обратно в случае использования утилиты ShutUp10.
Результаты тестирования встроенного защитника

Эксперты по IT-безопасности компании AV-Test проверили работу программы Windows Defender и ряда конкурирующих антивирусников. На первом этапе приложения испытывали на распознавание известных вредоносных программ. Второй задачей стало вычисление недавно внедренных в сеть вирусов, для которых еще не разработано актуальных сигнатур. Данные о том, как сканирующие продукты справляются с защитой от угрозы нулевого дня, регистрировались в системе.
При тестировании защитник Виндовс 10 показал высокую надежность при работе с набором известных вредоносных программ. Процент распознавания составил 99,7%. Но с имитацией атак нулевого дня приложение справилось на порядок хуже. По совокупности показателей защитник занял в рейтинге 14-е место из 15.
Разработчики встроенного приложения прокомментировали результаты тестов, отметив, что их продукт направлен на защиту от реальных распространенных угроз. Место в середине рейтинга заняли бесплатные антивирусники Avast Free Antivirus, Comodo Internet Security Premium. Высокие показатели продемонстрировали:
- Bitdefender Internet Security
- Symantec Norton Security;
- Kaspersky.
Для домашнего использования большинству юзеров достаточно функционала защитника Windows 10. Однако тем, кто работает со ссылками либо имеет дело с пиратскими программами, потребуется дополнительное антивирусное обеспечение. Использование систем антиспама, антифишинга, эвристического анализа, репутационного сервиса повысит уровень безопасности компьютера.
Как отключить «Защитник Windows» с помощью приложения «Редактор реестра»?
В случае, если у пользователей нет непосредственного доступа к редактору локальной групповой политики по причине установленных ограничений системным администратором компании или используется операционная система
«Windows 10» версии «Home», в которой возможность изменять параметры политики отсутствует по умолчанию, пользователи могут воспользоваться встроенным инструментом «Редактор реестра», чтобы навсегда отключить антивирус «Защитник Windows».
Предупреждение: Настоятельно рекомендуем помнить, что безответственное и необдуманное редактирование реестра опасно и может привести к необратимым повреждениям, выраженным в массовом появлении множества ошибок и сбоев, отказе работоспособности отдельных приложений или полному краху операционной системы. Поэтому, особенно для начинающих пользователей, не обладающих опытом работы с реестром, предпочтительно, в целях обеспечения безопасности и сохранности работоспособности системы, создать полную резервную копию данных компьютера, прежде чем продолжить редактирование.
Отключение функции «Защита от подделки»
Как и в предыдущем разделе, перед непосредственной процедурой изменения реестра, пользователям предстоит первоначально отключить защиту от подделки. И выполнить данную операцию можно следуя пошаговому алгоритму действий, представленному далее.
Нажмите на
«Панели задач» в нижнем левом углу рабочего стола на кнопку «Поиск», представленную в виде схематического изображения лупы, и откройте поисковую панель.
В поле запроса введите фразу
«Безопасность Windows». Система произведет поиск указанного запроса и в разделе «Лучшее соответствие» представит искомый результат. Щелкните его левой кнопкой мыши или нажмите в боковой панели поискового окна на кнопку «Открыть», и нужное приложение будет незамедлительно запущено.
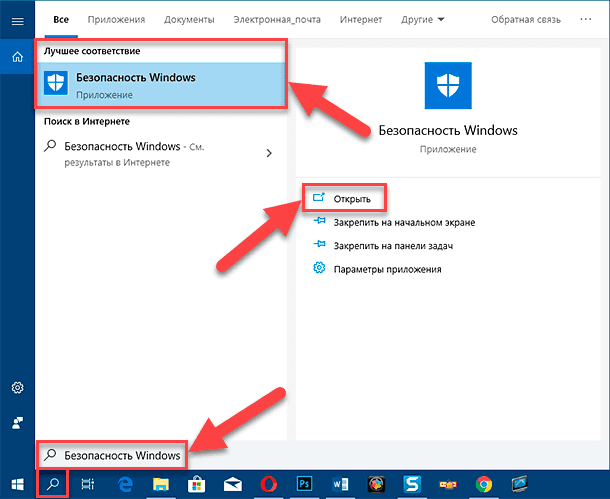
На странице, предоставляющей доступ к разнообразным инструментам защитного приложения, выберите вкладку
«Защита от вирусов и угроз».
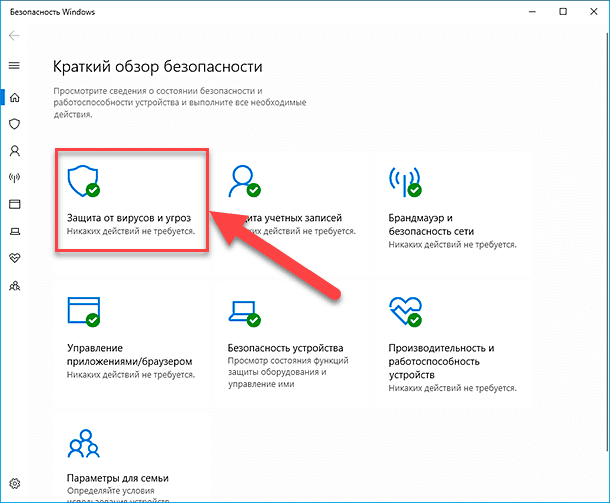
Отыщите из доступных вариантов, представленных на вкладке, и перейдите в раздел
«Параметры защиты от вирусов и других угроз», в котором нажмите на текстовую ссылку «Управление настройками».
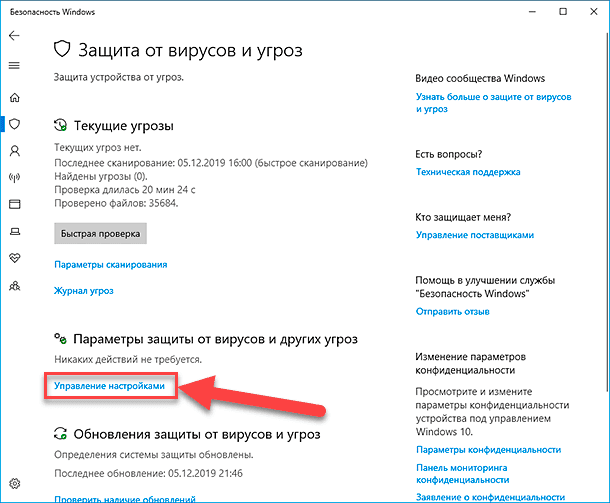
Теперь на связанной странице, посредством использования ползунка полосы перемещения или колеса управления ручного манипулятора (компьютерной мыши), найдите раздел
«Защита от подделки» и установите ответственный переключатель в положение «Откл.» (цветовой индикатор тумблера будет изменен с синей окраски на белую).
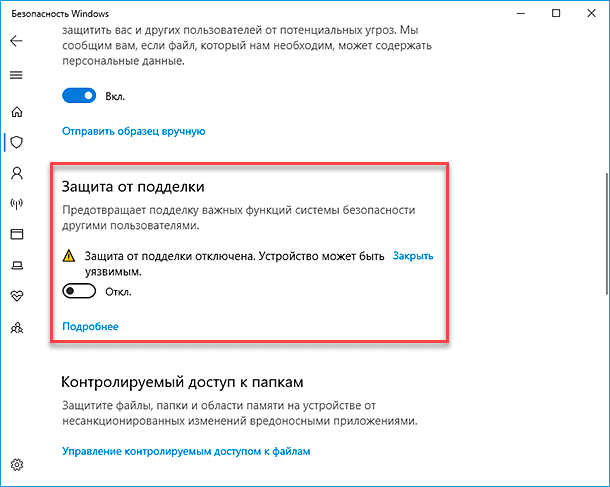
Теперь при следующей перезагрузке компьютера встроенный антивирус автоматически включаться не будет.
Примечание: Операционная система «Windows 10» содержит раздел реестра «TamperProtection» (расположенный в приложении «Редактор реестра» по следующему адресу: «HKEY_LOCAL_MACHINE\SOFTWARE\Microsoft\Windows Defender\Features») для управления функцией защиты системы от подделки. Тем не менее, операция редактирования данного раздела является достаточно трудной, поэтому не рекомендуется ее использовать для отключения защиты.
Отключение антивируса Windows 10 из «Редактора локальной групповой политики»
Данный способ не работает в Windows 10 Home/Домашняя, только в Pro/Профессиональная и Enterprice/Корпоративная. Для отключения встроенного антивируса выполните следующие шаги:
Вызовите программу «Выполнить» нажатием комбинации клавиш «Win + R», затем впишите в нее команду gpedit.msc и нажмите «ОК».
Нужная нам системная программа будет запущена. В левой части ее окна последовательно откройте следующие разделы: «Конфигурация компьютера», «Административные шаблоны», «Компоненты Windows» и «Антивирусная программа «Защитник Windows»:
В правой части окна найдите параметр «Выключить антивирусную программу «Защитник Windows», что выделен на изображении выше, и кликните по нему два раза мышкой. Откроется новое окно. В верхней левой части окна установите переключатель в положение «Включено», затем нажмите «ОК».
Теперь откройте сам раздел «Антивирусная программа «Защитник Windows», найдите в нем и перейдите в подраздел «Защита в режиме реального времени». Здесь нужно изменить 4 параметра точно так же, как это было сделано на предыдущем шаге, но вместо «Включено» переводим переключатель в положение «Отключено». Параметры следующие:
- Включить наблюдение за поведением
- Проверять все загруженные файлы и вложения
- Отслеживать активность программ и файлов на компьютере
- Включить проверку процессов, если включена защита реального времени
В итоге должно получиться так:
Осталось применить внесенные изменения — обновить групповую политику в принудительном режиме. Делается это просто:
Откройте приложение «Выполнить» (Win + R), скопируйте в него команду gpupdate.exe /force, нажмите «ОК».
Об успешности обновления политики будет сообщено системой следующим образом:
Теперь можно перезагружать компьютер.
Включение Защитника
Встроенный в систему антивирусник запускается одновременно с операционной системой – эта функция включена в режиме «по умолчанию», согласно условиям разработчиков компании Microsoft. В некоторых случаях не запускается консоль управления Защитником – зависит от текущих характеристик активированной операционки.
Через меню Пуск
Если подсистема Защитника недоступна, Виндовс постоянно будет показывать соответствующие уведомления на дисплее во время работы операционной системы персонального устройства.
Внимание! Помимо уведомлений, будет работать еще один тип оповещения – в системном трее ПК (группа значков на панели инструментов, работающих в реальном времени) начнет отображаться отдельный значок красного цвета. Чтобы заново перезапустить антивирусное приложение ПК, можно воспользоваться кнопкой Пуск
Этапы действий, если Защитник не активен:
Чтобы заново перезапустить антивирусное приложение ПК, можно воспользоваться кнопкой Пуск. Этапы действий, если Защитник не активен:
кликнуть по символу консоли на панели инструментов или нажать клавишу «Win»;
перейти на раздел «Безопасность Windows».
Внимание! Более быстрый способ найти нужную вкладку Защитника, если он все-таки отключен – использование панели Поиска. Инструмент находится на Панели управления
В нужном разделе необходимо кликнуть по строке «Краткий обзор безопасности». Рядом с пунктом «Защита от вирусов и угроз» нажать клавишу «Включить». На значке появится галочка зеленого цвета – это значит, что встроенная антивирусная защита активирована.
Редактор реестра
Установить защитник можно также через Редактор реестра. Процесс запуска приложения с внутреннего сервера:
запустить программу «Выполнить» с помощью горячих клавиш;
в поле ввести команду regedit.exe, кликнуть «ОК» (если «Enter» не работает);
в левой части окна перейти по ветке HKEY_LOCAL_MACHINESOFTWARE, потом на строку Policies Microsoft Windows Defender»;
если служба работы с внутренними угрозами остановлена, на пункте Disable AntiSpyware открывают контекстное меню, для раздела системы DWORD устанавливают символ 0.
Внимание! Стоит обратить внимание на пункт «Real Time Protection». Если в меню присутствует значение «disable realtime monitoring», его символ также меняют на «0»
Чтобы Защитник операционной системы не пропал после внесения изменений через Редактор, ПК следует перезапустить.
Редактор локальной групповой политики
Если Защитник операционной системы Виндовс компании Microsoft не запускается, требуется дополнительная настройка. Иногда стандартный способ через клавишу Пуск не подходит, поэтому нужно переустановить настройки через специальный инструмент – Редактор групповой политики:
активировать поле «Выполнить» через панель списка приложений Пуск или с помощью сочетания горячих кнопок «Win» и «R»;
в новой строке вписать команду gpedit.msc, кликнуть «ОК»;
- подключить блок настроек «Конфигурация компьютера», затем – в пункт «Административные шаблоны»;
- в списке нажать «Компоненты Windows», после – «EndpointProtection»;
для дальнейшего запуска открыть пункт «Выключить»;
если служба работы с потенциальными угрозами остановлена, по нужной строке следует кликнуть два раза.
Потом для поставщика внутренней антивирусной программы поставить значение системы «Не задано». После подтвердить намерение, нажав кнопку «ОК», чтобы элемент не был удален из основного меню.
Использование утилиты Win Update Disabler
Восстановить работу Защитника можно через дополнительное приложение Win Update Disabler. Стандартную утилиту можно скачать с официального ресурса. Программа не встраивается в Центр внутренней безопасности, поэтому можно внести изменения параметров без обращения к Редактору. Инструкция:
- скачать утилиту, активировать файл;
- в новом окне поставить галочки напротив подходящих пунктов (чтобы Защитник не включался, отметки проставляют в каждой строке);
- на вкладке «Включить» также проставить необходимые настройки.
После внесения изменений ПК требуется перезагрузить. После удаления приложения Защитник запустится заново.
FixWin 10
Настроить Защитник через стороннее приложение можно с помощью дополнительной утилиты. Файл потребуется скачать и запустить. Программа бесплатная, позволяет выявить внутренние неполадки компьютера и устранить их. Для настройки вручную потребуется зайти в «System Tool», затем – подраздел «Repair», применить выбранный пункт.
Взвесим все «за» и «против»
Если собрать всю информацию об программе в одно целое, то можно сказать, что Защитник способен обеспечить неплохую защиту. При постоянном обновлении его баз, использовании только надёжных и проверенных браузеров и соблюдении всех основных правил безопасности — Windows Defender сможет справится со своей задачей на пять с плюсом.
И даже несмотря на достаточно низкий бал, полученный при проведении множества тестов, данная программа, как и антивирус Касперский, смогла удачно распознать все самые потенциально опасные угрозы (близко 95 % процентов от всего потока). Такие цифры свидетельствуют об хорошей надёжности данной антивирусной программы. Как сообщали её разработчики, в первую очередь все усилия были направлены на создание утилиты, отлично реагирующей на наиболее распространённые в интернете вирусы. И программа Defender с этим заданием справилась великолепно.

Хотите узнать все способы отключения встроенного защитного софта Виндовс 10? >>>
Заключение
Операционная система
«Windows 10» оснащена множеством востребованных встроенных инструментов, действия каждого из которых направлено на исполнение определенных операций, нацеленных на облегчение пользователям общего взаимодействия с устройством и цифровыми данными, а также их безопасного использования и хранения.
Одним из важных функциональных приложений, установленным по умолчанию во всех версиях операционной системы, является антивирусная программа. Однако существуют различные причины, которые могут побудить пользователей временно или на постоянной основе отключить встроенное защитное решение. И пользователи, ознакомившись с представленными в нашем руководстве пошаговыми инструкциями, могут воспользоваться и отключить антивирус одним из трех способов.
Но несмотря на тот факт, что антивирусное приложение
«Защитник Windows» в операционной системе «Windows 10» поддается принудительному отключению, мы не рекомендуем оставлять компьютер полностью без защиты и использовать его без любого антивирусного программного обеспечения.
Конечно, пользователи могут столкнуться с определенными ситуациями, когда отключение функции может стать лучшим решением, но такие случаи единичны. Если вместо
«Защитника Windows» планируется установить стороннее программное обеспечение, то нет прямой необходимости вручную отключать встроенное защитное приложение, так как оно будет отключено автоматически в процессе установки.
Если антивирусная программа
«Защитник Windows» по личным причинам пользователям не подходит, то нужно рассмотреть варианты для повседневного использования известных доверенных производителей защитных инструментов, таких как, «Bitdefender», «Лаборатория Касперского», «Norton», которые в полной мере способны оградить пользователей от практически всех видов существующих компьютерных угроз.