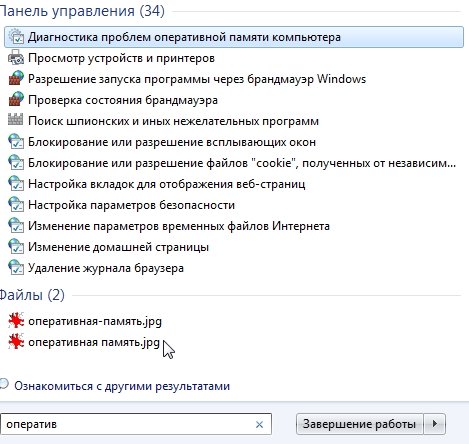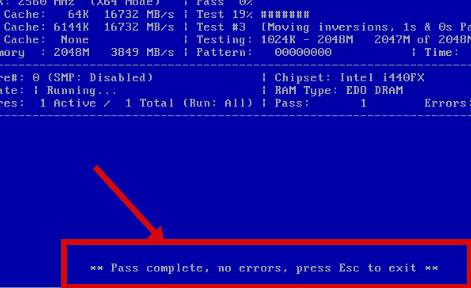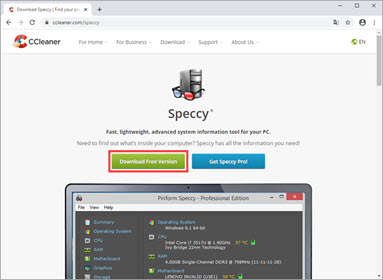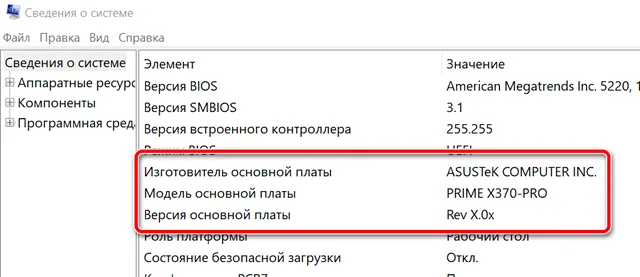Как проверить совместимость озу и мат. платы
Содержание:
- Маркировка
- Повышает ли частота ОЗУ производительность системы?
- Какие способы проверки совместимости существуют
- Итак, как правильно выбрать оперативную память для компьютера в 2021 году – интерфейс
- «При освобождении оперативной памяти она заработает быстрее»
- Что такое тайминги ОЗУ?
- Общая информация
- Тип памяти
- ⇡#Шаг №5. Установка кулера и видеокарты
- Производитель
- Узнаем совместимость материнской платы и оперативной памяти на сайте производителя
Маркировка
Мерой тайминга является такт шины памяти. По сути, эти цифры позволяют в общих чертах оценить производительность планки оперативки еще до ее покупки.
Обычно тайминги указываются на шильдике наряду с типом памяти, частотой и прочими характеристиками. Для удобства записываются они в виде набора цифр через дефис в следующем порядке: tRCD‐ tCL‐ tRP‐ tRAS. Например, так: 7–7-7–18.
Однако эту информацию указывают не все производители, поэтому существует вероятность, что, разобрав компьютер и вытащив модуль памяти, требуемых данных вы не найдете. Как узнать интересующие параметры? В этом случае на помощь придут программы, позволяющие получить полную информацию о железе – например, Speccy или CPU‐Z.
Поэтому, если вы решили заморочиться по харду и подобрать дополнительную планку оперативки с абсолютно идентичными таймингами, чтобы активировать двухканальный режим оперативной памяти (зачем вам это нужно, ), скорее всего придется отправиться в компьютерный магазин и морочить голову продавцу (или найти инфу на маркировке самостоятельно).
Повышает ли частота ОЗУ производительность системы?
Но что, если у вас есть лишние деньги, которые нужно выбросить?
Улучшит ли установка более быстрой памяти производительность вашего ПК?
Ответ — неутешительный «своего рода».
При использовании профессиональных программ вы, безусловно, можете значительно сэкономить на более быстрой оперативной памяти.
Но когда дело доходит до игр, емкость обычно важнее скорости.
Это не означает, что вы не увидите небольшого увеличения частоты кадров при установке более быстрой оперативной памяти.
Но это все, что когда-либо будет, небольшая неровность.
Преимущества графического процессора с большим количеством VRAM или процессора с большим количеством ядер или даже более быстрого или большего SSD намного больше, чем разница в производительности между 4266 МГц и 2666 МГц RAM.
Так что, если вы экономите, всегда помните, что наиболее рентабельная частота ОЗУ — это минимальная частота, поддерживаемая вашим процессором и материнской платой.
Как вы, наверное, догадались, более быстрая оперативная память стоит дороже.
Поскольку выгода, которую вы получаете от этого повышения цены, минимальна, она никогда не должно быть приоритетом при сборке ПК.
Но если у вас есть установленный бюджет, в котором все еще есть место после того, как вы определились со всеми компонентами, тогда, во что бы то ни стало, сразу же получите дополнительную оперативную память.
В противном случае лучше сосредоточиться на емкости.
До скорых встреч! Заходите!
1 5 ( 1 голос )
Какие способы проверки совместимости существуют
Первый метод – изучить информацию на сайте производителя. До старта процедуры придется или заглянуть под крышку системного блока и найти надпись на матплате, которая подскажет о названии бренда и версии купленного оборудования, или же найти соответствующую документацию в коробке (если плата находится еще на стадии выбора – то скопировать название)
После – отыскать сайт производителя, причем неважно какого – ASUS, MSI, GYGABITE – везде найдется и поддержка русского языка, и полное описание. И рекомендованная цена, и характеристики, и подключаемые интерфейсы, и компоненты, и доступные разъемы
О том, с какой ОЗУ не возникнет проблем, и какая частота оперативной памяти поддерживается – написано там же. Главное внимательно изучить каждый параметр с материнской платой (а заодно взглянуть на сокет процессора, если скоро появится желание вновь вернуться в магазин за обновками).
Второй метод. Как выбрать подходящую к материнской плате ОЗУ быстрее и проще? Воспользоваться сторонними инструментами, к примеру, AIDA64. Утилита с легкостью разыскивает оборудование, установленное в ПК и мгновенно выдает необходимую информацию в систематизированном и наглядном виде. Лезть под крышку или разглядывать потерявшиеся в кладовке документы уже не придется – главное открыть раздел с данными о материнской плате и найти данные о чипсете, поддерживаемых типах памяти (DDR 3 или 4), максимальном объеме и режимах работы. Если двухканального сочетания планок не предусмотрено, то, опять же можно не беспокоиться о покупке одинаковых планок от известного производителя и заранее сэкономить. Способ с AIDA64 решает главную проблему – помогает сильно уменьшить количество времени, которое потребуется на поиск информации о бренде и модели матплаты, а заодно поможет позабыть о необходимость искать подсказки на сайте производителя, которые частенько перестают быть актуальными или же теряются в потоке новой информации. И еще – AIDA64 способна подсказать и об остальных параметрах системы, причем даже без подключения к интернету, в локальном режиме.
Третий метод. Обратиться за помощью к консультантам в магазине. Безусловно, вариант не самый удачный – иногда «эксперты с бейджиками» на груди способны наговорить откровенной чепухи и удивить незнанием простейших вещей. Но, если же обращаться в центр, специализирующийся на сборках компьютерах, то там консультанты и на возникшие вопросы ответят, и с подбором оборудования подскажут, а еще с заменой и установкой планок ОЗУ помогут. Стоит ли рисковать – зависит непосредственно от сложившейся ситуации. Если остальные методы не подошли, времени на принятие решения осталось мало и важно совершить покупку прямо на месте, то можно и рискнуть, в остальных же случаях лучше добраться до истины собственноручно или же обратиться за помощью к друзьям.

Итак, как правильно выбрать оперативную память для компьютера в 2021 году – интерфейс
Оперативная память Kingston HyperX – одна из самых популярных
При покупке материнской платы вам придется сделать выбор – какую оперативную память вы будете использовать.
В настоящее время большинство материнских плат используют DDR4. Но есть еще старые модели, которые работают на памяти DDR3 и даже DDR2.
Еще более старый стандарт – DDR1 больше не используется из-за его низкой скорости и низкой частоты. Основное различие между типами DRAM заключается в интерфейсе.
Например, планка DDR2 не помещается в слот DDR3, поэтому они не являются обратно совместимыми, как жесткие диски.
Если вы хотите знать как правильно выбрать оперативную память для компьютера, то должны разбираться в характеристиках.
Частота – очень важный аспект, который следует учитывать при покупке памяти DRAM. Если например, ОЗУ имеет, скажем, 1333 МГц, и вы устанавливаете ее на материнскую плату с минимальной частотой 1666 МГц, то работать ничего не будет.
Но если ваше ОЗУ имеет большую частоту, чем материнская плата, вы можете смело установить ее, и она будет работать на частоте материнки.
Типы оперативной памяти
Объем “оперативки”, который вы устанавливаете на свой ПК, также важен. Но стандартного объема нет. Многие планки идут объемом 4 – 8 ГБ (а может доходить до 64 ГБ).
Эти обхемы покрывают практически любую обычную задачу, если только вы не планируете применять многозадачность. Тоесть запускать кучу ресурсоемких программ одновременно.
Если например, вы занимаетесь рендерингом и кодированием видео, и работаете с несколькими программами одновременно, то потребность в большом объеме ОЗУ резко возрастает.
Кроме того, если знать как правильно выбрать оперативную память для компьютера – то добавление дополнительной планки в ПК может быть недорогим и эффективным средством повышения его производительности!
Это особенно актуально для медленных старых ноутбуков, Но помните, что оперативная память ноутбука и ПК – это разные вещи. Они отличаются по физическому размеру.
Кроме того, имейте в виду, что 32-битная операционная система (x86) может использовать только до 4 ГБ оперативной памяти.
Если вы планируете установить больше, то вам нужна 64-битная операционная система (для этого также требуется 64-битный совместимый процессор).
Тайминги
Если вы задаетесь вопросом как правильно выбрать оперативную память для компьютера – то обязательно должны знать про тайминги!
Помимо частоты, оперативная память также имеет настройку задержек – таймингов. Это время, которое проходит с момента отправки запроса контроллером памяти.
И до определенного момента. Когда информация, хранящаяся на чипах оперативи, становится доступна на выводах контроллера.
В идеале, тайминги должны быть как можно меньше. Но они могут быть изменены в BIOS материнской платы.
Вообщем, чем быстрее время доступа, тем лучше работает оперативная память. Но большой объем ОЗУ и низкие тайминги влияют на стоимость.
Оверклокеры, как правило, изменяют частоты и тайминги, чтобы сделать их намного быстрее. Но это должны делать только профессионалы, потому что этот процесс может сделать RAM нестабильной и вызывать синие экраны.
Поскольку вам нужно увеличить напряжение на ОЗУ при разгоне, она нагревается довольно резко, поэтому охлаждение будет необходимо.
Оперативная память и материнская плата
Спецификацией материнской платы в отношении оперативной памяти является количество каналов. Одноканальный, двухканальный или трехканальный режим?
Это относится к количеству каналов, которые память должна передать контроллеру памяти. Как вы могли себе представить, чем больше, тем лучше.
Имейте в виду, что двухканальные комплекты имеют две планки, трехканальные – три и так далее
Это важно знать при решении вопроса – “как правильно выбрать оперативную память для компьютера”
Таким образом, вы должны обратить внимание на то, какой тип архитектуры поддерживает ваша материнская плата. Как и все другие электронные компоненты в этом мире, разные производители производят различную качественную продукцию
Как и все другие электронные компоненты в этом мире, разные производители производят различную качественную продукцию.
Поэтому, отправляясь покупать оперативную память, постарайтесь ориентироваться на известные бренды. Вот несколько известных производителей, которые сделали себе имя, предлагая высококачественные продукты премиум класса:
- Samsung
- G.Skill
- Corsair
- Kingston
- Hynix
- Patriot
- Micron
Теперь вы точно знаете как выбрать оперативную память для компьютера в 2021 году и на какие характеристики стоит обратить пристальное внимание при покупки. Как правильно выбрать оперативную память для компьютера
Как правильно выбрать оперативную память для компьютера
«При освобождении оперативной памяти она заработает быстрее»

Один из самых распространенных мифов об ОЗУ гласит, что нужно всегда освобождать оперативную память, чтобы она работала быстрее. Данное заблуждение возникло после наплыва различных программ типа «ускорителей оперативной памяти» и «оптимизаторов ОЗУ».
Освобождение оперативной памяти с помощью различных программ-ускорителей не даст ровным счетом ничего. Это, наоборот, может замедлить работу системы, поскольку под «освобождением» подразумевается процесс, во время которого вы удаляете определенные задачи из оперативной памяти.

Не стоит путать ОЗУ с накопителем. Оперативная память автоматически управляет данными: если на вашем ПК установлено 4 ГБ ОЗУ, то система будет постоянно записывать, стирать и перезаписывать эти самые 4 ГБ.
Однако это не значит, что нужно постоянно заполнять оперативную память до отказа, поскольку это может привести к другим проблемам со скоростью.
Большинство современных операционных систем используют так называемый файл подкачки, также называемый виртуальной памятью. Он нужен для того, чтобы компенсировать нехватку оперативной памяти, если приложениям ее не хватает.
Виртуальная память действительно полезна, поскольку не позволяет компьютеру тормозить. Тем не менее, если у вас часто заканчивается ОЗУ, то пора бы задуматься о том, чтобы ее расширить. Вернемся к мифу об увеличении скорости RAM за счет её освобождения. Не используйте стороннее программное обеспечение, которое «освобождает память или ускоряет её». Они не работают – это лишь пустая трата времени. Не говоря уже о том, что есть высокая вероятность занести на свое устройство вирус.
Что такое тайминги ОЗУ?
Тайминги — это еще один способ измерения скорости памяти. Они отражают задержку между различными операциями памяти. Ее можно рассматривать как «время ожидания».
Тайминги ОЗУ измеряются в тактовых импульсах и указываются в виде четырех чисел, разделенных дефисом, например 16-18-18-38. Чем меньше числа — тем быстрее память. Числа всегда расположены в строго определенном порядке и отображают различные характеристики.
Первое число: CAS Latency (CL)
CL определяет время, которое требуется памяти, чтобы выдать ЦПУ запрашиваемые данные — это время между получением команды и ее выполнением. Однако значение CL не стоит рассматривать отдельно от остальных характеристик. Следующая формула, учитывающая количество передач в секунду, позволяет перевести CL тайминг из циклов в наносекунды:
Для нашего примера задержка CL составляет 10 нс — (16/3200)*2000 = 10.
В результате, более медленная память (с меньшей тактовой частотой) может иметь более короткую задержку, если тайминг CL будет меньше.
Второе число: RAS to CAS Delay (tRCD)
Модули ОЗУ используют строки и столбцы для получения доступа к памяти. Пересечение строк и столбцов указывает на конкретный адрес памяти (ячейку). Сначала активируется необходимая строка, а затем столбец. Тайминг tRCD определяет минимальную задержку между выбором строки (команда Active) и переходом к колонке для чтения или записи.
Третье число: RAS Precharge (tRP)
Тайминг tRP определяет задержку, необходимую для перехода к новой строке. После получения данных необходимо послать команду Precharge, для того чтобы закрыть строку из которой считывались данные и разрешить активацию новой. Технически, tRP отражает задержку между запуском команды Precharge и моментом, когда память сможет принять следующую команду Active. Зачастую он идентичен второму таймингу tRCD, потому что одни и те же факторы влияют на задержку обеих операций.
Четвертое число: Cycle Time (tRAS) Active to Precharge Delay
Тайминг tRAS отражает минимальное количество циклов, в течение которого строка должна оставаться открытой для правильной записи данных. Технически, он определяет задержку между получением команды Active и посылом команды Precharge или, иными словами минимальное время между открытием и закрытием строки.
Общая информация
Покупая материнскую плату, обязательно сохраняйте всю документацию к ней, т.к. с её помощью вы можете увидеть все характеристики и примечания к данному компоненту. Если же вам ничего не понятно из документации (иногда она может быть на английском и/или китайских языках), то вы в любом случае будете знать производителя материнской платы, её линейку, модель и серию. Эти данные очень пригодятся, если вы решите «гуглить» информацию на сайтах производителей плат.
Урок: Как узнать производителя материнской платы и её модель
Способ 1: поиск в интернете
Для этого вам понадобятся основные данные о системной плате. Далее следуйте этой инструкции (в качестве примера будет использована материнская платы ASUS):
- В поиске, который находится в правой части верхнего меню, введите наименование вашей материнки. Пример – ASUS Prime X370-A.
Перейдите по карточке, которую выдаст поисковик АСУС. Вас изначально перебросит на рекламный обзор материнки, где будут расписаны основные технические характеристики. На этой странице вы мало чего узнаете про совместимость, поэтому перейдите либо в «Характеристики», либо в «Поддержка».
Первая вкладка подойдёт для продвинутых пользователей. Там будут расписаны основные данные о поддерживаемой памяти.
Вторая же вкладка содержит в себе ссылки на скачивание таблиц, в которых представлен список поддерживаемых производителей и модулей памяти. Чтобы перейти на страницу со ссылками на скачивание нужно в меню выбрать «Поддержка модулей памяти и др устройств».
Скачайте таблицу с перечнем поддерживаемых модулей и просмотрите от каких именно производителей планки ОЗУ поддерживаются вашей платой.
Способ 2: AIDA64
В AIDA64 можно узнать все необходимые данные, касательно поддержки вашей материнской платой тех или иных модулей ОЗУ. Однако не получится узнать производителей планок ОЗУ, с которыми может работать плата.
Воспользуйтесь данной инструкцией, чтобы получить всю необходимую информацию:
- Изначально необходимо узнать максимальный объём ОЗУ, который способна поддерживать ваша плата. Для этого в главном окне программы или в левом меню перейдите в «Системная плата» и по аналогии в «Чипсет».
- В «Свойства северного моста» найдите поле «Максимальный объём памяти».
Остальные параметры можно узнать, просмотрев характеристики текущих планок ОЗУ. Для этого также перейдите в «Системная плата», а затем в «SPD». Обратите внимание на все пункты, которые находятся в разделе «Свойства модуля памяти».
Исходя из данных, полученных из 3-го пункта старайтесь выбирать новый модуль ОЗУ, максимально похожий по характеристикам на уже установленный.
Если вы только собираете компьютер и выбираете планки ОЗУ для вашей материнки, то пользуйтесь только 1-м способом. В некоторых магазинах (в частности и онлайн) вам могут предложить купить вместе с системной платой максимально совместимые компоненты.
Опишите, что у вас не получилось.
Наши специалисты постараются ответить максимально быстро.
Тип памяти
Помимо стандартов размеров одного модуля, существуют также поколения памяти, обозначенные буквами DDR, DDR2, DDR3 и т.д. В настоящее время на рынке преобладают только модули с номерами 3 и 4. Предшественники полностью вытеснены с рынка. Перед покупкой микросхемы оперативной памяти проверьте, какие модули нужны нашей материнской плате. Эту информацию можно найти на сайте производителя устройства или на самой материнской плате. Генерацию модуля также можно отличить визуально по точкам углубления в контактах модуля, смотрите фото.

Разновидности материнских плат по расположению выемок модулей оперативной памяти
⇡#Шаг №5. Установка кулера и видеокарты
После проделанной работы осталось совершить два действия: установить процессорную систему охлаждения и видеокарту. Сначала беремся за кулер. Так как в тестовом ПК используется необслуживаемая система водяного охлаждения, то необходимо начать с крепежа радиатора к одной из стенок. Как мы уже выяснили, Cooler Master MasterBox 5 MSI Edition поддерживает установку 120-мм односекционного радиатора СВО на задней стороне. Естественно, монтаж должен производиться таким образом, чтобы вентиляторы Cooler Master MasterLiquid 120 выдували воздух за пределы корпуса.

Перенос вентилятора с задней панели на переднюю, нанесение термопасты и установка СВО на заднюю панель
Поэтому первым делом снимаем 120-мм вентилятор с задней стенки и перемещаем его на переднюю панель, но таким образом, чтобы он работал на вдув. Для монтажа используем четыре крепежных винта с резьбой или же пластиковые клипсы из комплекта. Затем подключаем вентилятор к одному из 4-контактных разъемов на материнской плате, например к коннектору SYS_FAN4.
Теперь необходимо нанести термопасту на поверхность процессора. Для этого выдавливаем из тюбика, который идет в комплекте с системой охлаждения, небольшое количество жидкого вещества. Здесь главное не переборщить. Споры о том, как правильно наносить термопасту, не утихают до сих пор. Кто-то просто оставляет каплю термоинтерфейса ровно посередине крышки ЦП. Лично я пользуюсь пластиковой карточкой или картонной визиткой, при помощи которой размазываю пасту ровным слоем. Процессор и основание кулера предварительно протираются чистящей салфеткой или ватными палочками, смоченными какой-нибудь технической жидкостью (спиртом, растворителем или бензином «Нефрас»). Этим самым вы удалите жир и пыль с поверхности чипа и подошвы СО.
После нанесения термоинтерфейса остается только закрепить радиатор СВО на задней стенке корпуса, а водоблок с помпой — в процессорном гнезде. В комплекте с Cooler Master MasterLiquid 120 идет разветвитель, позволяющий подключить два вентилятора к одному 4-контактному разъему на материнской плате. Я использовал его. Выводим все провода от СВО через специальные отверстия за разделительную стенку и сразу же подводим их к соответствующим коннекторам: кабель от помпы — к порту PUMP_FAN1, кабель от вентиляторов — к порту CPU_FAN1.

Видеокарта устанавливается в последнюю очередь. Используются самые длинные слоты расширения материнской платы, получившие название PCI Express x16 (их еще называют PEG-портами). Приставка «x16» означает, что к разъему подведено 16 линий PCI Express, но при использовании нескольких дискретных устройств режим их работы может меняться. Например, при установке в MSI X370 GAMING PRO CARBON двух видеоадаптеров порты PCI Express x16 будут работать в режиме х8+х8. В принципе, такой пропускной способности (для стандарта 3.0 — 7,9+7,9 Гбайт/с) будет вполне достаточно даже для самых быстрых одночиповых видеокарт.
Сначала снимаем две заглушки с задней стенки корпуса. Чаще всего графический адаптер устанавливается в первый (самый ближний к сокету) разъем PCI Express x16. MSI X370 GAMING PRO CARBON поддерживает технологии AMD CrossFire и NVIDIA SLI, позволяющие объединять в одной системе сразу несколько видеокарт. При желании второй 3D-ускоритель вы можете установить во второй PEG-слот.
В совсем дешевых корпусах заглушки придется выламывать, то есть обратно их закрепить не получится. А еще некоторые кейсы позволяют использовать длинные видеокарты только при условии, что заранее будет демонтирована корзина (или корзины) для накопителей.
Заключительный этап установки видеокарты — подключение к ней кабелей от блока питания.
Производитель
Отвечая на основной вопрос данной темы, необходимо отметить, что как уже было сказано в начале настоящей статьи, оперативную память можно сравнить с рабочим коллективом в офисе, где существует определённые нюансы, которые и влияют на качество их совместной работы.
Устанавливая несколько планок разных производителей нельзя однозначно ответить будет ли работать подобная связка, даже с учётом того, что объём, тайминги и частота подобраны верно.
Можно сказать, что это «кот в мешке», и пока не попробуете установить планки разных производителей не узнаете о качестве их совместной работы.
Узнаем совместимость материнской платы и оперативной памяти на сайте производителя
Для примера разберем материнскую плату форм-фактора Micro ATX Gigabyte Z390 M ⇒
Чтобы узнать более подробную информацию о совместимости оперативки, ее объеме, максимальной и минимальной частоте, типе DDR, нужно зайти во вкладку СПЕЦИФИКАЦИЯ и внимательно изучить подраздел ПОДСИСТЕМА ПАМЯТИ.
Пройдемся по всем пунктам, и рассмотрим что каждый из них нам может подсказать ⇒
1. Ну тут все предельно ясно. На материнке распаяно 4 разъема под оперативную память. Тип памяти — DDR4. Плата поддерживает максимум 128 Гб оперативки. В каждый слот можно вставить модуль объемом не более 32 Gb.
2
Со вторым пунктом не все так просто, но разобраться с ним ОЧЕНЬ ВАЖНО. Во всех современных CPU, контроллер оперативной памяти встроен в процессор, а не как раньше — в северный мост
От него зависит, какой максимальный объем оперативы будет поддерживать системная плата.
Для примера приведу скриншоты магазина ДНС ⇒
- Intel Pentium Gold G5420 OEM;
- Intel Core i3-9100F OEM;
- Intel Core i5-9400F OEM.
Как видите, более слабые ЦПУ имеют поддержку только 64 Гб, а более мощные 128 Гб
Так что при выборе мощного компьютера, обращайте внимание на эту характеристику. Для сборки среднего ПК это не актуально, так как все равно столько оперативной памяти не устанавливается
3. Если вы устанавливаете на материнскую плату 2 модуля ОЗУ, то чтобы они работали в двухканальном режиме, их необходимо установить в слоты одинаковые по цвету. В нашем случае это светло-серые или черные. Есть негласное правило — устанавливать модули оперативной памяти в ближайший слот к центральному процессору, но принципиального значения это не имеет.
4. В пункте совместимость материнки и оперативки мы видим, на какой частоте память заработает с нашей системной платой. На тестовой материнской плате от Гигабайт, БЕЗ ЕЕ РАЗГОНА, запуститься оперативка с частотой 2133, 2400, 2666 Мгц, а с РОЗГОНОМ подойдет ОЗУ с частотой работы от 2800 Мгц до 4266 Мгц.
5-6. Пятый и шестой пункты пригодятся при подборе оперативки к уже установленным модулям. В нашем случае поддерживаются все типы модулей памяти, кроме ECC (серверная память с коррекцией ошибок)Серверная память, которая не подходит для обычных ПК.
1Rx8 и 2Rx8 — схематическое размещение чипов памяти на планке ⇒
- 1Rx8 — 8 чипов на одной стороне
- 2Rx8 — всего 16 чипов. По 8 с каждой стороны
7. И последний пункт. Технология Extreme Memory Profile (Intel XMP). Она позволяет выполнить оверклокинг (разгон) ОЗУ и совместимых модулей памяти DDR3 и DDR4 по предварительно сконфигурированным и проверенным профилям Intel. Делается это с помощью BIOS (UEFI) или специальной утилиты. Такая тонкая настройка позволяет выжать из памяти максимум ее возможностей в играх.
Таблица совместимости материнской платы и оперативной памяти
На сайтах всех крупных производителей материнских плат (ASUS, Gigabyte, MSI, Asrock), есть раздел с таблицей совместимости оперативной памяти.
Покажу как ее найти на примере сайта Гигабайт ⇒
Заходим во вкладку Поддержка ⇒ Перечень совместимых устройств ⇒ Скачиваем PDF с данными.
Подбор оперативной памяти осуществляем по Module P/N. Лучше всего брать так называемые KIT. Максимально совместимые планки памяти по 2 или 4 модуля в наборе. Таблица постоянно обновляется.