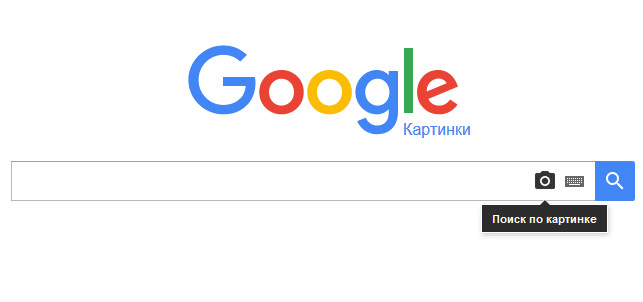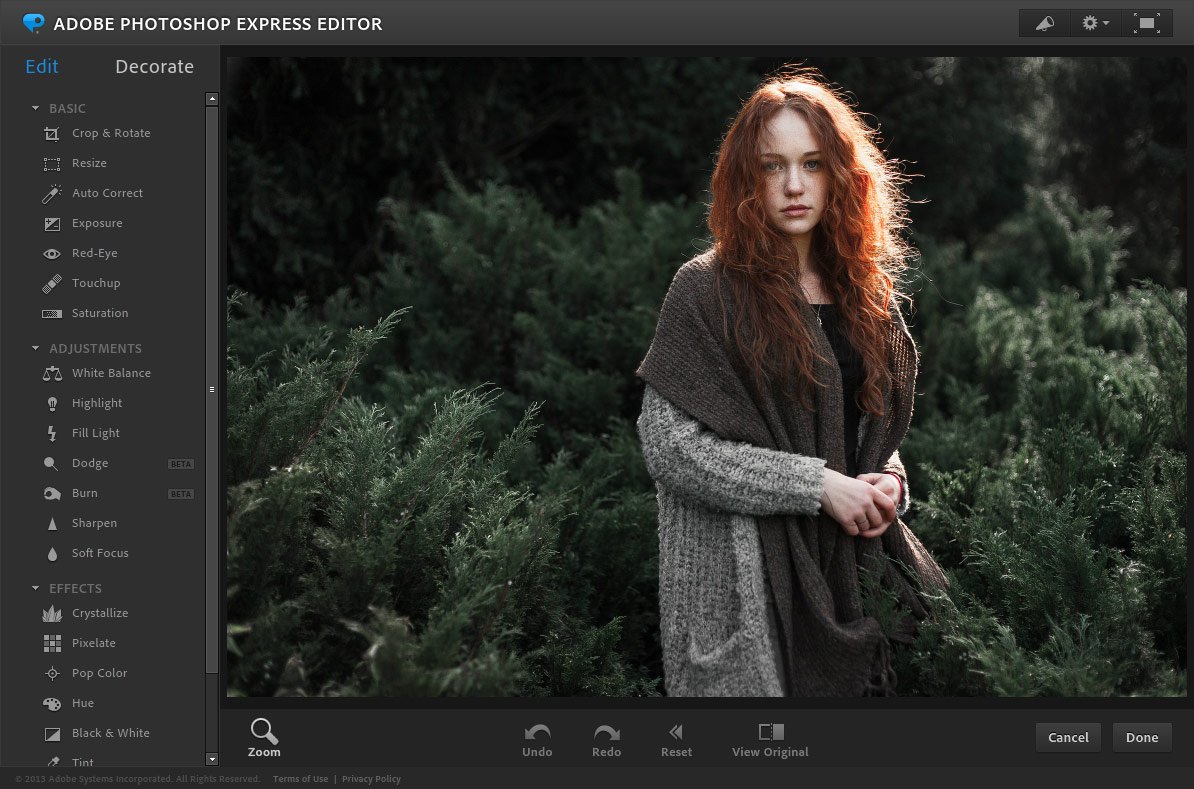Faststone image viewer
Содержание:
- XnView
- Начало работы с программой
- Powerful free image viewing suite with additional editing options
- Полноэкранный режим в FastStone Image Viewer
- Создание скриншота в FastStone Image Viewer
- Преимущества и недостатки
- Использование FastStone Image Viewer
- Что делает программа FastStone Image Viewer
- Faststone Image Viewer для windows на русском
- Установка программы Faststone Image Viewer
- Назначение программы
- Как скачать FastStone Image Viewer?
- Меню «Цвета»
- Функционал и секреты использования
- Рамки, трафареты, водяные знаки.
- Интерфейс FastStone Image Viewer
- Изменение размера фотографии
- Меню «Правка»
- Вывод
- Заключение
XnView
Кроссплатформенное приложение для просмотра цифровых изображений и конвертирования из одного формата в другой. XnView распознает более 400 форматов файлов, позволяет накладывать различные эффекты и включает в себя внушительный набор инструментов для ретуши фотографий.
Функциональные возможности XnView не уступают таким популярным программам для просмотра и конвертирования изображений, как IrfanView и ACDSee. Приложение позволяет:
- просматривать многостраничные и анимированные изображения;
- просматривать файлы в полноэкранном режиме и в режиме слайд-шоу;
- просматривать видеоролики;
- выделять отдельные части изображения, поворачивать их и преобразовывать цветовую палитру;
- изменять размер и формат мультимедийных файлов.
Среди прочих возможностей XnView: добавление текстовых надписей, устранение эффекта «красных глаз», создание скриншотов, web-страниц и пакетная обработка фотографий.
Важно! Существует версия для коммерческого использования XnView Deluxe, которая отличается от XnView рядом дополнительных функций, таких как опция расширенного поиска, экспорт снимков в видео и улучшенное воспроизведение файлов формата Mpeg3.
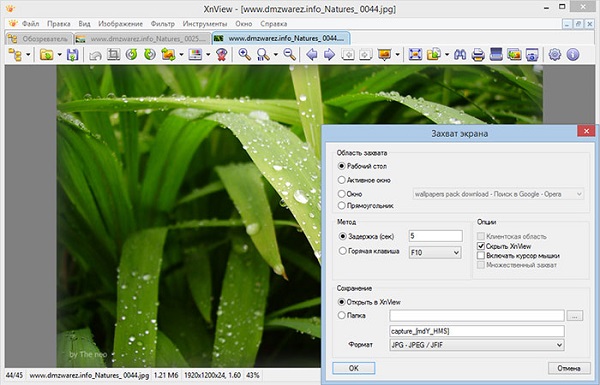
Начало работы с программой
Разберем, как пользоваться FastStone Image Viewer. Программа проста в использовании и многие функции, особенно разделы «Размытие» и «Водяной знак», содержат дополнительные подсказки. Разобраться в их работе легко. Стандартное окно программы имеет следующий вид:
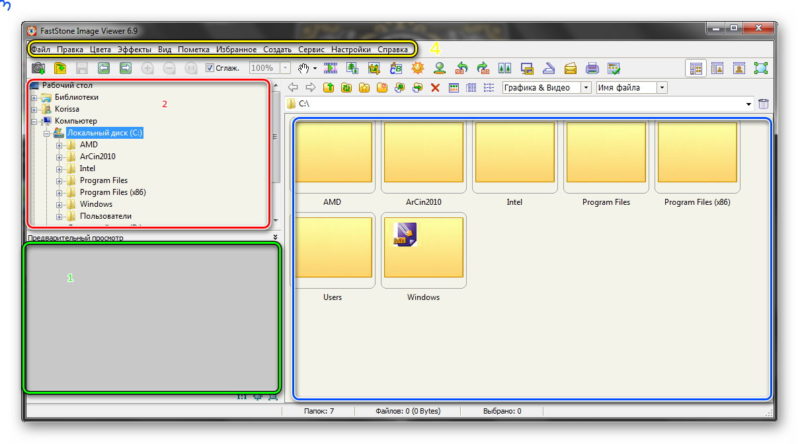
В нём содержатся несколько основных и дополнительных полей:
- «Предварительный просмотр». Показывает документ в его текущем состоянии. Во время редактирования картинки это поле будет скрыто вплоть до сохранения изменений.
- «Обзор». Помогает в поиске нужных изображений. Здесь можно пролистать все папки и каталоги. В этом поле хранится информация о последнем открытом файле, программа будет стремиться работать с ним.
- «Синяя рамка». Поле для дополнительного просмотра. Открыв каталог с изображениями, здесь можно увидеть миниатюры и перейти к работе с конкретным файлом. Вместе с тем, здесь можно работать с полем «Обзор», но для открытия каталогов потребуется нажать «Enter».
- «Инструменты». Поле имеет дубль в виде иконок сразу под ним. Здесь выбираются действия, которые необходимо выполнить. Наример, «Удаление красных глаз» или «Установка водяного знака».
Powerful free image viewing suite with additional editing options
FastStone Image Viewer’s name is slightly misleading, as it is both an image viewer for photographies and an editor. While it can’t compete with the nifty features in leading image-editing suites, it’s viewing options are top notch.
Image viewing and editing
FastStone Image Viewer comes with a great range of image viewing options. First off, there is the standard file browser that displays thumbnails of your images with a preview window for the file that is currently selected. The program also offers an option to check out individual pictures in full-screen mode and as a slideshow with different background effects, as well as the ability to zoom and magnify your photos.
Other options include the ability to compare up to four images side by side so you can decide which ones you want to keep, as well as tag your images (with location) and view EXIF information (camera settings and scene data).
However, FastStone Image Viewer goes beyond simply displaying images. You can perform quick edits to really bring out the best in your pics, such as adding a stylish frame that acts as a mask to reduce the sharp edges or adding borders, watermarks, and sketch and oil painting effects.
Or, if you happen to be working with 3D, FastStone Image Viewer also offers a very effective bump map option that will serve you well for texturing. There are also the standard tools for resizing, cropping, brightness/darkness adjustment, sharpness/blur, grayscale and red-eye removal, as well as more advanced tools for adjusting levels, curves, and lighting.
Other features include batch converting into PDF, JPG, PNG and TIFF files and the option to take screen captures and add text, lines, and shapes in the Draw Board menu. FastStone Image Viewer also supports touch interface input.
Over-complicated layout
FastStone Image Viewer’s interface looks a bit outdated and it’s much too busy. It’s not immediately obvious what all the buttons at the top of the screen do and it over complicates the layout. But the drop-down menus are well organized and logical, which makes it much easier to access the options you need.
When you are viewing your images in full-screen mode you can still access the different tools by hovering your mouse over the four corners of the screen, which is a useful trick and helps make the program more user-friendly. Or you can right click on the screen to get some basic navigation and editing options.
You can change the skin of FastStone Image Viewer if you prefer a different style (MacX, Windows XP, Windows Classic etc).
Stick to image viewing
There’s healthy competition in the image viewer arena and FastStone Image Viewer offers plenty of great features in a fairly easy-to-use (if not very attractive) package. However, the program seems to be having an identity crisis and can’t quite decide if it’s an image editor or viewer. If FastStone Image Viewer sticks to developing its range of great options for viewing images then it will remain a top choice to download. The portable version can be found on the developer’s website. Finally, if you are looking for more free alternatives to this program, we recommend you to download IrfanView or XnView.
Полноэкранный режим в FastStone Image Viewer
После переключения в полноэкранный режим (пункт контекстного меню «На весь экран»), появляется возможность просмотра отдельных изображений на всем экране. В этом режиме доступны все возможности программы по редактированию, сортировке и обработке фотографий.
Подведите курсор мыши к краю экрана монитора для доступа к нужным функциям (в каждой части края экрана всплывут отдельные элементы управления программы).

С помощью инструмента Лупа можно увеличить отдельную область на изображении для более детального просмотра.
Вам также может быть интересно:
- Лучшие бесплатные просмотрщики изображений — 5 программ
- FotoSketcher — превращение фотографий в рисунки
- ABBYY Screenshot Reader — снимки экрана и распознавание текста
Создание скриншота в FastStone Image Viewer
С помощью программы FastStone Image Viewer можно делать снимки экрана (скриншоты) без помощи других программ. Доступ к функции «Захват экрана» осуществляется из меню «Файл», или после нажатия на кнопку «Захват экрана» на панели инструментов.
Выберите нужный пункт контекстного меню:
- Захват активного окна — будет сделан скриншот активного окна.
- Захват окна/объекта — произойдет захват окна или объекта в активном окне, который выделяется красной рамкой при перемещении курсора мыши.
- Захват прямоугольной области — захват произвольной прямоугольной области на экране монитора.
- Захват произвольной области — захват произвольной области на экране монитора, которая выделяется курсором мыши.
- Захват всего экрана — снимок всего экрана.
Выберите место сохранения:
- В окно просмотра — по умолчанию файл открывается в FastStone Image Viewer.
- В буфер — файл сохраняется в буфер обмена, откуда его можно вставить в программу или в документ.
- В файл — скриншот сохраняется в файл на компьютере.
Преимущества и недостатки
Приложение может работать с внешнего устройства (флешки), поддерживает несколько мониторов и позволяет передавать обработанные изображения по электронной почте с помощью встроенных средств. В числе прочих преимуществ FastStone Image Viewer:
- продвинутые алгоритмы передискретизации;
- интегрированный файловый менеджер;
- встроенный видеопроигрыватель;
- внушительный набор инструментов редактирования и спецэффектов;
- огромное количество различных рамок, трафаретов и переходов;
- быстрое открытие файлов в формате RAW;
- возможность обработки данных с подключенного к ПК сканера;
- синхронизация с принтером и другими внешними устройствами;
- полноценная русскоязычная локализация.
Версия программы, предназначенная для домашнего использования, абсолютно бесплатная. Какие-либо существенные недостатки у нее отсутствуют.
Использование FastStone Image Viewer
Итак, первый запуск нашего просмотрщика изображений…

Несколько секунд ожидания — программа ищет все изображения, что есть в компьютере… и наконец-то, главное окно…

С левой стороны увидите два окошка — в одном (верхнем) находится дерево папок (или каталог папок) из которого можно выбрать, например, свой фотоальбом и он появится в правом разделе просмотрщика во всей красе, с вложенными папками и фотками.
Под деревом папок — окошко предпросмотра изображения.
В программе всё очень рационально и продуманно расположено. Всё на русском языке и при наведении курсора мышки на любой элемент выскакивает подсказка. Чтоб не разобраться в программе надо очень сильно постараться.

Пройдитесь по этим пунктам меню и сразу поймёте, какую замечательную программу себе установили. Просто море функций и возможностей.
Пояснять каждый пункт нет надобности, уверяю, вопросов просто не возникает — настолько всё лаконично и понятно в этих менюшках.

Тут тоже при наведении курсора будет подсказка появляться. Можно:
- изменить размер картинки
- обрезать её
- повернуть
- отрегулировать освещённость
- сделать надпись
- сравнить до четырёх изображений сразу
- развернуть на весь экран (возврат — кнопка Esc на клавиатуре)

А здесь можно:
- быстро создать новую папку
- переместить или скопировать изображение из папки в папку
- сделать избранным
- удалить фото или папку
- настроить отображение папок и картинок в главном окне (эскизами, таблицей, списком…)
- указать, что отображать (графику, видео или аудио)
Чтоб попасть в настройки достаточно нажать клавишу F12 на клавиатуре или через меню-настройки-настройки программы (мне почему-то кажется, что с помощью клавиши быстрее и удобнее).

Сразу аж страшно стало, но при детальном рассмотрении всё оказалось понятно и просто до безобразия.
Вверху вкладки расположены — там тоже всё просто
Уделю внимание лишь некоторым…

Вкладка «Ассоциации» — тут можно выбрать картинки какого формата будут открываться по умолчанию программой FastStone Image Viewer. Выбрал все форматы.

Вкладка «Лупа» — настройки увеличения изображения при нажатии и удержании левой кнопки мыши в полноэкранном режиме просмотра на картинке.
Замечательная функция — можно рассмотреть все родинки и бородавочки на лице. Нажмите лев. кнопку мыши и не отпуская её поводите мышкой — правда классно?

Для хранения миниатюр изображений советую назначить свою папку на не системном разделе, зачем забивать диск «с» ?
Если захотелось просмотреть фотки в режиме слайдшоу — выберите в главном окне программы папку и жмите в верхнем меню кнопку «Слайдшоу» …

Сперва появится окно настроек слайдшоу, где можете выставить свои параметры либо оставить всё по умолчанию.
А вот и обалденный, полноэкранный режим. При первом его включении выскакивает такое окошко…

Думаю, что дублировать информацию из него не стоит?
Налево пойдёте — такое меню выскочит…
Направо — такое…

Вверх курсор закините — тоже получите панель…

Напоминаю, чтоб вернутся из полноэкранного режима в программу — жмите кнопку Esc на клавиатуре.
Описать все возможности и функции просмотрщика изображений FastStone Image Viewer в одной статье просто не реально. Очень много «фишек» найдёте самостоятельно, в процессе использования программы.
Если знаете программу для просмотра изображений лучше чем описанная FastStone Image Viewer — пишите в комментах.
До новых полезных компьютерных программ и интересных приложений для Андроид.
Что делает программа FastStone Image Viewer
FastStone Image Viewer – приложение, совмещающее функции просмотрщика, редактора и конвертера изображений. Являясь универсальным и эффективным вьювером, скачанная программа faststone image viewer позволяет осуществлять массу операций с графическими файлами: просматривать, изменять и корректировать их, улучшать качество, перекодировать в другие форматы и многое другое.
Встроенный браузер миниатюр и поддержка баз данных обеспечивают приложению выполнение так же функции менеджера снимков для сортировки и систематизации имеющейся коллекций картинок.
Продукт создан и поддерживается кампанией FastStone Soft и давно заслужил себе популярность на рынке софта благодаря своей многофункциональности, стабильности и гибкой системе настроек. FastStone Image Viewer бесплатно распространяется разработчиком только для домашнего использования, для коммерческой же деятельности реализуется Pro-версия, обладающая незначительно расширенным набором инструментов. Скачать faststone image viewer на русском языке доступно на нашем сайте.
Программа отличается от других графических редакторов высокой функциональностью при исключительно малом весе и скромном потреблении системных ресурсов. Легко разобраться в скачанном бесплатно faststone image viewer дает возможность дружественный классический интерфейс. Приложение оформлено красиво и практично, так, доступ ко всем функциям достигается через проявляющиеся панели инструментов у границ окна при наведении на них курсора мышки.
Faststone Image Viewer для windows на русском
| Версия | Платформа | Язык | Размер | Формат | Загрузка |
|---|---|---|---|---|---|
| *Faststone Image Viewer на Русском для Windows скачайте бесплатно! | |||||
|
Faststone Image Viewer |
Windows | Русский | 5,8MB | .exe | |
|
Faststone Image Viewer Portable |
Windows | Русский | 7,2MB | .zip |
Скачать |
Описание Faststone Image Viewer
Faststone Image Viewer — это компактная утилита для просмотра, обработки и конвертирования картинок посредством большого количества инструментов, созданная компанией FastStone. Данная программа позволяет наносить на изображения собственные водяные знаки и логотипы, а также удалять ненужные фрагменты фотографий. Предусмотрены все функции, необходимые для изменения названий и размеров картинок. При необходимости, пользователем могут быть подключены сканеры и камеры. Для создания слайд-шоу можно использовать более 150 эффектов и музыкальное сопровождение в самых разных форматах, что можно наблюдать далеко не в каждом бесплатном аналоге.
В Faststone Image Viewer также имеются инструменты для построения гистограмм, устранения теней и редактирования JPEG без потери качества. Пользователь имеет возможность изменить оформление Faststone Image Viewer при помощи скинов, среди коллекции которых точно найдет подходящий вариант. Интерфейс органайзера включает в себя три основных окна и будет понятен для неопытного юзера. Утилита способна просматривать EXIF-данные фотографии, которые помогут узнать «биографию» снимка, то есть дату съемки, модель камеры, применение вспышки и другую информацию.
Функционал
Faststone Image Viewer поддерживает большинство популярных форматов фотографий и содержит все необходимые для обычного пользователя инструменты, а потому является одним из лучших в своем роде. Реконструкция JPEG позволяет внести изменения в картинку такого формата без потери качества
Функция сравнения фото выведет на экран несколько графических изображений одновременно, благодаря чему вы сможете увидеть некоторые отличия и осуществить нужные вам действия.
Также, советуем обратить внимание на следующие функции:
Удобная и легко настраиваемая лупа (для увеличения и более детального просмотра определенной области изображения);
Удаление эффекта теней;
Нанесение водяных знаков и логотипов (для указания авторства);
Поддержка большинства популярных форматов.
Поддерживаемые типы файлов
TIFF, PCX, GIF, BMP, PNG, ICO, TGA, PXM, JPEG, JPEG2000, WBMP, PDF, BMP, JPEG, JPEG 2000, GIF, PCX, PNG, WMF, TIFF, ICO, TGA, TIFF, PCX, GIF, BMP, PNG, ICO, TGA, PXM, JPEG, JPEG2000, WBMP, PDF.
Скриншоты
Faststone Image Viewer скачать для Windows
| Faststone Image Viewer скачать для Windows 10Faststone Image Viewer скачать для Windows 8.1Faststone Image Viewer скачать для Windows 8 | Faststone Image Viewer скачать для Windows 7Faststone Image Viewer скачать для Windows VistaFaststone Image Viewer скачать для Windows XP |
Похожие программы
|
Adobe Reader
Universal Document Converter RasterVect Free 3D Photo Maker AVS Document Converter Домашняя Фотостудия WinDjView Free DWG Viewer Vextractor Free Image Convert and Resize Ashampoo Photo Commander Fresh View Мастер коллажей Sweet Home 3D Adobe Photoshop Lightroom Астрон Дизайн GIMP VisiCon SmallFoto FastStone Photo Resizer Konvertor Photoscape Faststone Image Viewer IrfanView ACDSee Picasa Autodesk 3DS Max Cinema 4D Studio Google SketchUp Blender Adobe Photoshop PRO100 CorelDRAW Adobe Illustrator Paint.net |
Графические редакторы 3D графика Просмотр Графические конвертеры |
Комментарии
29 января 2020 09:48
скачать программы .графические редакторы. 3д просмотр графические конвертеры
Установка программы Faststone Image Viewer

Для лёгкого просмотра и быстрого редактирования надо скачать программку Faststone Image Viewer. Зайдём на любой поисковик, напишем запрос:»Скачать Faststone Image Viewer на русском. Вам выдадут множество возможностей. Я выбрала сайт https://ru.vessoft.com.
Там большая зелёная кнопка «Скачать».Нажимаем её. Когда программа скачается, открываем папку «Загрузки», находим скачанную программу Faststone Image Viewer, дважды кликаем по её иконке и открывается окно мастера установки.

Далее следуем указаниям мастера. И когда будет написано «Завершение работы мастера установки», надо нажать «Готово». После этого на рабочем столе вашего компьютера появится значок программы.
Назначение программы
Основной задачей бесплатного FastStone Image Viewer является просмотр изображений. Поэтому дополнительные возможности программы можно отнести к приятным бонусам.
Поверхностное редактирование фотографий является важным преимуществом FSIV. К другим относят:
- бесплатную загрузку;
- широкий функционал для обработки картинок;
- простые установку и использование;
- минимальную нагрузку при работе.
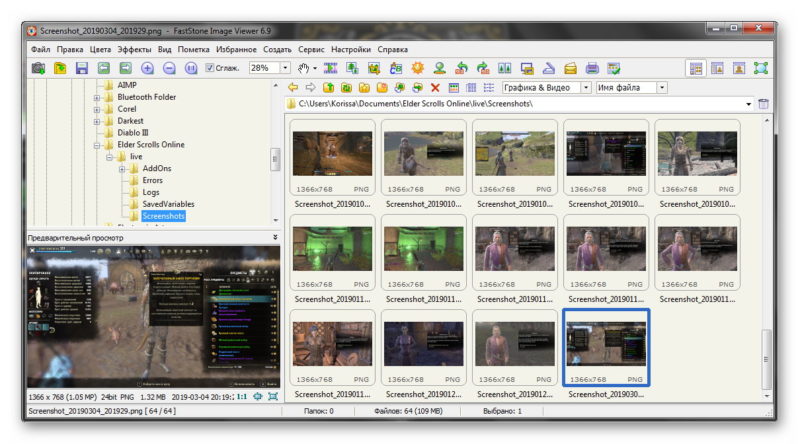
Пожалуй, ближайшим аналогом для Фастстоун можно назвать XNview. Даже ACDSee с очень схожим функционалом нельзя приравнивать к программе из-за того, что он платный. А вот с XNView FastStone Image Viewer открыто конкурирует. Благодаря этому пользователи и получают дополнительные возможности.
Как скачать FastStone Image Viewer?
На этой странице Вы сможете скачать FastStone Image Viewer, а так же при желании и необходимости изучить функционал этой программы. Можете для начала её загрузить, поставить и немного попользоваться. А потом заглянете «под капот». Страница останется на месте, мы никуда не спешим
Один момент по поводу загрузки. На начало 2019-го года разработчик программы (а может, РосКомВесёлыйОрган) ограничил доступ к сайту из России (а может и не только из нашей замечательной страны). Но тем не менее, у этой программы есть ещё один сайт для загрузки, ссылка на который, как видите, есть на официальном сайте:

Скачать программу здесь: FSViewerSetup68.exe
Загрузили? Установили? Отлично. Переходим к изучению. Знакомимся с «междумордием». Ну или, как говорится, с интерфейсом.
Его можно разбить на несколько зон.

- Строка меню.
- Меню иконок.
- Дерево каталогов и файлов
- Окно предварительного просмотра
- Окно содержимого каталога (того самого, который был выбран в дереве каталогов (3))
По сути, это окно очень похоже на внешний вид проводника, программы для передвижения между папками и файлами. У него есть все те же зоны, что мы видим на скриншоте выше. Разве что иконок поменьше, и меню попроще. Вот давайте с него и начнём.

Меню «Цвета»
— инструмент цветокоррекции, в котором используется встроенный алгоритм FastStone, который пытается исправить баланс цветов. Не всегда хорошо справляется, но если хочется сэкономить время — можно попробовать.
— позволяет корректировать тени, интенсивность света, контрастность и насыщенность.
— изменение яркости, контрастности, гаммы, а так же отдельных цветовых каналов RGB.
и — правка значений входных и выходных уровней, как для всех каналов сразу (RGB), так и для отдельных каналов.
— соответственно, изменение резкости или размытие всего изображения. Но если, к примеру, нужно размыть только часть изображения, используйте инструмент выделения ( -> -> и с помощью клавиши и левой кнопкой мыши можно выделить часть изображения, которую нужно размыть).
позволяет… подавить шум (кэп очевидность, да). Попробуйте этот режим с фотографией, на которой много шумов. Думаю, всё будет понятно.
Следующие три инструмента, как мне кажется, оценят дизайнеры.
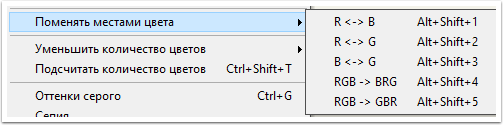
и :
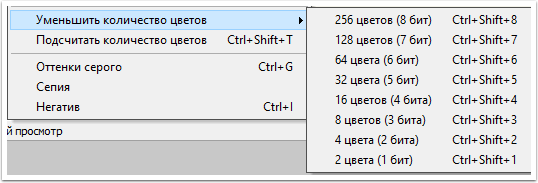
Согласитесь, весьма специфические инструменты для бесплатной программы, да?
А с помощью инструментов , и можно получить новый вид своей фотографии. К примеру, перед тем, как выкладывать её куда-нибудь в Инстаграм.
Функционал и секреты использования
Программное обеспечение FastStone Image Viewer rus позволяет открывать картинки и изображения в автоматическом режиме в правильной ориентации. Выполняя эту операцию, программа исходный файл не меняет. Приложение настолько продуманно, что оно сможет стать отличной альтернативой для «Средство просмотра фотографий Windows». Лицензия продукта поддерживает около 20 графических форматов. Активация FastStone Image Viewer не вызывает затруднений.
После запуска просмотрщика изображений открывается окно, которое поделено на три части. Такое деление осень удобно. На экране пользователь видит: окно проводника, окошко предоставления папок и файлов, а также оконце предварительного просмотра. При помощи меню «Файл» можно открыть любое изображение. Панель рабочих инструментов и настроек расположена сверху. Изменить базу миниатюр можно в меню «Настройки». Раздел «Вид» позволяет формировать слайд-шоу.
Несомненным преимуществом программы является возможность нанесения на фотографии водяных знаков. Portable FastStone Image Viewer также позволяет получать изображения со сканера и даже создавать визитные карточки. При редактировании изображений и картинок есть многоуровневая история изменений. Она помогает изменять или повторять действия с файлами (даже те, которые идут не подряд).
Если вам нужно изменить формат фотографии, отредактировать изображение, конвертировать картинки, то без FastStone Image Viewer не обойтись. Это мощное и удобное в использовании программное обеспечение, которое благодаря широкому набору функций пользуется заслуженной популярностью среди пользователей. Ключ активации расположен на нашем сайте. Качайте и устанавливайте программу FastStone Image Viewer. Приятного и полезного использования!
Рамки, трафареты, водяные знаки.
Рамки, трафареты, водяные знаки, рельеф, эскиз и прочие эффекты задаются так же просто, буквально в пару кликов. Рассмотрим пример создания трафарета. Для этого дважды щелкаем по выбранному фото ? вкладка Эффекты ? Трафареты, далее выбираем желаемый шаблон ? нажимаем Ок. Незабываем сохранять полученный результат с помощью комбинации клавиш Ctrl+S.
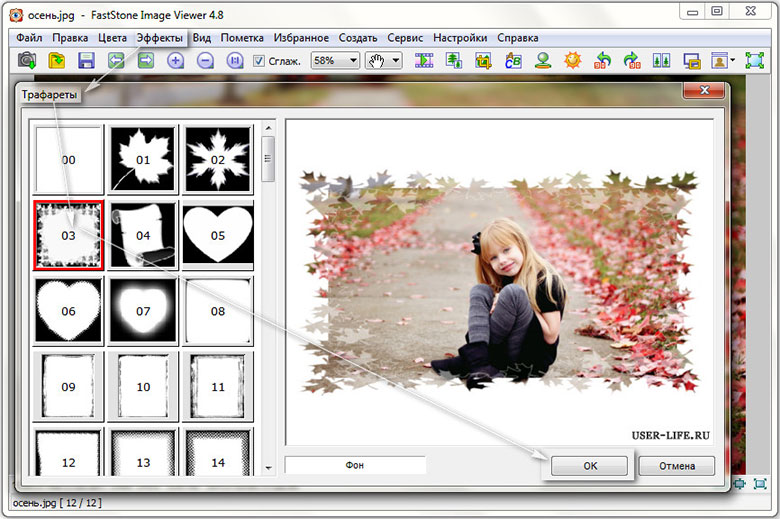
Как видите, функционала данной программы вполне достаточно для решения несложных повседневных задач при работе с фото. Удобный и простой интерфейс, вкупе с доступностью делают ее просто незаменимой для большинства начинающих пользователей.
Если работа с данной программой вам показалось сложной или недостаточно функциональной, существуют и другие способы редактирования, например онлайн сервисы для обработки фотографий, а вот и рейтинг лучших сервисов. На этом все. Удачи, успешного редактирования, и до встречи в новых статьях!
Интерфейс FastStone Image Viewer
В верхней части окна главного программы FastStone Image Viewer находится панель меню для управления всеми действиями в программе. Под панелью меню расположена панель инструментов, с наиболее востребованными инструментами, необходимыми для работы в приложении. Вызов необходимых функций осуществляется при нажатии на соответствующие кнопки.
Слева расположено древо папок, напоминающее Проводник Windows. Под древом папок находится область предварительного просмотра.
Большую часть окна занимает область, в которой отображается содержимое открытой, в данный момент, папки.

Изменение размера фотографии
Изменить размер фотографии можно непосредственно в самом проводнике. Выделяем фотографию ? выбираем инструмент Изменить размер.
В зависимости от преследуемых целей, изменять размер изображения можно с помощью нескольких параметров: пикселей, процентов или размер для печати.

Если нужно просто уменьшить вес (размер) фотографии, скажем в половину, выбираем пункт ? проценты и уменьшаем до 50 %. Если пункт сохранять пропорции активен, то ширина и высота будут изменяться одновременно. Если нужно строго подогнать под определенные пиксели, как это часто нужно для фотографий на различных форумах ? воспользуемся пунктом пиксели.
Меню «Правка»
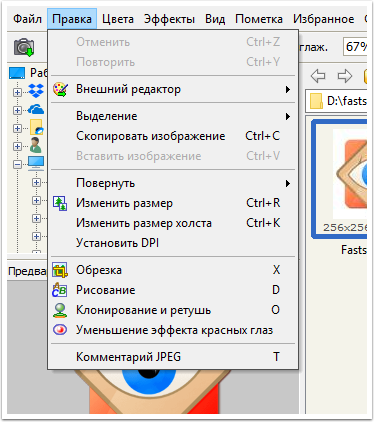
Первые два пункта знакомы любому пользователю компьютера и .
позволяет связать FastStone Image Viewer с дополнительными программами по обработке изображений на компьютере.

Как видите, каждому редактору назначаются свои горячие клавиши, что позволяет быстро перейти к изменению выделенного изображения в нужной программе.
и — стандартные пункты проводника. Скопировать файл / Вставить файл.
— позволяет повернуть файл / файлы, выделенный / выделенные в списке файлов.
— позволяет изменить размер файла в пикселах / процентах, настроить размер при печати и т.д.
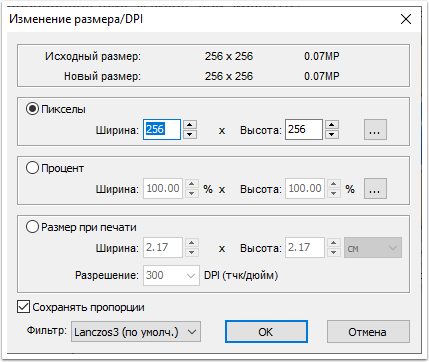
— для тех, кто знаком с Фотошопом, известная возможность. При сохранении размера изображения, изменяется размер холста (т.е. общего размера файла).
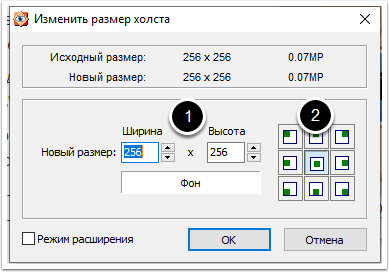
Элементы окна:
- Изменение размера в пикселах, а так же изменение цвета фона;
- Определение точки, относительно которой происходит изменение размера холста.
— этот пункт позволяет изменить только разрешение изображения.
— с помощью этого инструмента можно обрезать лишнюю часть изображения.

К примеру, если на скриншоте (снимке экрана) захватили лишнее, с помощью этого инструмента обрежьте то, что вам не нужно. Остановимся на некоторых деталях этого окна:
- Изменение размера обрезки в пикселах (в списке под названием <Другой размер> можно выбрать какой-либо из популярных размеров);
- Поворот рамки обрезки (не изображения, а именно рамки, т.е. если к примеру потребуется из вертикальной фотографии сделать горизонтальную — то вот здесь это всё и делается);
- Куда именно сохранять обрезанное изображение (В новый файл, в буфер обмена (его можно будет потом вставить в новое изображение), или обрезать текущее изображение и заменить старое).
Теперь немного перескочим (чтобы оставить инструменты рисования напоследок)
. Ещё один привет пользователям Фотошопа. Не только в нём есть эти замечательные инструменты. Выбирайте фотографию, жмите этот пункт меню, и в верхней части этого окна увидите следующие управляющие элементы:

Управление у них похожее. Зажмите клавишу и укажите левой кнопкой мыши место-источник. Потом отпускайте клавишу и дальше мышью можете штамповать / ретушировать другую часть изображения.
Здесь, как мне кажется, всё просто.
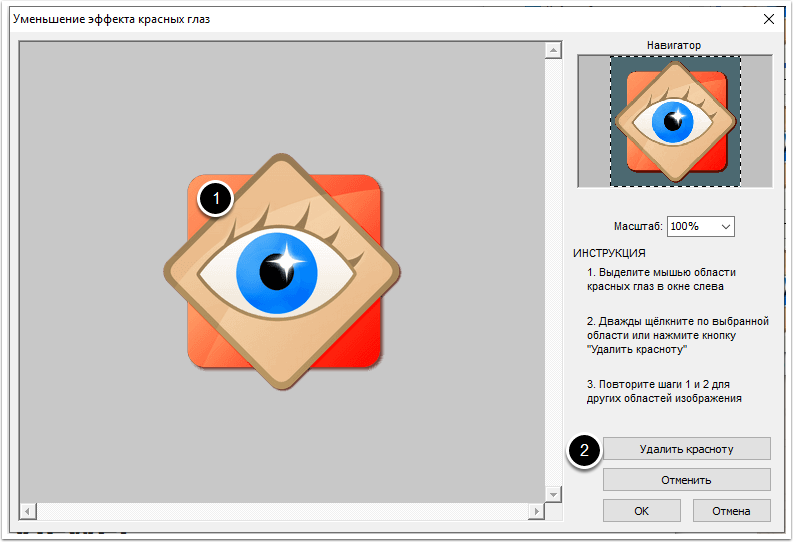
В окне 1 выделяете красный зрачок, жмёте кнопку 2 .
Теперь вернёмся к «рисованию» в FastStone Image Viewer
Инструменты рисования FastStone Image Viewer
Инструментов много, поэтому я их решил пронумеровать, чтобы проще было сориентироваться
Обратите внимание, что после выбора того или иного инструмента, в нижней части экрана будут появляться настройки, которые соответствуют выделенному инструменту
Инструмент выделения (после того, как добавили рисунок, стрелку, фигуру и т.д.) — его можно выделить и перенести (удалить или изменить размер);
Добавление текста
Добавление стрелки
Добавление выноски
Рисунок (от руки)
Прямоугольник (контур, без наполнения)
Закрашенный прямоугольник
Круг (контур, без наполнения)
Закрашенный круг
Выделение от руки (изображение или текст под ним видны, но с помощью цвета можно обратить внимание на ту или иную часть)
Выделение прямоугольником (по сути то же самое, только выделение производится не от руки, а ровной фигурой)
Добавление водяного знака (появится окно ,в котором надо указать путь к файлу, для того, чтобы получить прозрачный водяной знак, используйте файлы в формате PNG)
Удаление выделенного объекта (это же можно сделать с помощью клавиши )
Настоящий размер (сброс масштаба к 100%)
Подгонка (если изображение больше, чем размер окна — позволяет уместить изображение в рамки окна редактирования)
Вывод
Ну вот и всё. Теперь вы знаете, как пользоваться faststone image viewer. Она гораздо проще Фотошопа, с ней легче управляться и легче разобраться.
Конечно, функций в ней поменьше, чем в фотошопе, но ведь иногда и изменения нужны небольшие. И эта программка позволит сделать изменения быстро и легко.
Кстати, у меня после установки этой программы возникло одно недоразумение. Она работает нормально, и фотографии я обрабатываю, но теперь, если мне нужно открыть фото только для просмотра, она всё равно открывается в программе Faststone Image Viewer. А это не очень удобно. Приходится при открытии указывать программу, в которой я хочу её открыть.
Пригодилась ли вам эта информация? Может, возникли какие-то вопросы? Пишите, постараюсь ответить на все. Поделитесь статьёй в соцсетях, может она поможет вашим друзьям.
Заключение
Приложение достойно отдельного ознакомления со стороны пользователя. Полностью охватить функционал, который разрабатывался несколько лет, в рамках одной статьи сложно. В каждой новой версии программы совершенствуются функции и способы работы с ней.
Несмотря на то, что в плане редактирования FastStone Image Viewer уступает Photoshop, он выигрывает в плане нагрузки на систему (50Мб ОЗУ и 1% на ЦП, против 1Гб ОЗУ и порядка 50% ЦП у Photoshop). Тем не менее, помните: программы имеют разное назначение. Программа FastStone, созданная для просмотра картинок, обладает огромным дополнительным функционалом!