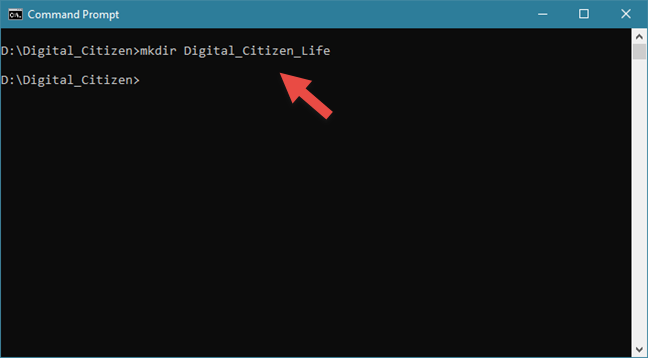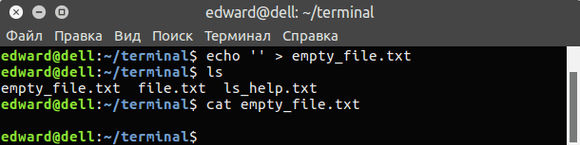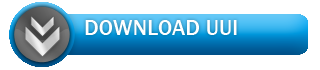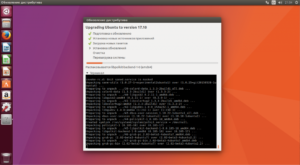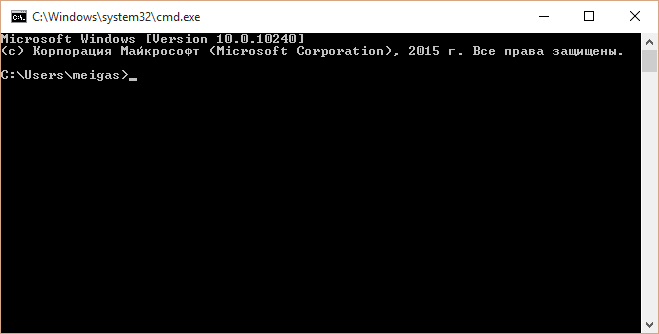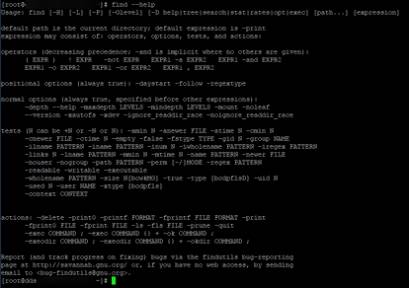Команды терминала linux
Содержание:
- Команды
- Что такое Терминал?
- LS
- Горячие клавиши терминала Linux
- Просмотр файла в Linux полностью
- Запуск программ в терминале
- Просматриваем Linux-файл в сжатом виде
- Как создать файл через терминал
- Эмулятор терминала
- Просматриваем начало или конец файла в Linux
- Настройка командной оболочки Ubuntu
- Команды Linux окружения пользователя
- Сочетания клавиш эмулятора терминала
Команды
Команды — это предопределенный набор букв, цифр, символов, которые можно ввести в командной строке и выполнить нажав энтер.
Команды делятся на два вида:
Команды для управления программами строятся по такой схеме:
название_программы -ключ значение
Название програмы — это название исполняемого файла из каталогов записанных в переменной $PATH (/bin, /sbin, /usr/bin, /usr/sbin, /usr/local/bin, /usr/local/sbin и др.) или полный путь к исполняемому файлу (/opt/deadbeef/bin/deadbeef) Ключ — пишется после названия программы, например -h, у каждой программы свой набор ключей, они перечислены в справке к программе, ключи используются для указания какие настройки использовать или какое действие выполнить Значение — адрес, цифры, текст, спецсимволы (*, ~, , &, « », _ ), переменные ($HOME, $USER, $PATH)
Выполнить команды можно следующим образом:
Помните, что терминал чувствителен к регистру! Слова User, user и USER в Linux различаются!
Что такое Терминал?
Начнем с понимания значения слова «терминал». Терминал – это часть некой системы, обеспечивающая ее взаимодействие с внешней средой. Например, терминал является частью аэропорта, где производятся операции с пассажирами перед их отправкой в самолет или после прибытия самолета в аэропорт. То есть, терминал аэропорта – это точка входа и выхода в системе авиаперевозок, в которой персонал задает параметры для операций с пассажирами: кто, когда и куда отправляется. То же самое делает терминал в компьютере, только вместо пассажиров – данные, а вместо персонала – пользователь. Таким образом, терминал – это окно коммуникации между человеком и операционной системой.
До появления привычных нам графических интерфейсов люди пользовались текстовыми терминалами, в которые вводили команды при помощи клавиатуры, а результат вычислений выводился на экран. Однако, и по сей день терминал, точнее эмулятор терминала, есть в каждой операционной системе: в Windows – это приложение cmd.exe (Command Line или просто «Консоль»), в Linux и MacOS– программа Terminal.

Все эмуляторы выглядят примерно одинаково: это командная строка, работающая по принципу «задал вопрос, получил ответ». Зачастую это черный экран, на фоне которого отображен белый текст и мигающий курсор, который используется для навигации по строке ввода.
LS
Команда , одна из самых простых и самых нужных команд.
С помощью данной команды можно просматривать содержимое каталогов, кому принадлежит каталог/файл, права доступа к файлу/каталогу и многое другое.
Стандартный вывод программы выглядит так:
Это стандартный вывод команды, мы видим все каталоги и файлы в директории где мы находимся.
Каталоги отмечены синим цветом, файлы белым.
Помимо такого вывода, может предоставлять нам информацию в других разных форматах.
Делается это при помощи специальных ключей или как их еще называют — флаги.
— выводит содержимое текущего каталога и если есть вложенные каталоги, то и содержимое этих каталогов — длинный формат вывода — выводит содержимое каталога через запятые — показывает все файлы и папки включая скрытые — реверсивный вывод информации — сортировка вывода в алфавитном порядке — сортировка по времени создания/последнего изменения файла
— сортировка по размеру файла
Все ключи вводятся сразу после команды и команда приобретает следующий вид
ls -l
Теперь посмотрим на примеры выполнения команды с ключами.
ls -l
Вывод разбит на столбцы, каждый столбец отображает определенную информацию.
Слева направо — Права доступа, Количество ссылок, Владелец, Группа владельца, Размер в байтах, Время последнего изменения, Название файла.
В первом столбце отображаются права доступа к файлу, однако что первый символ в текущем выводе иногда «-», а иногда «d».
Этот первый символ указывает на тип файла.
— обычный файл — директория
Есть еще и другие типы файлов.
При выполнении команды с этим ключом, выводится путь к каталогу, а после двоеточия список файлов и подкаталогов.
ls -m
А тут мы видим вывод содержимого каталога, разделённое запятыми.
Также флаги можно комбинировать, таким образом получая удобный формат вывода. Например очень удобно использовать , и так далее.
Так же помним, что linux чувствителен к регистру, команда и разные. Каталоги и тоже разные.
Не забываем об этом.
05 мая 2015, 22:07
Александр
Linux
3255
Из этой категории
- Автоматическая смена MAC-адреса в LinuxНастройка принтера HP LaserJet 1018 в Debian 10Установка LAMP-сервера и phpMyAdmin в Debian 10Установка XAMPP в Debian 10 (Ubuntu) LinuxОтключить пароль SUDO в LinuxBash-команды для экономии времениУстанавливаем Brackets в Debian 10Работа с пакетами при помощи dpkgНастройка Linux Debian 10Скачиваем сайты целиком — утилита wget
Горячие клавиши терминала Linux
1. Tab
Без этого сочетания терминалом пользоваться невозможно, и поэтому его знают все. Одно нажатие клавиши Tab автоматически дополняет текущую команду или путь к файлу если возможен только один вариант. Два нажатия по ряд показывают возможные варианты автодополнения. Это делает набор команд и путей к файлам намного быстрее.
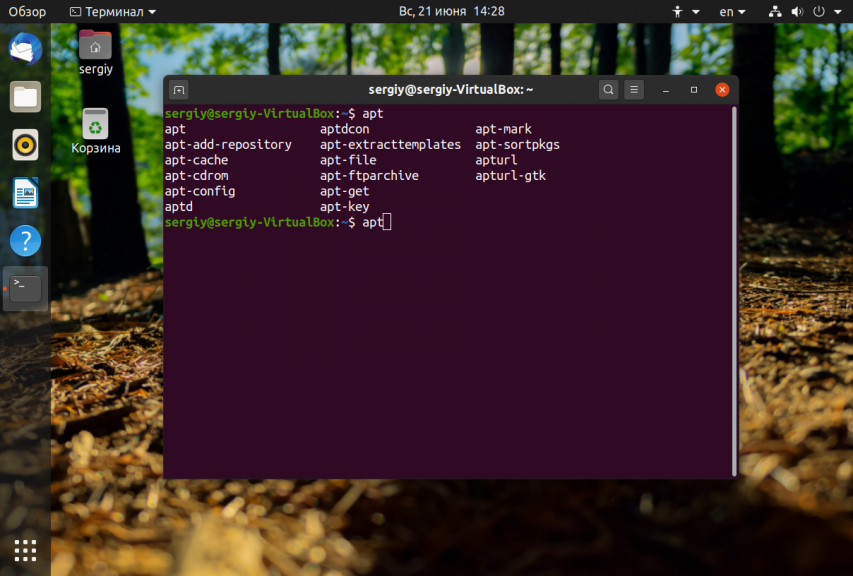
2. Ctrl + R
После нажатия Ctrl+R появляется строка поиска в которой вы можете начать вводить имя команды, которую надо выполнить. Система найдёт все команды, которые ранее выполнялись с таким началом и отобразит самую свежую. Вы можете уточнить поиск добавив ещё несколько символов. Для выполнения команды просто нажмите Enter, для редактирования Esc.

3. Ctrl + C
Это сочетание клавиш позволяет прервать работу любой программы, которая выполняется в терминале. После нажатия Ctr + C программе отправляется сигнал SIGINT и если она не обрабатывает его особым образом выполнение программы завершается. Некоторые программы перехватывают сигнал и перед завершением выполняют кое какие действия по сохранению данных и завершению операций, например пакетный менеджер zypper.
4. Ctrl + Z
С помощью Ctrl+Z вы можете перевести текущую программу в фоновый режим. Обычно, если вам надо чтобы программа выполнялась в фоновом режиме просто добавьте символ & после команды. Но если вы забыли это сделать поможет это сочетание клавиш. Чтобы посмотреть задачи, которые сейчас работают в фоне используйте команду jobs, а для возврата задачи в нормальный режим — команду fg.

5. Ctrl + D
Сочетание клавиш Ctrl+D можно считать альтернативой команды exit. Если вы подключены по SSH то сессия будет разорвана. Если вы работаете в терминале напрямую, то окно будет закрыто.
6. Ctrl + L
Альтернатива команды clear. Позволяет очистить вывод терминала. Очень удобно для создания снимков экрана и просто для очистки лишней информации.
7. Ctrl+P и Ctrl+N
Эти сочетания клавиш альтернативы клавишам стрелки вверх и вниз. Первое показывает предыдущую введенную команду, а второе следующую. Так вы можете перемещаться по истории команд. Это не удобнее стрелок, но иногда может быть полезно.
8. Ctrl + A и Ctrl + E
Перемещаться можно не только по истории команд, но и по текущей строке. Эти горячие клавиши — аналоги клавиш Home и End. Первая комбинация перемещает курсор в начало строи, а вторая в конец.
9. Ctrl + U и Ctrl + K
С помощью первого сочетания можно удалить весь текст от начала строки до позиции курсора, а с помощью второго — от позиции курсора и до конца строки. Это может быть полезно если вы ввели неверную команду и не хотите стирать её по одному символу.
10. Ctrl + W
Нажав Ctrl+W вы можете стереть слово перед курсором. Если курсор находится в середине слова, то будут стёрты все символы от курсора до начала слова. Удобнее всего ставить курсор после слова, которое нужно убрать.
11. Ctrl + Y
С помощью Ctrl + Y вы можете вставить текст вырезанный с помощью Ctrl + U, Ctrl + K и Ctrl + W. Текст будет вставлен туда, где находится курсор.
12. Ctrl + B и Ctrl + F
Аналог для клавиш стрелка вправо и стрелка влево. Первое сочетание позволяет перемещаться на один символ вправо, а второе на один символ влево.
13. Ctrl + T
Заменяет символ, находящийся под курсором на предыдущий символ. Или перемещает символ перед курсором к концу строки.
14. Ctrl +X затем Ctrl + E
Открывает текущую команду в текстовом редакторе. Если в переменной EDITOR редактор не задан, то будет использоваться nano. После редактирования и сохранения результата команда будет выполнена. Удобно для написания многострочных скриптов.
15. Alt +.
Аналог команды $!. Позволяет вставить последний аргумент предыдущей команды в позицию курсора. Удобно, если надо выполнить несколько команд с одинаковым аргументом.
16. Alt + B и Alt + F
Эти сочетания позволяют перемещаться по словам, также как их аналоги с Ctrl по символам. Alt + B перемещает курсор на слово влево, а Alt+F на слово вправо.
17. Alt + C, Alt + L и Alt + U
Следующие три сочетания клавиш позволяют играть с регистром символов команды. Первое сочетание — Alt + C делает символ под курсором прописным, а все остальные буквы до конца слова строчными. Alt + L делает все буквы до конца слова строчными, а Alt + U — прописными.
18. Ctrl + S и Ctrl + Q
Если команда выводит информацию слишком быстро, а вам надо прочитать её или скопировать, можно попросить терминал поставить на паузу вывод команды. Для этого нажмите Ctrl +S. Чтобы вернуть всё обратно нажмите Ctrl + Q.
Просмотр файла в Linux полностью
Самая простая и в то же время наиболее часто используемая утилита для просмотра содержимого файла в Linux это cat. Выводит все содержимое файла в стандартный вывод. В параметре нужно передать только адрес файла, или нескольких файлов. Идеально подходит для просмотра небольших файлов. Общий синтаксис команды cat такой:
$ cat опции адрес_файла …
Например просмотр содержимого файла linux /etc/passwd:

Также можно посмотреть сразу несколько файлов:

Если файл доступен только для пользователя root, то нужно перед командой написать sudo:
Опция -n включает нумерацию строк:

Для удобства, можно включить отображение в конце каждой строки символа $

А также отображение табуляций, все табуляции будут заменены на символ ^I:
Больше о ней говорить не будем, потому что большинство её опций направлены на форматирование вывода, более подробную информацию вы можете посмотреть в статье: Команда cat в Linux.
Запуск программ в терминале
Изначально в операционных системах Unix и Linux не было графического интерфейса, поэтому программы запускались командами из терминала. Сейчас это тоже возможно и достаточно активно используется опытными пользователями. Синтаксис запуска программы выглядит таким образом:
/путь/к/файлу/программы параметры
Параметры указываются только, когда они нужны, но всегда оболочка должна знать полный путь к программе. Все что после имени программы и пробела — это параметры. Вы, наверное, уже заметили, что обычно мы не указываем полный путь при выполнении программ. Это было бы очень долго и неудобно.
Разработчики придумали обходной путь. Была создана переменная PATH, в которой хранятся все пути к папкам где обычно находятся программы — /bin, /sbin, /usr/bin, /usr/sbin и так далее. Вы можете посмотреть ее содержимое командой:

Когда вы набираете имя программы система ищет исполняемый файл с таким именем по всем папкам из PATH и если находит — то выполняет. Если же такого файла нет, то выдается сообщение — command not found. Таким образом, чтобы запустить одну из системных программ достаточно набрать имя ее исполняемого файла, например:

И можно передать параметры после пробела:

Когда программа находится не в этих каталогах, нужно указать к ней полный путь:

Если же вы хотите запустить программу через терминал ubuntu, которая находится в текущей папке, то ситуация будет немного другой. Система выполняет только поиск по папкам из переменной PATH, в текущей директории она не ищет. Поэтому, если вы наберете имя исполняемого файла, то получите ошибку. Нужно указывать полный путь, как вы помните путь к текущей папке будет ./:
Иногда возникает необходимость передать программе, какие-либо особые переменные окружения. Например, переменная EDITOR указывает какой текстовый редактор нужно использовать по умолчанию. Вы можете указать имя переменной и ее значение перед именем команды используя синтаксис:
имя_переменной=значение команда
Например:

По умолчанию эта команда открывает настройки утилиты sudo в редакторе Vim, но с этой переменной окружения настройки откроются в редакторе nano.
Просматриваем Linux-файл в сжатом виде
Порой, в системе встречаются текстовые файлы в сжатом виде и формате gz. Это могут быть конфигурационные файлы ядра либо логи программ. Открыть такие файлы можно тоже через терминал, не прибегая к распаковке. Для этого существует множество аналогов вышеназванных утилит с той лишь разницей, что они имеют приставку z: zgerp, zegrep, zcat, zless.
Давайте откроем сжатый файл в Linux для просмотра:
zcat test.gz
Или выполним просмотр сжатого файла с прокруткой:
zless test
Вот, пожалуй, и всё. Теперь вы точно в курсе, как правильно открывать и просматривать текстовые файлы в терминале Linux.
Как создать файл через терминал
В данной статье мы разберем несколько альтернативных команд, при помощи которых можно создать новый объект в терминале Линукс.
Как создать пустой файл? Это легко сделать, если ввести в терминале следующую комбинацию:
Что происходит дальше? Утилита touch поможет добавить новый пустой объект с указанием даты создания и прав доступа. Чтобы не создавать каждый новый объект по отдельности, нужно ускорить процесс. Для этого задайте вот такую команду:
Самое время перейти ко второму способу создания нового файла в Линукс. Для этого необходимо использовать команду cat. Изначально она предназначена для того, чтобы пользователь мог ознакомиться с содержимым существующих объектов, но для нужной вам цели она тоже сгодится.
Как только команда будет выполнена, пользователь должен ввести определенные символы для записи в файл. Чтобы сохранить внесенные правки, необходимо нажать перед выходом Ctrl+D.
Как создать текстовый файл в Линукс? Для этих целей прибегнем к консольному текстовому редактору nanо. Запустите редактор и пропишите в нем текст на свое усмотрение.
Для тех, кто не боится более сложных путей, придуман редактор vi. Он работает по аналогичному принципу, но сама программа устроена достаточно сложно для новичка. Как запустит редактор:
Если программа показалась вам слишком непонятной в работе, рекомендуется детально изучить её основы. Для этого выполните: vimtutor. Разумеется, пользователь всегда может выбрать более простой и понятный для себя вариант. Более того, всегда можно обратиться к графическому интерфейсу для решения текущей проблемы, но этот редактор действительно заслуживает вашего внимания. Подробно изучив его отличительные черты и особенности, можно заиметь в своем арсенале поистине эффективный инструмент.
В отличие от других схожих редакторов, Vim может предложить массу полезных функций. В некоторых ситуациях очень глупо отказываться от столь заманчивых опций
Еще раз напоминаем о том, что взаимодействие с некоторыми редакторами может отличаться по своей специфике, поэтому пользователю крайне важно предварительно ознакомиться с тем, как функционирует инструмент
А вот и веский тому аргумент: в случае с Vim часто бывает так, что пользователь задает стандартную (привычную для других инструментов с графическим интерфейсом) комбинацию клавиш, но в результате получает совершенно не то, что было запланировано им изначально. В лучшем случае, пользователю придется многое исправлять. В худшем – он продолжит допускать грубые ошибки, и не сможет выполнить изначальную задачу по созданию файла при помощи данного редактора. С учетом выше сказанного напрашивается лишь один логический вывод: к работе с данным редактором нужно тщательно подготовиться.
Самая короткая команда для создания файла в Линукс
Она выглядит следующим образом:
Вывод команды будет записан в новый файл.
Двигаемся дальше! Теперь попробуем создать новый объект в мультипользовательской системе Линукс при помощи cp. Изначально эта команда разработана для копирования файлов в системе, но и эта задача ей под силу. Приступаем к созданию нового пустого файла в Линукс:
Специальные файлы в Линукс: особенности создания
Какие файлы хранятся в ОС Linux:
- Стандартные текстовые;
- Бинарные;
- Специальные.
Способы создания обычных файлов уже рассмотрены ранее. Но что делать, если пользователю нужно создать специальный файл? В данном случае стандартные утилиты Линукс не подойдут. Осуществить задуманное можно лишь при помощи специальных программ. Их можно найти на просторах Всемирной паутины. Любые другие действия осуществляются при помощи терминала и соответствующих команд.
Заключение
Управление многопользовательской системой Линукс действительно отличается своей сложностью, если сравнивать её с другими операционными системами. В то же время существует немало способов для решения нужной задачи. Все они представлены в данной статье. Пользователю остается лишь выучить понравившуюся ему команду или воспользоваться удобной утилитой
Эмулятор терминала
Горячие клавиши
В Ubuntu для открытия терминала по умолчанию используется комбинация горячих клавиш CTRL+ALT+T.
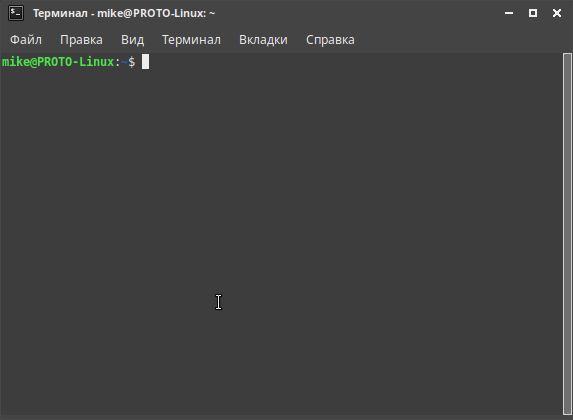
После нажатия комбинации откроется окно с приглашением терминала от имени текущего пользователя — это значит, что команды в данном терминале будут выполняться от имени того, кто в данной момент авторизован в системе.
Для исполнения команд от имени суперпользователя необходимо перед командой прописывать sudo. Это специальная программа, которая позволяет подменить пользователя для выполнения вслед идущей команды. По умолчанию в Ubuntu она подменяет пользователя на суперпользователя (root), чтобы можно было работать в терминале с его привилегиями. Это необходимо, например, для установки программ через apt.
При использовании sudo необходимо будет ввести пароль администратора системы, который был указан при ее установке (в большинстве случаев — пароль единственного пользователя системы).
На заметку: Полезные хоткеи в терминале
Использование команды «Выполнить»
В системе также есть специальный диалог, который открывается по нажатию комбинации клавиш ALT+F2 и позволяет запустить произвольную программу введя ее название.
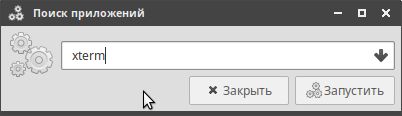
Для различных графических окружений название стандартного эмулятора терминала будет различным, приведу самые распространенные:
- Gnome —
- Xfce —
- Kde —
- Unity —
- Эмулятор терминала, установленный во всех версиях *buntu по умолчанию —
Меню приложений
В любой системе эмулятор терминала можно найти и с помощью меню приложений. Это то меню, из которого пользователь запускает свои программы, такие как браузер или текстовый редактор. В меню терминал будет иметь название «Эмулятор терминала» или «Терминал» или же «Terminal emulator» — по-английски.
Я использую окружение рабочего стола XFCE и приведу пример в его меню приложений:
1 595
Просматриваем начало или конец файла в Linux
Порой, нам не нужно выводить содержимое всего файла и мы хотим, к примеру, посмотреть лишь несколько строчек лога. Такое часто бывает, если мы подозреваем, что в начале или в конце конфигурационного файла есть ошибки. Для решения данного вопроса у нас существуют команды head и tail (как вы уже догадались, это голова и хвост).
Команда head по умолчанию показывает лишь 10 первых строчек в текстовом файле в Linux:
head /etc/passwd
Вот, что мы увидим:
root:x:0:0:root:/root:/bin/bash bin:x:1:1:bin:/bin:/bin/false daemon:x:2:2:daemon:/sbin:/bin/false adm:x:3:4:adm:/var/adm:/bin/false lp:x:4:7:lp:/var/spool/lpd:/bin/false sync:x:5:0:sync:/sbin:/bin/sync shutdown:x:6:0:shutdown:/sbin:/sbin/shutdown halt:x:7:0:halt:/sbin:/sbin/halt news:x:9:13:news:/var/spool/news:/bin/false uucp:x:10:14:uucp:/var/spool/uucp:/bin/false
Кстати, тут мы тоже можем открыть сразу несколько текстовых файлов в Linux одновременно. Вот просмотр сразу двух файлов:
head /etc/passwd /etc/shadow
Если же вас не интересуют все 10 строчек, то, как и в случае с cat, можно использовать опцию –n, цифрой указывая число строк к выводу:
head -n5 /var/log/emerge.log
В итоге мы вывели только пять строк:
1394924012: Started emerge on: Mar 15, 2014 22:53:31 1394924012: *** emerge --sync 1394924012: === sync 1394924012: >>> Synchronization of repository 'gentoo' located in '/usr/portage'... 1394924027: >>> Starting rsync with rsync://212.113.35.39/gentoo-portage
По правде говоря, букву n можно и не использовать, достаточно просто передать цифру:
head -5 /var/log/emerge.log
Кстати, выводить содержимое текстового файла в Linux можно не построчно, а посимвольно. Давайте зададим число символов, которое нужно вывести (используем опцию -с):
head -c45 /var/log/emerge.log
Итак, выводим 45 символов:
1394924012: Started emerge on: Mar 15, 2014 2
Не верите, что их действительно 45? Проверить можно командой wc:
head -c45 /var/log/emerge.log | wc -c 45
С «головой» разобрались, давайте поговорим про «хвост». Очевидно, что команда tail работает наоборот, выводя десять последних строк текстового Linux-файла:
tail /var/log/emerge.log
Количество строк при выводе тоже можно менять. Однако в tail есть такая полезная опция, как -f. С её помощью содержимое текстового файла будет постоянно обновляться, в результате чего вы станете видеть изменения сразу (постоянно открывать и закрывать файл не придётся). Это весьма удобно, если вы хотите просматривать логи Linux в реальном времени:
tail -f /var/log/emerge.log
Настройка командной оболочки Ubuntu
По умолчанию в Ubuntu используется командная оболочка Bash. Она была изобретена еще в далеких 80х годах для операционной системы Unix в лаборатории Bell Labs. Понятное дело, что с тех пор она была модифицирована и очень сильно улучшена, написана свободная реализация Bash, которую вы сейчас используете и так далее. Но все принципы остались те же.
За это время были разработаны лучшие оболочки, которые предоставляют пользователям намного более дружественный интерфейс и более удобны в использовании и написании скриптов.
Одна из таких оболочек — fish, или Frendly Interactive Shell. Рассмотрим вкратце ее преимущества. Очень важным моментом fish есть полная подсветка синтаксиса, каждая правильно введенная команда выделяется одним цветом, неизвестная другим, а правильный путь к файлу подчеркивается, таким образом, вы сразу понимаете правильно ли набрали команду, еще не нажимая Enter. Также здесь очень удобный поиск ранее введенных команд в истории, достаточно набрать первые несколько символов команды и начать листать кнопкой вверх, чтобы увидеть все ранее вводимые команды, начинающиеся с этих символов. Более того, когда вы начинаете набирать команду, то оболочка предлагает вам последнюю выполненную команду, начинающуюся на такие символы, достаточно нажать стрелку вправо, и команда готова к запуску. Автодополнение здесь намного лучше чем в Bash, fish дополняет не только команды и адреса файлов, но и опции команд, а это может быть очень полезно для новичков.
А про скрипты Fish вообще говорить не стоит, они намного легче и проще. Намного проще осваиваются новичками и легче для опытных пользователей, поскольку скрипты Bash славятся своей сложностью.
Если вы еще не уверенны, нужно ли ставить оболочку Fish в своей системе, вас никто не заставляет удалять Bash, вы можете просто установить fish и проверить ее возможности, может вам тоже понравиться. Настройка консоли Ubuntu должна включать установку нормальной оболочки.
Для установки Fish в Ubuntu наберите:
Протестировать оболочку не заменяя ее для вашего терминала можно просто выполнив:

Если же вы хотите, чтобы эта оболочка использовалась по умолчанию, откройте Параметры профиля, и перейдите на вкладку и там отметьте Запускать команду как оболочку входа и Запускать другую команду вместо моей оболочки. Дальше в поле пропишите адрес файла оболочки fish: /usr/bin/fish:

Теперь давайте немного настроим новую оболочку. Как вы уже видели, при запуске показывается сообщение, что нужно нажать help чтобы получить справку, предлагаю его убрать.
Для того чтобы изменить приглашение выполните:
set fish_greeting «Have a lot of fun»
Можно не передавать никакой фразы, и тогда приглашение останется пустым.
В Fish нет файла .bashrc. Но зато есть каталог с настройками и функциями ~/.config/fish/. Там вы найдете все функции, которые могут вызываться из оболочки, а также можете добавить туда свои функции, например создадим алиас для команды rm с помощью функции:
funcsave rmi
Конечно, как и раньше осталась возможность использовать команду:
Ее нужно добавить в конец файла .config/fish/config.fish
Еще одной замечательной особенностью этой оболочки есть возможность настройки через графический интерфейс. Просто наберите:

В открывшимся окне браузера вы можете очень просто настроить общую цветовую схему, а также формат приветствия не вникая в термины bash и коды цветов.
Команды Linux окружения пользователя
Операционная система Linux позволяет обновить свой рабочий интерфейс и включить в него необходимые инструменты. Они облегчают работу за компьютером благодаря гибкой настройке и удобному расположению. Самые популярные:
- «date» — команда, которая выводит текущую дату. Есть возможность опциональной настройки формата времени (12/24 ч.);
- «alias» сокращает наименование указанной команды, даёт возможность пользователю установить её синоним;
- «uname» демонстрирует информацию об операционной системе, её имени, профиле;
- «sudo» — запуск приложений и программ от любого из зарегистрированных пользователей;
- «sudo su» включает режим суперпользователя;
- «sleep» переводит систему в спящий режим;
- «shutdown» настраивает время включения компьютера. По умолчанию немедленно запускает систему;
- «reboot» помогает перезагрузить операционную систему. Благодаря опциональной настройке позволяет задать необходимое время для планируемой перезагрузки.
Сочетания клавиш эмулятора терминала
Все сочетания клавиш, перечисленные выше будут работать во всех терминалах и эмуляторах терминала, которые используют командную оболочку Bash или другую популярную оболочку. Но у популярных эмуляторов терминала есть свои горячие клавиши, которые могут вам очень сильно пригодится при работе. Давайте рассмотрим их тоже. В этой статье будут использоваться горячие клавиши из Gnome Terminal, но в других терминалах они похожи.
1. Ctrl + Alt + T
С помощью этого сочетания клавиш можно открыть терминал в большинстве дистрибутивов, основанных на Ubuntu и Debian. Это просто, быстро и удобно.
2. Ctrl + Shift + С и Ctrl + Shift + V
Копирование и вставка — очень важные функции операционной системы. Сочетание клавиш Ctrl + C просто не может работать для копирования, потому что оно используется для завершения команды, поэтому для копирования и вставки была добавлена клавиша Shift.
3. Ctrl + Shift + F
Если вам надо выполнить поиск по выводу в терминале можно воспользоваться сочетанием Ctrl + Shift + F. После нажатия откроется окно ввода, в котором вы можете ввести искомое слово.

4. Shift + ЛКМ и Shift + ПКМ
Здесь ЛКМ и ПКМ — это правая и левая кнопка мышки. Такие программы, как screen и tmux в режиме поддержки работы мышью захватывают контроль мышки и вяжут на неё свои функции. Таким образом обычное копирование и вставка могут стать проблемой. Чтобы этого избежать можно выделять текст сочетанием клавиш Shift + ЛКМ и открывать контекстное меню с помощью Shift + ПКМ.