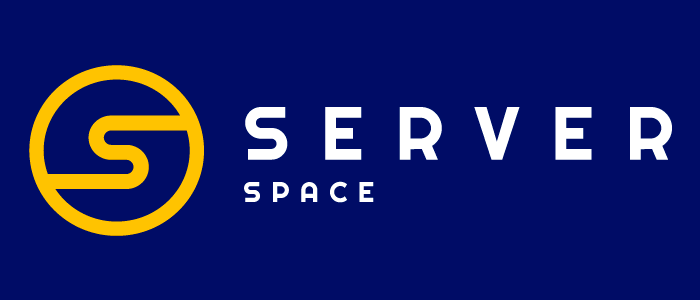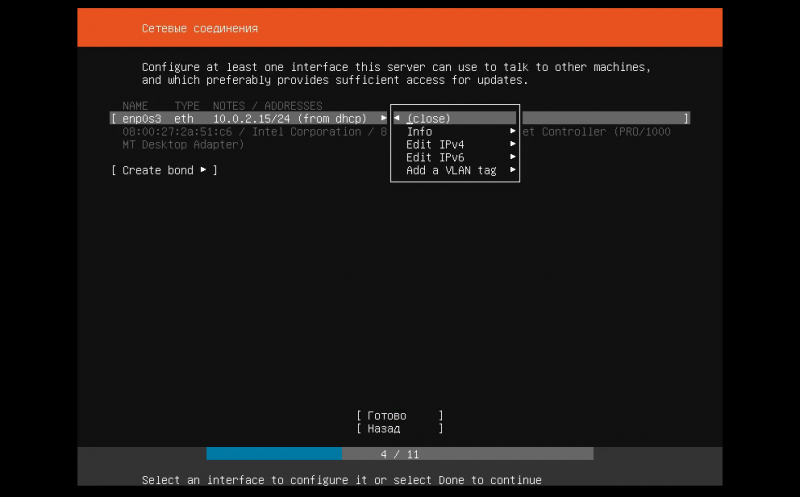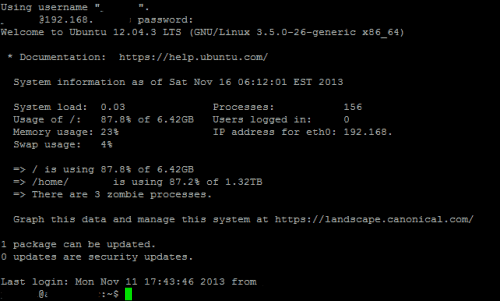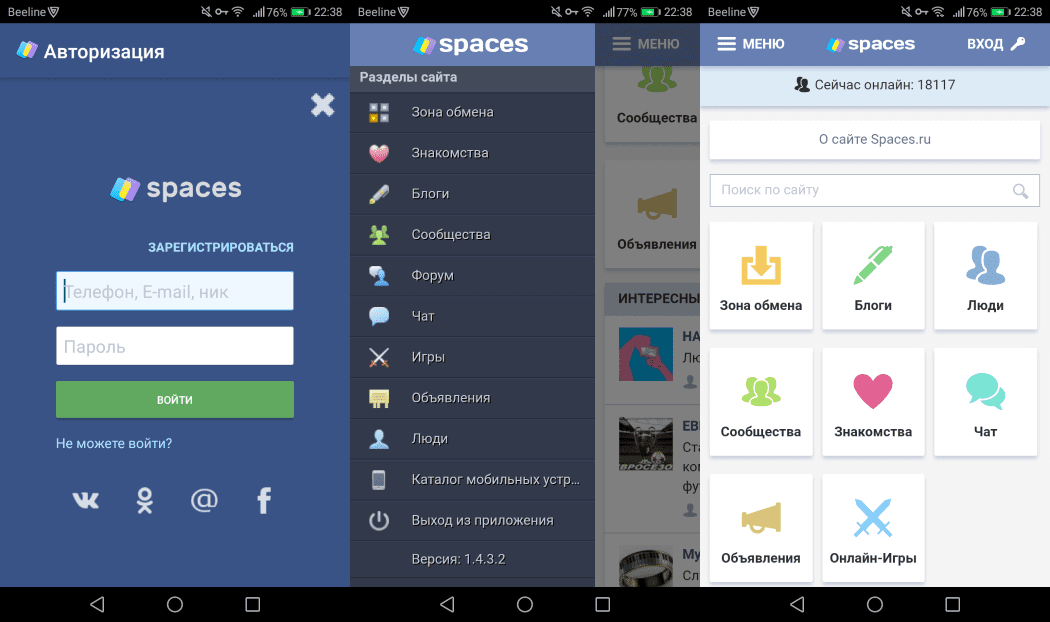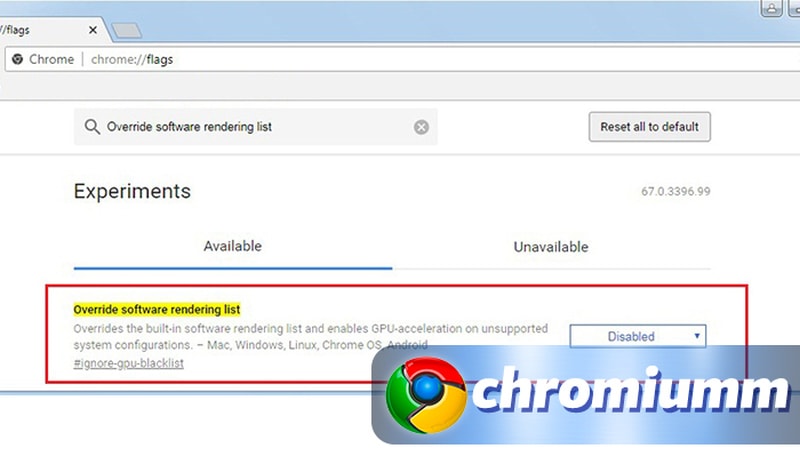Can’t install .deb files on ubuntu? ways to install deb packages
Содержание:
- Установка программ из исходников
- Пакетный менеджер Synaptic
- Ubuntu/Debian Linux — Как установить пакеты .deb?
- Как обновить Ubuntu 16.10 до Ubuntu 17.04 (графический способ или через Терминал)
- Installing DEB packages on Ubuntu and Linux Mint
- Создание пакета Geany (A fast and lightweight IDE)
- 3 способа установить deb файлы на Ubuntu Linux
- Как удалить установленные .deb пакеты
- How to download deb Package
- Центр приложений Ubuntu
- Как удалить пакет Ubuntu в терминале
- RPM Fusion
Установка программ из исходников
Часто сегодня можно слышать от лиц, весьма далеких от Linux, что если ты перейдешь на Ubuntu или другие дистрибутивы Linux — «будешь ставить программы из исходников». Конечно, возможность такая имеется, но необходимость — весьма сомнительная. А всего лет 10 назад, среднестатистический пользователь Linux устанавливал программы именно так — компилировал их из исходных текстов, зачастую встречая при этом множество «подводных камней». Если вы решили установить программу в Ubuntu из исходников сегодня — я действительно не думаю, что вам это необходимо. Прочитайте эту статью от начала до конца, чтобы увидеть, что все существующие современные программы для Linux, за очень редким исключением, можно установить либо из репозиториев, либо скачав пакет *.deb и просто щелкнув по нем мышью.
Если же вы все-таких решили отважиться на такой большой шаг — читайте файлы INSTALL и README, которые обычно поставляются в архиве с исходными текстами, в которых вы найдете инструкции по компиляции и установке программы — они могут сильно отличаться у разных программ.
Пакетный менеджер Synaptic
Synaptic — это графическая утилита управления пакетами, которая использовалась в Ubuntu за долго до того, как в нем появился «Центр приложений». Сегодня по-умолчанию этой программы в Ubuntu вообще нет, а установить ее можно, например, щелкнув сюда. Напомню, что все установленные программы можно найти в главном меню Ubuntu, начав вводить ее название или то, для чего она предназначена, в строке поиск, как показано выше на изображении с «Центром приложений».
С помощью Synaptic можно очень просто и удобно просматривать, какие пакеты у вас уже установлены, удалять их, обновлять (если обновления доступны), а также искать в репозиториях нужные пакеты по имени или описанию. Для всего этого в Synaptic есть очень хороший набор фильтров по категориям («Игры», «Администрирование», «Интернет» и т.д.), по состоянию («Установленные», «Не установленные», «Установленные вручную», «Обновляемые» и т.д.), по происхождению (т.е. из какого источника установлена или может быть установлена та или иная программа) и другие.
Synaptic является гораздо более «профессиональной», если так можно выразиться, программой, по сравнению с «Центром приложений». Одно для поиска необходимых пакетов она бывает просто незаменима.
Ubuntu/Debian Linux — Как установить пакеты .deb?

Сегодня мы поднимем такой вопрос — как установить пакет package.deb? Как установить пакет .deb из терминала с помощью командной строки в Ubuntu Linux или Debian Linux?
Вам нужно использовать команду dpkg, которая является диспетчером пакетов из оболочки командной строки для Debian и Ubuntu Linux. Вы можете использовать этот инструмент для установки, сборки, удаления и управления пакетами. Сам dpkg полностью управляется параметрами командной строки.
Как установить пакеты .deb на Ubuntu Linux?
Синтаксис следующий, установим файл .deb через командную строку:
dpkg -i package-name-here.deb
dpkg —install package-name-here.deb
dpkg -i -R /path/to/dir/name/with/lots/of/dot-deb-files/
dpkg -i —recursive /path/to/dir/name/with/lots/of/dot-deb-files/
Где флаги:
- -i или —install: установить пакет .deb в Ubuntu Linux.
- -R или —recursive: рекурсивная установка всех *.deb файлов, найденных в указанных каталогах и во всех подкаталогах. Путь /path/to/dir/name/with/lots/of/dot-deb-files/ должен ссылаться на каталог вместо имени файла package-name-here.deb.
Как установить файл .deb на Ubuntu?
Чтобы установить один файл пакета с именем /tmp/package.deb, введите следующую команду. Откройте терминал, а затем cd в каталог, где хранится package.deb. В этом примере package.deb хранится в каталоге /tmp:
$ cd /tmp
Введите следующую команду для установки пакета:

$ sudo dpkg -i package.deb
Или выполните следующую команду как пользователь root:
# dpkg -i package.deb
Как установить файл atop_2.3.0-1_amd64.deb через командную строку bash?
Скажем, вы загрузили файл deb с именем atop_2.3.0-1_amd64.deb:
$ ls -l *.deb
Чтобы установить пакеты .deb с именем atop_2.3.0-1_amd64.deb, выполните:
$ sudo dpkg -i ./atop_2.3.0-1_amd64.deb

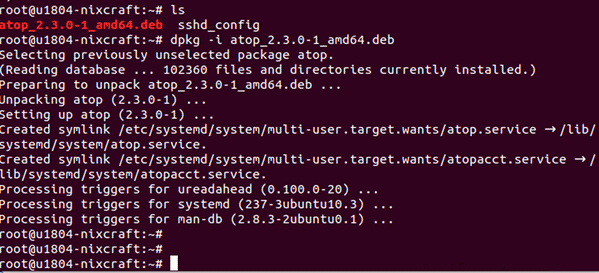
Для того чтобы рекурсивно обрабатывать и устанавливать все файлы, соответствующие шаблону *.deb, найденные в каталоге /nfs/pkgs/ubuntu-builds/ и всех его подкаталогах, введите:
$ sudo dpkg -i -R /nfs/pkgs/ubuntu-builds/
Или же:
# dpkg -i -R /nfs/pkgs/ubuntu-builds/
Примечание об инструментах GUI
Откройте диспетчер файлов. Перейдите в папку, например ~/Downloads/ или /tmp/. Выберите файл .deb. Дважды щелкните файл .deb, и установка начнется автоматически. Это сработает, если в вашей системе/сервере установлен GUI:
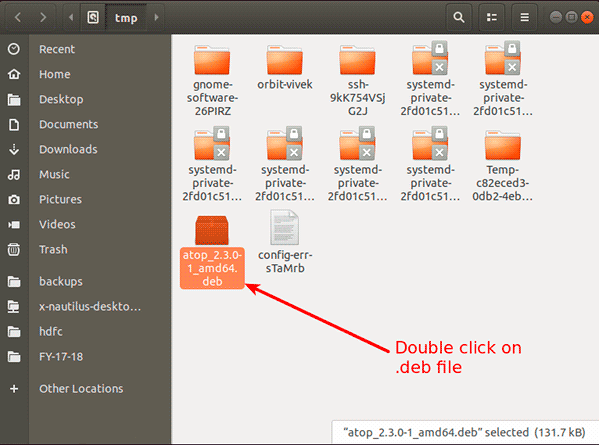
Затем на экране появляется следующее диалоговое окно: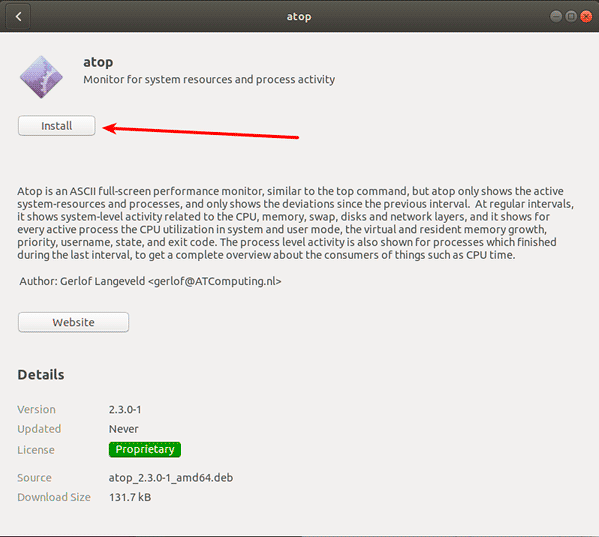
Нажмите кнопку «Установить». Вы должны авторизоваться, чтобы установить файл программного обеспечения /.deb:
- После аутентификации, файл .deb начнёт свою установкуи вы увидите прогресс установкиследующим образом:
Итоги
- В этой статье вы узнали об установке пакета deb на Ubuntu/Debian Linux с помощью команды dpkg.
- Спасибо за уделенное время на прочтение статьи!
- Если возникли вопросы, задавайте их в х.
Как обновить Ubuntu 16.10 до Ubuntu 17.04 (графический способ или через Терминал)
В этой статье мы поговорим о том, Как обновить Ubuntu 16.10 до Ubuntu 17.04. Как всегда постараемся предоставить самый быстрый и простой способ, с которым справится даже новичок. Для этого просто нужно следовать руководству в нашей статье.
Можно сказать Вышла долгожданная, финальная бета-версия Ubuntu 17.04. В этом руководстве мы покажем вам 2 способа обновления с Ubuntu 16.10 до Ubuntu 17.04 Zesty Zapus: использование графического менеджера обновлений и использование командной строки. Если вы хотите обновить Ubuntu с 16.04 до 17.04, вам нужно сначала обновиться до Ubuntu 16.10.
Кстати, возможно вам будет также интересно то, что в прошлой статье мы рассказывали о том, как обновить ядро Linux на Ubuntu.
Как обновить Ubuntu 16.10 до Ubuntu 17.04 с помощью Graphical Update Manager
Сначала запустите окно терминала, и выполните следующую команду для обновления установленного программного обеспечения:
sudo apt update && sudo apt dist-upgrade
Обратите внимание: если новое ядро установлено, вам необходимо перезагрузить Ubuntu 16.10 для обновления. Затем откройте Software & Updates из Unity Dash или из меню приложений вашей графической оболочки
Как обновить Ubuntu 16.10 до Ubuntu 17.04
Выберите вкладку «Обновления», а затем в нижней части окна, измените настройки уведомлений с «Долгосрочной версии поддержки/long-term support» на «Для любой новой версии».
Нажмите кнопку «Закрыть». Вам будет предложено ввести пароль для применения вышеуказанных изменений. Затем введите следующую команду в терминале.
update-manager -d
Параметр -d заставит диспетчер обновлений Ubuntu проверить, доступна ли версия для разработчиков. Вы должны получить уведомление о том, что программное обеспечение обновлено, и теперь доступен Ubuntu 17.04. Далее просто Нажмите на кнопку «Обновить».
Затем введите свой пароль. Появится окно с заметками о выпуске Ubuntu 17.04. Снова Нажмите «Обновить».
Дождитесь завершения обновления. Если вы получили уведомление о том, что некоторые сторонние источники были отключены, примите его выбрав соответствующий пункт. После установки и полного обновления системы Вы можете снова включить их.
После завершения обновления перезагрузите компьютер. Чтобы проверить версию Ubuntu, запустите
lsb_release -a
Вывод:
No LSB modules are available. Distributor ID: Ubuntu Description: Ubuntu zesty zapus (development branch) Release: 17.04 Codename: zesty
Обновление Ubuntu 16.10 до Ubuntu 17.04 с использованием командной строки
Вы можете использовать командную строку для обновления своей Ubuntu 16.10 или «headless» сервера. Сначала откройте окно терминала и выполните следующую команду для обновления существующего программного обеспечения:
sudo apt update && sudo apt dist-upgrade
Затем убедитесь, что у вас установлен пакет update-manager-core. Проверить это можно с помощью соответствующей команды:
sudo apt-get install update-manager-core
Затем отредактируйте файл конфигурации с помощью любого текстового редактора командной строки. Мы рекомендуем использовать «Nano».
sudo nano /etc/update-manager/release-upgrades
В нижней части этого файла измените значение «Запрос» с LTS на «normal».
Prompt=normal
do-release-upgrade -d
По завершении обновления перезагрузите оболочку системы, или сервер Ubuntu. Чтобы проверить версию Ubuntu, запустите:
lsb_release -a
Вывод
Вам также необходимо будет повторно включить сторонние репозитории, такие как PPA, потому что они были отключены во время обновления. Это нужно сделать для быстрой установки, программ на вашей системе.
Источник для этой статьи был взят из отличного английского ресурса LinuxBabe.
Готово! Надеюсь, этот урок помог вам обновится на Ubuntu 17.04 с Ubuntu 16.10. Как всегда, если вы нашли эту тему и руководство полезным, то подпишитесь на нашу бесплатную рассылку или следите за нами в , , или, например, на нашей странице в .
Если у вас остались вопросы по теме «Как обновить Ubuntu 16.10 до Ubuntu 17.04», то можете делиться ими в форме комментариев на нашем сайте.
, пожалуйста, выделите фрагмент текста и нажмите Ctrl+Enter.
Installing DEB packages on Ubuntu and Linux Mint
During this tutorial, we are going to show you step by step how to install a Debian package on Ubuntu. We shall discuss two basic methods:
- Installing Debian Packages via Command-Line (Terminal)
- Installing Debian Packages via Graphical User Interface (Software Center Application and GDebi Application)
But before we start our guide let’s first ensure that you have an updated Ubuntu system using the following two commands:
sudo apt update sudo apt upgrade
Method I: Installing the Debian Packages via Command-line
In the command line method, we are going to use the terminal to install a Debian package. Basically, you can use the terminal using one of the two methods:
- via dpkg command
- via GDebi command
dpkg
In general, if you are using the dpkg command you can use the following command format:
sudo dpkg -i "path_to_Debian_Package"
Where you need to replace the “path_to_Debian_Package” with the path of your Debian package. Therefore, for example, to install ASC Music Debian package you would use a command like the below one:
sudo dpkg -i Downloads/asc-music_1.3-4_all.deb
 dpkg Command
dpkg Command
GDebi
Our second command-line method is to use the GDebi command. In case you have not installed the GDebi on your system then use the following command to install it:
sudo apt install gdebi
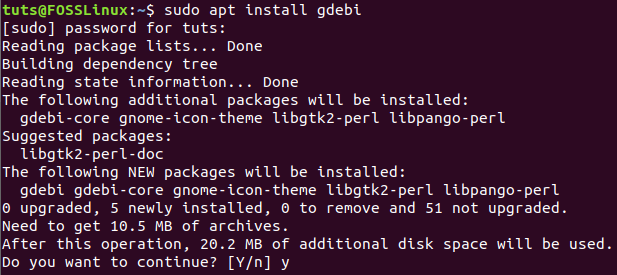 Install Gdebi Package
Install Gdebi Package
Next, let’s use the GDebi command to install a Debian package by using the following command:
sudo gdebi Downloads/asc-music_1.3-4_all.deb
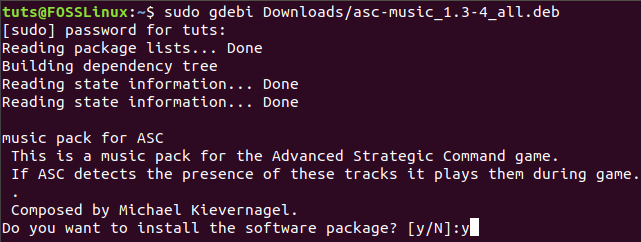 GDebi Command
GDebi Command
When the installation completes successfully you should get a message like the below one:
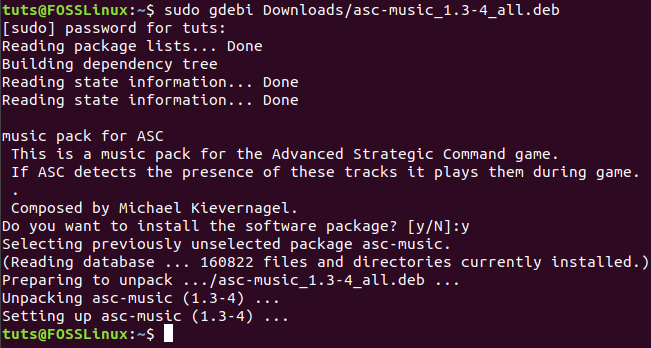 Asc Music Package Installed
Asc Music Package Installed
Method 2: Installing Debian Packages via Graphical User Interface
The easiest method to install a Debian package is to use the graphical user interface way. Again, you can choose between one of the two methods:
- Using Software Center
- Using GDebi Application
Installing the Debian Package using Software Center
During this method, we will be using the default Software Center that comes with Ubuntu. Luckily, there are not many steps, you just double-click on the package you need to install. Then install it via Software Center application. Let’s have a closer look at the steps as following:
Step 1. Check the Debian package in your Downloads directory.
Asc Music Debian Package
Double click on the Debian package.
Step 2. As you can notice the Software Center will open. Now you can press the Install button to start the installation.
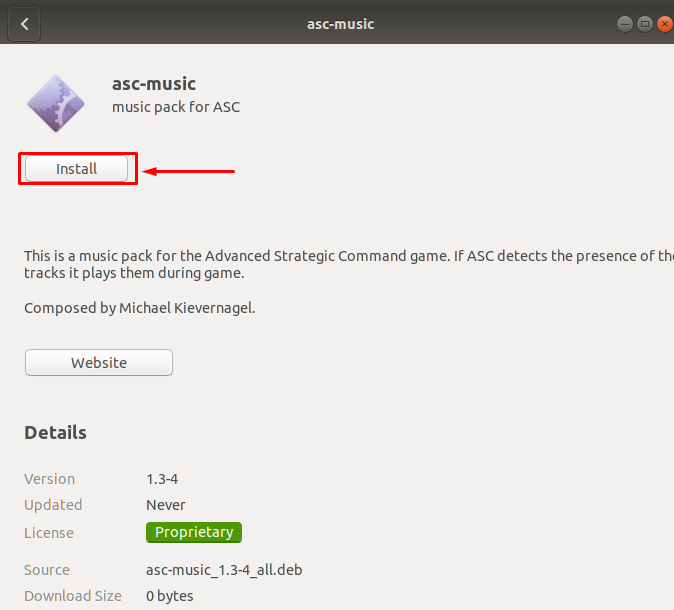 Install Asc Music Debian Package Using Software Installer
Install Asc Music Debian Package Using Software Installer
Step 3. You may be required to provide the sudo password for authentication. As you can see, the installation of the Debian package is in progress.
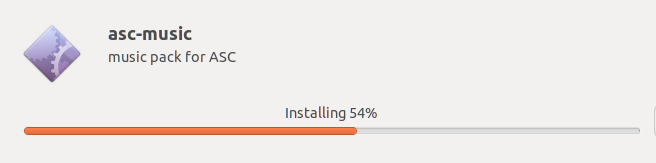 Installation Progress
Installation Progress
When the installation completes successfully you can get a screen like the below one with a Remove button instead. The Remove button can be used to uninstall the Debian package from your system.
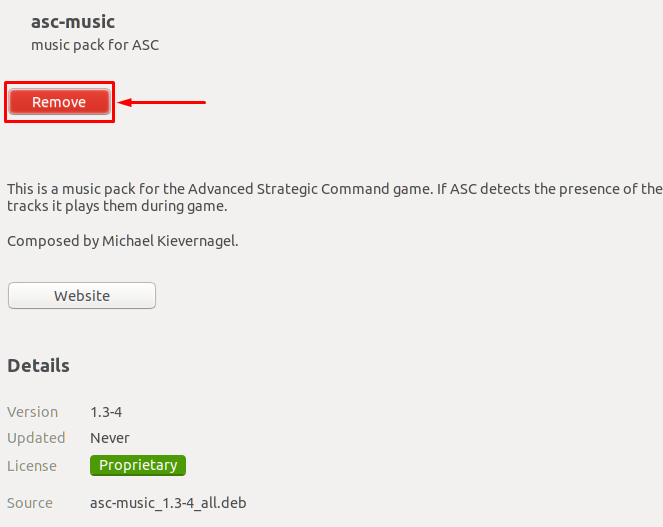 Asc Installed
Asc Installed
Now you should have installed the Debian package successfully.
Installing Debian Package Using GDebi Application
In the second graphical method, we can use the GDebi application. In this method, you should have the GDebi package installed. If it is not installed then you can use the following command to install it:
sudo apt install gdebi
Now let’s use the GDebi application.
Step 1. First, move to the directory where the Debian package is located. Then right-click on the Debian package and choose “Open with Another Application”.
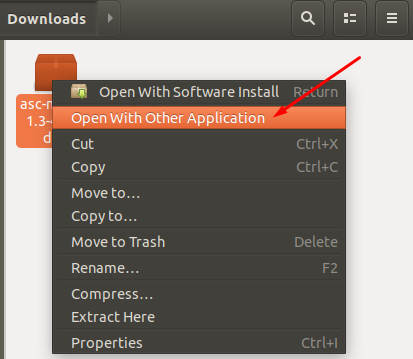 Context Menu
Context Menu
Step 2. From the recommended applications menu choose the GDebi Package Installer. Then click the “Select” button.
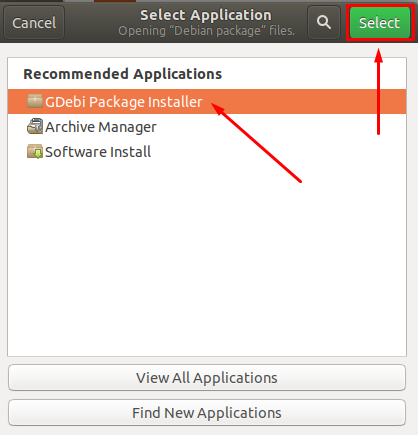 GDebi Package Installer
GDebi Package Installer
Step 3. The GDebi application will open and load the Debian package.
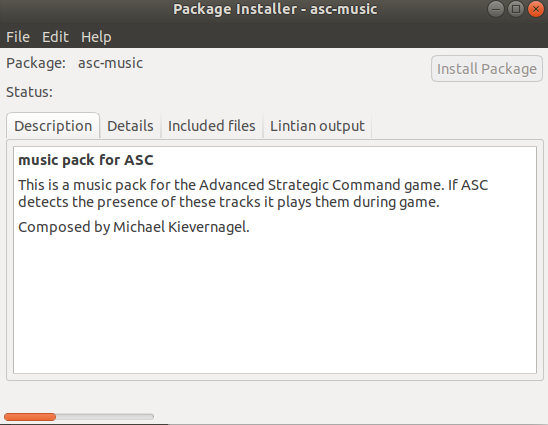 Asc Music Package Loading in GDebi
Asc Music Package Loading in GDebi
Step 4. After the Debian package loads, you can click the Install Package to start the installation.
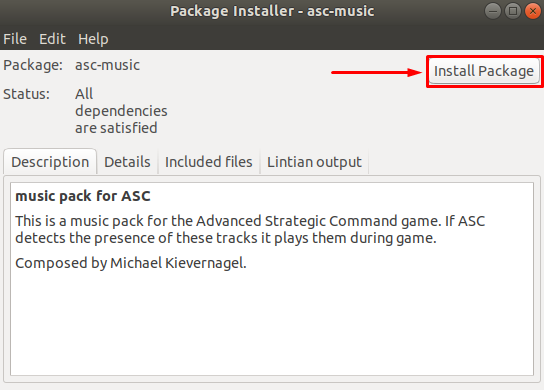 Asc Music Package Installed
Asc Music Package Installed
Step 5. As you can notice, the installation bar at the below of the GDebi installer.
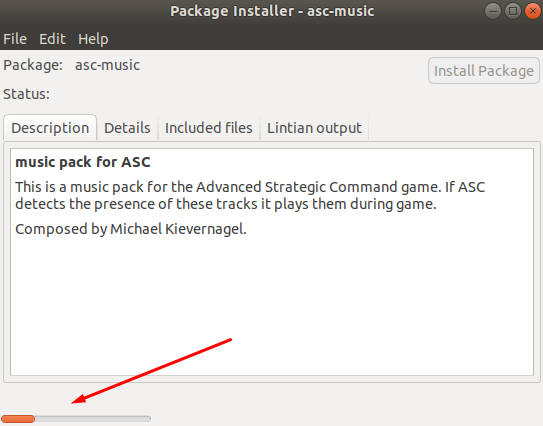 Asc Music Package Installed
Asc Music Package Installed
Step 6. After the installation finishes successfully you should get a message like the below one.
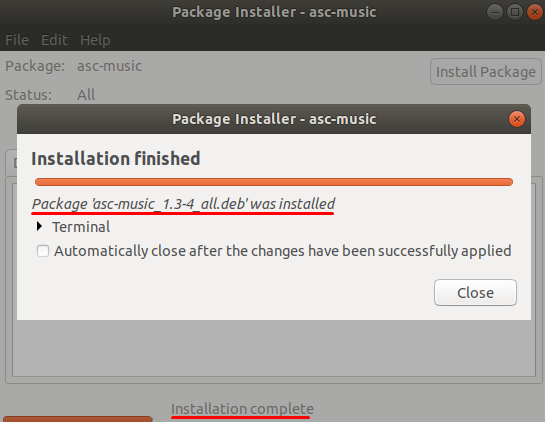 Asc Music Package Installed Successfully Via GDebi
Asc Music Package Installed Successfully Via GDebi
Congratulations, you have just learned multiple methods for installation the Debian package on your Ubuntu Linux system. The tutorial should work on Ubuntu-based Linux distributions including Linux Mint, elementary OS, Pop!_OS, and more.
Создание пакета Geany (A fast and lightweight IDE)
Geany IDE — A fast and lightweight IDE
-
Geany BuildingFromSource
-
PPA for Geany Developers Неофициальная сборка последних версий Geany IDE от Launchpad
$ mkdir -p /home/darkfire/deb/geany $ cd /home/darkfire/deb/geany $ wget http://download.geany.org/geany-0.17.tar.gz $ tar -zxvf geany-0.17.tar.gz $ cd /home/darkfire/deb/geany/geany-0.17
configure
Команда configure запущенная с ключем –help выводит список параметров, которые можно передать ей.
$ ./configure ... checking dependency style of gcc... (cached) gcc3 checking for g++... no checking for c++... no checking for gpp... no checking for aCC... no checking for CC... no checking for cxx... no checking for cc++... no checking for cl.exe... no checking for FCC... no checking for KCC... no checking for RCC... no checking for xlC_r... no checking for xlC... no checking whether we are using the GNU C++ compiler... no checking whether g++ accepts -g... no checking dependency style of g++... none configure: error: No C++ compiler not found. Please install a C++ compiler.
Просматриваем вывод команды, если в конце строки «no» это означает, что в системе нет необходимых для компиляции данной программы вспомогательных программ и библиотек. Вывод малоинформативен -нет явного соответствия между ошибкой и пакетом который требуется до установить.
Зная, что в Ubuntu часто пакеты с библиотеками бывают разбиты на два типа:
- динамическая библиотека, необходимая для работы уже скомпилированных программ;
- пакет с таким же именем и с суффиксом -dev, в котором находяться файлы требуемые для компиляции программ
Устанавливаем требуемые пакеты.
# aptitude install autoconf automake libtool autotools-dev dpkg-dev fakeroot intltool-debian intltool
...
Следующие НОВЫЕ пакеты будут установлены:
autoconf automake autotools-dev build-essential{a} dpkg-dev g++{a} g++-4.3{a} gettext{a} intltool intltool-debian libltdl7-dev{a}
libstdc++6-4.3-dev{a} libtool m4{a}
0 пакетов обновлено, 14 установлено новых, 0 пакетов отмечено для удаления, и 0 пакетов не обновлено.
Необходимо получить 10,2MБ архивов. После распаковки 35,9MБ будет занято.
Хотите продолжить? [Y/n/?] Y
...
Проверяем. Снова запускаем ./configure.
$ ./configure ... checking pkg-config is at least version 0.9.0... yes checking for GTK... configure: error: Package requirements (gtk+-2.0 >= 2.8.0) were not met: No package 'gtk+-2.0' found Consider adjusting the PKG_CONFIG_PATH environment variable if you installed software in a non-standard prefix. Alternatively, you may set the environment variables GTK_CFLAGS and GTK_LIBS to avoid the need to call pkg-config. See the pkg-config man page for more details.
Ошибка. Требует пакет gtk+-2.0. Как показали поиски на английских форумах — пакет все же называется libgtk2.0-dev. Ставим. Как показывает вывод ниже — лучше найти УЖЕ скомпилированный DEB пакет — благо на это есть реальные шансы.
# aptitude install libgtk2.0-dev
...
Следующие НОВЫЕ пакеты будут установлены:
debhelper{a} html2text{a} libatk1.0-dev{a} libcairo2-dev{a} libdirectfb-dev{a} libdirectfb-extra{a} libexpat1-dev{a} libfontconfig1-dev{a}
libfreetype6-dev{a} libglib2.0-dev{a} libgtk2.0-dev libice-dev{a} libjpeg62-dev{a} libmail-sendmail-perl{a} libpango1.0-dev{a} libpixman-1-dev{a}
libpng12-dev{a} libpthread-stubs0{a} libpthread-stubs0-dev{a} libsm-dev{a} libsys-hostname-long-perl{a} libsysfs-dev{a} libx11-dev{a} libxau-dev{a}
libxcb-render-util0-dev{a} libxcb-render0-dev{a} libxcb1-dev{a} libxcomposite-dev{a} libxcursor-dev{a} libxdamage-dev{a} libxdmcp-dev{a}
libxext-dev{a} libxfixes-dev{a} libxft-dev{a} libxi-dev{a} libxinerama-dev{a} libxrandr-dev{a} libxrender-dev{a} po-debconf{a}
x11proto-composite-dev{a} x11proto-core-dev{a} x11proto-damage-dev{a} x11proto-fixes-dev{a} x11proto-input-dev{a} x11proto-kb-dev{a}
x11proto-randr-dev{a} x11proto-render-dev{a} x11proto-xext-dev{a} x11proto-xinerama-dev{a} xtrans-dev{a} zlib1g-dev{a}
0 пакетов обновлено, 51 установлено новых, 0 пакетов отмечено для удаления, и 0 пакетов не обновлено.
Необходимо получить 11,4MБ архивов. После распаковки 39,4MБ будет занято.
Хотите продолжить? [Y/n/?] Y
Проверяем. Снова запускаем ./configure. И видим ниже счастье:) Команда выполнилась успешно!!!
$ ./configure ... Install Geany in : /usr/local Using GTK version : 2.16.1 Build with GTK printing support : yes Build with plugin support : yes Use virtual terminal support : yes Use (UNIX domain) socket support : yes Configuration is done OK.
Компилируем в бинарные файлы
$ make
3 способа установить deb файлы на Ubuntu Linux
В этой статье для начинающих объясняется, как устанавливать deb-пакеты в Ubuntu. Также показано, как впоследствии удалить эти пакеты deb.
Это еще одна статья в серии новичков Ubuntu. Если вы абсолютно новичок в Ubuntu, вы можете поинтересоваться, как устанавливать приложения.
Самый простой способ — использовать Ubuntu Software Center. Найдите приложение по его имени и установите его оттуда.
Жизнь была бы слишком простой, если бы вы могли найти все приложения в Центре программного обеспечения. Но этого не происходит, к сожалению.
Некоторое программное обеспечение доступно через пакеты DEB. Это архивные файлы с расширением .deb.
Вы можете рассматривать файлы .deb как файлы .exe в Windows. Вы дважды щелкаете по файлу .exe, и он запускает процедуру установки в Windows. Пакеты DEB практически одинаковы.
Вы можете найти эти пакеты DEB в разделе загрузки на сайте поставщика программного обеспечения. Например, если вы хотите установить Google Chrome в Ubuntu, вы можете загрузить пакет DEB для Chrome со своего веб-сайта.
Теперь возникает вопрос, как установить файлы deb? Существует несколько способов установки пакетов DEB в Ubuntu. Я покажу их вам один за другим в этом уроке.
Как удалить установленные .deb пакеты
Удаление .deb пакета также не является проблемой. И нет, вам не нужен оригинальный deb-файл, который вы использовали для установки программы.
Метод 1: Удаление deb-пакетов с помощью команды apt
Все, что вам нужно, это имя программы, которую вы установили, а затем вы можете использовать apt или dpkg, чтобы удалить эту программу.
Теперь возникает вопрос, как найти точное имя программы, которое нужно использовать в команде удаления? У команды apt тоже есть решение для этого.
Вы можете найти список всех установленных файлов с помощью команды apt, но вручную просмотреть его будет неудобно. Поэтому вы можете использовать команду grep для поиска вашего пакета.
Например, я установил приложение AppGrid в предыдущем разделе, но если я хочу узнать точное имя программы, я могу использовать нечто подобное:
Эта команда покажет мне все пакеты, у которых в имени есть слово grid, и оттуда я смогу получить точное имя программы.
Как видите, программа под названием appgrid установлена. Теперь вы можете использовать это имя программы с командой apt remove.
Метод 2: Удаление deb пакетов с помощью команды dpkg
Вы можете использовать dpkg, чтобы найти имя установленной программы:
На выходе будут показаны все установленные пакеты, в именах которых есть слово grid.
Даный вывод означает, что пакет был правильно установлен.
Теперь, когда у вас есть имя программы, вы можете использовать команду dpkg для ее удаления:
How to download deb Package
You must go to the vendor’s website and download the executable file in .deb format. Don’t forget system architecture before downloading the .deb file. If you are running 32 bit then download deb file for 32 bit otherwise for 64 bit.
For the demonstration purpose, I am going to install TeamViewer on my Ubuntu operating system, then first I will have to go on the vendor’s website teamviewer.com then I will search for Teamviewer executable file in .deb format.
I found there are two types of the .deb packages, one is 32 bit another 64 bit. I have the installed Ubuntu operating system 64 bit. So I download 64 bit .deb file. The file name is teamviewer_14.5.1691_amd64.deb
Центр приложений Ubuntu
Центр приложений Ubuntu — это то, что в других системах обычно называется «Магазином приложений», например в Android это аналог Google Play. Найти его вы можете в главном меню Ubuntu, если начнете вводить в строке поиска слово «центр».
В центре приложений все довольно просто: слева располагаются категории («Игры», «Офис», «Интернет» и так далее), сверху — строка поиска. Находим нужное приложение, жмем «Установить», вводим пароль администратора, немного ждем и все готово к использованию свежеустановленной программы.
В центре приложений находятся все программы, которые доступны в официальных репозиториях (т.е. «хранилищах») Ubuntu, а также платные и бесплатные программы и игр из сторонних источников. Если вы захотите установить бесплатную программу из сторонних источников, то несмотря на то, что цена программы будет указана как нулевая, вместо кнопки «Установить» вы все равно увидите кнопку «Купить» — не пугайтесь, смело жмите. И знайте, что в любом случае без вашего ведома денег с вас никогда здесь не возьмут, даже если вы попытаетесь устанавливать платные программы — прежде чем ее купить, вам придется заполнить свои платежные данные (номер кредитной карты и прочее), так что случайность тут уж точно исключена.
Знайте, что в центре приложений Ubuntu можно найти далеко не все существующие для Ubuntu программы, но тем не менее, новичкам следует начинать поиск нужных приложений именно отсюда.
Как удалить пакет Ubuntu в терминале
В новых версиях Ubuntu для управления пакетами, а в том числе и удаления можно использовать новый менеджер пакетов — apt. Команда удаления выглядит таким образом:
Будет выполнено полное удаление пакета, включая конфигурационные файлы и зависимости, только рекомендованные программы останутся. Если вы хотите использовать apt-get чтобы удалить deb ubuntu, то порядок действий немного другой. Для обычного удаления пакета выполните:
Для удаления пакета вместе с его конфигурационными файлами, выполните:
А чтобы, также удалить зависимости, установленные вместе с пакетом, нужно после одной из предыдущих команд выполнить:
Будут удаленны не только явно указанные зависимости, но и программы установленные как рекомендованные.
Ну с основами разобрались, теперь перейдем к более сложным ситуациям. Что если вы устанавливали программу из deb файла и теперь не знаете точно, как называется ее пакет, чтобы удалить?
Это очень просто узнать, например по исполняемому файлу, допустим исполняемый файл программы TimeShift находится по адресу /usr/bin/timeshift, теперь узнаем ее пакет:
Как видите, пакет так и называется — timeshift. Теперь можно удалить программу Ubuntu, одним из выше описанных способов.
Очень часто мы устанавливаем недостающее нам программное обеспечение из PPA, но не все эти пакеты нужны нам на протяжении долгого времени, а при обновлении системы, могут даже вызвать ошибки. Так как же удалить все пакеты установленные из PPA? Для этого есть специальная утилита: ppa-purge.
Если она еще не установлена, устанавливаем командой:
Теперь, чтобы удалить все пакеты установленные из определенного ppa используйте:
Обратите внимание на ppa:владелец_ppa/имя_ppa — обычно в таком формате записываются все PPA: протокол:владелец/имя. Узнать список репозиториев можно в программе источники приложений:
Узнать список репозиториев можно в программе источники приложений:
Такой командой можно одним махом удалить пакеты ubuntu, установленные из ppa:
Если вы устанавливали приложение из исходных кодов, то удалить его намного сложнее, потому что оно не контролируется менеджером пакетов, и соответственно система не знает какие файлы ему принадлежат.
Но все же способ есть, обычно, разработчики в файле сценариев makefile, кроме цели install реализуют цель uninstall, которая дозволяет выполнить обратное действие.
Поэтому если у вас осталась папка с исходным кодом той программы можно просто перейти в нее и выполнить make uninstall чтобы удалить приложение Ubuntu:
RPM Fusion
При установке Fedora люди замечают, что этот конкретный дистрибутив Linux не предоставляет проприетарного программного обеспечения. Вы не найдете видеокарту Nvidia с закрытым исходным кодом или некоторые видеокодеки. Если вы хотите их, вы должны искать в другом месте.
Вот где появляется RPM Fusion. Это стороннее хранилище, которое давно существует для пользователей Fedora в поисках определенного программного обеспечения, исключенного из официальных хранилищ Fedora. Если вы ищете RPM с закрытым или с открытым исходным кодом, но небезопасные для той же Fedora, которую спонсирует Red Hat, чтобы распространять их, есть неплохой шанс, что вы найдете их здесь.