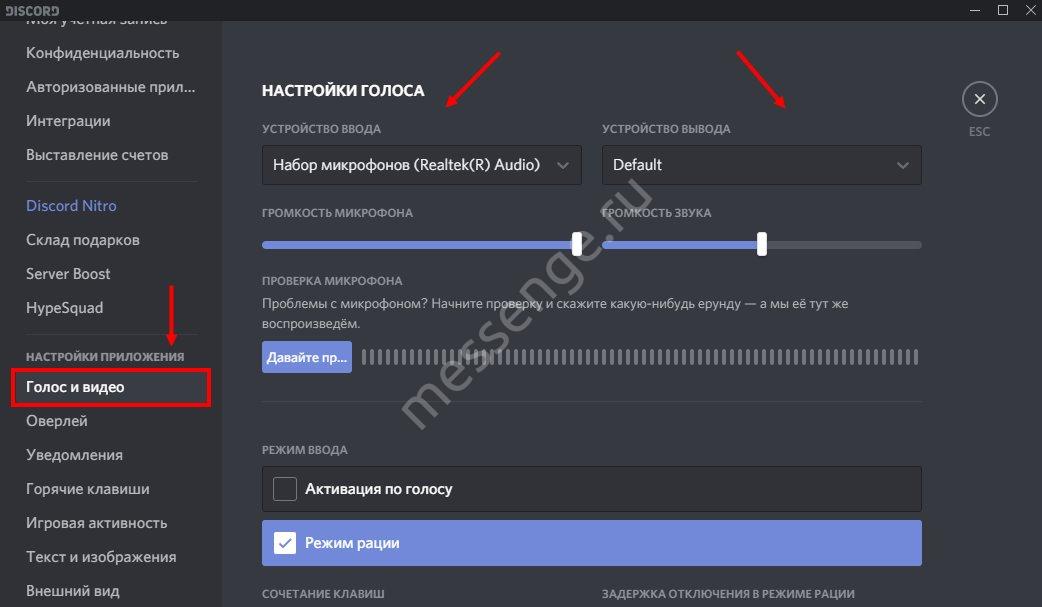Почему в одноклассниках не работает микрофон
Содержание:
- Видеосвязь в Одноклассниках: как установить
- Как включить микрофон на ноутбуке
- Проверка встроенными средствами Виндовс
- Как включить микрофон на ноутбуке
- Видеозвонок в одноклассниках с ПК
- Как сделать видеозвонок в Одноклассниках
- Как осуществить видеозвонок
- Особенности использования
- Почему доступ к микрофону «ВКонтакте» запрещён
- Причины, по которым может не работать устройство
- Как включить микрофон в Windows 10 на компьютере
- Настраиваем видеозвонок в Одноклассниках
- Инструкция по включению микрофона на ноуте
- Доступ к микрофону с телефона
- Зачем нужны голосовые сообщения ВКонтакте
- Видеозвонок в Одноклассниках с ПК
Видеосвязь в Одноклассниках: как установить
Видеосвязь обладает следующими преимуществами:
- Возможность быстро донести до человека необходимую информацию. На переписку уходит гораздо больше времени, которого иногда просто не хватает.
- Возможность увидеть тех, кто на данный момент времени находится далеко от вас.
- Возможность в процессе общения не ограничиваться одними лишь словами. Видео решает проблему визуального контакта, дает возможность осуществить обмен впечатлениями и эмоциями в онлайн-режиме.
- Эффект присутствия собеседника. Видеозвонок сближает тех, кого разделило расстояние.
Как настроить видеозвонок в Одноклассниках и как установить? Для этого требуется ознакомиться с пошаговой инструкцией
Важно выполнить определенный четко установленный алгоритм действий:
Почему не работает? После установки необходимых программ, произведите проверку на предмет их работы. Если вы вовремя не обнаружите возможные неполадки, видеозвонок не будет работать или в процессе общения возникнут перебои. Проведите пробный звонок (проверку связи).
Как включить микрофон на ноутбуке
Поскольку большинство ноутбуков имеют встроенный микрофон, убедитесь, что он правильно установлен и готов к использованию.
1. Щелкните правой кнопкой мыши Пуск, выберите Менеджер устройств. Расширьте филиал «Звуки, игры и видеоустройства».
2. Из меню «Пуск» войдите в «Панель управления» и откройте приложение.
3. Найти программное обеспечение для управления аудиоустройством — вы можете идентифицировать его по значку или имени.
4. На магнитофонах должна быть включена «Встроенная система записи», а уровень звука не должен быть установлен на самый низкий уровень.
5. Кроме того, в записывающих устройствах убедитесь, что «Встроенная микрофонная система» выбрана и активна.
Кнопка для вкл./откл. микрофона на корпусе устройства
На некоторых ноутбуках имеются специальные кнопки для включения/выключения динамиков и микрофона, а также регулировки громкости. Пример, изображенный ниже — одна из моделей Леново…
Конечно, проверьте, не переведено ли ваше устройство в «тихий» режим из-за этих «штук» …..
Ноутбук Lenovo — Выключение динамиков и микрофона
Кстати, клавиша быстрого доступа для активации микрофона также может быть размещена на одной из функциональных клавиш F1-F12. Примечание: Они нажимаются одновременно с Fn!
Кнопка отключения звука микрофона / функция ноутбука
Во многих моделях ноутбуков микрофон активируется нажатием комбинации клавиш «FN + F…». Самым распространенным является FN + F4. Посмотрите на клавиатуру, чтобы увидеть, есть ли на ней клавиша с изображением микрофона, и нажмите ее одновременно с клавишей FN. Точно так же его можно отключить.
Проверка
Щелкните правой кнопкой мыши значок звука в области уведомлений.
В контекстном меню выберите «Диктофон» или «Звуки».
Если устройство успешно обнаружено, на вкладке «Запись» будет активен значок микрофона.
Скажите что-нибудь в микрофон: на индикаторе справа будет показан уровень звука.
Сообщение «Выключено, не подключено» означает, что устройство должно быть активировано. Щелкните правой кнопкой мыши и в контекстном меню выберите «Включить».
Также, в контекстном меню, перейдите в «Свойства» и убедитесь, что переключатель установлен на «Использовать это устройство (включено)».
Посмотрите, изменится ли статус на активный. Если нет, переходите к следующему разделу.
Настройка
Перед тем, как приступить к настройке записывающего оборудования, необходимо выяснить, что это за записывающее оборудование. В конце концов, в зависимости от этого, мы выберем подходящий метод настройки.
Существует два типа микрофонов: встроенный и внешний.
Что касается внешнего микрофона — он подключается к ноутбуку со специальным разъемом к гнезду с маркировкой «Микрофон» или «Наушники», после чего ноутбук автоматически обнаруживает новое устройство, которое необходимо немедленно проверить на работоспособность:
- Для этого выберите пункт «Оборудование и звук» в «Панели управления» и запустите подзаголовок «Звук».
- Затем выберите вкладку «Запись», «Микрофон» и скажите несколько слов, чтобы проверить его статус (включен или выключен)
- .
Встроенное записывающее устройство включается автоматически, как только вы запускаете программу, которая требует этого устройства (Skype, Viber и т.д.). Но перед тем, как начать, вы должны проверить наличие водителей.
Проверка встроенными средствами Виндовс
Чтобы оценить работу микрофона, следуйте этим инструкциям:
- Щелкните правой кнопкой мыши по значку динамика на панели задач (нижний правый угол) и выберите Настройки.
- В открывшемся меню находится вкладка «Записи».
- Перейдите в раздел «Запись» и просмотрите список доступных устройств ввода ПК. Должна быть информация о подключенном микрофоне и зеленый кружок с галочкой, указывающей на текущее рабочее состояние. Если дважды щелкнуть на значке компонента, можно увидеть дополнительные настройки, такие как настройка уровня громкости и усиления входного сигнала.
- Чтобы проверить свойства вашего аппаратного обеспечения, вам нужно получить доступ к категории Безопасность через Панель управления или Параметры Windows.
Как включить микрофон на ноутбуке
Чтобы включить встроенный в ноутбук микрофон, нужно совершить всего пару простых манипуляций. Следует рекомендациям:
- Посмотрите на правую часть панели ПК, где обычно расположены часы с датой иконки сети и языковая панель.
- Нажмите правой кнопкой мыши на значок звука и выберите «Записывающие устройства».
- В новом окне найдите раздел «Запись» и выберите «Микрофон». Нажмите «Свойства».
- Откроется вкладка «Общие», где нужно зайти в «Применение устройства» и активировать его.
- По завершении всех действий нажмите «ОК».
Этот способ поможет быстро включить устройство при условии, что все настройки в компьютере Windows правильные, а пользователь просто случайно отключил его.
Если вы зашли в Скайп, а микрофон не работает, можете попробовать включить его прямо из программы. Зайдите в настройки программы и нажмите на пункт «Звук и видео». Там вы сможете не только запустить устройство, на также выбрать степень его чувствительности.
Видеозвонок в одноклассниках с ПК
Самый простой способ. Нужно включить компьютер, зайти на сайт под своей учетной записью, затем выбрать абонента для осуществления видеозвонка в одноклассниках. До этого проверяется подключение колонок (если они не активны, то их необходимо включить, вставив вилку в розетку и подсоединив к ПК).
Микрофон (на стойке, петличный) также подключают в систему. Если что-то сделано неправильно, возникнут неполадки с установленным оборудованием, об этом можно будет узнать на этапе настройки видеовызова. Заодно регулируется комфортный уровень звука: для этого двигают ползунок громкости в соответствующем окне.
Когда данный этап пройден, можно смело выбирать себе визави для связи и нажимать на кнопку вызова. Обращение флэш-плейера к микрофону и камере устанавливается один раз, далее настройки автоматически сохраняются (если этого не сделали, придется вернуться назад и кликнуть мышкой в нужном чек-боксе). Если все проделано правильно, то связь установится и остается в полной мере наслаждаться общением.
Во время разговора можно включить его запись, чтобы потом сохранить файл в компьютере. Утверждают, что по качеству связи с компьютера или ноутбука одноклассники уступают другим сервисам – вайберу или скайпу. Специалисты неустанно работают над улучшением соединения, поэтому не нужно отчаиваться и сразу же ругать ок за плохой звук или подтормаживающую картинку.
К тому же для кого-то гораздо важнее сама возможность видеозвонка в любимой сети. Ведь при этом не нужно устанавливать дополнительное ПО или долго что-то настраивать: включил и готово.
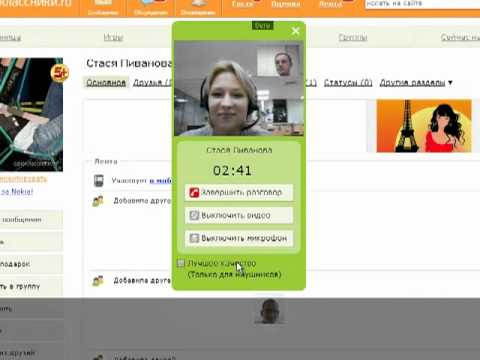
Как сделать видеозвонок в Одноклассниках
Инструкция по работе с видеозвонком:
Чтобы позвонить другу и сделать видеозвонок в Одноклассниках нужно открыть список друзей и найти того, которому вы желаете позвонить, навести на него мышкой и нажать на пункт меню, как это показано на скриншоте ниже.
Так же можно перейти в профиль друга и под его фотографией нажать на «Позвонить».
После нажатия на «Позвонить» откроется окно с запросом доступа к веб камере и микрофону. Это необходимо для осуществления разговора в Одноклассниках, поэтому следует выбрать свою камеру и микрофон и нажать на «Разрешить».
Далее появятся настройки Adobe Flash Player, которым так же необходимо разрешить доступ к веб камере и микрофону. Следует поставить галочки напротив «Разрешить» и «Запомнить». Затем закрыть окно.
Если у вас на компьютере не установлен Adobe Flash Player, то следует скачать и установить программу:
Готово! После подтверждения доступа можно спокойно общаться.
Хотелось бы отметить, что видеозвонок в Одноклассниках можно записывать. Это очень полезно, в случае если вы проходите какие-нибудь онлайн тренинги или курсы, используя видеосвязь социальной сети.
Как настроить и сделать видеозвонок в Одноклассниках (видео-инструкция):
Конечно же, стоит понимать, что функция видеозвоноков в Одноклассниках несколько уступает по качеству и возможностям, которые нам предоставляют стационарные программы, вроде тех же Skype или Вайбера. Но для повседневных разговоров вполне подойдет.
Как осуществить видеозвонок
Эта функция предоставляется всем пользователям абсолютно бесплатно! Важно отметить, что вы можете позвонить только тем, кто входит в ваш список друзей в социальной сети. Для начала обсудим, как сделать видеозвонок в Одноклассниках с компьютера:
Для начала обсудим, как сделать видеозвонок в Одноклассниках с компьютера:
- Авторизуйтесь в социальной сети;
- Кликните на кнопку «Друзья» на верхней панели и выберите нужный контакт;
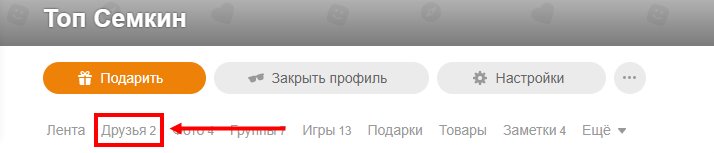
- После перехода в профиль друга найдите три точки справа от аватара;
- Кликните и выберите пункт «Позвонить» из выпадающего меню;

Щелкните по кнопке в виде камеры для активации видео.
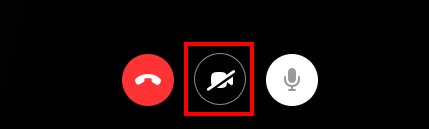
Не пользуетесь десктопной версией? Тогда вам стоит разобраться, как можно позвонить в Одноклассниках по видеозвонку с телефона:
- Откройте мобильное приложение;
- Перейдите к разделу «Друзья» – на Andro >«Сделать звонок» ;
- Как только загрузится заставка опции, щелкайте по значку камеры в нижнем правом углу.
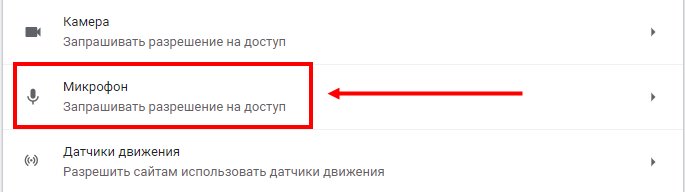
Активируйте опцию «Спрашивать разрешение на доступ» ;
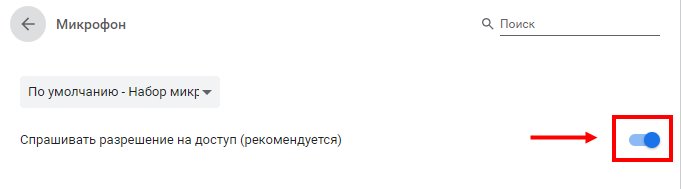
- Проверьте, чтобы в списке «Блокировать» не было адреса Одноклассников;
- Вернитесь в меню настроек и повторите манипуляции для раздела «Камера» .
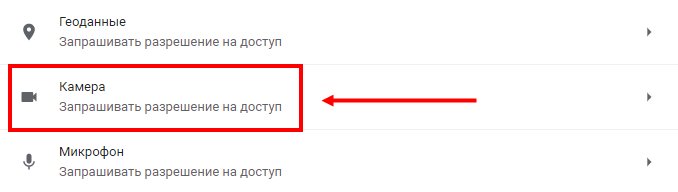
Для обозревателя MozillaFirefox :
- Нажмите на значок «Информация» в адресной строке слева;
- В появившемся окне кликните на стрелку, которая появится рядом со словами «Защищенное соединение» ;
- Щелкните по значку «Подробнее» в открывшемся меню;
- В строках «Использовать камеру/микрофон» поставьте значение «Разрешить» .
Для обозревателя Опера:
Теперь вы сможете с легкостью позвонить по видеосвязи в Одноклассниках – все настройки выставлены правильно. Все равно не получается позвонить по видеозвонку? Стоит обсудить трудности, с которыми может столкнуться каждый пользователь.
Особенности использования
Для осуществления звонков в ок будет нужно иметь действующую учетную запись в агенте, активное подключение к сети интернет и работоспособное оборудование – ПК, ноутбук или смартфон (планшет) под управлением iOS/Android.
До начала работы проверяют взаимодействие всех систем: к компьютеру обязательно должны быть подключены веб-камера, микрофон и колонки. Допустимо заменить последние 2 компонента головной гарнитурой (это наушники с встроенным микрофонным модулем). Использование мобильного телефона упрощает задачу, поскольку в него данные компоненты уже интегрированы в процессе сборки.
Удобна функция записи видеозвонка: она пригодится тем, кто изучает иностранный язык или проходит тренинг по бизнес-курсу. Из дополнительного ПО обязательно будет нужен Adobe Flash Player. Обычно он входит в стандартный пакет установленных на компьютере программ, но если его нет, придется побеспокоиться об установке.
Звонок осуществляется только пользователям, входящим в список контактов, как и в любом другом видеомессенджере: там процесс начинается с активации учетной записи и создания (разрешения на подключение) своего круга общения. То же и в одноклассниках: незнакомому, не желающему разговаривать с другими пользователями человеку позвонить не получится. Сначала придется включить его в друзья.
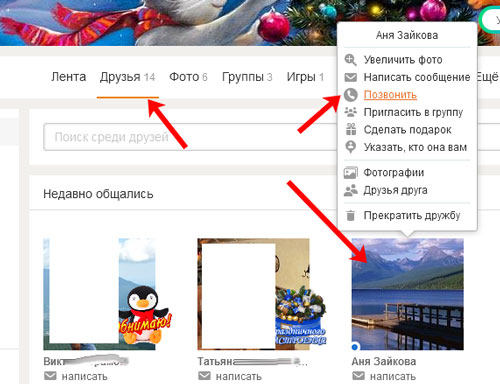
Почему доступ к микрофону «ВКонтакте» запрещён
Для начала следует разобраться в причинах того, почему микрофон у вас не работает. Дело в том, что при входе на сайт, сервис сразу же запрашивает у вас разрешение в виде окна с двумя кнопками: «Разрешить» и «Запретить». Не каждый из нас понимает, что это такое, а бывает просто нет времени разбираться и даже вообще прочесть уведомление, поэтому мы просто сразу же нажимаем на «Запретить».
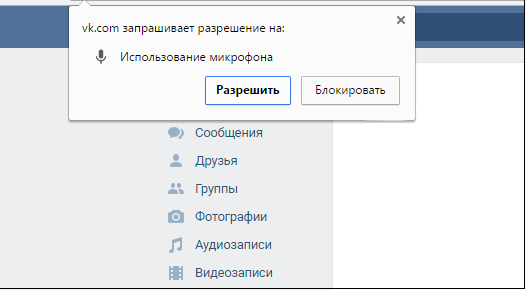
Браузеры, которые используют защищённое соединение (оно характеризуется добавлением в адресной строке к обычному http буквы s», то есть https»), запоминают ваш выбор и в дальнейшем разрешить доступ не предлагается. Но вот вам понадобилось позвонить с помощью ВК, а микрофон не работает. Не стоит паниковать, потому что это легко исправить своими силами.
Другой причиной может стать то, что микрофон в принципе не подключен к компьютеру или не принят в настройках. Бывает и так, что устройство сломалось по вполне обычным причинам. В последнем случае остаётся только приобретать новый микрофон. Купить его можно в любом специализированном магазине.
Причины, по которым может не работать устройство
Причин, по которым встроенный в ноутбук микрофон может не работать довольно много
Важно правильно определить, в чем именно было дело, прежде чем пытаться что-то исправить (статья – почему не работает микрофон в наушниках windows 10). Вот самые распространенные проблемы:
- выбрано другое устройство;
- системная ошибка;
- механическое повреждение микрофона;
- неисправность шлейфа микрофона;
- загрязнение отверстия.
Причина 1: выбрано другое устройство
Пожалуй, это самая распространенная причина данной проблемы. Данные способы подойдут для всех версий операционных систем, включая Windows 7, Windows 8 и 10.
Способ 1: ручная настройка микрофона на ноутбуке
- Для этого в нижней правой части экрана найдите значок динамика.
- Кликните по нему правой кнопкой мыши и в выпадающем меню нажмите на пункт «записывающие устройства».
- В открывшемся окне есть изображения микрофонов. Найти нужный очень просто. Достаточно постучать или поговорить в специальное отверстие на корпусе. Напротив нужного устройства уровень будет прыгать в такт шуму.
- Затем необходимо выбрать найденный микрофон в качестве основного, нажатием на клавишу «ОК»
В этом же меню можно настроить уровень громкости микрофона на ноутбуке. Очень часто он стоит на нуле из-за этого, пользователям и кажется, что он не работает.
Способ 2: автоматический поиск проблем
- Для этого нужно открыть панель управления.
- Затем кликнуть на раздел «Поиск и устранение проблем» в категории «Система и безопасность».
- В разделе «Оборудование и звук» выбираем «Устранение неполадок звукозаписи».
- Далее следуем инструкциям мастера устранения неполадок. Все неисправности будут выявлены и устранены.
Причина 2: системная ошибка
Из-за непредвиденных системных ошибок или вирусов настройки микрофона могут сбиться, и нужно будет настраивать все заново. Необходимо воспользоваться одним из описанных выше способов для устранения этой неполадки. Для профилактики нужно чистить компьютер от нежелательных программ, регулярно обновлять Операционную Систему и иметь антивирус с защитой в реальном времени.
Причина 3: механическое повреждение
Часто встречающаяся причина. Дело в том, что микрофон в отверстии ничем не защищен и от удара или от попадания твердого предмета он может выйти из строя. Тогда во вкладке «Записывающие устройства» при постукивании по отверстию индикатор уровня будет оставаться на нуле или будет всегда на максимуме. Для решения данной проблемы можно обратиться в специализированный сервисный центр или купить выносной проводной микрофон.
Причина 4: неисправность шлейфа
Микрофон подключен к плате по средствам шлейфа с разъемом. От ряски разъем может отщёлкнуться и контакт нарушиться. Нужно обратиться в сервис или же купить отдельное устройство.
Причина 5: загрязнение отверстия
Очень банально, однако это то, на что не обращают внимание многие пользователи. Отверстие для микрофона часто расположено в неудобном месте
Грязь с рук может попадать туда и полностью заблокировать проход звуковых волн. В этом случае микрофон или вовсе не функционирует или работает очень тихо. Нужно очистить отверстие, используя ватную палочку или пылесос и впредь следить за его чистотой.
Возможно вас также заинтересует смежный вопрос: камера на ноутбуке как включить.
Watch this video on YouTube
Как включить микрофон в Windows 10 на компьютере
Пользователи Windows 10 очень часто сталкиваются с трудностями при записи звука или неожиданной «потерей» микрофона. Перед тем, как приступить к настройке устройства, настоятельно рекомендуется проверить его присутствие в системе. Для правильного подключения устройства пользователь должен действовать в следующем порядке:
Вставьте вилку в соответствующий слот, затем щелкните правой кнопкой мыши по флагу Windows в левом нижнем углу экрана и выберите «Диспетчер устройств» из появившегося списка.
Разверните подменю «Звуковые входы» и «Звуковые выходы».
И найди свое устройство в списке.
При возникновении проблем пользователь может обновить драйвер, щелкнув правой кнопкой мыши на заголовке микрофона.
А если это не помогает — извлеките устройство, а затем, после обновления аппаратной конфигурации, добавьте его обратно в список; как правило, этого достаточно для нормализации работы микрофона под Windows 10 — только в том случае, если проблема не в самом устройстве.
Вы можете быстро настроить громкость входной записи, введя слово «Sound» в окне «Поиск» и выбрав «Sound Mixer Settings» из списка вывода.
В открывшемся окне пользователь должен сначала выбрать нужное устройство из выпадающего списка, а затем, передвигая ползунок, отрегулировать уровень громкости.
Для доступа к дополнительным настройкам используйте тот же самый «поиск», чтобы найти «Панель управления».
Перейдите в раздел «Звук».
А на уже знакомой закладке «Записи» выберите нужное устройство и откройте «Свойства».
Здесь, на вкладке «Уровни», пользователь может регулировать громкость входного сигнала, а также устанавливать дополнительное усиление.
И, чтобы избежать хрипа и шипения, отключите дополнительные эффекты на вкладке «Улучшения».
Также в Свойствах можно временно отключить аудиозапись с микрофона, установить устройство в качестве основного и т.д. — как это сделать было описано в разделе о настройке под Windows 7.
Включаем микрофон в панели «Звук»
Первое, что нужно сделать, это активировать устройство на Звуковой панели.
Выполните следующие действия:
- В строке поиска введите «Панель управления» и перейдите к приложению;
- Измените сортировку на «Большие значки» (как показано на скриншоте);
- Откройте панель Звук и перейдите на вкладку Запись;
- На пустой области щелкните правой кнопкой мыши (в этой статье мы будем использовать аббревиатуру PKM) и убедитесь, что выбраны опции «Показывать отключенные устройства» и «Показывать отключенные устройства»;
- Найдите свой микрофон, нажмите на него с помощью PCM и установите флажок «Включить».
Если она уже была в списке до и/или флажок «Включить», то проблема, скорее всего, в драйвере.
Проверка драйвера микрофона
Чтобы исключить проблемы, вызванные неправильной работой драйвера или его устаревшей версией, необходимо его обновить.
Для этого следуйте этому алгоритму:
- В строке поиска введите «Диспетчер устройств» и откройте его;
- Нажмите на стрелку рядом с разделом «Звуковые входы и выходы», чтобы расширить список устройств;
- Щелкните правой кнопкой мыши имя вашего устройства, затем «Обновить драйвер»;
- Также стоит попробовать откатить драйвер на более раннюю версию. Поскольку Windows автоматически обновляет их до последних версий, имеет смысл попробовать вручную откатиться на старую — она может иметь лучшую совместимость с вашим устройством и операционной системой.
После обновления драйвера или возврата к предыдущей версии обязательно перезагрузите компьютер.
Настройка параметров конфиденциальности
Если устройства включены, а драйверы работают правильно, проблема может заключаться в настройках конфиденциальности операционной системы. Чтобы включить микрофон в Windows 10, выполните следующие действия:
- Откройте «Настройки Windows» через меню «Пуск» или используйте комбинацию клавиш WIN + I;
- В разделе «Конфиденциальность» найдите запись «Микрофон»;
- Предоставьте микрофону доступ к необходимому программному обеспечению, а также установите права доступа к классическим приложениям.
Вы можете запретить приложения, в которых вы не собираетесь использовать микрофон, и ограничить себя теми, которые вам нужны. Однако, чтобы быть на всякий случай, рекомендуется везде устанавливать «On».
Настраиваем видеозвонок в Одноклассниках
Для того чтобы совершать видеозвонки в Одноклассниках, нужно установить или обновить дополнительное программное обеспечение, выбрать онлайн-камеру, звуковое оборудование и настроить интерфейс. Попробуем вместе совершить данные действия в полной версии сайта Одноклассники и в мобильных приложениях ресурса
Обратите внимание, что звонить можно только друзьям
Способ 1: Полная версия сайта
Сначала попытаемся совершить видеозвонок в полной версии сайта социальной сети. Инструментарий ресурса позволяет произвести различные настройки для удобства пользователя.
Подробнее: Как обновить Adobe Flash Player
Открываем в интернет-обозревателе сайт odnoklassniki.ru, проходим аутентификацию, попадаем на свою страницу. На верхней панели инструментов щёлкаем ЛКМ по кнопке «Друзья».</li>
В своём френдлисте находим юзера, с которым собираемся пообщаться, наводим мышь на его аватарку и в появившемся меню выбираем пункт «Позвонить».</li>
Если вы пользуетесь этой опцией первый раз, то появляется окно, в котором система просит дать доступ Одноклассникам к вашим камере и микрофону. Если вы согласны, то нажимаем кнопку «Разрешаю» и в следующий раз данное действие будет происходить автоматически.</li>
Начинается вызов. Ждём пока абонент ответит нам.</li>
В процессе вызова и разговора можно отключить видеоизображение, если, например, качество картинки оставляет желать лучшего.</li>
При желании можно отключить микрофон, кликнув левой кнопкой мыши на соответствующую кнопку.</li>
Есть также возможность изменить оборудование для связи, выбрав другую веб-камеру или микрофон.</li>
Видеозвонок можно осуществлять в полноэкранном режиме.</li>
Или наоборот свернуть страницу разговора в маленькое окошко.</li>
Для окончания вызова или разговора нажимаем на значок с положенной телефонной трубкой.</li>
Способ 2: Мобильное приложение
Функциональные возможности приложений Одноклассников для устройств на Android и iOS позволяют совершать видеозвонок друзьям на ресурсе. Настройки здесь проще, чем в полной версии сайта соцсети.
- Запускаем приложение, вводим логин и пароль, нажимаем сервисную кнопку в левом верхнем углу экрана.
Листаем следующую страницу до строки «Друзья», на которую и тапаем.</li>
В разделе «Друзья» на вкладке «Все» выбираем пользователя, которому мы будем звонить и жмём на его аватарку.</li>
Попадаем в профиль своего друга, в верхнем правом углу экрана нажимаем на значок телефонной трубки.</li>
Начинается вызов, дожидаемся ответа другого юзера. Под аватаркой друга можно включить или выключить своё изображение на заднем плане.</li>
В нижней панели инструментов также можно управлять микрофоном вашего мобильного устройства.</li>
Нажав на соответствующую кнопку, можно переключать динамики девайса при разговоре с режима наушников на громкую связь и обратно.</li>
Для того чтобы закончить беседу с другом, нужно выбрать иконку с трубкой в красном круге.</li></ol>
Мы рады, что смогли помочь Вам в решении проблемы.
Опишите, что у вас не получилось.
Помогла ли вам эта статья?
- https://kakhack.ru/texnologii/internet/kak-pozvonit-v-odnoklassnikax-podrobnaya-instrukciya.html
- https://system-blog.ru/kak-zvonit-cherez-odnoklassniki
- https://lumpics.ru/how-to-set-up-a-video-call-in-odnoklassniki/
Инструкция по включению микрофона на ноуте
Итак, как мне включить встроенный микрофон в ноутбуке? В большинстве случаев для этого не нужно ничего сверхсложного — просто следуйте рекомендациям, приведенным ниже:
Обратите внимание на правую сторону лотка (панель, на которой обычно расположены часы даты и другие важные значки системы).
Щелкните правой кнопкой мыши значок аудиоустройства.
Активирует небольшое дополнительное меню, в котором необходимо выбрать пункт, отвечающий за записывающие устройства.
В новом окне убедитесь, что раздел «Регистрация» активирован. Там должно быть показано нужное устройство.
Используйте ту же правую кнопку мыши, чтобы активировать его
Нажми «ОК», когда закончишь.


Этот метод почти всегда помогает найти ответ на вопрос: выключить микрофон на ноутбуке — как его включить? То есть, в ситуации, когда изначально все было настроено правильно, а пользователь просто случайно его выключил.
Активация на Windows 7
Первое, с чего стоит начать, это с ноутбука.
- На рабочем столе щелкните правой кнопкой мыши значок динамика, расположенный в нижней части экрана справа.
- В открывшемся меню выберите «Диктофоны».

Затем появляется новое окно с опциями фурнитуры. Здесь Вы должны нажать на нужный пункт.

А затем выберите кнопку «Включить» в появившемся новом меню.
Windows ХР
Как и в предыдущей инструкции, ноутбук запускается первым.
- После загрузки операционной системы необходимо перейти в меню «Пуск» и выбрать там разделы: «Все программы» > «Стандарт» > «Развлечения» > «Громкость».
- В появившемся окне найдите раздел «Записи».
- А затем переходите к параметрам и свойствам.
Здесь необходимо выбрать встроенный микрофон и запустить режим работы, установив рядом с ним флажок.
Windows 8
После запуска ноутбука в лотке выбирается значок динамика. Он должен быть активирован щелчком правой кнопкой мыши.
В появившемся окне выберите раздел «Записи».

Выберите нужную гарнитуру из списка доступных и активируйте ее. Для этого нажмите на название микрофона и сделайте его устройством по умолчанию.

При необходимости владелец ноутбука может настроить звук. Это полезно, например, когда голос пользователя не слышен или звук слишком тихий.

Для его удаления стоит зайти в раздел свойств оборудования и установить там соответствующие параметры.
Windows 10
Процесс начинается заново с запуска трубки и активации значка динамика.
После этого открывается окно, в котором выбирается пункт «Записи».

@reedr.ru
В открывшемся контекстном меню активируйте оборудование, нажав кнопку «Активировать».

Доступ к микрофону с телефона
Будем использовать фирменное мобильное приложение Одноклассников.
Нажимаем «Позвонить» на странице пользователя.
И сразу предоставляем нужные разрешения, включая микрофон и камеру.
А если этот момент вы проворонили и табличка с разрешением более не показывается, идете в настройки своего смартфона (пример для устройств на базе Android), открываете раздел «Приложения», выбираете приложение ОК, находите раздел «Права» или «Разрешения», после чего переводите переключатель «Микрофон» в положение «Вкл».
Всем привет! Возникновение различных неполадок с попыткой позвонить по видео через какую-либо социальную сеть это очень распространённое явление. В основном эти проблемы возникают из-за того, что при видеозвонках через социальные сети компьютер нагружается в разы больше, чем при использовании условного скайпа или дискорда. Итак, давайте же разберёмся, как решить данную проблему.
Установка более новой версии Adobe Flash Player
В девяноста процентах случаев проблема кроется именно в старой версии вашего флеш-плеера. Ведь для того, чтобы каждый флэш-элемент корректно отображался в вашем обозревателе нужно постоянно обновлять данную утилиту. В случае, когда вы постоянно видите такую же вкладку, как и на изображении ниже вам не стоит постоянно её избегать, а приступить к обновлению утилиты Adobe Flash Player.
Важно! В случае, когда ваш главенствующий браузер это «Гугл Хром» или «Интернет Эксплорер» вам стоит просто установить более новую версию интернет-обозревателя, так как Adobe Flash Player обновляется автоматически когда вы устанавливаете более новую версию одного из этих поисковиков. Для того, чтобы убедится в том, что ваш браузер нуждается в обновлении вам нужно:1) Зайти в сам обозреватель (В качестве примера мы используем «Гугл Хром»).2) Нажать на иконку трех параллельных палочек.3) После нажать на крайний пункт в этом меню под названием «О браузере»
Для того, чтобы убедится в том, что ваш браузер нуждается в обновлении вам нужно:1) Зайти в сам обозреватель (В качестве примера мы используем «Гугл Хром»).2) Нажать на иконку трех параллельных палочек.3) После нажать на крайний пункт в этом меню под названием «О браузере».
Так как без какого-либо осмотра вы не сможете понять, где кроется проблема, в первую очередь попробуйте загрузить другой браузер от другой команды разработчиков и совершить звонок через него. Если вы опять таки не смогли корректно позвонить по видео то тогда уже стоит начать копать по-глубже.
2 способ- Проверка наличия драйверов.
Когда вы убедились в том, что обвинять интернет-обозреватели не стоит, то проверьте наличие всех драйверов для системы. Для этого мы советуем использование программы DriverPackSolution. Вам нужно просто запустить программу и нажать клавишу «Диагностика и настройка ПК». Тогда DPS начнет самостоятельную установку всех недостающих драйверов в системе.
3 способ- Проверка работоспособности микрофона и веб-камеры.
Если уж два предыдущих способа не смогли вам помочь, то остаётся лишь один вариант- неисправность микрофона или веб-камеры. Проверить их работоспособность можно с помощью стандартных средств Windows.
Зачем нужны голосовые сообщения ВКонтакте
Голосовые сообщения ВКонтакте — это удобный способ общения между пользователями. По сути, пользователь записывает свой голос, отправляет его, а другая сторона прослушивает это сообщение в любое удобное для нее время.
Этот метод коммуникации имеет ряд очевидных преимуществ
Во-первых, человек может слышать голос другого человека, что важно. Во-вторых, отправить голосовое сообщение зачастую намного проще, чем набрать текст, например, если вы едете за рулем или идете по дороге
Существуют некоторые недостатки голосовых сообщений. Их прослушивание требует большего объема интернет-трафика, что может быть критично для пользователей, например, если они подключены к мобильной сети. Кроме того, голосовые сообщения не всегда удобно слушать. Если разговор между людьми ведется на интимные темы, трудно прослушивать такие сообщения на улице или в других общественных местах, необходимо пользоваться наушниками.
Видеозвонок в Одноклассниках с ПК
Одна из новых опций в социальной сети Одноклассники, которая уже завоевала своих поклонников. Благодаря данной функции в Одноклассниках можно совершить полноценный звонок с использованием видеокамеры и микрофона. Уровень качества практически не отличается от звонка в Skype – вы не только слышите, но и отлично видите своего собеседника, находясь при этом в социальной сети и имея возможность ответить на входящие сообщения, поздравления и пр.
Перед тем как говорить об особенностях совершения звонка в Одноклассниках, стоит упомянуть некоторые подготовительные моменты, которые помогут упростить процесс совершения звонка. Итак, для совершения звонка вам понадобятся исправные и включенные микрофон, видеокамера и колонки.
Для того чтобы не искать ответ на вопрос о том, почему не видно или не слышно собеседника, сначала как следует настройте все рабочие элементы. Начнем с микрофона. Проверить работу микрофона достаточно просто: для этого необходимо лишь нажать ПКМ на значок громкости, расположенный на панели задач. В открывшемся перечне опций выбрать Записывающие устройства и что-нибудь проговорить. Работающий микрофон среагирует визуально. Теперь необходимо подключить камеру, если она не активна.
Теперь можно приступать к совершению видеозвонка другу:
- Для начала необходимо найти в списке друзей нужного. Затем навести на него курсор и во всплывшем окошке с перечнем возможных опций выбрать Позвонить. Либо можно пойти другим путем: выбрав нужного друга в списке друзей, зайти на его профиль и уже там нажать на кнопку Позвонить.
- После нажатия на кнопку звонка перед вами откроется окошко, запрашивающее доступ к вашему микрофону и камере: вам необходимо разрешить системе осуществить данное действие.
- «Напомнит» о себе и Adobe Flash Player, который также попросит разрешение на доступ к камере и микрофону. Разрешаем ему получить доступ и нажимаем галочку внизу у слова Запомнить.
- После подтверждения всех действий остается лишь дождаться пока собеседник на той стороне «провода» ответит на ваш видеозвонок и осуществить беседу.
Совет. При желании во время осуществления видеозвонка в ОК можно записать беседу, что очень удобно, если проводится онлайн-конференция или семинар и т.д.