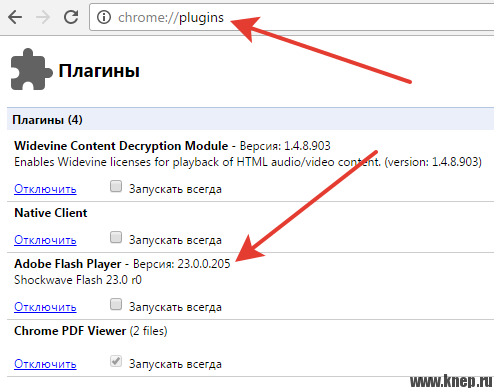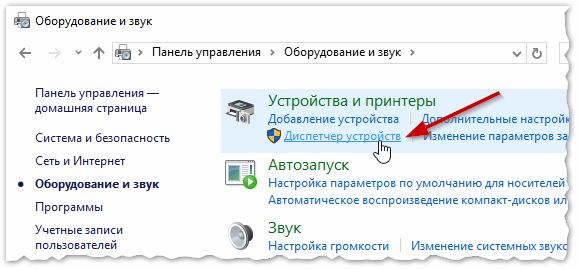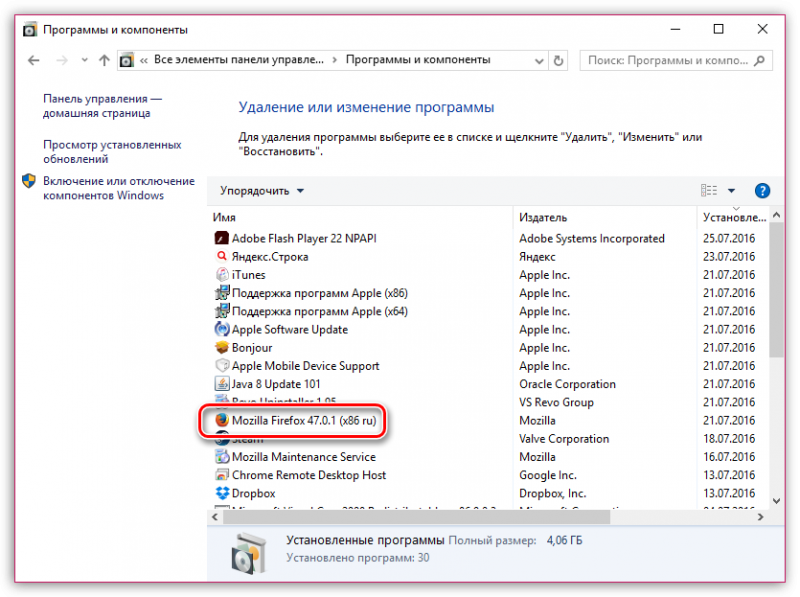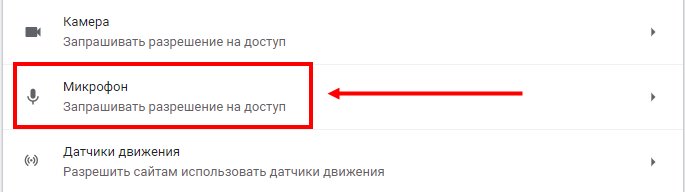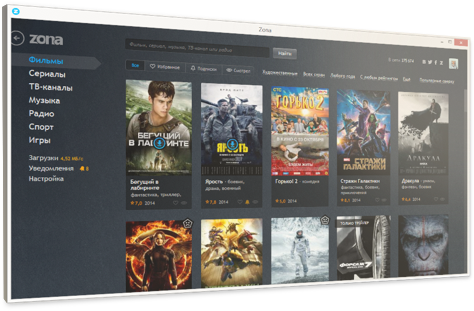Почему не работает звук в браузере
Содержание:
- Проверка колонок/динамиков
- Как вернуть звук в Яндекс.Браузере
- Повреждение файлов установки
- Выполним проверку
- Если звук есть, но работает плохо
- Возможные причины и способы устранения
- Mozilla Firefox
- Перезапуск обозревателя
- Причины проблем со звуком в браузере
- В браузере пропадает звук. Почему?
- Настройка звука через диспетчер Realtek HD
- Отсутствие звука в Яндекс браузере
- Вирусы
- Если звук есть, но работает плохо
- Решение проблемы
Проверка колонок/динамиков
Почему пропал звук в «Яндекс.Браузере»? Если до определенного момента все было нормально, самое время проверить работоспособность и подключение колонок. Неисправность устройств воспроизведения звука приводит к его пропаданию.
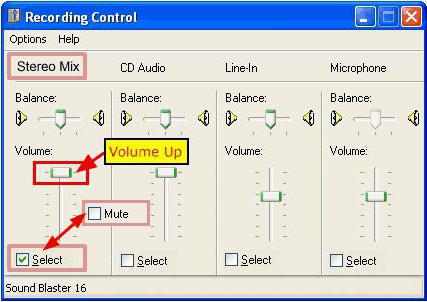
- удостовериться, что колонки или наушники подключены к ПК;
- посмотреть, включено ли непосредственно устройство воспроизведения звука (в том числе к сети);
- проверить целостность проводов.
Если с колонками что-то не так, необходимо:
- подключить другие динамики к компьютеру;
- включить колонки и отрегулировать на них громкость.
С колонками все в порядке, но все равно не работает звук в браузере «Яндекс»? Нет поводов для паники! Существуют иные варианты развития событий!
Как вернуть звук в Яндекс.Браузере
Исчезновению звука в браузере могут предшествовать разные обстоятельства. Возможно, проблема вызвана самим веб-обозревателем или установленной на компьютере ОС. Также не редко звук пропадает из-за отсутствия определенного ПО или встроенного в систему оборудования. Перед тем как начинать искать причину отсутствия звука и пытаться исправить ситуацию, необходимо убедиться, что вы не уменьшили громкость до нуля на самой странице браузера
Когда вы проверили наличие звука непосредственно в плеере, обратите внимание на вкладку вверху браузера. Может случиться так, что вы случайно выключили звук конкретно для нее
Вариант 1: «Микшер громкости»
В операционной системе предусмотрена функция отключения звука не только для всех ее элементов, но и для отдельных компонентов. Вполне вероятно, что громкость была задана минимальная или отключена вообще только для Яндекс.Браузера. Чтобы убедиться так ли это, выполните такие действия:
- На панели задач найдите значок громкости и нажмите на него ПКМ. В контекстном меню выберите строку «Открыть микшер громкости».
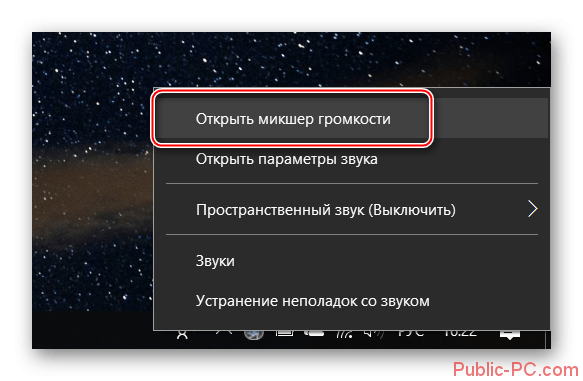
Запустите любое видео в браузере и обратите внимание на вкладку микшера. Если звук задан для этого приложения минимальный или значок громкости перечеркнут, потяните бегунок вверх до необходимого уровня.
Если проблема была именно в отключении звука для конкретного элемента, то описанные выше действия устранят все неполадки. Если ничего не изменилось, необходимо искать причины отсутствия громкости дальше.
Вариант 2: аудиооборудование или драйвера
Иногда полное отсутствие звука может быть спровоцировано неправильной работой самого оборудования или звуковыми драйверами. Для того чтобы исправить эту проблему, необходимо для начала обновить драйвера. Если это не помогло, и звук все также не появился, попробуйте их переустановить.

Вариант 3: Adobe веб-плеер
Яндекс.Браузер – это один из веб-обозревателей, которые до сих пор используют Adobe Flash Player. Так как многие пользователи уже его не применяют, проблема с отсутствием звука может заключаться именно в этом. Исправить такую ситуацию очень просто.
Для начала необходимо выяснить есть ли этот плеер на вашем ПК. Если Адоб Флеш есть, но он устарел, потребуется его обновить. В том случае, если у вас установлена последняя его версия, необходимо переустановить веб-плеер.
Вариант 4: вредоносное ПО
Если ваша система была заражена вирусом, может возникнуть масса различных неполадок в ее элементах. Большая часть подобного ПО попадает в ПК через сеть. Поэтому, вполне вероятно, что звук отсутствует в веб-обозревателе именно по этой причине. Для того чтобы убедиться в заражении браузера, проведите полую проверку операционной системы на наличие вирусов. Если таковы будут обнаружены, необходимо сразу же их устранить.
Вариант 5: откат настроек или переустановка веб-обозревателя
Если ни один из описанных в статье методов не смог решить вашу проблему, потребуется восстановление или переустановка веб-обозревателя. Для начала попробуйте сбросить все настройки. Если ничего не изменилось, полностью деинсталлируйте браузер, а затем заново скачайте его. Все ваши данные останутся в сохранности, если в Яндекс.Браузере будет включена синхронизация данных. После выполнения этих простых действий с большой вероятностью звук в браузере восстановится.
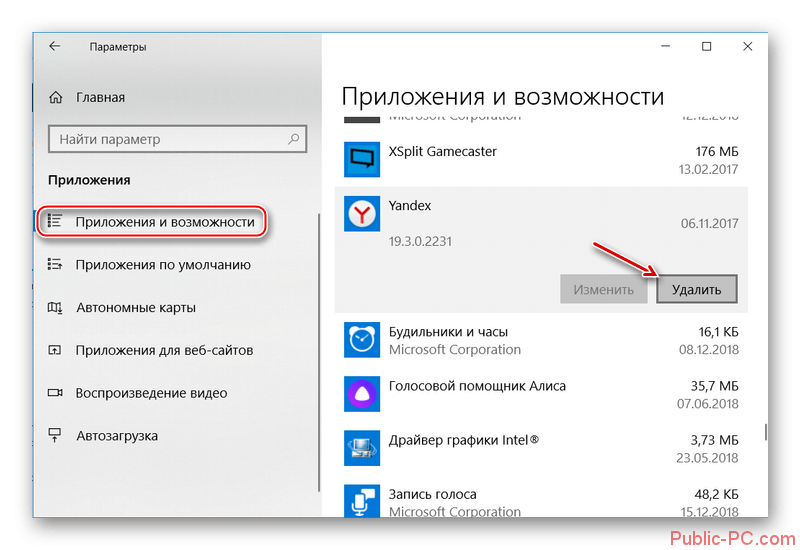
Яндекс.Браузер не единственный веб-обозреватель, в котором возникает данная проблема. Подобная ситуация может случиться с любым другим браузером. Причин этой неполадки много, но обнаружить их и исправить не сложно, если в точности следовать описанному порядку действий.
Повреждение файлов установки
Отсутствие результата после выполнения всех описанных выше действий может указывать на изменение конфигурации или, что хуже, повреждение файлов установки Яндекс.Браузера. В первом случае проблема решается сбросом настроек обозревателя, во втором – его полной переустановкой.
Удаление и повторная установка браузера – наиболее эффективный способ устранения любых неполадок в его работе. Однако перед осуществлением этих процедур следует создать резервную копию закладок и прочих пользовательских данных вручную либо путем автоматической синхронизации.
Как и любая программа, после некоторого времени использования, браузер может начать выдавать различные ошибки, переставать выполнять требуемые от него задачи и некорректно работать. Одна из проблем, которая может возникнуть — не работает звук. Если это случилось в вашем случае, то не стоит сразу же менять веб-серфер или лезть в глубокие настройки компьютера, решение этой задачи лежит на поверхности и не требует глубоких знаний.
Выполним проверку
Начинать решение проблемы с пропажей звука в Яндекс браузере стоит с проверки нескольких основных моментов, которые могут служить ее причиной
В первую очередь обратим внимание на регулятор громкости и меню звуковых настроек
Регулятора громкости
Сначала проверим регулятор громкости:
- с помощью браузера открываем любое видео или музыкальный плеер в Интернете;
-
смотрим на значок динамика в видео: если он перечеркнут или ползунок передвинут в самое тихое положение – исправляем это.
Громкость в меню настройки
Если причина отсутствия звука не в регуляторе самого браузера, то проверим его настройки на ПК:
- заходим в меню «Пуск»;
- затем «Панель управления»;
-
после «Оборудование и звук» и «Настройка громкости»;
- в данном окне проверяем, включен ли звук и его громкость.
Если звук есть, но работает плохо
При воспроизведении аудио или видеофайлов через веб-браузер звук может искажаться, прерываться и отставать от видео. Связано это в большинстве случаев с нестабильной работой интернет-соединения.
Рассмотрим основные причины нарушения правильной работы интернет-соединения:
- сбой работы в оборудовании провайдера;
- неправильная настройка роутера или модема;
- большая нагрузка на беспроводное соединение;
- работающие рядом СВЧ-печи или радио.
Важно! Проверьте, установлен ли пароль доступа к вашей сети wi-fi, возможно, кто-то использует его без вашего ведома, что может значительно снизить скорость интернет-соединения
Кроме этого, могут возникать и другие причины, из-за которых звук в браузере работает плохо:
- низкие параметры аппаратного обеспечения, не удовлетворяющие современным требованиям;
- программное обеспечение заражено вирусами, которые нарушили работу всей системы;
- кэш-память браузера переполнена;
- в интернет-обозревателе открыто большое количество активных вкладок, нагружающих систему.
Возможные причины и способы устранения
При использовании последней версии обозревателя для воспроизведения практически любого видео в интернете не нужно дополнительно устанавливать еще какое-то ПО. Буквально несколько лет назад без актуальной версии Флеш-плеера не запускалась ни одна браузерная игра или фильм в онлайн-кинотеатре. Сейчас большинство владельцев сайтов перешли на технологию HTML5, которая позволяет запускать видео без дополнительного ПО. Как на десктопе, так и на смартфонах.
Переезд на HTML5 был обусловлен, в первую очередь, именно из-за кроссбраузерности новой технологии. Такие плееры работают легко в мобильных обозревателях, в отличие от Flash Player. Но еще не все сайты используют новую технологию. Соответственно, если в Яндексе отключен плагин Flash Player или на ПК не установлена актуальная версия, то видео не будет воспроизводиться на таких ресурсах. Мы увидим соответствующее сообщение о том, что нам нужно обновить этот компонент загрузки видео.
Основные причины, почему не работает видео в Яндекс.Браузере:
- Устаревшая версия программы.
- Запрещен запуск плагина в настройках обозревателя.
- Вирусное заражение ПК.
Обновление браузера
В первую очередь, столкнувшись с проблемой неработающего видео в Яндекс.Браузере, проверим актуальная ли у нас стоит версия обозревателя:
Если у нас стоит актуальная версия браузера переходим к следующему пункту инструкции.
Если есть доступное обновление, обозреватель автоматически начнет обновляться. Или нам нужно нажать кнопку «Обновить», а затем согласиться с перезагрузкой.
Включение плагина в браузере
Дальше проверим настройки обозревателя
По умолчанию плагин должен быть включен, но мы сами могли его по неосторожности отключить
Для включения плагина следуем пошаговой инструкции:
Затем, в этом разделе можно удалять ссылки добавленных сайтов или запрещать на них запуск плагина.
Mozilla Firefox
Для браузера Мазила Фаерфокс подойдут все способы решения проблемы, описанные в предыдущих разделах, за исключением включения звука в самой программе. В веб-обозревателе нет таких настроек.
Перезапуск
Чтобы вернуть звук, нужно закрыть Firefox. Затем открыть Диспетчер задач клавишами «Ctrl» + «Alt» + «Del» и в списке процессов завершить все, относящиеся к Mozilla. Для этого выделить каждый из них и нажать «Снять задачу».
Очистка кэша
Следующий шаг – это очистка мусорных файлов, накопившихся за время работы программы. Они часто становятся причиной сбоев в работе браузеров, в том числе и отсутствия звука.
Инструкция: 1. Запустить браузер, открыть меню, выбрать «Настройки».
2. Открыть блок «Приватность и Защита».
3. Найти раздел «Куки и данные сайтов».
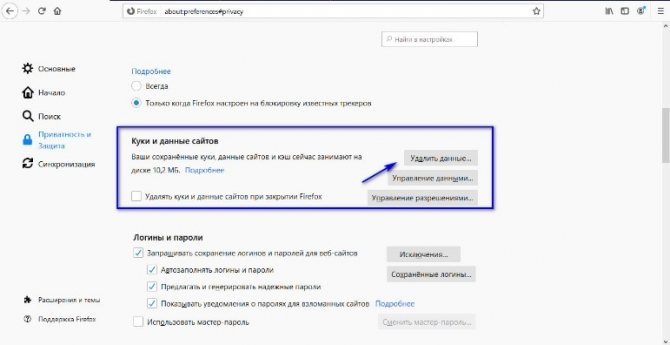
4. Нажать «Удалить данные».
5. Напротив строки «Куки и данные сайтов» снять метку, чтобы не потерять сохраненные пароли и не выполнять повторно вход на посещаемые сайты.
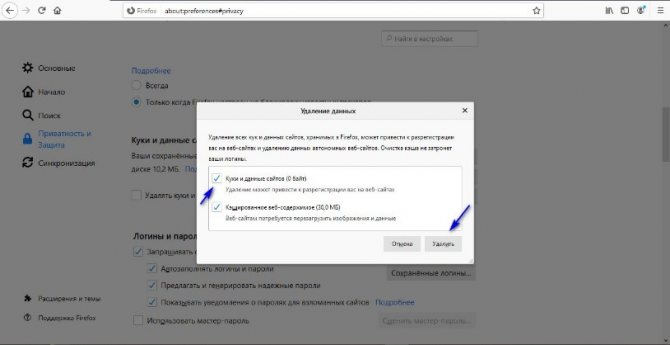
6. Кликнуть «Удалить».
7. Подтвердить действие.
Когда процесс будет завершен, проверить работу браузера.
Отключение расширений
Если в Firefox установлены расширения, особенно блокировщики рекламы, VPN клиенты или антивирусное ПО, они могут быть причиной сбоев в отображении мультимедийного контента, в частности – воспроизведения звука. Нужно открыть меню браузера и нажать «Дополнения». В разделе «Управление моими расширениями» отключить все аддоны и проверить наличие звука.
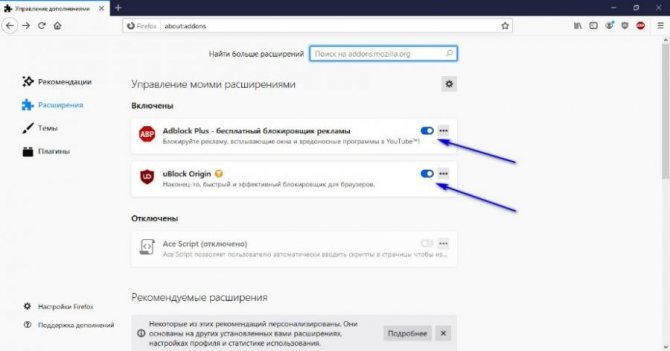
Если он есть, поочередно запускать каждое дополнение до тех пор, пока звук снова не пропадет. Это позволит обнаружить конфликтное расширение. Его нужно удалить.
Сброс до начальных установок
Если очистка кэша и проверка плагинов не помогают, браузер можно сбросить до начальных настроек, чтобы восстановить его состояние.
Инструкция: 1. Открыть программу, перейти в меню.
2. Кликнуть «Справка» и в списке команд выбрать «Информация для решения проблем».
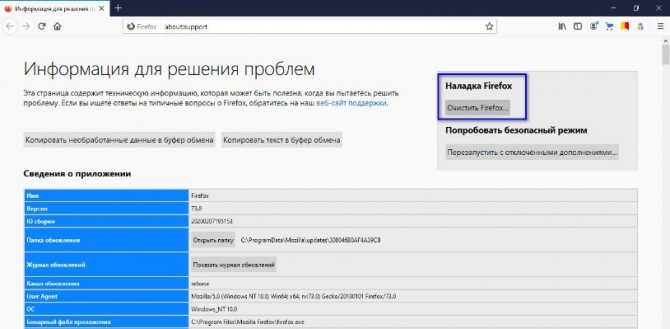
3. Нажать «Очистить Firefox».
4. Подтвердить действие.
Браузер перезапустится.
При восстановлении настроек будут удалены все установки, сделанные пользователем и его данные
Об этом нужно знать, чтобы не допустить потери важной информации
Переустановка Firefox
Если предыдущие шаги не помогли, нужно удалить браузер и установить заново.
Инструкция:
- Открыть «Панель управления», выбрать «Программы и компоненты».
- Найти Mozilla, нажать правой кнопкой мыши и выбрать «Удалить».
- Подтвердить действие и дождаться завершения процесса.
- Открыть https://www.mozilla.org/ru/firefox/new/.
- Нажать «Скачать Firefox».
- Дождаться загрузки файла.
- Дважды кликнуть по дистрибутиву для вызова мастера установки, далее следовать его инструкциям.
После переустановки неполадки будут устранены.
Перезапуск обозревателя
Помочь может перезапуск браузера. В данном случае пользователь не может просто закрыть программу. Понадобится остановить все процессы. Для этого нужно открыть диспетчер задач. Сделать это можно несколькими способами.
Почему возникает ошибка atikmpag.sys с кодом 0x00000116 и как ее исправить
Пользователю необходимо нажать на сочетание клавиш «Ctrl + Shift + Esc». Также, можно кликнуть правой клавишей мыши на панели задач. После этого выбрать из списка соответствующую команду. Найти «Диспетчер задач» можно и в поиске.
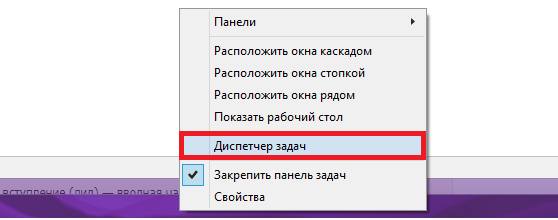
В открытом окне пользователь может найти все запущенные процессы. Из перечня необходимо выбрать обозреватель и кликнуть на «Снять задачу».
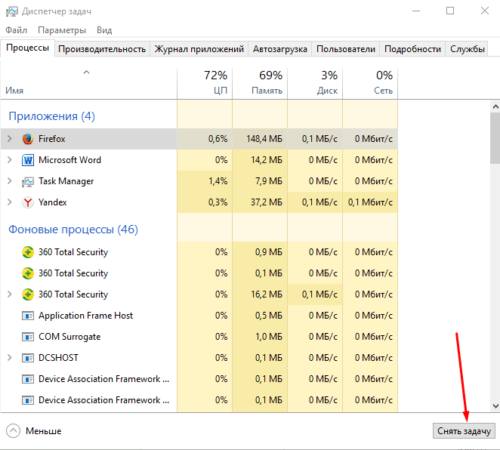
Затем, следует перейти в раздел «Подробности». Здесь пользователю нужно найти все процессы, которые связаны с обозревателем, и завершить их.
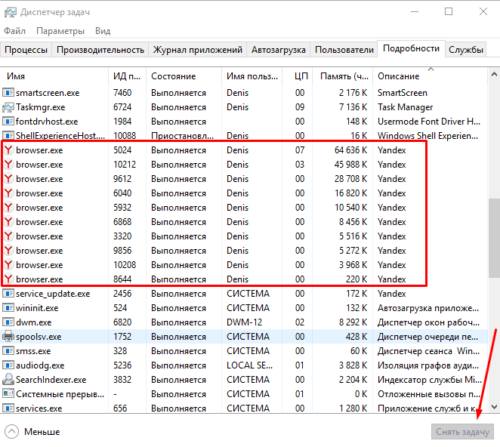
Причины проблем со звуком в браузере
Когда пропал звук в браузере Яндекс, использовать его в привычном режиме не удастся, особенно если в планы пользователя входил просмотр видеозаписей на популярных сервисах, прослушивание музыки или взаимодействие с некоторыми приложениями.
ВАЖНО! Проблема может быть вызвана неполадками на сайте, ввиду чего, целесообразно проверить воспроизведение звуков из нескольких источников.
Причин у подобной неисправности несколько и от их разновидности, напрямую зависит решение вопроса. К ним можно отнести:
- Случайное отключение звука в браузере или вкладке, вызванное действиями пользователя;
- Неполадка с установленными аудио-драйверами;
- Ошибки веб-страницы или используемого сервиса.
Поскольку неполадки на сайте устранить невозможно силами пользователя, имеет смысл детально разобрать устранение неисправности, вызванной прочими причинами.
В браузере пропадает звук. Почему?
Итак,
начнем поиск причины пропадания или отключения звука в
Интернет-браузерах (пока без вмешательства в программную область). Как
ни банально это звучит, появление такой ситуации может быть связано с
тем, что либо на компьютерном терминале, либо на активных колонках,
работающих с питанием от электросети, просто снижена или полностью
отключена громкость.
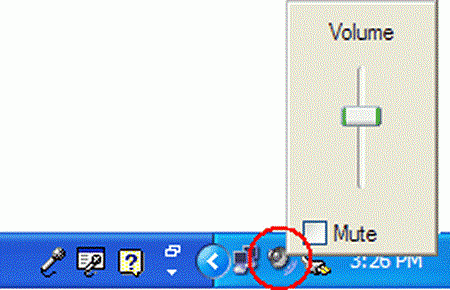
Что
делать? Да просто проверьте уровень громкости в системе, кликнув мышью
на иконке в системном трее, убедитесь, работает ли регулятор громкости
на колонках, и подключено ли к ним питание. Зачастую многие на это не
обращают внимания, а зря. Но это самая простая ситуация. Дальше будет
несколько сложнее.
Настройка звука через диспетчер Realtek HD
Если у вас и в Ютубе нет звука, и видео на компьютере проигрываются без него, то стоит обратить внимание на звуковую карту. Говорить я буду о конкретной компании-производителе – Realtek
Для начала нужно убедиться, что у вас установлена комплектующая именно от Realtek. Затем надо проверить, чтобы драйвера были установлены не от компании Microsoft, а именно от производителя оборудования.
Нажмите на клавиатуре комбинацию Win+R и введите команду devmgmt.msc. Затем жмите «ОК».
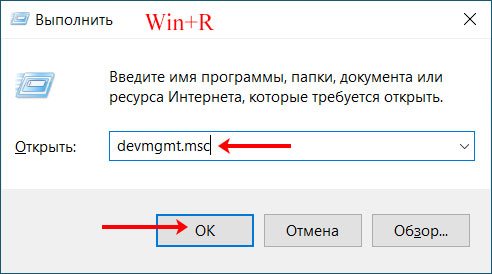
Откроется окно «Диспетчер устройств». В нем разверните пункт «Звуковые, игровые и видеоустройства» и посмотрите, какая звуковая карта у вас. В примере она от Realtek. Нажмите по ней два раза мышкой.
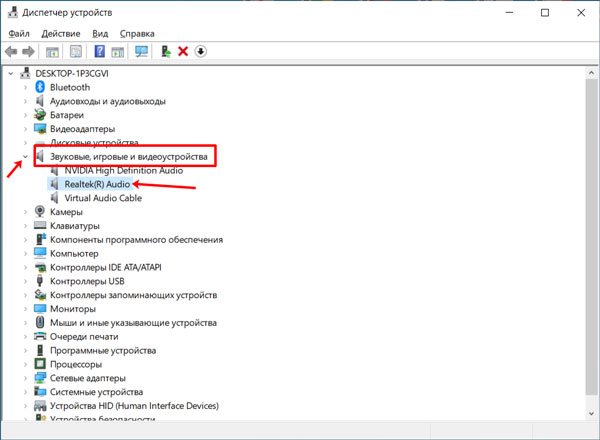
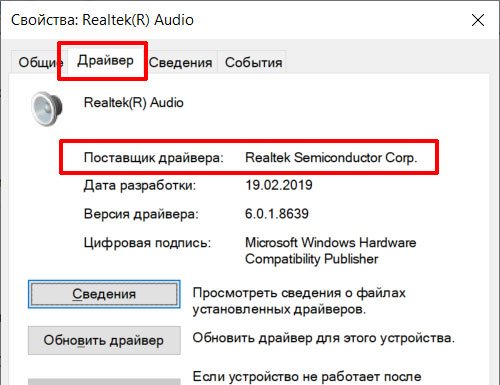
Теперь можно переходить к настройкам аудио драйвера. Зайдите в «Панель управления» и в режиме просмотра «Категория» нажмите по пункту «Оборудование и звук». Дальше жмите по кнопке «Диспетчер Realtek HD».
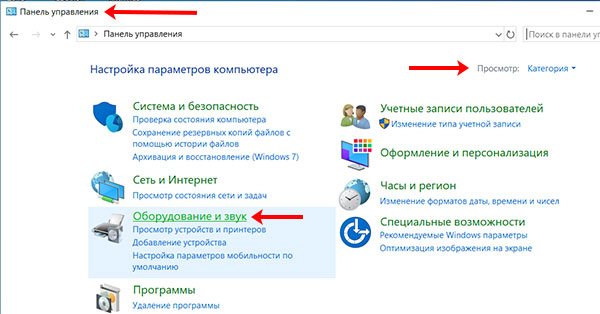
В окне диспетчера в самом верху выберите «Динамики». Затем на вкладке «Конфигурация динамиков» в одноименном пункте ниже нужно выбрать из выпадающего списка «Стереофонический».
Если у вас выбрано «5.1 динамика», то немного ниже уберите птичку в строке «Центральный».
Также можно попробовать нажать кнопку «Задать стандартное устройство».
Когда выполните что-то из описанного, жмите «ОК».
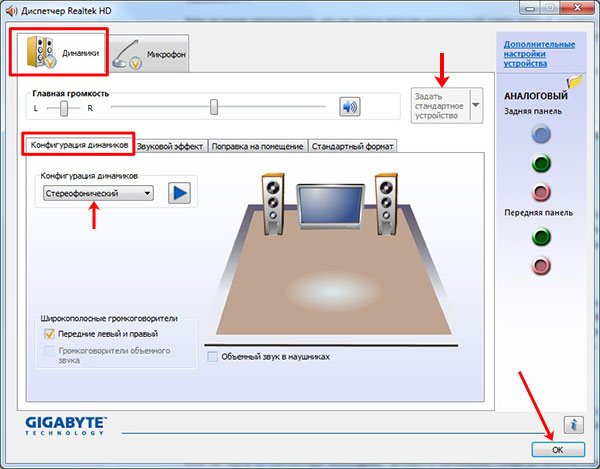
Показанный выше «Диспетчер Realtek HD» найдут у себя на компьютере пользователи Windows XP, 7 и 8. Если у вас установлена Windows 10, то нужно искать приложение Realtek Audio Console. Нажмите на кнопку поиска и введите его название. Если приложение будет найдено, кликайте по нему мышкой. Если такой утилиты на ПК нет, скачайте ее из магазина Майкрософт.
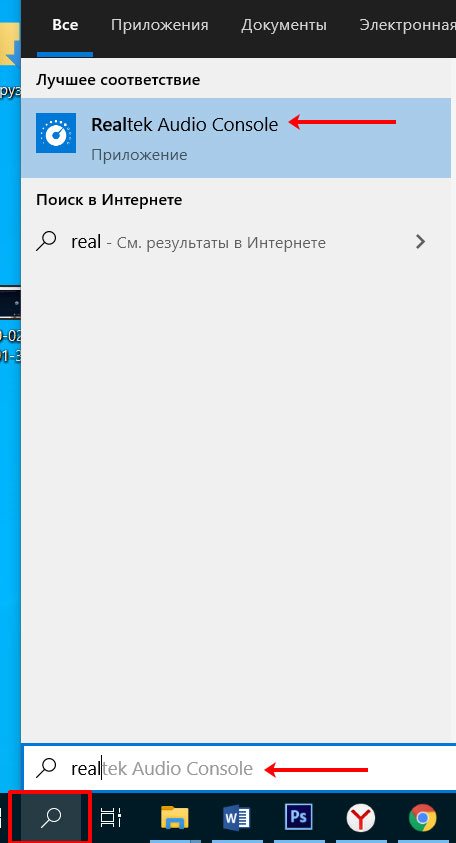
В открывшемся окне приложения перейдите на вкладку «Динамики» и в разделе «Конфигурация» выберите «Стереофонический».

Отсутствие звука в Яндекс браузере
В первую очередь рекомендуется проверить уровень громкости в плеере на сайте, в том случае, если пропал звук только на YouTube или другом ресурсе. Другие проблемы также можно исправить самостоятельно. Рассмотрим их более подробно.
Включаем звук на вкладке
Яндекс браузер позволяет отключать звук на вкладках по отдельности. Иногда пользователь случайно активирует такую функцию. Чтобы включить звук во вкладке сделайте следующее:
- Нажмите на иконку в виде перечеркнутого мегафона слева на вкладке.
- Если значка нет, то щелкните правой кнопкой мыши по вкладке и в появившемся меню выберите пункт «Включить звук».
Блокировка воспроизведения аудио на вкладке – самая распространенная проблема. Если при нажатии на нее отображается пункт меню «Включить звук», но его нет, то ошибку следует искать далее.
Настраиваем системный микшер
В операционной системе Windows можно выставлять уровень громкости для определенных программ. Для этого предусмотрен «Микшер громкости»:
- Щелкните правой кнопкой мыши по иконке звука в нижней рабочей панели.
- Выберите соответствующий пункт открытия микшера.
- В блоке «Приложения» должна быть колонка с Яндекс браузером, где отображается уровень звука в обозревателе.
- Поднимите ползунок вверх, чтобы увеличить громкость в Яндекс браузере.
Чистим кэш и куки
Еще одной распространенной проблемой, почему нет звука в Яндекс браузере, является наличие большого количества временных файлов: куки и кэша. Из-за переполненности зачастую возникают ошибки в работе обозревателя, поэтому его необходимо регулярно чистить.
Для чистки браузера от временных файлов следуйте инструкции:
- Откройте главное меню браузера, нажав на иконке в виде трех полосок в верхнем правом углу.
- Поместите курсор на пункт меню «История», затем выберите одноименный раздел. Также можно воспользоваться комбинацией клавиш Ctrl + H.
- Нажмите на кнопку «Очистить историю» в нижнем левом углу.
- В появившемся окне поставьте галочку напротив пункта с кэшем и куки, выберите период, за который нужно произвести очистку.
- Щелкните по кнопке «Очистить».
После это все временные файлы от сайтов будут полностью удалены. Нередко чистка кэша помогает решать проблемы с воспроизведением мультимедийного контента.
Обновляем Яндекс браузер
Неактуальная версия обозревателя работает некорректно, поэтому рекомендуется регулярно проверять наличие апдейтов. Для этого сделайте так:
- Откройте главное меню обозревателя.
- Наведите курсор на пункт «Дополнительно».
- В открывшемся списке выберите «О браузере».
Если в окне отображается надпись, что требуется обновление, нажмите по кнопке для запуска скачивания и установки нужных компонентов.
Устраняем конфликт установленных плагинов
Яндекс браузер не воспроизводит звук в случае, если установлено большое количество плагинов для расширения функциональности обозревателя. Они требуют дополнительную оперативную память, а некоторые из них могут нарушить работу, в частности блокировщики сайтов или рекламы. Аддоны конфликтуют между собой, отчего воспроизведение мультимедийного контента невозможно.
Для исправления ситуации действуйте следующим образом:
- Откройте меню, нажав на иконку в виде трех полосок.
- Выберите раздел «Дополнения».
- С помощью переключателя деактивируйте плагин, который вызывает подозрение.
Если необходимо, проделайте процедуру со всеми установленными расширениями. Чтобы изменения вступили в силу, требуется перезагрузка Яндекс браузера.
Сбрасываем настройки браузера
Если ни один из способов не помог, то можно сбросить все настройки обозревателя. Восстановить самостоятельно все регулировки довольно сложно, поэтому рекомендуется откатить их к первоначальному состоянию с помощью специальной функции.
Если нужно сбросить настройки, действуйте следующим образом:
- Перейдите в раздел настроек через главное меню браузера.
- Слева выберите раздел «Системные».
- Внизу страницы нажмите на ссылку «Сбросить все настройки».
- Подтвердите действие в появившемся окне.
Все настройки, которые были изменены пользователем, будет удалены. То же самое касается хранящихся логинов, паролей и других данных.
Вирусы
Пропал звук в «Яндекс.Браузере»? Что делать? Если все перечисленные советы не помогли, необходимо проверить компьютер на наличие вирусов. Не исключено, что именно вредоносное ПО стало причиной сбоев в браузере.
Потребуется воспользоваться антивирусной программой и глубоким сканированием операционной системы. Все потенциально опасные объекты необходимо сначала вылечить, а затем удалить. Для этих действий в антивирусах появляются отдельные кнопки.
Как только вирусы будут удалены, к компьютеру вернется полная работоспособность. Для этого придется перезагрузить ОС после всех проделанных действий.
Важно: удалять вирусы нужно аккуратно. Некоторые вредоносные программы могут навредить операционной системе так, что после их удаления ОС придется переустанавливать
К счастью, такое происходит не очень часто.
Если звук есть, но работает плохо
При воспроизведении аудио или видеофайлов через веб-браузер звук может искажаться, прерываться и отставать от видео. Связано это в большинстве случаев с нестабильной работой интернет-соединения.
Рассмотрим основные причины нарушения правильной работы интернет-соединения:
- сбой работы в оборудовании провайдера;
- неправильная настройка роутера или модема;
- большая нагрузка на беспроводное соединение;
- работающие рядом СВЧ-печи или радио.
Кроме этого, могут возникать и другие причины, из-за которых звук в браузере работает плохо:
- низкие параметры аппаратного обеспечения, не удовлетворяющие современным требованиям;
- программное обеспечение заражено вирусами, которые нарушили работу всей системы;
- кэш-память браузера переполнена;
- в интернет-обозревателе открыто большое количество активных вкладок, нагружающих систему.
Решение проблемы
Первым делом опробуем более простые, но не менее действенные способы решения проблемы.
Проверка настроек
Сначала надо убедиться, что к вашему компьютеру подсоединена рабочая гарнитура. Попробуйте воспроизвести какую-либо мелодию через ваши наушники или колонки, не используя браузера. Если звук есть, то можно быть уверенным, что проблема именно с ним, и начинать ее устранять.
- Запустите любое видео или музыку через браузер. Это нужно для того, чтобы настройки громкости звука отобразились в микшере.
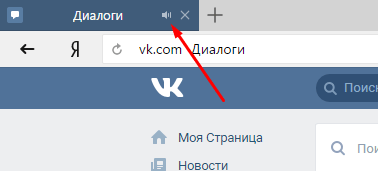
Включаем музыку или видео
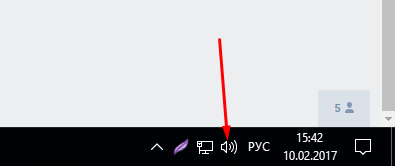
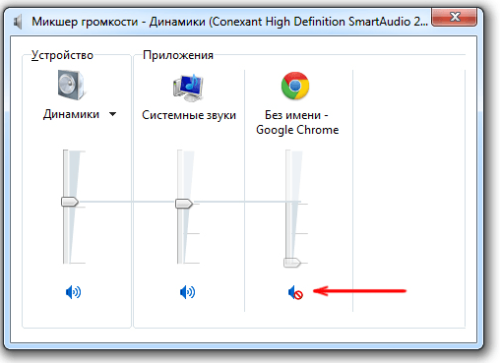
Передвигаем ползунок, относящийся к браузеру, вверх
Если это не помогло, то пробуем следующие способы.
Перезагрузка веб-серфера
- Откройте диспетчер задач.
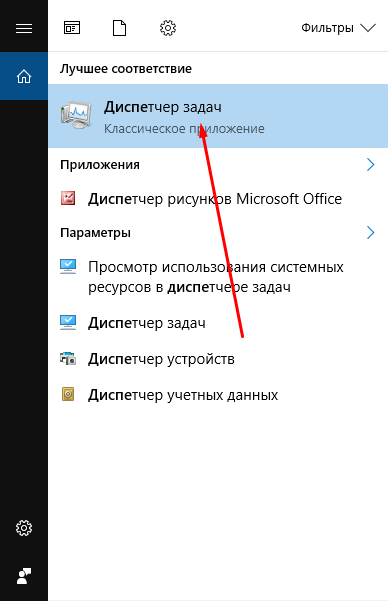
Открываем диспетчер задач
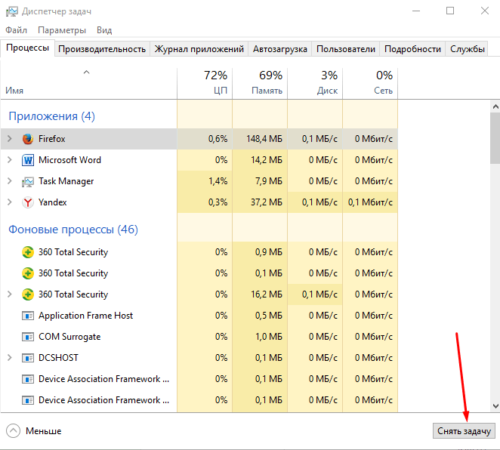
Снимаем задачу с браузера
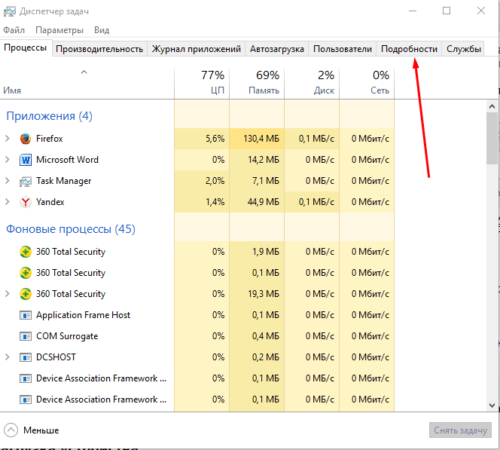
Переходим в раздел «Подробности»
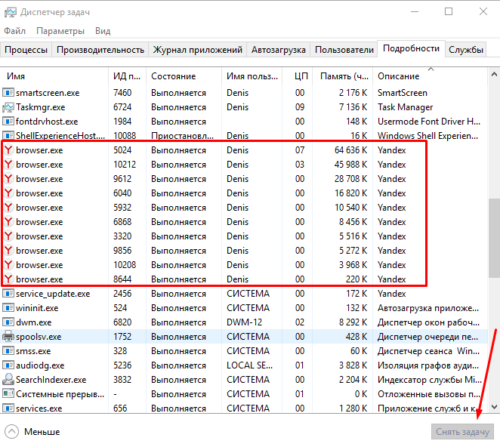
Закрываем все процессы, связанные с браузером
Перезагрузка устройства
Перезапустите ваш компьютер или ноутбук, это может помочь, так как все процессы, протекающие в фоновом режиме, выключаться, а после автоматически загрузятся с нуля.
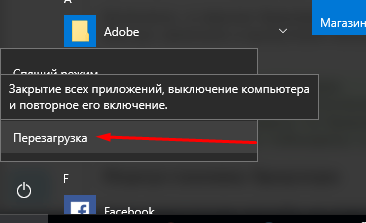
Очищение кэша
После длительного использования веб-сёрфера, в нем может накопиться большое количество временных файлов, которые излишне перегружают его. Очистите историю и кэш, чтобы избавиться от этой проблемы:
- Разверните меню браузера.
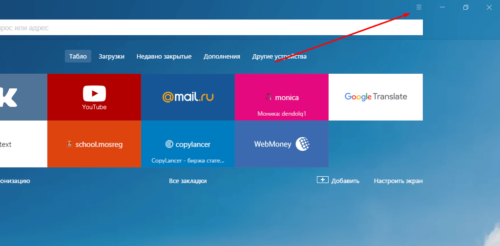
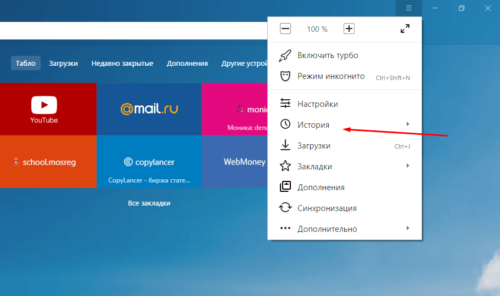
Разверните меню «История»
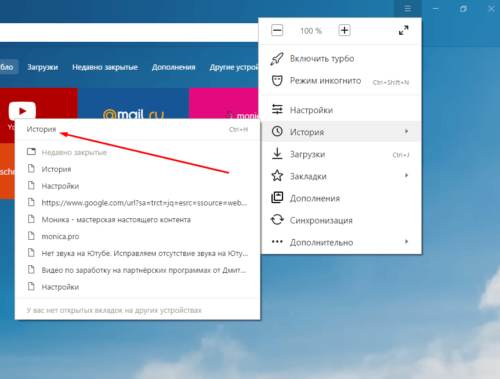
Нажмите кнопку «История»
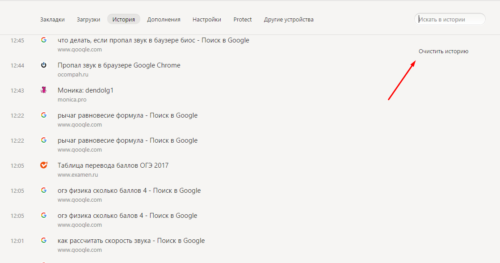
Нажимаем кнопку «Очистить историю»
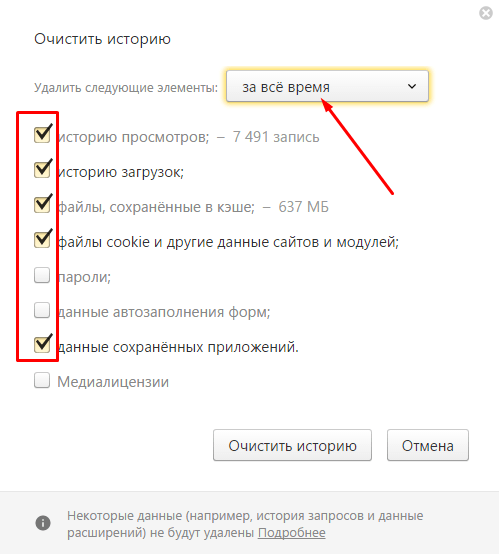
Выбираем параметр «За все время» и ставим галочки
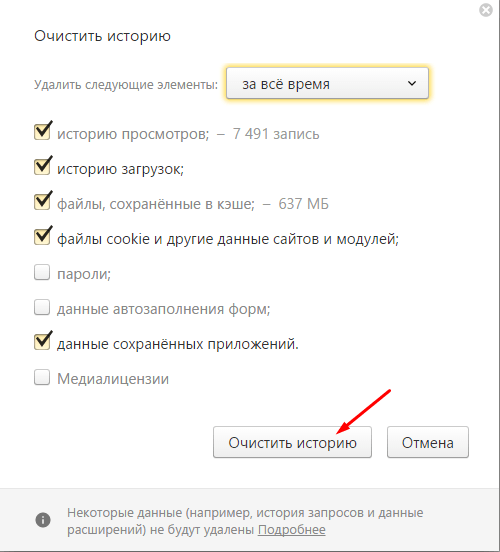
Нажимаем кнопку «Очистить историю»
Обновление браузера
Возможно, в версии браузера, которого вы пользуетесь, разработчики допустили ошибку, и из-за нее пропал звук. Скорее всего, они это быстро заметили и выпустили обновление, устраняющие проблему.
- Разверните меню.
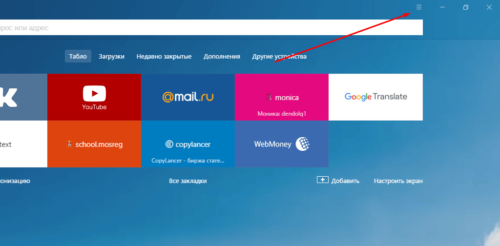
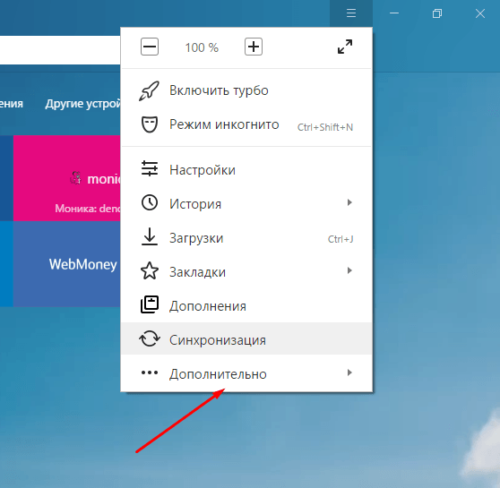
Разверните раздел «Дополнительно»
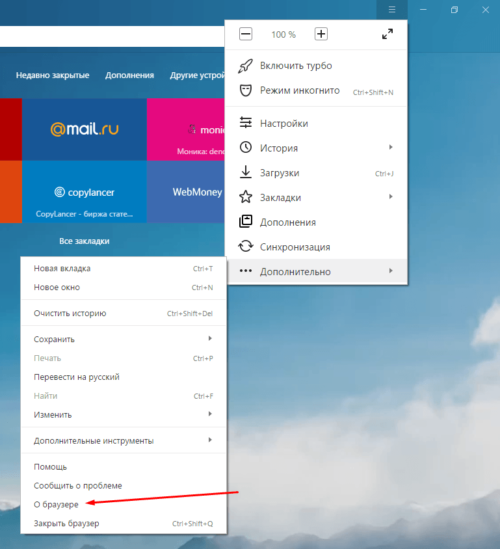
Переходим в раздел «О браузере»
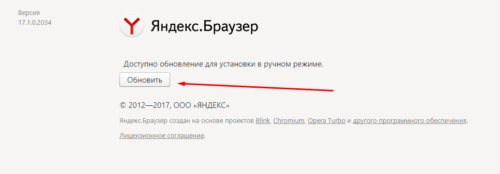
Нажимаем кнопку «Обновить»
Переустановка
Если предыдущие способы не помогли, то стоит полностью удалить браузер и восстановить его с нуля:
- Открываем панель управления Windows.
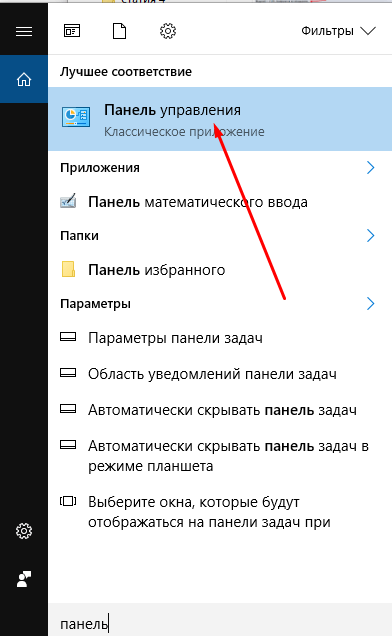
Открываем панель управления
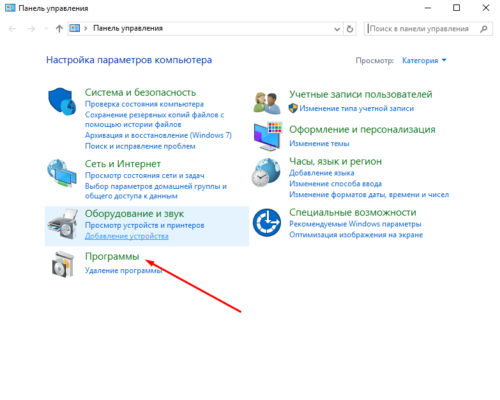
Переходим в раздел «Программы»
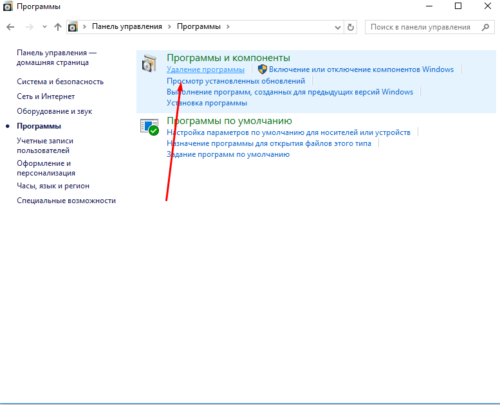
Открываем раздел «Удаление программ»
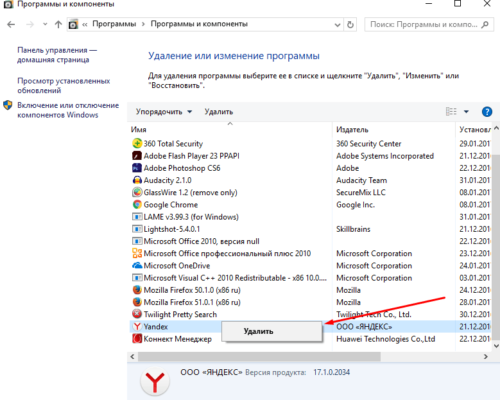
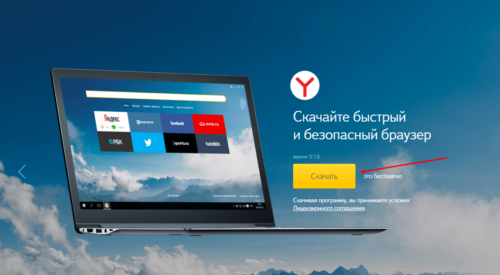
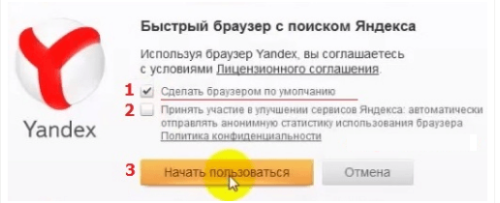
Обновление Adobe Flash Player
Adobe Flash Player отвечает за воспроизведение медиафайлов, так что если вы его давно не обновляли, то программа может попросту перестать поддерживать новые форматы и браузеры.
- Через поиск Windows находим Flash Player.
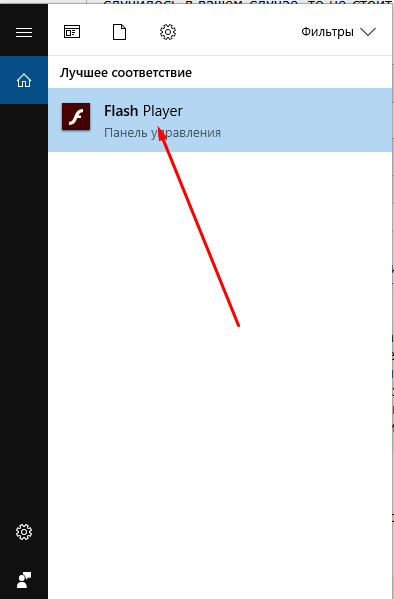
Находим Flash Player
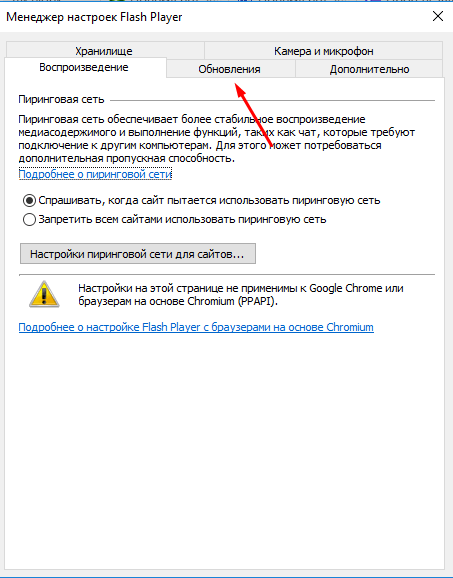
Переходим в раздел «Обновление»
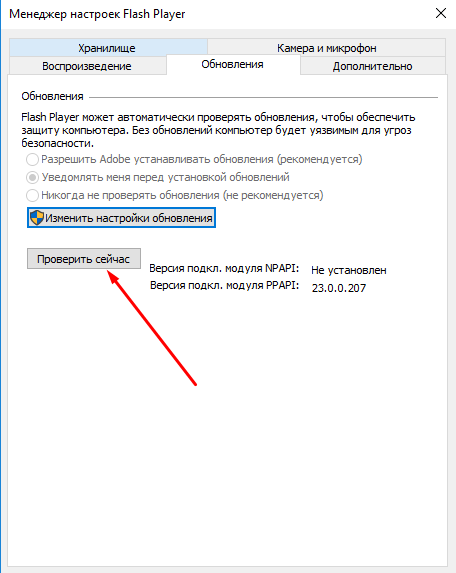
Нажимаем кнопку «Проверить сейчас»
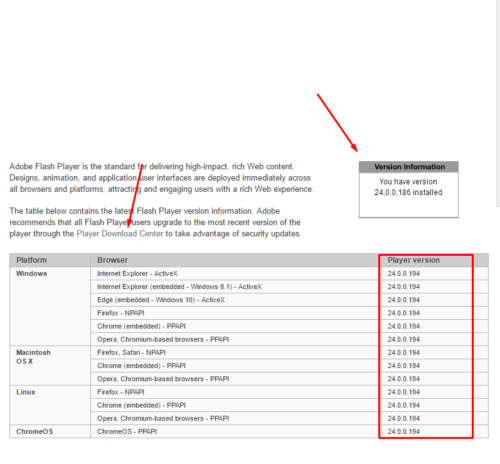
Сверяем версию и нажимаем кнопку Player Download Center
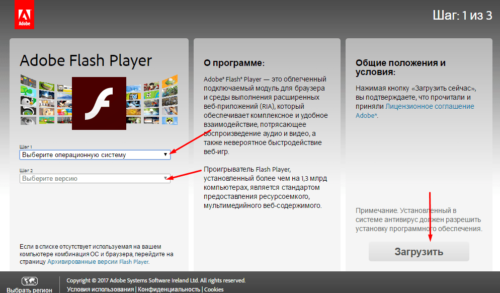
Обновляем Flash Player
Обновление драйверов
Возможно, у вас поломались или устарели драйвера, отвечающие за вывод звука. Чтобы их восстановить и обновить, выполните следующие шаги:
- Откройте проводник.
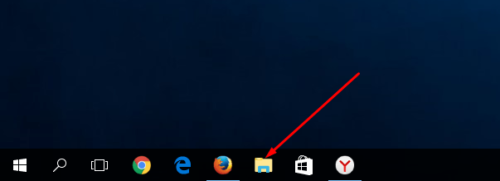
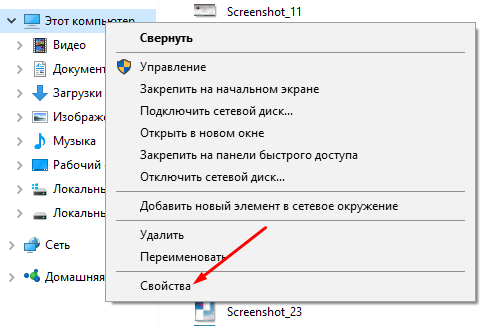
Открываем свойства компьютера
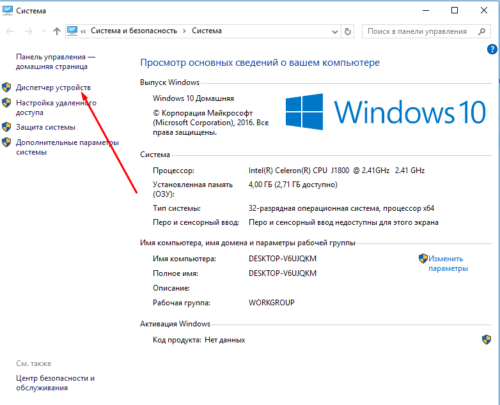
Открываем диспетчер устройств
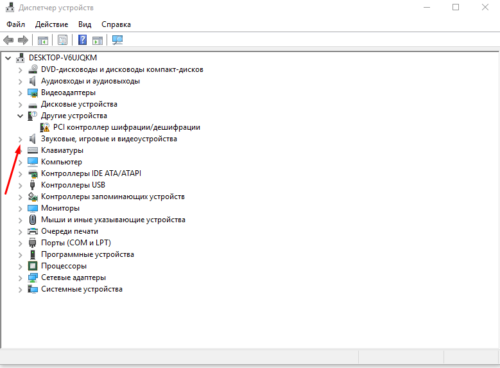
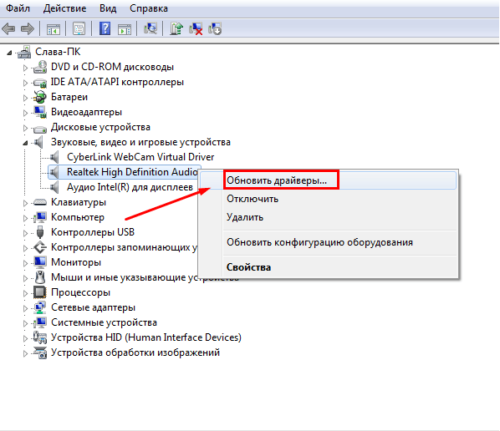
Нажимаем «Обновить драйвера»
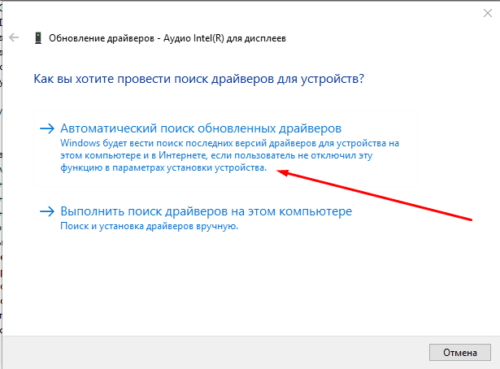
Запускаем автоматический поиск драйверов
Настройки BIOS
Бывают случаи, когда по некоторым причинам звуковая карта отключается от остальной системы. Включить ее можно через настройки BIOS, перейдя в раздел Advanced и в пункте High Definition Audio выставив значение Enable.
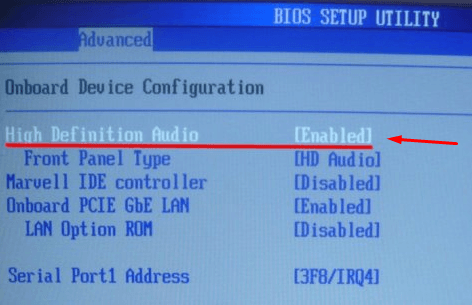
Меняем значение на Enable
Включение службы Windows Audio
Windows Audio также отвечает за воспроизведение службы на устройстве. Возможно, из-за изменений настроек, она могла автоматически отключиться, чтобы это исправить, выполните следующие шаги:
- Откройте строку поиска «Выполнить» зажатием клавиш Win+R.
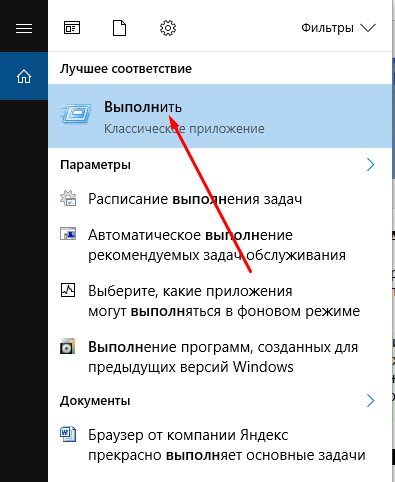
Запускаем программу «Выполнить»
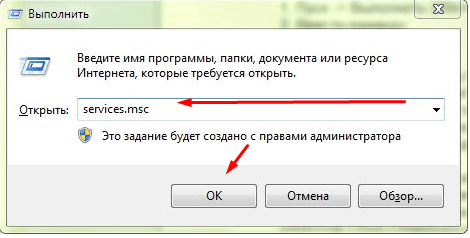
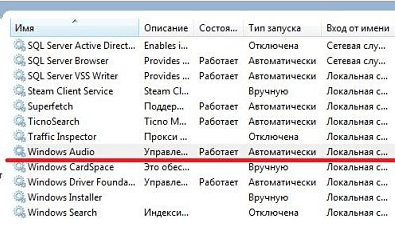
Открываем настройки Windows Audio
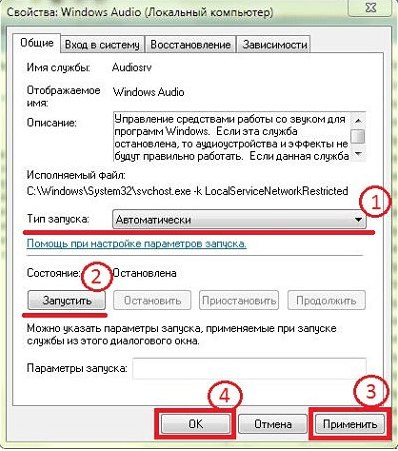
Выставляем параметры и сохраняем изменения