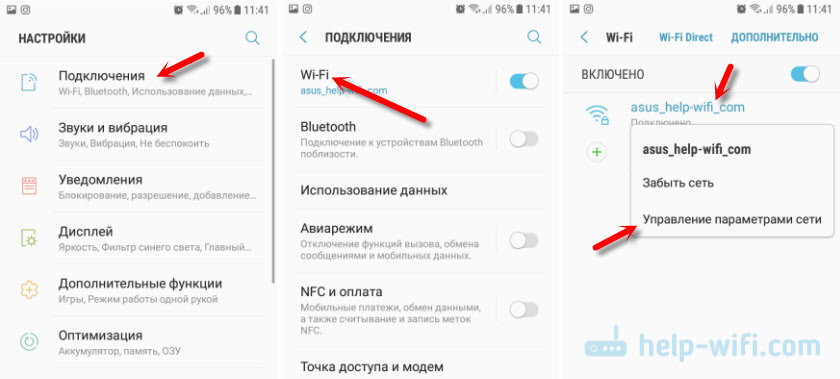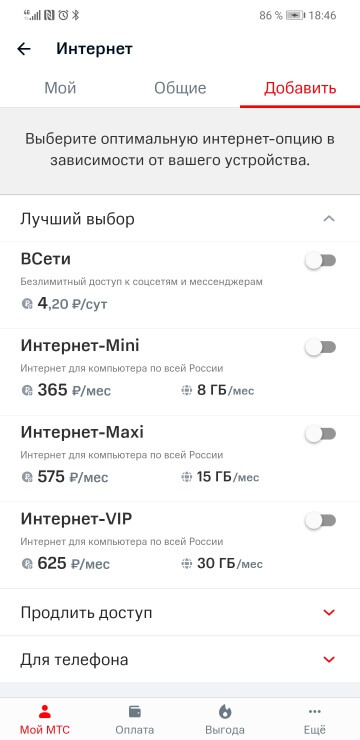Что делать, если в discord не работает микрофон
Содержание:
- Причины исчезновения звука
- Настройки программы
- Настройка Дискорда
- Исправление 1: перезапустите Discord
- Работоспособность звуковой карты и передающего устройства
- Настройки операционной системы
- Как настроить дискорд микрофон, чтобы было слышно
- Настройка внешнего микрофона
- Причины исчезновения звука
- Почему не работает микрофон в дискорде
- Ахиллесова пята популярного мессенджера
- Исправление 5: Настройки Discord — Дополнительно
- Трудности у собеседника
- Исправление 6: настройки звука Windows
- Как сделать, чтобы все слышали мой звук
- Почему все слышат мои звуки в Дискорде
- Почему мне не слышно собеседника?
- Почему нет звука во время стрима в Дискорде
- Как включить музыку в Дискорд
- Проблемы со звуком
Причины исчезновения звука
Запуск демонстрации на сервере нередко приводит к ряду неисправностей. В основном, сталкиваются с проблемой, когда в дискорде не работает звук.
Перед демонстрацией экрана в Discord необходимо убедиться, что звук включен при помощи окна, на котором отображается изображение с персонального компьютера. Для включения звука необходимо воспользоваться переключателем с надписью «Sound».
В случае, когда звук полностью отсутствует, следует:
- Запустить в программе пользовательские настройки.
- В левой стороне открыть «Голос и видео».
- Во всплывающей строке пер\ейти во вкладку «Устройство ввода».
- Из перечисленных вариантов выбрать «Стерео микшер».
- Закрыть настройки и повторно выполнить звонок.
Вышеперечисленные действия помогут избежать проблем со звуком. Однако если нет звука в дискорде, а меня слышно, следует убедиться, работает ли аудио в других программах, проверить качество работы колонок и наушников.
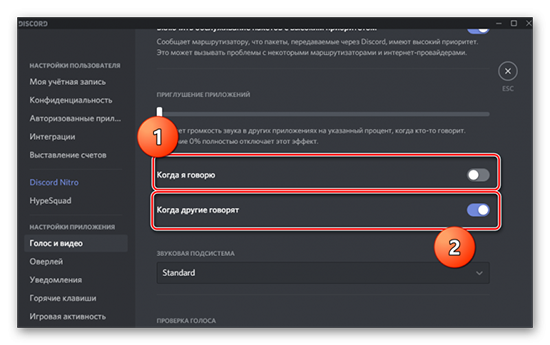
Важно определить, на чьей стороне возникло повреждение. Как правило, поступление сигнала проверяется наличием зеленой окантовки аватарки: ее наличие свидетельствует о том, что сигнал поступает и причину отсутствия голосового сопровождения следует искать на своей стороне
Следует отметить, что звук отключается самим сервером в результате сбоев или технических работ. В таком случае следует дождаться возобновления его работоспособности.
Часто исчезновения звука может возникать в двух случаях: при отсутствии кнопки включения демонстрации экрана, и ее наличии, но не корректной работе. В таком случае есть вероятность, что пользователь не включил режим стримера, либо версия приложения давно не актуально. Для нормальной демонстрации экрана необходимо использовать последнюю версию приложения Discord, иначе проблем с запуском избежать не получится.
Если во время запуска показа отсутствует изображение, то причиной может быть использование режима «Вид окна» пользователями и неправильное указание области отображения.
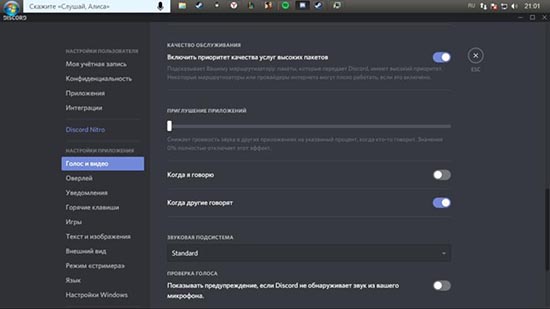
Настройки программы
Если пропал звук в Дискорде и не слышно собеседника, нужно проверить параметры приложения – это первое, что рекомендовано пользователям. Большинство проблем решается перенастройкой нескольких функций – попробуем это сделать:
Откройте приложение и нажмите на шестеренку настроек пользователя на нижней панели;

- Слева выберите вкладку «Голос и видео»;
- Удостоверьтесь, что установлены правильные девайсы в разделах «Устройство ввода» и «Устройство вывода»;
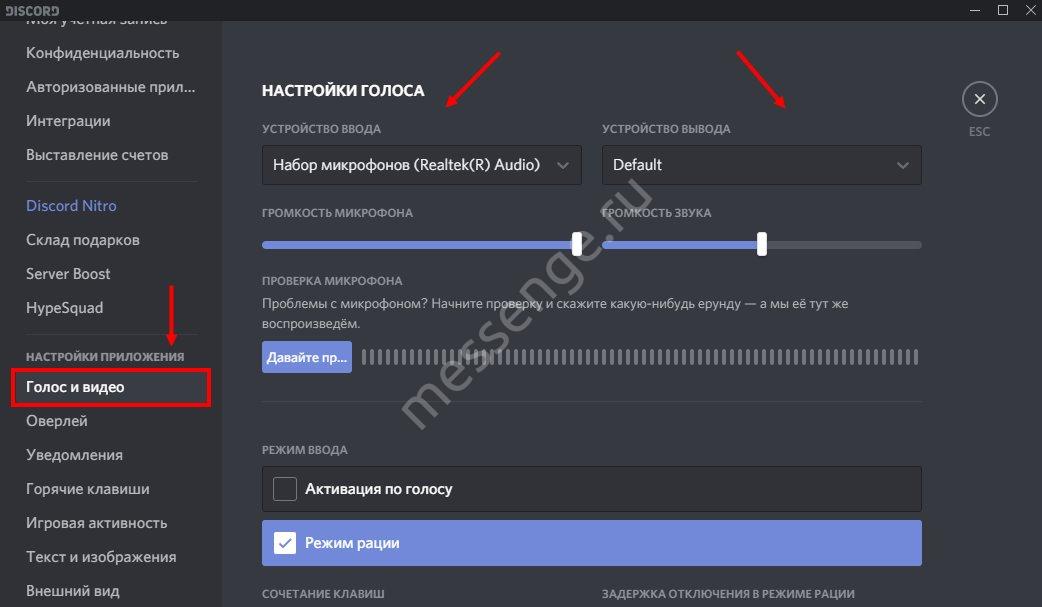
- Удостоверьтесь, что включена громкость звука и громкость микрофона;
- Проверьте работу микрофона нажатием соответствующей кнопки.
Пора двигаться дальше – если вам не слышно собеседника в Discord, нужно разобрать все доступные причины.
Настройка Дискорда
Отсутствие или частичное пропадание звукового сопровождения часто связано с некоторыми разновидностями, которые следует заранее предусмотреть.
Отключение звука и заглушение. Для начала следует убедиться в том, что пользователь лично не отключил звук и не заглушил передачу звуковой информации для собеседника или себе. Кроме того, заглушка может быть установлена на стороне сервера администратором либо его владельцем.
Проверка настройки каналов. Проблема со звуком, голосом и демонстрацией экрана в Discord возникает как в пределах одного канала, так и на стороне всех сервером одновременно. Проблему, возникшую на одном канале или сервере, можно решить, уточнив, есть ли соответствующие разрешения на канале, и включить разрешения: «Подключаться», «Говорить», «Видео».
Настройки громкости. Если собеседник не слышит пользователя на сервере или в личном звонке, необходимо выполнит следующие действия:
- В основных настройках приложения Discord в нижней части окна нажать на иконку, имеющую вид шестеренки.
- Перейти в раздел «Голос и видео».
- Правильно выбрать записывающее устройство.
- Проверить установленное значение громкости.
- Выбрать необходимый тип активации в разделе «Режим ввода».
Если же звуковой сигнал не доходит от собеседника до пользователя, в голосовых настройках правильно установить оборудование для вывода
Важно также проверить наличие иного приложения, способствующего заглушать сигнал
Исправление 1: перезапустите Discord
Излюбленное решение ИТ-специалистов по всему миру; закройте Discord и снова откройте его. Простой сброс часто может закрыть любые пробелы и исправить все проблемы. Включите перезагрузку Windows для хорошей меры, а также.
Или обновите Discord, нажав «ctrl» и «r». Приложение выполняет свою магию и возвращается со свежим слоем цифровой краски.
Проблема также может быть временной, и корень может быть найден в проблеме кодирования или ошибке в самом приложении Discord. Чтобы исправить это, загрузите Discord в свой веб-браузер и проверьте, слышите ли вы других людей.
Discord очень быстро решает проблемы и выпускает обновления, а это лишь временная мера.
Работоспособность звуковой карты и передающего устройства
Важно знать, как проверить микрофон в Дискорде на работоспособность – мы настоятельно рекомендуем убедиться в том, что устройство и звуковая карта не повреждены
- Щелкните правой кнопкой мышки на значок «Этот компьютер»;
- Выберите пункт «Управление» (нужны права администратора);
- Найдите строчку «Диспетчер устройств» на левой панели;
- Убедитесь, что напротив нужных устройств нет восклицательных знаков.
Мы рекомендуем следующие способы проверки, если устройство не включается и не работает:
- Включите аудиофайл в любой другой программе, чтобы быстро проверить работоспособность техники;
- Наведите курсор на значок громкости на панели «Пуск» и убедитесь, что звук включен;
- Убедитесь, что оборудование не имеет внешних механических повреждений;
- Если используете гарнитуру, проверьте ее на целостность и работоспособность.
Может случиться такое, что микрофон в Дискорде Windows 10 не работает из-за отсутствия нужных драйверов. Своевременная проверка обновлений еще никому не мешала!
Настройки операционной системы
Изменение звуковых параметров часто сопровождается пропаданием звука во время трансляции, что нередко связано с драйверами или неисправностью звуковой карты.
Звуковые карты редко являются причиной отсутствия звукового сопровождения. Выполнить проверку возможно посредством других приложений: при наличии звука можно гарантированно утверждать, что причина не в карте.
Обязательно следует проверить совместную работу операционной системы и звуковой карты. Как правило, они могут не распознаваться по определенным причинам.
Нормальная работоспособность звуковой карты зачастую зависит от программного обеспечения. Поэтому для его проверки необходимо выполнить следующие действия::
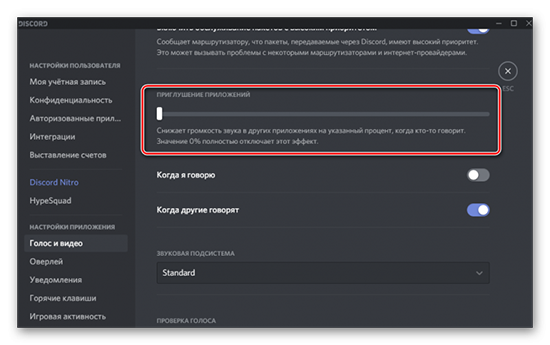
Как настроить дискорд микрофон, чтобы было слышно
Безусловно, настраивать приложение можно бесконечно, но в этом смысла не будет, если собеседник вас не слышит. Следовательно, чтобы обеспечить гарантировано функциональность, следует воспользоваться планом:
Сначала, конечно же, проверяем настройки программы. Нужно зайти в опцию «голос», после чего убедится в подключении.
Удостоверьтесь в отсутствии галочки над строкой «активации по голосу».
Далее надо открыть расширенные настройки
А потом отключить вкладку под наименованием «проверка голоса».
В случае если ваш голос прерывается в процессе разговора, то стоит обратить внимание на чувствительность микрофона. Для этого обычно выставляется оптимальное значение
В другой ситуации можно вовсе устранить отметку над автоматическим определением.
Настройка внешнего микрофона
Когда на компьютере не работает звук в Дискорде, нужно проверить – все ли в порядке с оборудованием, которым вы пользуетесь. Сначала удостоверьтесь, что штекеры подключены – стоит воспользоваться разными разъемами!
Теперь проверьте обновление драйверов:
- Кликните правой кнопкой мыши по меню Пуск;
- Выберите «Диспетчер устройств»;
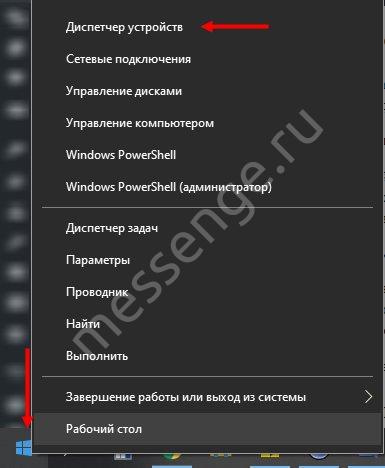
Найдите нужный девайс в списке, жмите правой кнопкой мыши и выбирайте пункт «Обновить».

Следующее, что можно сделать, если пропал звук в Дискорде:
- Вновь откройте приложение и перейдите к настройкам;
- В знакомой вкладке «Голос и видео» ищите раздел «Режим ввода»;
- Переключите «Активацию по нажатию» (режим рации) на «Активацию по голосу» или наоборот и проанализируйте изменения.
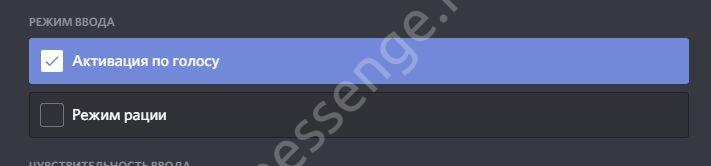
Не помогло? Переходим к тяжелой артиллерии! Мы обязательно справимся.
Причины исчезновения звука
Часто новые информационные платформы сопровождаются неприятными ситуациями у пользователей, которые связаны с усовершенствованием программы или с некачественным выпуском обновления. Исчезновение звука частая проблема современных приложений.
Почему в дискорде пропадает звук при разговоре? Причин много, поэтому их можно разделить на:
- Сбой в работе самого приложения Discord;
- Неудачная установка драйверов;
- Сбои аппаратной части техники;
- Сбои настроек в системе персонального обеспечения на устройстве, где установлен Discord.
Разбираясь по каждому пункту можно методом исключения легко найти причину того, почему же периодически лагает звук при разговоре с собеседником.
Если в дискорде пропал звук, в первую очередь следует проверить очевидные косяки, которые порой совершают пользователи. Перезагрузка устройства или перезапуск программы в большинстве случаев решает проблему моментально. А также проверка подключения интернета и достаточность средств на счету или своевременная установка обновлений позволяет избежать плохого качества соединения.
Не стоит пренебрежительно относится и забывать про настройки громкости. Так, возможно нужно проверить подключены ли наушники или включена и отрегулирована общая громкость голосов.
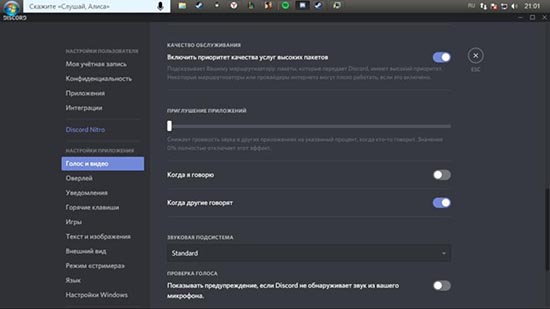
Почему не работает микрофон в дискорде
Существует несколько нюансов по этому вопросу. Так, в отдельной ситуации могут быть присуще разные источники возникновения неисправности. Соответственно, чтобы более точно понять всю суть, рекомендуется рассмотреть каждый случай по отдельности.
Дискорд не видит микрофон
Безусловно, сами причины напрямую зависят от индивидуальных особенностей, которые рассматриваются системой, однако, самой распространённой является отключение микрофона вовсе. Таким образом, следует руководствоваться следующим порядком действий:
- Для начала нужно перепроверить подключение внешнего оборудования непосредственно к системному блоку вашего персонального компьютера.
- Далее можно тщательно просмотреть настройки системы звука. Так как на этом этапе может обнаружиться то, что устройство всего лишь полностью отключено.
- Следовательно, удостовериться в работоспособности собственной звуковой карты и драйверов тоже не помешает. Если установлена старая версия, то её настоятельно рекомендуется обновить. Однако для уточнения информации необходимо перейти в диспетчер устройств, который находится непосредственно на вашем персональном компьютере. Далее надо найти значок микрофона и кликнуть на него один раз. Именно там вы сможете получить весь возможный материал о драйвере. Если всё же надо будет обновлять, то тогда придётся скачивать драйвер из интернета либо при возможности выполнить автоматическое обновление.
Таким образом, ничего здесь сложного нет, важно всего лишь убедиться в полноценном исполнении работы каждого механизма. Так как чаще всего и возникают проблемы из-за того, что один из элементов не осуществляет достоверно свои функции
Микрофон работает, но в дискорде не слышно
А эта проблема, конечно же, связана с внутренними настройками мессенджера. То есть, что и исправление ситуации будет совершено иным. А именно предстоит выполнить ниже описанные пункты:
- Первым делом запускается приложение. После чего нужно перейти в тот раздел, что представляет с собой пользовательские настройки.
- А далее всё просто: следует кликнуть на вкладку под наименованием «голос и видео». Будет доступен список названий устройств. Вам же надо будет отметить тот, что является вашим — ранее присоединённый микрофон.
- Потом придётся поработать с ползунком. В случае если он находится на промежутке от 10 процентов до 15, есть возможность повысить показатель до 50 или 60.
- В режиме ввода желательно установить «активацию по нажатию» и указать самые минимальные параметры. В завершение можно ещё поэкспериментировать с настройками и найти идеальное для себя решение, при котором звук будет слышен даже в бесплатном приложении для общения. Но здесь опять же: предварительно всё-таки следует удостовериться в функционировании самого микрофона.
Если же ничего из выше перечисленного не помогло, то несомненно придётся обращаться в сервисный центр, где вам помогут как выяснить источник неполадки, так и разобраться с её устранением.
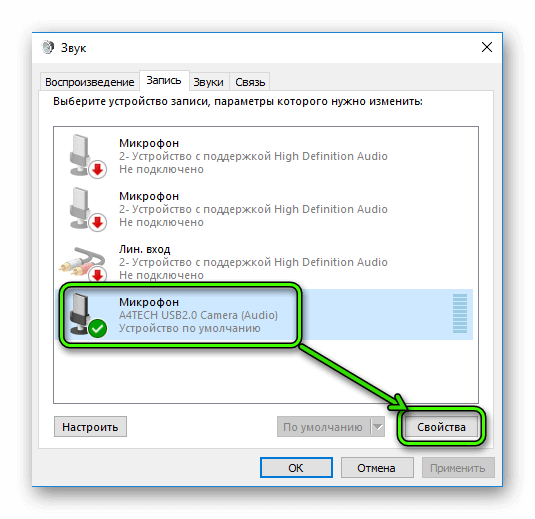
Ахиллесова пята популярного мессенджера
Пользователи чаще всего жалуются на отсутствие звука при использовании микрофона, невозможность уловить голосовое сообщение товарища. Для удобства восприятия, разобьем повествование на несколько частей.
Проблемы со звуком, не могу использовать голосовую связь
Пользователя не слышно в Дискорде по нескольким причинам, выявление которой сопровождается следующим порядком действий:
- Проверьте подключением внешнего микрофона к системному блоку вашего ПК.
- Просмотрите системные настройки звука актуальной платформы — устройство может быть принудительно отключено, активирована функция заглушения.
- Удостоверьтесь в работоспособности звуковой карты и управляющего ПО (драйверов), обновите их до последней версии.
Если проблема остается, переходим к изучению внутренних настроек мессенджера:
- Запускаем приложение и переходим в раздел пользовательских настроек (иконка в виде шестеренки).
- Кликаем на вкладку «Голос и видео». Верхняя часть окна отводится под выбор основного устройства ввода. Выберите подключенный ранее микрофон.
- Если ползунок громкости записи стоит на отметке в 10-15%, повысьте «обороты» до 50-60%.
- В пункте «Режим ввода» выберите функцию Push-to-Talk («Активация по нажатию»), задайте ей минимальное числовое значение и укажите клавишу.
- Поэкспериментируйте с активацией микрофона — переназначьте клавишу или выберите старт записи по голосу.
Если это не помогло, то кликните ПКМ на значке динамика в трее. В открывшемся контекстном меню выберите пункт «Записывающие устройства». Убедитесь, что подключенный микрофон функционирует.
Пользователь не слышит голосовые сообщения
В Discord собеседника не слышно по причинам программного или технического характера. Рассмотрим процесс идентификации корня проблемы:
- Открываем настройки приложения, переходим на вкладку «Голос и видео». Здесь выбираем устройство вывода, имеющееся в наличии, или ставим галочку на отметке «По умолчанию» (Default).
- Если звук отсутствует на телефоне, убедитесь в отсутствии значка в виде зачеркнутых наушников. Активируйте программно выключенные динамики.
- Попробуйте увеличить громкость воспроизведения звуков от участников голосового канала. Посредством клика ПКМ на значке пользователя проверьте активность функции «Заглушить».
Техническая поддержка также рекомендует проверить работоспособность оборудования с помощью стороннего ПО. В крайнем случае — переустановите приложение.
Исправление 5: Настройки Discord — Дополнительно

Находясь в настройках «Voice & Video», прокрутите вниз до раздела «Advanced» и найдите раскрывающееся меню «Audio Subsystem». Убедитесь, что для подсистемы установлено «Стандартное» вместо «Экспериментальное». Изменение подсистемы требует сброса Discord, нажмите «ОК», когда будет предложено сделать это.
Discord использует экспериментальные, чтобы проверить последние изменения под капотом. Они не всегда полируются или оптимизируются, что может вызвать множество проблем.
В расширенном разделе расширите раздел «Качество обслуживания» и отключите опцию «Обеспечение высокого приоритета качества обслуживания». Как объясняется в описании, эта функция иногда может нанести ущерб интернет-провайдерам и маршрутизаторам / модемам.
Трудности у собеседника
Проверили все по инструкции, приведенной выше, но все равно не слышите собеседника? Проблема может крыться с другой стороны! Посоветуйте второму участнику диалога:
- Проверить, подключен ли микрофон – как зайти в настройки мессенджера мы рассказали. Не лишним будет запустить сканирование неполадок;
- Убедиться в работоспособности оборудования;
- Поставить новые звуковые драйвера – иногда плохой звук в Дискорде идет из-за отсутствия обновлений;
- Можно переустановить мессенджер, если ничего не помогает.
Теперь вы знаете, почему в Дискорде плохо слышно собеседника – воспользуйтесь нашими советами, чтобы устранить трудности! Несколько простейших действий помогут восстановить работу мессенджера: вы снова будете слышать друзей и знакомых, сможете разговаривать и играть!
Исправление 6: настройки звука Windows
Возможно, проблема не в Discord, а в том, как ваши аудиоустройства настроены в Windows. Вывод, т. Е. Голос других людей в голосовом канале, направляется не на тот динамик или гарнитуру.
Перейдите к значку динамика/громкости на панели задач, щелкните его правой кнопкой мыши и выберите «Открыть настройки звука» или «Воспроизвести устройства» в зависимости от используемой версии Windows.
Когда появится окно «Звук», убедитесь, что на выбранной вкладке вверху есть «Воспроизведение». Запишите нужное устройство и щелкните по нему правой кнопкой мыши. Выберите «Установить как устройство по умолчанию», затем сделайте то же самое и выберите «Установить как устройство связи по умолчанию». Обнадеживающая зеленая галочка появляется однажды, чтобы указать устройство по умолчанию.
В маловероятном сценарии, когда ваше устройство не отображается в списке на вкладке «Воспроизведение», просто щелкните правой кнопкой мыши в любом месте списка и выберите «Показать отключенные устройства», а также «Показать отключенные устройства». Когда ваше устройство появится, щелкните правой кнопкой мыши и «Включить» его. Теперь убедитесь, что вы установили «Устройство по умолчанию» и «Устройство связи по умолчанию», как указано выше.
Как сделать, чтобы все слышали мой звук
На панели управления переходите в категорию «голос и видео». Предварительно проверьте, что наушники правильно указаны, пересмотрите категорию «устройства вывода», но и переведите его в категорию «устройство ввода». Если данные разделы никак не находятся, то воспользуйтесь вкладкой «Default», после того как выключили стереомикшер в настройках «голос».
Проверьте, слышны ли голоса, звуки, можно ли общаться с товарищем, используя гарнитуру.
Измените настройки микрофона на дискорде
В Windows существует специальная опция, позволяющая активировать микрофон в любой момент. Приведет это к неприятностям, связанным со смешиванием входящих сигналов с выходящими. Отключите, и следуйте согласно установленной инструкции. Переходите в «панель управления» при помощи тех же клавиш, что и предыдущей версии. Выберите категорию «звук».
В появившейся вкладке «запись» нажмите по установленному на ней микрофону. Выберите «свойства». Переходите в категорию «прослушать». Тщательно проверьте, что настройка правильно установлена, если нет, выставьте флажок на категорию «Прослушать с данного устройства» снят.
Оказавшись в категории «дополнительно» проверьте, что представленные функции представленного режима включены. Теперь все слышат мои звуки в дискорде! Используйте все установленные обновления.
Подключение к дополнительному аудиоразъему
Бывает возникают неприятности в момент подключения наушников к порту или аудиразъему. Попробуйте подключиться к другому разъему, после чего определятся программы, решить которые возможно после отключения голосовых утилит. Исправить подобную неприятность могут даже неопытные пользователи.
Почему все слышат мои звуки в Дискорде
Неприятности со звуком проявляются в следующем:
- Некачественная гарнитура. Дискорд не выдает звуки или они есть, но не слышно, разумеется – это начинает раздражать. Но сложности решаются и легко устраняются. Не падайте в отчаяние, попросите товарища подождать, поскольку работоспособность восстанавливается за счет пары минут. Поначалу специалисты рекомендуют заняться обычными манипуляциями. Не переустанавливайте драйвера и приложения без надобности. Начинайте с простого, постоянно данные действия участники пропускают. В редких случаях звук плохо работает из-за дешевого девайса.
- Необходимость настройки микрофона. Уберите все звуки из игры дискорда, воспользуйтесь главными настройками микрофона, который встроен в операционную систему программы.
- Выберите необходимую громкость на нижней части панели управления.
- Нажмите на категорию «звуки».
- Переключитесь на «запись».
- Выберите стерео-микшер.
- Нажмите по пункту «отключить».
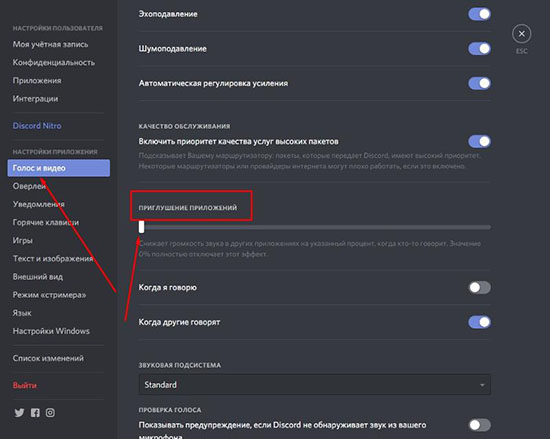
Для чего нужно устанавливать микшер?
Данная утилита выполняет главную роль и смешивает настройку микрофона с выходным сигналом.
Чтобы сделать так чтобы в дискорде слышали мой звук, используйте главные настройки микрофона, где переходите по следующей категории действий:
- В категории «запись» выберите установленный микрофон.
- Выделите вкладку «свойства».
- Перейдите к категории «улучшенная».
- Поставьте отметину параллельно вкладок: «Улучшение постоянной составляющей», «Подавление шума», «Подавление эха».
- Подтвердите собственные действия, сохраните главные изменения.
Несколько простых действий помогут избавиться от неприятностей любого уровня. Больше другие участники беседы не будут жаловаться на мелькающие отголоски.
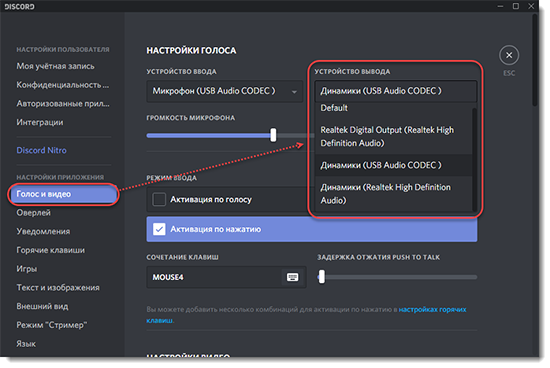
Почему мне не слышно собеседника?
Если в процессе общения на платформе Discord вы не слышите человека «на том конце провода», то, в первую очередь, рекомендуем вам проверить, работает ли аудио в других приложениях.
Запускаем аудиофайл и проверяем колонки либо наушники.
Способ 1
Как поступаем, если на ПК звук есть, а в Discord – он отсутствует:
- Запускаем приложение Discord. Заходим в пользовательские настройки, нажав шестеренку в нижней части экрана, рядом со своим ником.
- Далее переходим во вкладку «Голос и видео». В данном окне выбираем нужное устройство для вывода звука. Само устройство можно посмотреть на ПК через «Устройства воспроизведения» во вкладке «Воспроизведение». Там будут указаны все устройства, подключенные к вашему ПК.
- Если звук не появился, то удостоверьтесь в том, что напротив ника собеседника значок наушников не перечеркнут. Если он присутствует, то нажимаем на иконку, которая находится в нижней части экрана. Такое действие включит динамик. Тут же можно активировать и микрофон.
- Перезапускаем мессенджер, за счет чего все изменения вступят в силу. И, если вы все сделали верно, то после этого все должно заработать.
Способ 2
В том случае, если после проделанных манипуляций вы все равно не слышите собеседника, то можно сделать следующим образом:
- Заходим на голосовой канал, кликаем правой кнопкой мыши на нике юзера, с которым вы разговариваете, и увеличиваем громкость. В этих же настройках проверяем, не стоит ли в поле «заглушить» отметка. Если она имеется, то снимаем ее.
- При включенной голосовой связи проверяем, не зачеркнуты ли значки микрофона и динамика напротив ника собеседника. Если зачеркнуты, то кликаем по ним в левом нижнем углу окна один раз левой кнопкой мыши, и они автоматически снимутся.
В том случае, если собеседник во время разговора с вами слышит только себя, то, вероятнее всего, звук доносится из динамиков на вашем устройстве.
Отодвиньте микрофон от колонок и подключите гарнитуру. В большинстве случаев такие манипуляции помогают наладить звук.
Почему нет звука во время стрима в Дискорде
Многие пользователи, тестирующие функцию Стримера в Дискорде, часто не могут сделать так чтобы на стриме в дискорде был звук. Не удивительно, сколько от пользователей приходит обвинений программы, насколько часто все ссылаются на баги мессенджера, потому что “всё сделано правильно” и “настройки уже просмотрены, неисправностей нет”
Это зачастую связано с невнимательностью пользователей, пропускающих нужные настройки, включающих лишние функции или не обращающих внимание, что перед использованием стрима, нужно настраивать оборудование или программу, возможно с использованием сторонних ресурсов
Опция не включена
По умолчанию стрим в Дискорде без звука. Когда пользователь редко сидит за мессенджером, мало общается, просто не разбирается в настройках и как включить звук в стриме в Дискорде, то стоит первым делом обозначить, как заставить звук работать:
- В канале, на котором собираются проводить трансляцию, в окне с собеседниками найти кнопку в виде экрана “Включить демонстрацию экрана”;
- В открывшемся окне настроек в правом верхнем углу включить опцию “Звук”;
- Запустить трансляцию.
Перечисленными действиями можно легко предотвратить главную причину, по которой нет звука на стриме в Дискорде. Это не единственная неисправность, с которой могут встретиться невнимательные, неопытные пользователи.
Настройка микрофона
Очередной причиной, по которой звук не работает, является плохо настроенный микрофон. Для подключения нужно:
- Зайти в “Настройки”, находящиеся справа от ника пользователя и ID;
- Перейти по вкладке “Голос и Видео”;
- Наверху найти “Устройство ввода”, где по умолчанию установлено значение “Default”;
- Проверить, установлен ли по умолчанию микрофон, который используется для разговоров, если нет — выбрать его;
- В “Режиме ввода” определить, будет ли микрофон активироваться, когда человек начинает разговаривать, либо только с нажатием горячих клавиш;
- Ниже есть возможность проверить работоспособность микрофона — поговорить в него и настроить чувствительность;
- Сохранить изменения.
Трансляция музыки
Остаётся в “Панели управления” или в “Параметрах” на компьютере настроить звук, а потом поменять устройство ввода в самом мессенджере на VAC.
Использование такого способа у некоторых пользователей может привести к тому, что качество звука или видео просматриваемого стрима понижено — в этом случае остаётся либо оставить всё так, как есть, либо удалять утилиту и не транслировать музыку.
Передача системных звуков
В таком случае стоит зайти в “Настройки”, далее — в “Голос и видео”. Ниже, после “Качества обслуживания” находится ползунок “Приглушение приложений”. Для получения системных звуков нужно выкрутить его вправо, а чтобы полностью их отключить — влево. Есть возможность поэкспериментировать, двигая ползунок по сторонам.
Как включить музыку в Дискорд
Музыкальный режим слишком требователен к ресурсам системы, что сказывается на производительности игры. Игроки понимают, что действие должно происходить без зависаний, отчего можно проиграть в игре. Поэтому функции Дискорда не предусматривают возможности транслирования музыки.
Как включить с помощью стороннего софта
Как тогда транслировать музыку в Дискорде? Для этого понадобится дополнительный софт. На примере утилиты Virtual Audio Cable рассмотрим, как это сделать:
-
- С помощью поисковых систем найдите утилиту, скачайте и установите или жмите на кнопку.
-
- Запустите Virtual Audio Cable.
- Создайте новый канал, нажав на кнопку «Set» в верхней левой части окна.
- Дайте ему имя.
Затем нужно изменить параметры звука в операционной системе. В Windows 7 через «Панель управления» перейдите в раздел «Звук». В 10-ой версии ОС – через «Параметры» — «Система». В панели слева перейдите в соответствующий подраздел.
В качестве устройства ввода, чтобы музыка шла в микрофон, и вывода выберите в выпадающем списке виртуальное оборудование, которое было создано в утилите.
Настройка медиа плеера
В зависимости от используемого проигрывателя музыки выбираются параметры воспроизведения, чтобы включить созданное оборудование. На примере Windows Media Player разберем, как это сделать:
- Запустите программу и перейдите в главные настройки.
- Выберите пункт «Параметры устройства воспроизведения». Щелкните по нему правой кнопкой мыши и в контекстном меню выберите «Дополнительные».
- Перейдите на вкладку «Устройства».
- В перечне щелкните по названию оборудования, которое было создано с помощью Virtual Audio Cable.
- Чтобы действия вступили в силу, нажмите на кнопку «Применить», затем на «Ок».
После этого можно переходить к настройке Дискорда. Музыка из ВК транслировать через приложение нельзя.
Настройки Дискорд
Включать музыку так, чтобы шел звук из виртуального устройства, можно следующим образом:
- Включите мессенджер и перейдите в настройки, нажав на иконку в виде шестеренки внизу.
- В появившемся окне нажмите на пункт «Голос и видео».
- Нажмите на стрелочку в разделе «Устройства ввода», чтобы в выпадающем списке включить канал.
- Громкость микрофона нужно поставить на максимальный уровень с помощью ползунка. А звук – сведите на минимум.
После этого нужно настроить голосовой канал. Нажмите на иконку настроек напротив соответствующего раздела в главном окне и выставите уровень битрейта на самый высокий уровень. Сохраните настройки. На этом процесс создания трансляции музыки можно считать завершенным.
Теперь у вас не должно возникнуть вопроса, как слушать музыку в Дискорде. Для этого понадобится скачать дополнительную программу, установить и настроить ее. После чего устройства нужно добавить в музыкальный плеер, который будет использоваться. Также его включить параметрах Дискорда.
Проблемы со звуком
Если в Дискорде не слышно собеседника, то сперва проверьте, действительно ли проблема на вашей стороне. Для этого попросите зайти в голосовой канал других пользователей, позовите музыкального бота и включите через него трек. Если вокруг аватарки собеседника появляется зеленый «ободок», то сигнал идет, но по каким-то причинам не выводится.
Проблема 1: Почему меня не слышно
Если вы заходите в голосовой канал, слышите других людей, но не можете ничего сказать, то необходимо:
- Перейти в меню настройки пользователя. Для этого нажмите на иконку в виде шестеренки.
- В открывшемся окне найдите и выберите вкладку «Голос и видео». Здесь в верхней части экрана найдите строчку «Устройства ввода» (настройки голоса) и выберите нужное. Это может быть встроенный микрофон ноутбука или отдельно подключаемое устройство по USB.
- Дополнительно проверьте громкость, если ползунок стоит на отметки в 10-15%, то сдвиньте его вправо (но не до самого конца).
- Перейдите в меню «Режим ввода» и если вы используете функцию «Push to talk» (активация по нажатию), то попробуйте переназначить клавишу на любую другую и проверить, помогает ли это решить проблему. Проверьте, чтобы задержка от нажатия была минимальная. Попробуйте включить активацию по голосу.
- Если в Дискорде стоит нужный девайс и переключение режимов не помогает, то кликните по иконке динамика в трее и в выпадающем меню нажмите «Устройства воспроизведения».
- Во вкладке «Запись» убедитесь, что микрофон «Готов к работе» и используется по умолчанию.
Проблема 2: Почему я никого не слышу
Если вы говорите в микрофон, но в Discord не слышно других людей, то сперва проверьте, работает ли аудио в других приложениях. Запустите аудиофайл, проверьте колонки или наушники.
Что делать в Дискорде, если на самом компьютере звук есть:
- Открыть меню «Настройки» и перейти во вкладку «Голос и видео». Здесь из выпадающего списка выберите нужное устройство для вывода.
- Посмотреть устройства по умолчанию (которые использует компьютер для воспроизведения других звуков) можно через «Устройства воспроизведения», во вкладке «Воспроизведение».
- Если не слышно голоса с телефона, то убедитесь, что напротив имени не стоит значок в виде зачеркнутых наушников. Если он есть, то нажмит на иконку в нижней части экрана, чтобы включить динамики. Здесь же активируется микрофон.
Перезаустие приложение, чтобы изменения вступили в силу. После этого все должно работать. Если после проделанных выше действий все равно не слышно друга, то сделайте следующее:
- Зайти в голосовой канал, кликнуть правой кнопкой мыши по имени собеседника и увеличить громкость пользователя. Здесь же проверьте, не стоит ли в поле «Заглушить» галочка. Если есть, то снимите ее.
- Если включена голосовая связь, то проверьте, нет ли напротив имен пользователей зачеркнутых микрофона, наушников. Если есть, то нажмите по ним в нижней части экрана, чтобы включить.
- Если друг слышит себя когда говорит, то скорее всего звук идет из ваших динамиков. Попробуйте отодвинуть микрофон от колонок или подключить наушники. Обычно это помогает устранить проблему.