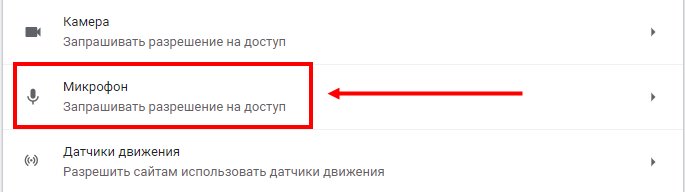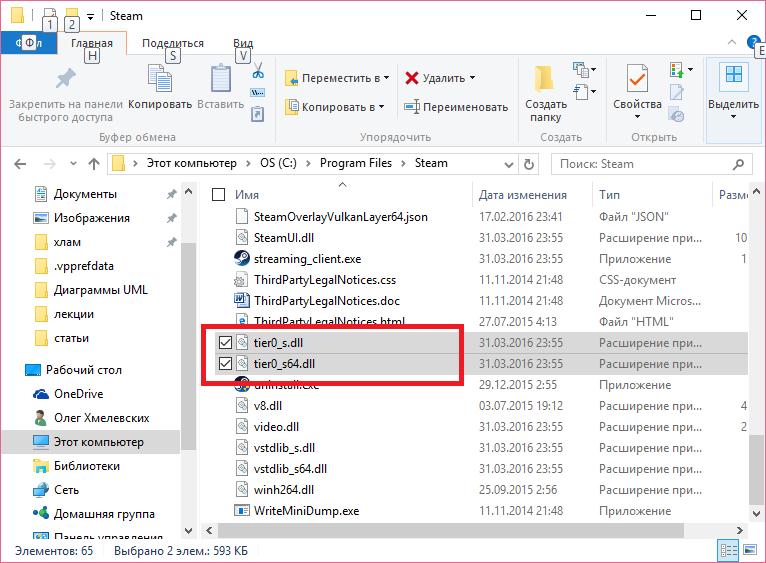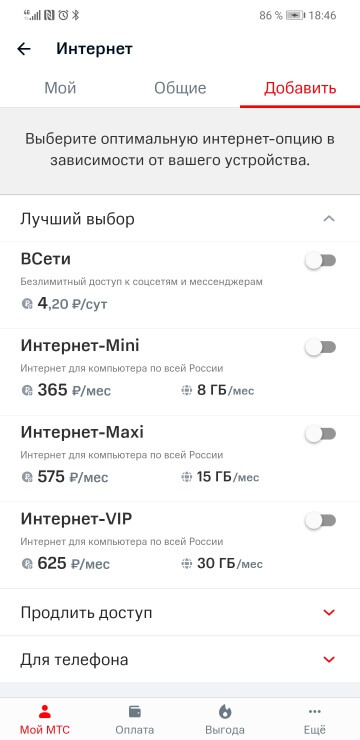Почему не работает динамик на телефоне xiaomi
Содержание:
- Служба Windows Audio
- Справка
- Решение проблемы
- Инструкция по подключению через USB
- Как почистить динамик смартфона не разбирая
- Форд фокус 2, Двигатель неисправен, глючит приборная панель.
- Конфликт ПО, адаптеров
- Проблемы с платой усиления звука
- Аппаратные причины
- Не работает микрофон на компьютере, как подключить
- Что стоит попробовать в первую очередь
- Неполадки с разъемом
- Вы допустили ошибки при перепрошивке
- Не работает нижний динамик
- Переустановка драйверов
Служба Windows Audio
Иногда бывает что звук пропадает из-за сбоя службы. Давайте проверим что там всё в порядке.
- Чтобы быстро открыть службы, нажмите горячие клавиши Windows + R.
- В строку введите команду services.msc .
-
В службах нужно найти Windows Audio, опускаемся чуть-чуть ниже находим и смотрим, чтобы в пункте состояние, эта служба работала.
- Если вдруг она не работает, то жмём по ней правой кнопкой и открываем свойства.
- Выбираем тип запуска автоматически, нажимаем применить, запустить и ОК.
- После этого желательно перезагрузить компьютер и проверить звук. Если он не заработал то идём дальше, у меня ещё есть четыре возможные причины.
Справка
Если после тестирования микрофона на устройстве проблемы не исчезли, попробуйте сделать следующее.
- Отключите все аксессуары, подключенные к разъему для гарнитуры.
- Следите за тем, чтобы ваши пальцы не закрывали главный микрофон и микрофон iSight, когда вы держите устройство или записываете видео.
- Снимите защитную пленку или чехол, закрывающие главный микрофон, микрофон iSight или приемник iPhone.
- Очистите микрофоны или приемник iPhone от грязи. Местонахождение микрофонов см. в руководстве пользователя устройства.
Довольно распространенная ситуация, когда во время разговора по мобильному, один из собеседников не слышит другого, что заставляет нервничать обе стороны, особенно если нужно сообщить важную информацию.
При столкновении с подобной проблемой многие люди списывают со счетов свой гаджет и думают о покупке нового, но это ошибочное действие. В основном, когда в телефоне не слышно собеседника, устранить поломку несложно, все зависит от источника неисправности. О том, какими способами воспользоваться и пойдет речь в данной статье.
Закрывали пальцем датчик приближения?
Correct!
Wrong!
В современных смартфонах, особенно начальной ценовой категории, может иногда не срабатывать или глючить датчик приближения, вызывая массу неудобств.
Continue >>
Прибавляли громкость?
Correct!
Wrong!
Если прибавление громкости не решает проблему, жмите кнопку «Продолжаем диагностику».
Continue >>
Correct!
Wrong!
Если не помогает, продолжаем диагностику.
Continue >>
Correct!
Wrong!
Если не помогает, нажмите кнопку «Продолжаем диагностику».
Continue >>
Correct!
Wrong!
Если не помогает, нажмите кнопку «Продолжаем диагностику».
Continue >>
Падал ли телефон или подвергался ремонту?
Correct!
Wrong!
При падении или ремонте может повреждаться плата, отвечающая за воспроизведение звуков Если не падал, нажмите кнопку «Продолжаем диагностику».
Continue >>
Не слышно собеседника
Решение проблемы
При обнаружении проблемы, когда на вашем iPhone 6 плохо работает микрофон, рекомендуется провести ряд действий, прежде чем идти в сервисный центр.
С помощью ватной палочки аккуратно прочищаем отверстия записывающих устройств.
Убираем с корпуса iphone 7 не заводские чехлы, пленки, наклейки, прочие аксессуары.
Вынимаем наушники из гнезда
Вытаскиваем зарядное устройство , если подсоединено
Можно попробовать перезагрузить Айфон, бывает что проблема уходит.
Пробуем установить обновление iOs
При разговоре, обратите внимание, не закрываете ли вы рукой главный микрофон и iSight, расположенный около камеры с обратной стороны.
После проведения данных процедур, микрофон на iphone моделей 6, 6 plus, 5, 5s, 7, 7 plus, должен ожить, если этого не произошло, придется все же нести айфон в сервисный центр, скорей всего дело в шлейфе или в микросхеме.
Инструкция по подключению через USB
Легко и быстро можно подключить колонки к ноутбуку через провод. Можно использовать обычную портативную модель или стационарную систему от музыкального центра. Все зависит от личных предпочтений.
Подробная инструкция по подключению состоит из последовательности шагов.
Выбрать подходящую модель колонок для ноутбука.
Поставить внешние динамики на рабочее пространство. Большая часть колонок имеет обозначения L и R снизу или сзади. Ставить устройства нужно, следуя этим надписям. Если система имеет отдельный сабвуфер, то его обычно устанавливают за ноутбуком или вовсе на полу
Важно удостовериться, что все провода расположены удобно и безопасно.
Убрать громкость на динамиках. Обычно для этого нужно провернуть колесо регулировки на главном устройстве из набора
Регулятор полностью проворачивается влево или вниз.
Нажать с помощью мышки на обозначение звука внизу на панели быстрого доступа, которая располагается в правом углу рабочего стола. Установить на ноутбуке громкость примерно на уровне 75%.
Нажать на «Микшер». Использовать пункт, который подписан «Приложения». Отрегулировать дополнительный ползунок также на уровень около 75%.
Подключить кабель колонок в соответствующий порт ноутбука. Гаджет при этом должен быть включенным. Если нужен вход 3,5 мм, то стоит искать его на боковой панели. Круглое отверстие маркировано значком наушников или же динамика. Вход, возле которого нарисован микрофон, не используется для подключения внешних динамиков. Если подключить штекер к этому разъему, то звука не будет. При подсоединении к USB-порту могут начать устанавливаться драйвера. Такой процесс иногда проходит автоматически, а в некоторых случаях требует непосредственного участия пользователя. Если система потребует вставить диск, то используется тот, что шел в комплекте с колонками. Далее нужно следовать инструкциям. После установки драйверов ноутбук может потребовать перезапуска.
Включить колонки с помощью кнопки на корпусе. Иногда она совмещена с регулятором громкости. Стоит отметить, что если колонки имеют кабель питания, то следует предварительно подключить их к электросети.
Включить воспроизведение любого файла. Это может быть музыка, видео или фильм. Формат не имеет значения.
Медленно проворачивать регулятор громкости на колонках. Так можно настроить комфортный показатель. Крутить колесо стоит аккуратно, чтобы сразу не использовать динамики на полную мощность.
Такие простые манипуляции позволяют использовать колонки, которые подключаются к ноутбуку проводным способом. Можно вывести шнур в любое место, установить внешние динамики на полку и наслаждаться качественным звучанием.
Случается, что после подключения колонок звук есть, однако исходит он от встроенных динамиков. В таком случае следует переключить способ воспроизведения в системе Windows.
- Одновременно нажать на клавиатуре клавиши «Win+R». Первая находится слева от левого «Alt».
- Откроется окно командной строки. Необходимо ввести в поле слово «control» и подтвердить ввод нажатием на «OK».
- На экране ноутбука появится окно «Панель управления». Далее необходимо выбрать «Крупные значки» в меню отображения. Оно находится справа сверху. Непосредственно на «Панели задач» следует нажать на значок с надписью «Звук».
- Кликнуть мышкой на вкладку «Воспроизведение». Дальше нужно выбрать «Громкоговорители» и нажать на опцию «По умолчанию». Для подтверждения действий используется кнопка «OK».
Такая простая настройка позволит системе по умолчанию выводить звук на внешние динамики. Если в будущем колонки больше не будут использоваться, то следует отключить их и также переключить способ воспроизведения звука. После настройки следует снова включить музыкальный файл и отрегулировать громкость.
Есть внешние динамики, которые подключаются исключительно к USB-порту
В таком случае важно использовать разъем подходящего типа. Более того, такая колонка не будет работать без драйвера
Обычно модели не подключаются к сети электропитания. Им достаточно мощности, которую они получают от ноутбука.
Иногда подключить периферию кабелем непосредственно к ноутбуку не получается. Необходимо использовать переходник в таких случаях.
- Некоторые стационарные колонки имеют два штекера, которые нужно подключить к разъемам наушников и микрофона соответственно. При этом большинство современных моделей ноутбуков оснащены комбинированным разъемом.
- На лэптопе нет свободного USB-входа. Это тоже распространенная проблема современных ноутбуков. В таком случае нужен USB-хаб.
- Ноутбуки старых моделей могут нуждаться во внешней звуковой карте.
Как почистить динамик смартфона не разбирая
Разборка смартфона всегда связана с большими сложностями. Есть реальный шанс повредить сложное устройство, поэтому нужно постараться почистить динамик без разборки дорогого гаджета. Почистить динамик на телефоне самостоятельно можно не вскрывая корпус. Механическая и химическая чистка позволяет удалить грязь и пыль, а вот опасные для мембраны металлические частицы удалить сложно. Для удаления металлических частиц используется мощный магнит, чья коэрцитивная сила превосходит магнитное поле динамика смартфона. Лучше всего использовать магниты из неодима или сплава кобальт-самарий. В процессе чистки полифонического динамика нужно включить плейер смартфона на максимальную громкость. При этом металлические частицы от вибрации будут неустойчивы, и легко притянутся к сильному магниту.
Разборкой гаджета для чистки динамика могут заниматься только опытные пользователи, имеющие набор специального миниатюрного инструмента. Если самостоятельная чистка динамика не помогла, придётся обращаться в сервисную службу. Многих интересует, сколько стоит почистить динамик. Здесь действует жёсткое правило – чем дороже гаджет, тем дороже обойдётся чистка. Обычная цена $10-20.
Для того чтобы уберечь динамики смартфона от загрязнений нужно использовать несложные меры. Сам гаджет нужно поместить в защитный чехол из пластика, а в условиях повышенной запылённости вообще убрать его и стараться не использовать.
Форд фокус 2, Двигатель неисправен, глючит приборная панель.
Приветствую. Хочу поведать в данной статье о проблемах с электрикой на форд фокус 2 которые доставляют не мало неприятностей и встречаются довольно часто, так как в основном мои статьи посвящены автономным отопителям но что естественно я ремонтирую не только их, но и прочие другие узлы автомобилей, и хочу поделится с вами как их можно устранить собственноручно не обращаясь в автосервисы чем и с экономите свои денежки.
Как правило вестники данной неисправности это надпись на приборной панели «ДВИГАТЕЛЬ НЕИСПРАВЕН». Пропадает тяга, авто просто напросто перестает ехать, становится в аварийный режим,при запуске может даже не завестись, стрелки на приборной панели прыгают как сумасшедшие и прочие факторы так называемые новогодняя ёлка.
При подключении диагностики в моем случае выбивались ошибки U0001, U0155, U0121, P1618, P1632, P0691, P1260, ну и по мимо это еще куча ошибок по датчикам, вентилятору системы охлаждения, генератору и так далее. Из такого количества ошибок становится ясно что одновременно все это быть не исправным не может, то есть неисправен блок который отвечает за данные датчики. Расшифровав ошибки становится понятно что копать нужно в сторону приборной панели!
И так приступаем: открываем капот, скидываем клему с АКБ, опускаем руль в самое нижнее положение, снизу приборной панели и консолью руля имеется декоративная накладка ее поддеваем и снимаем, можно полностью не снимать просто отодвинуть в сторону чтоб выкрутить два самореза торкс, снизу приборной панели, выкручиваем их.
Далее поддеваем за верхнюю часть приборки и оттягиваем ее вниз и на себя. Отлично, она вышла, с левой стороны имеется фишка, черная пластиковая защелка, поддеваем ее отверткой и руками оттягиваем вверх одновременно вытаскивая фишку.
Далее возникнет вопрос а как же вытащить приборную панель дальше, так как руль не дает ей выйти)) Отвечаю, элементарно, руль должен стоять ровно и сквозь руль через верхнее отверстие мы ее и вытягиваем.
Продолжаем, снимите заднюю защитную крышку поддевая плоской отверткой она легко выйдет, остается снять переднюю крышку, она крепится на 5 защелок к корпусу панели, так же поддеваем плоской отверткой одновременно разъединяя две половины
Снимаем стрелки, ВНИМАНИЕ будьте осторожны при снятии стрелок поставьте метки ручкой или карандашом как они размещены,у стрелок имеются крайние положения, верхнее и нижнее, их при установке можно прокручивать на приводе для регулировки. После демонтажа стрелок снимите пленку с обозначениями. Демонтаж экрана: экран крепит металлическая рамка чтоб ее снять с задней стороны платы проходят от рамки 4 загнутых так называемых крючка, разогните их в обратную сторону чтоб они прошли сквозь отверстия через которые крепятся и снимите рамку
Демонтаж экрана: экран крепит металлическая рамка чтоб ее снять с задней стороны платы проходят от рамки 4 загнутых так называемых крючка, разогните их в обратную сторону чтоб они прошли сквозь отверстия через которые крепятся и снимите рамку.
Может показаться что плату что то удерживает в середине (ничего ее не удерживает) можете смело вытаскивать там есть 2 пластиковых направляющих, в этой области плата просто плотно сидит на них,поддевайте и снимайте.
Все, плату изъяли, берем лупу переворачиваем плату обратной стороной к себе и осматриваем контакты той самой фишки к которой подходит весь жгут проводов. Осматриваем места пайки пинов и тут находим то ради чего была проделана вся работа) в этих местах банально трещины из за которых все проблемы. Так что берем паяльничек, припой и все это дело пропаиваем, рекомендую пропаять все контакты а не только те которые с дефектом.
Еще раз повторюсь будь те ВНИМАТЕЛЬНЫ со стрелками, в противном случае будете долго и нудно все это дело регулировать. После пропайки все собираем в обратном порядке, подключаем, монтируем панель на место и наслаждаемся правильной работой автомобиля и гордимся собой))))))
Статья не является руководством по ремонту, носит лишь информативный характер, все что вы будете делать на ваш собственный страх и риск.
Источник
Конфликт ПО, адаптеров
Среди причин, практически не касающихся состояния телефона, можно выделить сбои в работе с удаленными устройствами. В этом случае стоит проверить статус Bluetooth и Wi-Fi адаптеров. Иногда именно они могут приводить к сбоям, которые наблюдаются после использования наушников. Иными словами, если вы подключали беспроводную колонку или Bluetooth-гарнитуру, устройство может считать, что звук все еще должен выводиться на них.

Для того чтобы окончательно отключить данные устройства, рекомендуется воспользоваться настройками Bluetooth и Wi-Fi. Сделать это можно через основное меню, выбрав там пункт «Беспроводные сети» и «Подключение устройства».
После удаления всех беспроводных подключений, перезагрузите телефон. Если звук пришел в норму, Bluetooth и Wi-Fi снова можно включить.
Проблемы с платой усиления звука
Иногда перестает работать кнопка регулировки звука устройства. Это может вызываться как попаданием мусора под клавишу, так и более серьезной неисправностью — выходом из строя схемы управления звуком. Самостоятельно определить, действительно ли имеет место данная поломка, достаточно трудно, поэтому в описанном случае лучше сразу провести диагностику устройства в специализированном сервисе и заменить плату.
Полезно понимать и причины, по которым обычно сгорают схемы усиления гаджетов. Это может быть:
- попадание влаги внутрь устройства;
- сильный нагрев в результате работы большого количества приложений в перегруженном режиме и т. д.;
- повреждение вследствие механического воздействия или заводской брак.
Аппаратные причины
Отдельно стоит рассмотреть ряд аппаратных неисправностей и проблем, с которыми сталкиваются пользователи iPhone.
Они также встречаются довольно часто. Но их проблема в том, что тут не всегда получится разрешить ситуацию простой перезагрузкой или изменениями настроек.
Наушники
Когда на iPhone звук пишет или собеседник вас слышит, но при этом он пропал с вашей стороны, и вы ничего расслышать не можете, стоит заподозрить такой аксессуар как наушники.
Это актуально в тех случаях, когда в динамике звучание есть, а при подключении наушников пользователь замечает, что звук пропал. Тут уже причина не со стороны iPhone, а гарнитуры. Насколько это хорошо или плохо, судите сами.
Проверить, действительно ли виноваты наушники, довольно просто. Подключите к iPhone другую гарнитуру, и посмотрите, изменилась ли ситуация. Если звук в других наушниках есть, тогда нужно просто заменить гарнитуру. Отсутствие звучания в любых подключаемых наушниках указывает на достаточно серьёзные аппаратные неисправности смартфона. Не исключено, что вышло из строя гнездо.
Вода и влага
Довольно распространённым явлением считается банальное попадание воды в умный яблочный телефон. Порой юзер попадает под дождь, случайно роняет устройство в воду, либо забывает его вытащить их кармана, находясь в помещении с очень высоким уровнем влажности (сауна, баня и пр.).
Чаще всего в результате попадания влаги страдают микросхемы, а также гнездо для наушников. Эти места покрываются следами окислений. Не исключено, что из-за окисления и замыкания некоторых контактов яблочному смартфону кажется, будто в гнездо вставлены наушники. Из-за этого аппарат не воспроизводит звуки в нормальном режиме.
Для борьбы с последствиями залития можно по старому дедовскому методу просто на время положить устройство в миску с рисом. Либо же на батарею, поставив между радиатором и смартфоном мягкую ткань, сложенную в несколько слоёв.
Некоторые начинают обдувать смартфон со всех сторон феном. Но это потенциально опасно, поскольку чрезмерно горячий воздух может разрушить клей, а также привести к оплавлению некоторых контактов, трещинам на стекле и пр. А потому греть iPhone следует предельно аккуратно, избегая воздействия повышенными температурами.
Если окислений и образования ржавчины избежать не удалось, тогда придётся разбирать телефон, и очищать это вручную. Лучше доверить такую работу специалистам.
Увы, но при утоплении iPhone, особенно старых моделей, не всегда удаётся их восстановить.
Засорение
Есть ещё достаточно банальная, но в то же время очень распространённая причина, из-за которой пропадает звук. Это связано с засорением гнёзд для подключения наушников и зарядного устройства.
Актуально для тех, кто носит телефон в сумке с разным хламом, либо в кармане, куда параллельно попадает разного рода мусор. Как результат, со временем гнездо забивается, и звук частично или полностью пропадает.
Решается проблема довольно просто. Нужно лишь избавиться от мелкого сора, закупорившего гнёзда. Но делать это необходимо предельно аккуратно, чтобы ничего не сломать и не повредить. Ковыряться там металлическими предметами точно не стоит.
Механические повреждения
Одной из самых неприятных неисправностей справедливо считается механическая поломка динамика. Задеть его можно каким-то предметом в сумке или кармане. Либо же это станет следствием падения телефона на пол.
Главная проблема и неприятность механической поломки в том, что тут без замены компонента никак не обойтись. Только так удастся вернуть звук на свой iPhone. А процедуры, связанные с ремонтом и обслуживанием смартфонов производства компании Apple, довольно дорогие и не всем доступные.
Пропажа звука на яблочных телефонах iPhone вовсе не редкость. При этом существует огромное количество разнообразных причин, из-за которых это может происходить.
Последовательность действий владельца iPhone будет одинаковой. Сначала нужно исключить самые безобидные причины, установить наличие проблемы и попытаться её устранить. Своими силами, либо с помощью сервисного центра, вопрос уже второстепенный.
Не роняйте свои iPhone, своевременно их обновляйте и не пытайтесь взломать. Этим вы сделаете только хуже себе и умному устройству.
Подписывайтесь, комментируйте, задавайте интересующие вас вопросы и рассказывайте о нас своим друзьям!
Не работает микрофон на компьютере, как подключить
Микрофон, тоже является важным и дополнительным устройством для компьютера. Особенно, он нужен тем людям, которые зарабатывают через Интернет. Например, если пользователь общается с клиентами по скайпу, или записывает видеоролик.
Так вот, если у Вас не работает микрофон, не переживайте подключить его можно за несколько минут. Подсоедините кабель провода микрофона в компьютер.
Затем, снова перейдите в раздел записывающие устройства, и откройте запись. Настройка микрофона расположена на первом месте, и его нужно включить, чтобы он работал по умолчанию. Вот именно так, включается микрофон на компьютере.
Что стоит попробовать в первую очередь

Закройте пальцем датчик приближения
Когда вы пользуетесь сенсорным мобильником и не слышите собеседника, то проблема может заключаться в ненамеренном выключении микрофона ухом. В современных смартфонах, особенно начальной ценовой категории, может иногда не срабатывать или глючить датчик приближения, вызывая массу неудобств.
Прибавьте громкость
Самый простой метод — попробовать прибавить уровень звука с помощью аппаратных клавиш, расположенных на корпусе гаджета. Только после этого переходить к другим вариантам.
Сеть перегружена
Нередко такое бывает из-за перебоев сети, к примеру, в силу плохих погодных условий или прочих радиопомех. Позвоните в службу тех. поддержки своего оператора, чтобы спросить, почему такая плохая сотовая связь в вашей локации. Если консультант скажет, что данная проблема исходит не от них, то попробуйте извлечь sim-карту, а потом вставить на место и повторите звонок.
Попросите перезвонить
В случае когда все равно не слышно абонента, существует еще один способ восстановления звука — необходимо, чтобы ваш собеседник сам позвонил, а вы подняли трубку. Это может сработать, если причина кроется не в механических, а в программных повреждениях.
Иногда, можно попросту не увидеть и отключить микрофон при звонке. Особенно это актуально для современных Android и iOs устройств. Включаем микрофон обратно и в 90% случаев это исправит ситуацию. Если это не помогло, то необходимо сделать перезагрузку устройства и вторично выполнить звонок.
Почистите динамик
Крайний вариант, но иногда срабатывает. Возьмите ватную палочку смоченную спиртом и аккуратно протрите динамик смартфона. Тем самый, скопившаяся пыль и грязь вывалиться из звуковых щелей.

Неполадки с разъемом
Проблема в неисправности разъема
Если после предыдущих манипуляций звук так и не появился, оцените тип кабеля, по которому подключается гарнитура. На многих моделях наушников предусмотрен небольшой переключатель. При каждом подключении наушников происходит автоматическое отключение встроенных динамиков, а при изъятии внешней периферии аудиосистема повторно запускается.
Воспользуйтесь таким способом, чтобы локализовать неполадки. Ваши действия должны выглядеть так:
- Откройте музыкальную композицию или видеозапись и поставьте ее на повтор.
- Подсоедините к лэптопу гарнитуру и быстро отключите ее. Повторите действия несколько раз на разных скоростях.
- При каждом очередном испытании, проверяйте, появился ли звук из динамиков, либо он отсутствует.
Проблемы с драйверами
Проверить, нет ли проблем с драйверами
Нередко звук перестает воспроизводиться динамиками из-за устаревания или повреждения программного обеспечения, отвечающего за корректную работу оборудования. В таком случае нужно попробовать обновить драйвера и убедиться в устранении неполадок. Как утверждают специалисты, такие шаги решают проблему в 90% случаев. Чтобы обновить ПО динамиков лэптопа необходимо:
- Найти «Диспетчер устройств» через поисковую строку или раздел «Панели управления».
- В открывшемся окне нужно найти описание аудиоустройств, чтобы система отобразила драйвера, которые уже имеются в системе.
- Затем нужно кликнуть правой клавишей мыши по драйверах и нажать на пункт «Обновить».
Скорее всего, аудиосистема ноутбука нормально запустится после перезагрузки ноутбука.
Вы допустили ошибки при перепрошивке
Хотя сеть пестрит разнообразными версиями прошивания Мейзу, немногие из них безопасны и не вызывают трудностей. К примеру, в вашей перепрошивке могут отсутствовать драйвера разговорного динамика и обеспечивающие бесперебойную работу аудиофайлов. В перечисленных случаях звучание на мейзу м3 исчезает сразу после включения и не работает разговорный динамик.
Решить такую проблему можно только повторной перепрошивкой либо в режиме Recovery. Постарайтесь на этот раз отнестись к этой теме внимательно, тщательно изучите инструкции, ищите прошивки, разработанные конкретно под вашу модель телефона, например, мейзу нот, м3 или м5.
Не работает нижний динамик
Итак, первое что следует сделать, найти в Google детальное описание аппаратной начинки именно вашей модели и количество разговорных динамиков в ней. Например, модели Redmi 4x или Mi5 (Mi6) своей конструкцией предусматривают наличие только одного динамика. А то, что как вы предполагаете, расположено под декоративной решеткой, вовсе не является динамиком. Там располагается разговорный микрофон.
Таким образом, закрывая, например, правую часть декоративной решетки на корпусе смартфона снизу, вы практически полностью перекрываете путь для выхода звука из аппарата. Ошибочно полагая при этом, что левый динамик не работает. Сейчас мы описали наиболее вероятный и наименее проблемный выход из создавшейся ситуации.
Но бывают случаи и сложнее — когда действительно, совсем перестал работать или плохо работает, один или все сразу динамики. Самый простой и действенный вариант решения проблемы — отнести аппарат в специализированный центр, для выполнения дальнейшего квалифицированного ремонта, несмотря на озвученную вам стоимость предполагаемых или выполненных работ. Не стоит пытаться экономить «на спичках», отсутствие опыта принесет вам гораздо большие убытки. Всегда стоит учитывать то, что современные средства связи имеют крайне сложную аппаратную начинку.
Переустановка драйверов
В работоспособности звуковой карты можно убедиться в диспетчере устройств: «Пуск» -> «Панель управления» -> «Диспетчер устройств». После открытия списка «Звуковые, видео и игровые устройства» наличие модели (Realtek High Definition Audio) и отсутствие рядом со строкой тревожного желтого восклицательного знака означает, что все в порядке. Если нажать правую клавишу мыши на этой строке, после чего – «Свойства», то в новом окне появится уведомление «Устройство работает нормально».

В противном случае нужно обновить или переустановить драйвер. Такая же необходимость иногда возникает после установки нового частично несовместимого устройства или программы. Для обновления нажать правую клавишу мыши на строке Realtek High Definition Audio и в выпадающем списке нажать «Обновить драйверы».
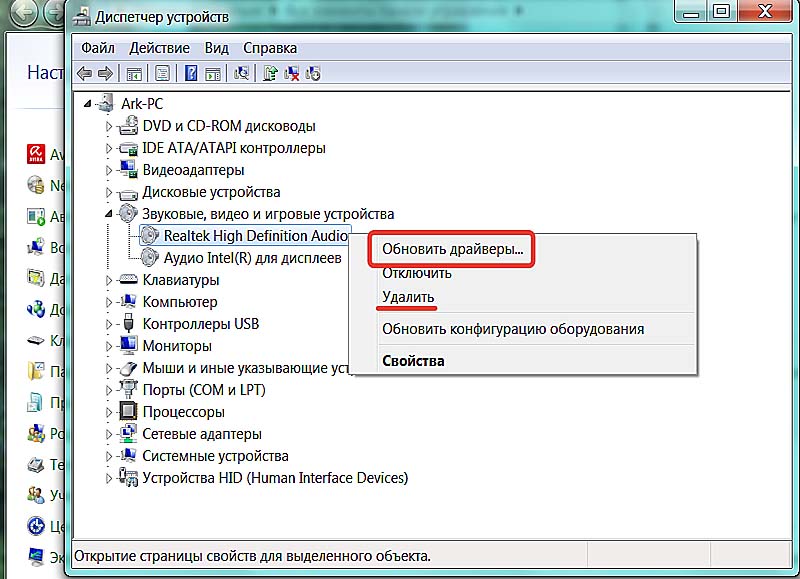
В новом окне предлагаются два способа поиска обновленных драйверов с пояснениями.

В некоторых случаях эффект достигается только после удаления имеющегося драйвера (см. предыдущий скриншот) и новой установки с нуля. Операционная система Windows 7 при перезагрузке должна автоматически установить отсутствующий драйвер (Plug and Play). Если этого не произошло, то нужный драйвер можно взять с диска, прилагаемого при покупке к дискретной звуковой карте или к материнской плате. Наконец, на самый крайний случай, драйвер можно отыскать и скачать в интернете на сайте изготовителя карты или платы.