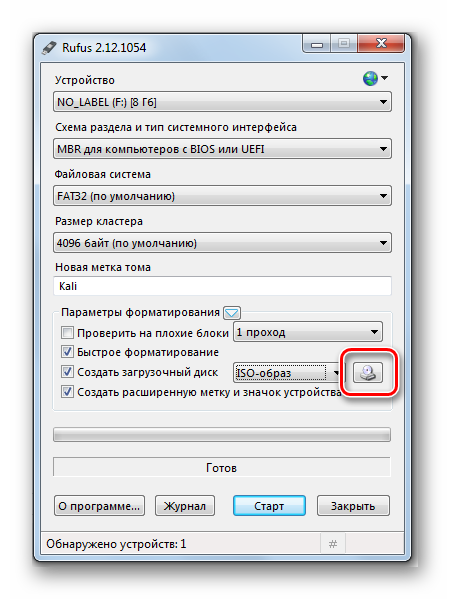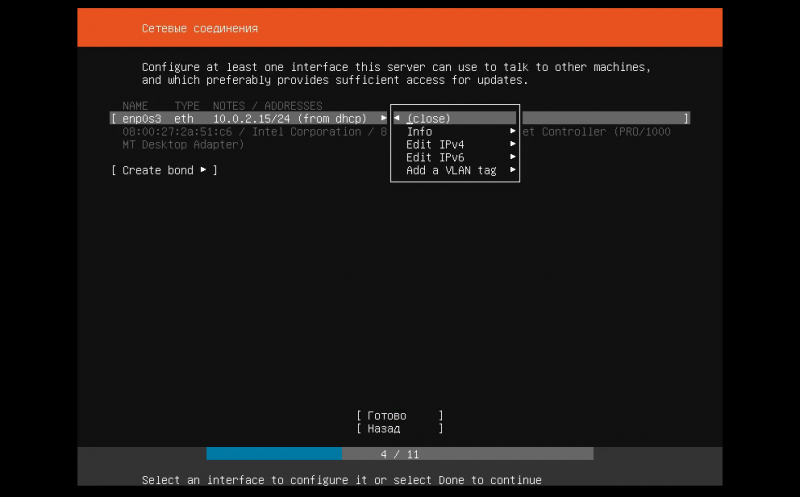Как установить линукс второй операционной системой
Содержание:
- Установка Xfce в Windows 10
- Подготовка диска в Linux
- Разметка диска для Linux и установка системы
- Создание установочного носителя
- Установка Linux рядом с Windows 10
- Создание пользователя
- Обычная установка Linux рядом с Windows 10
- Шаг №3: Установка Linux с загрузочного USB-диска
- Разметка раздела с помощью установщика Linux
- Установка Linux рядом с Windows 10 UEFI
- Скачиваем образ
- Решение проблем с Ubuntu
- Обычная установка Linux рядом с Windows 10
- Создание загрузочного носителя и запуск установки Linux
- Разметка раздела с помощью установщика Linux
- Подключение разделов
- Окончание установки
- Немного теории
- Тип установки
- Выделение места для Linux на жёстком диске
- Возможные проблемы после установки
- Настройка Ubuntu 18.04 после установки
Установка Xfce в Windows 10
Теперь давайте настроим менеджер рабочего стола XFCE. Он быстрый, легкий и не требует много времени для его установки и работы.
Запустите sudo apt-get install xfce4 для установки xfce.
Примечание: загрузка и установка xfce4 займет некоторое время, это зависит от конфигурации оборудования ПК и скорости интернета.
Затем запустите sudo apt-get install xrdp и sudo apt install kali-desktop-xfce xorg xrdp для установки xrdp.
После завершения установки вам нужно запустить xrdp, запустив sudo service xrdp start
Мы рекомендуем обратиться к этому видео, чтобы изменить номер порта с 3389 на 3390
Как только сервер xrdp начал подключаться к Kali
Откройте «Подключение к удаленному рабочему столу» (mstsc) на вашем ПК
Поскольку машина работает на локальном хосте, IP-адрес для подключения — localhost: 3390 (с портом 3390), или вы можете использовать 127.0.0.1:3390.
Теперь вы должны увидеть новое окно входа в систему. Убедитесь, что для сеанса установлено значение Xorg, введите имя пользователя и пароль Kali Linux, затем нажмите кнопку OK.
Вот и все, вы используете среду рабочего стола, установленную в Kali Linux, который сам по себе является приложением, установленным в Windows 10.
Подготовка диска в Linux
Это не следующий пункт установки Linux вместе с Windows 10. Это альтернативный вариант разметки диска без использования Windows. Если вы по каким-либо причинам не хотите использовать стандартную утилиту Windows для выделения нужного пространства, это также можно сделать с помощью любого LiveCD дистрибутива Linux с предустановленной программой для управления дисками Gparted. Например, того же Ubuntu.
Загрузитесь с диска Ubuntu, в поиске Dash наберите Gparted:
Откроется вот такое окно программы для управления дисками в Linux:
Здесь важно заметить, что разделы диска в Linux называются иначе чем в Windows. Здесь диски — это просто адреса файлов в виртуальной файловой системе dev
Позже вы поймете, что это такое, а сейчас важно только, что имя каждого раздела начинается с /dev/sd. Дальше идет буква, означающая физический диск (sda, sdb, sdc, sdd и так далее). За ней цифра, что обозначает номер раздела на диске, например: sda1, sda2.
В окне утилиты, кроме имени раздела диска, мы можем видеть файловую систему, размер и свободное место на диске. Теперь по размеру и файловой системе мы можем понять на каком диске у нас расположена система.
В моем примере /dev/sdb1 — это диск С в Windows, а /dev/sdb2 — D. Мы будем делать то же, что и в предыдущем примере. Давайте уменьшим размер раздела /dev/sdb2 (D) до 10 Гигабайт чтобы на освободившимся пространстве выполнить установку Linux на Windows 10. Для этого кликните по разделу правой кнопкой и выберите пункт Resize/Move:
В открывшемся окне можно ввести нужный размер вручную в поле New size или воспользоваться ползунком:
Затем нажмите кнопку Resize/Move.
Как видите, появилось свободное пространство, но реальных изменений на диске еще нет. Для того чтобы записать все на диск, нажмите зеленую галочку, или в меню Edit выберите пункт Apply All Operations:
Процесс изменения размера файловой системы может занять немного времени:
Теперь вы можете видеть, что раздел /dev/sdb2 уменьшился, и появилось свободное место:
Для системного раздела операции те же, только есть одно замечание: не трогайте начало раздела. Вы можете спокойно уменьшать размер раздела, добавляя свободное пространство после него, но не пытайтесь это сделать до него, вот так:
Так делать не нужно, иначе будет поврежден загрузчик Windows, его очень легко восстановить, но решать эти проблемы в самом начале знакомства с Linux вам, думаю, незачем.
Создавать разделы для Linux здесь мы тоже не будем, лучше все это сделать во время установки, специально предназначенной для этого утилитой.
Разметка диска для Linux и установка системы
Это самый важный этап в установке Linux. Но как можно убедиться — не такой и сложный. Мастер установки на определённом этапе проанализирует имеющиеся разделы, согласно их фактического состояния, после чего они будут выведены в виде списка или таблицы. Каждая строка в этой таблице — это раздел или физический диск, например:
|
Носитель |
Тип |
Точка подключения |
Размер |
Использовано |
|
/dev/sda |
||||
|
/dev/sda1 |
ntfs |
629144 MB |
184MB |
|
|
свободное место |
Чтобы получить возможность вручную редактировать разметку диска и файловую систему, в мастере установки нужно выбрать вариант «Вручную», «Manual», «Другой вариант» и т. д. Эта возможность всегда предоставляется во всех дистрибутивах.
Приведённый фрагмент таблицы говорит о том, что на жёстком диске, обозначаемом системой как sda, находятся два раздела: sda1 c файловой системой NTFS (Windows), объёмом 629 гигабайт и неразмеченное пространство – «свободное место», для которого не указаны имя, файловая система, и размер — это тот самый объём, который был получен в результате сжатия тома с помощью стандартной утилиты Windows 10 «Управление дисками». А т. к. после высвобождения в отдельный раздел он не был отформатирован, то поэтому и является нераспределённой областью на диске и редактор разделов не «знает» о его файловой системе и размерах — просто «свободное место». Именно эту область теперь и предстоит разметить.
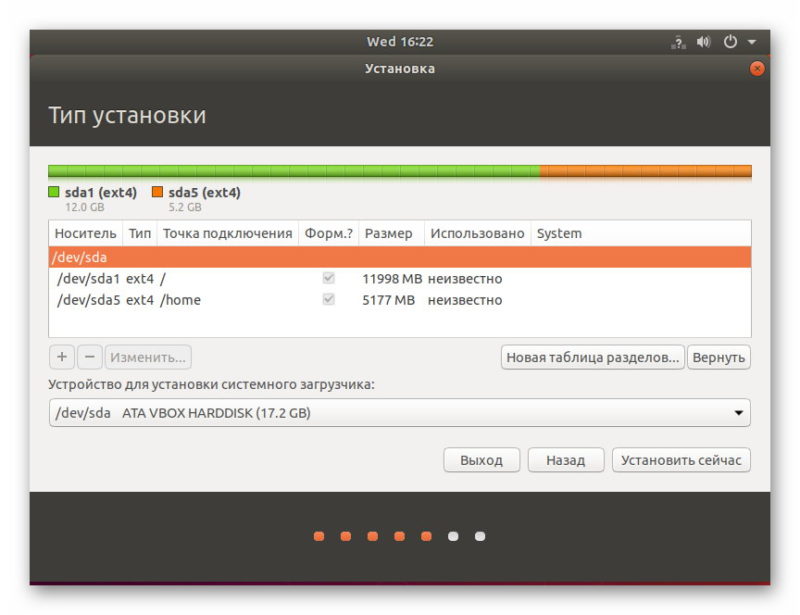
Запись /dev/sda означает устройство хранения — т. е. жёсткий диск (ну или твердотельный), где dev – device – «устройство», sda – storage device a – носитель А. В системе могут быть и другие носители (HDD, оптические диски, флешки) и называться они будут sdb, sdc, sdd и т. д. В свою очередь, разделы на носителе, если их (разделов) несколько, именуются как sda1, sda2, sda3, sdb1, sdb2, sdb3 и т. д.
Но как точно узнать, что для установки/разметки выбран нужный раздел, а не какой-то другой? Просто догадаться, сопоставив данные о размерах, файловой системе и свободном пространстве на остальных томах — этого более, чем достаточно для правильного выбора.
- Нажать соответствующую кнопку, которая обычно называется «Изменить» или «Edit» и она неактивна, если ничего не было выбрано.
- В появившемся диалоговом окне нужно задать следующие параметры:
- Размер размечаемого пространства.
- Тип — первичный или логический — можно оставить по-умолчанию.
- Местоположение нового раздела — без изменений.
- Назначить тип файловой системы — Ext4.
- Объявить точку монтирования.
- Активировать настройки для нового раздела, нажав кнопку «ОК» или «Применить».
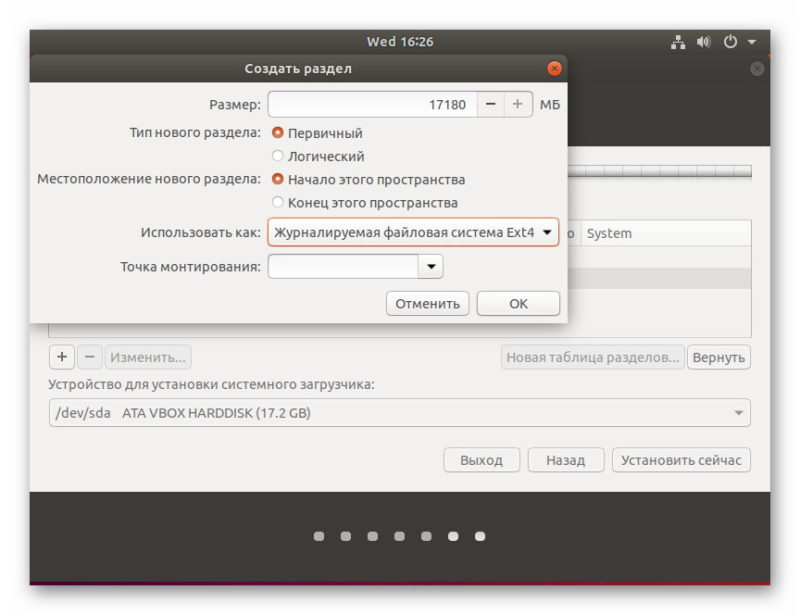
Далее, снова выделить строку с пустой областью (у которой объём уже будет меньше) и создать другой раздел, руководствуясь вышеприведённым списком действий. В итоге, должна получиться таблица разделов следующего вида:
|
Носитель |
Тип |
Точка подключения |
Размер |
Использовано |
|
/dev/sda |
||||
|
/dev/sda1 |
ntfs |
629144 MB |
184MB |
|
|
/dev/sda2 |
ext4 |
15000 MB |
||
|
/dev/sda3 |
ext4 |
/home |
30000 MB |
|
|
/dev/sda4 |
swap |
подкачка |
5000 MB |
Тип файловой системы для раздела подкачки назначается автоматически — swap, и размер для него должен быть равен объёму оперативной памяти, но если её более 6 гигабайт, то и раздел подкачки не стоит делать больше этого значения.
Когда разметка диска готова, нужно выбрать, куда установить системный загрузчик (обычно это Grub 2). Для этого предназначена специальная опция в мастере установки. В зависимости от дистрибутива, это можно сделать на этом же этапе или позже, на последующих. Как правило, установка загрузчика не может быть выполнена на раздел, а только на устройство (т. е. на sda, например), однако, если производится установка Linux вместе с Windows 10, то для этой цели следует выбирать раздел с UEFI.

Когда производится установка Linux с Windows 10, то UEFI-область уже существует и её легко «распознать» в таблице разделов среди других по одноимённому типу или специфичному размеру, который обычно не более 100 мегабайт.
Когда всё готово, можно начать непосредственно установку Linux, нажав кнопку «Продолжить», «Далее», «Continue» или «Next». Новые разделы будут созданы и отформатированы в соответствии с заданными разметкой и настройками. Мастер установки начнёт копирование файлов системы и настройку компонентов, параллельно запустив слайд-шоу, демонстрирующее возможности и особенности устанавливаемого дистрибутива. На одном из этапов (зависит от используемой сборки) нужно также создать пользователя системы, которому будут предоставлены права суперпользователя (root). Имя может быть любым, а логин должен состоять только из латинских букв. Когда установка будет завершена, будет выдано соответствующее сообщение с приглашением перезагрузить компьютер.
@как-установить.рф
Создание установочного носителя
После загрузки iso образа его необходимо записать на диск или флешку. В итоге мы получим «LiveCD» или «LiveUSB» в зависимости от того, какой носитель вы выберите.
Для создания LiveUSB Ubuntu из-под Windows рекомендую воспользоваться программой Rufus об которой я писал в этой статье и в видео на канале. Это очень простая утилита, с помощью которой создание установочной флешки производится в пару кликов.
Для создания LiveUSB в Linux подойдет утилита UNetbootin.
Когда с записью установочного носителя будет закончено, останется только настроить компьютер на загрузку LiveUSB. Соответственно, если вы используете LiveCD — CD.
Установка Linux рядом с Windows 10
Я не буду здесь подробно рассматривать, как установить Linux, все это уже подробно рассмотрено в моих статьях отдельно для разных дистрибутивов. Рассмотрим только несколько аспектов разметки диска. Возьмем Ubuntu, как самую популярную ОС для новичков, но в других дистрибутивах все почти так же.
На этапе выбора способа разметки я советую брать ручной вариант. Поскольку так вы лучше разберетесь, как устанавливать систему:
Здесь вы из освобожденного ранее места создаете те разделы, о которых мы говорили в самом начале статьи. Для корневого раздела точку монтирования нужно выбрать /, для домашнего — /home, а для раздела подкачки точка монтирования не указывается.
Дальше действуем все как обычно — по инструкции для определенного дистрибутива, и установка Linux рядом с Windows 10 будет выполнена успешно.
Создание пользователя
На данном шаге нужно указать данные пользователя, который будет создан в системе и от имени которого, вы будете работать, а также указать имя компьютера.

Вам нужно заполнить следующие поля:
- Ваше имя — впишите имя в произвольном формате.
- Имя вашего компьютера — Имя компьютера (hostname) используется для идентификации компьютера в сети. Можно указать что-нибудь вроде mylaptop или vasyapc. Я указал pingvinushost.
- Имя пользователя — Имя пользователя от имени которого вы будете работать в системе. Рекомендую указывать не очень длинное имя. Можно просто указать свое имя, например, vaysa, petya. Я указал pingvinus.
- Пароль и повтор пароля — Нужно указать пароль, который будет использоваться для входа в систему и для выполнения административных задач. Обязательно запомните или запишите его.
Чуть ниже выберите пункт Входить в систему автоматически, если компьютером планируете пользоваться только вы и для входа в систему не хотите вводить пароль. Но я рекомендую выбирать пункт Требовать пароль для входа в систему. Также можно установить опцию Шифровать мою домашнюю папку. Для новичков и для большинства пользователей этого делать не нужно. Когда все настройки указаны, нажимаем кнопку Продолжить.
Обычная установка Linux рядом с Windows 10
Обычная установка аналогична для всех систем:
- Перезагрузка.
- Вход в BIOS SETUP. Входим в BIOS SETUP
- Изменение главного загрузочного устройства на нужное.
- Сохранение параметров (F10) и перезагрузка.
- Выбор установочной системы. Если есть пункт «Live», то можно загрузить ОС с носителя без установки. Выбираем установочную систему
- Разметка жесткого диска и выбор раздела, куда будет ставиться система. Выбираем раздел, куда будет ставиться система
- Выбор устанавливаемых пакетов. Выбираем самое необходимое, остальное добавим позже. Выбираем установку программных пакетов
Настройка, второй шаг: ввод пароля администратора (ROOT) и прочие вопросы, на которые следует ответить.
Такой метод установки — самый рациональный, так как каждая ОС будет использовать все ресурсы ПК, в отличие от работы в пределах виртуальной машине.
Шаг №3: Установка Linux с загрузочного USB-диска
Теперь, когда у вас есть дистрибутив Linux, записанный на USB-накопитель, можно переходить к этапу установки.
Для этого вставьте загрузочный USB-накопитель с Linux в компьютер > нажмите кнопку > затем, удерживая нажатой клавишу , нажмите на .

Эти действия переведут вас в Среду Восстановления Windows (Windows Recovery Environment).
Далее вам нужно будет выбрать пункт :

Найдите свое устройство. Если вы не видите свой диск, то выберите сначала пункт , а затем (на следующем экране) выберите свой диск:

Теперь ваш компьютер произведет загрузку Linux с подготовленного USB-диска.
Примечание: Если же при этом у вас все равно происходит загрузка Windows, то: либо возникла проблема с вашим диском, либо вам, возможно, придется настроить очередность загрузки устройств через BIOS/UEFI.
В появившемся окне выберите пункт . Некоторые дистрибутивы позволяют вам опробовать ОС перед её непосредственной установкой на диск:
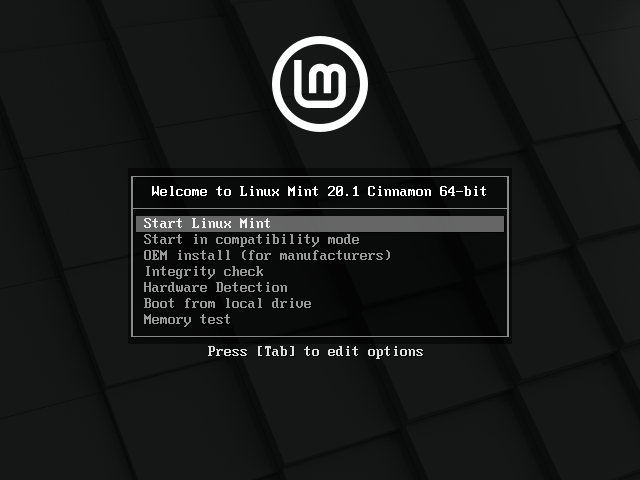
После того, как Linux Mint загрузится, найдите на рабочем столе иконку с надписью и щелкните по ней:

Запустится мастер установки. Следуйте его подсказкам до этапа, идущим сразу за этапом установки кодеков:
#1 — «Продолжить»

#2 — «Русская» и «Продолжить»

#3 — галочка возле «Установка мультимедиа кодеков» и «Продолжить»

Так как мы хотим сделать возможной загрузку с одного диска как Windows 10, так и Linux Mint, то выбираем пункт :

Теперь создаем раздел, на который будет производиться установка Linux Mint, используя для этого ранее выделенное свободное место:

Важный момент — установка загрузчика. Для того, чтобы иметь возможность загружать обе системы, необходимо установить загрузчик в корень самого диска (а не раздела!), на котором расположены Windows и будущий раздел с Linux:

У меня таким диском является /dev/nvme0n1, содержащий три ранее созданных (автоматически) раздела с компонентами Windows (nvme0n1p1, nvme0n1p2, nvme0n1p3) и свободное пространство. У вас же диск может называться dev/sdb или dev/sdc и т.д.
Примечание: На вышеприведенном скриншоте также можно заметить устройство dev/sda — это USB-накопитель, с которого в данный момент происходит установка Linux Mint.
Затем вам нужно будет указать свой часовой пояс:

И создать нового пользователя и пароль для него:

После этого останется дождаться завершения установки и перезагрузить компьютер:
#1 — дождитесь завершения установки
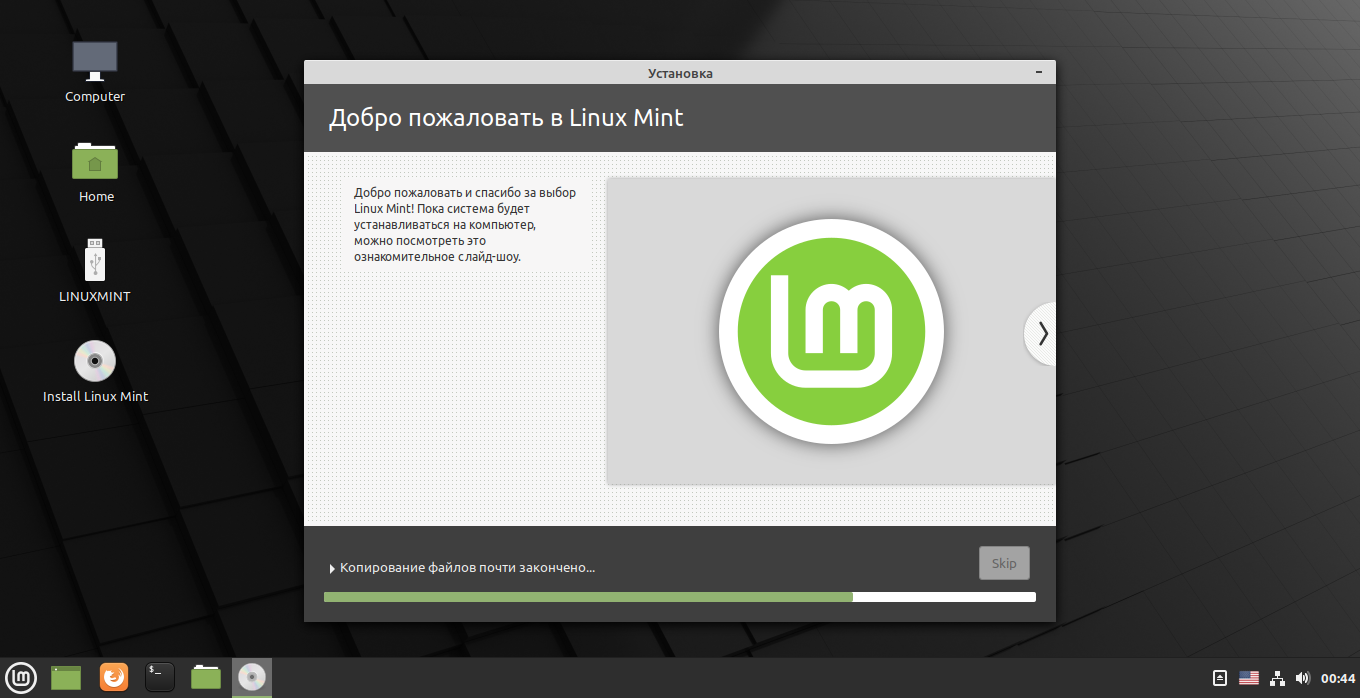
#2 — перезагрузите систему

Если вы всё сделали правильно, то должны будете увидеть стартовое окно загрузчика GRUB, где сможете выбрать систему для запуска — Linux Mint 20.1 Cinnamon или Windows Boot Manager (загрузчик Windows 10):

Готово!
Разметка раздела с помощью установщика Linux
Во время запуска программы установки Linux есть возможность изменить существующие разделы, но все важные данные следует перемещать заранее.
Unix-системы по-другому обозначают разделы и диски. Например в Windows принято буквенное обозначение: диски C, D, E и так далее. В Linux (файловая система ext4 или более ранние) указывают так:
- «/» — корневой каталог системы;
- /home — домашний каталог;
- SWAP — раздел файла подкачки, sda1, sda2 и прочие — присоединенные логические диски.
Поэтому, при создании разделов может возникнуть путаница, при проведении операций, следует ориентироваться на размер разделов, чтобы не удалить по ошибке нужные.
Установка Linux рядом с Windows 10 UEFI
На всех современных ноутбуках, выпускаемых с Windows 8, 8.1, 10 используется технология UEFI. Это новая прогрессивная технология, которая пришла на смену устаревшей BIOS
Первое важное и самое заметное изменение — использование таблицы разделов GPT, вместо устаревшей MBR, а также создание отдельного раздела диска для загрузчиков операционных систем. Многие пользователи боятся, что UEFI усложнит установку Linux с Windows 10 на их ноутбук
И зря — в большинстве случаев нет ничего сложного. Если у вас уже установлена Windows, то, скорее всего, раздел efi уже был создан, и во время разметки диска нужно просто выбрать его для установки загрузчика. Раздел efi, как правило, создается с файловой системой fat32 и занимает около 30 Мегабайт памяти:
Если же у вас чистый винчестер, нужно создать таблицу разделов GPT. Это можно сделать с помощью той же Gparted, открыв меню Devices -> Create Partition Table:
Дальше необходимо создать efi раздел, делаем тоже с помощью Gparted, создаем обычный раздел, с файловой системой fat32 и меткой EFI:
Потом указываем этот раздел во время установки Linux вместе с windows 10, для него нужно указать точку монтирования /boot/EFI. Вот и все сложности с установкой в UEFI. Вообще, установку в UEFI поддерживают все дистрибутивы, работающие в Grub2.
Скачиваем образ
Для скачивания образа системы перейдем на страницу загрузки официального сайта дистрибутива. Здесь доступно два способа загрузки: прямой (нас перебросит на sourceforge где нужно перейти в каталог с необходимой версией) или при помощи торрента что намного проще. На момент написания этого руководства актуальный релиз дистрибутива — MX-19.2, так что устанавливать будем его.
На странице загрузки торрент файла выбираем архитектуру.
Если у вас очень старый ПК (что для интересующихся MX Linux может быть актуально), возможно подойдет 32bit, но большинству все же лучше x64. Скачиваем торрент файл и загружаем iso образ.
Решение проблем с Ubuntu
Параллельная установка Ubuntu 16.04 рядом с Windows сама по себе проблем не создает, что подтвердили наши тесты при установке в режиме BIOS. Однако дьявол кроется в деталях, как выяснили наши эксперименты с различными ПК и ноутбуками с UEFI. При этом кажется, что все идет как по маслу, однако потом снова загружается Windows, а об Ubuntu ни слуху ни духу.
Если вы тоже столкнулись с подобной проблемой, поищите решение в Google с указанием точной модели ПК или ноутбука в сочетании с Ubuntu. Быстрее всего найдутся советы по специфической настройке BIOS/UEFI или особая адаптация загрузчика. Так, мы потерпели неудачу с ноутбуком Sony Vaio Pro и диском SSD с поддержкой NCQ. Только после отключения этой функции Ubuntu запустилась. В целом, рекомендуется использовать последнюю версию UEFI.
Вместо того чтобы довериться автоматике Ubuntu в отношении настройки жесткого диска или твердотельного накопителя, при возникновении ошибки вы можете прибегнуть к ручной разбивке на разделы. Соответствующий пункт меню в «Типе установки» называется просто «Другой вариант». Здесь необходимо создать три раздела: «/boot» на 250 МБайт (файловая система ext2), раздел swap на 4092 МБайт, а оставшееся место вы можете отдать под корневой раздел «/». Позвольте загрузчику записаться на раздел «/boot».
Обычная установка Linux рядом с Windows 10
Обычная установка аналогична для всех систем:
- Перезагрузка.
- Вход в BIOS SETUP.Входим в BIOS SETUP
- Изменение главного загрузочного устройства на нужное.
- Сохранение параметров (F10) и перезагрузка.
- Выбор установочной системы. Если есть пункт «Live», то можно загрузить ОС с носителя без установки.Выбираем установочную систему
- Разметка жесткого диска и выбор раздела, куда будет ставиться система.Выбираем раздел, куда будет ставиться система
- Выбор устанавливаемых пакетов. Выбираем самое необходимое, остальное добавим позже.Выбираем установку программных пакетов
Установка
Настройка, второй шаг: ввод пароля администратора (ROOT) и прочие вопросы, на которые следует ответить.
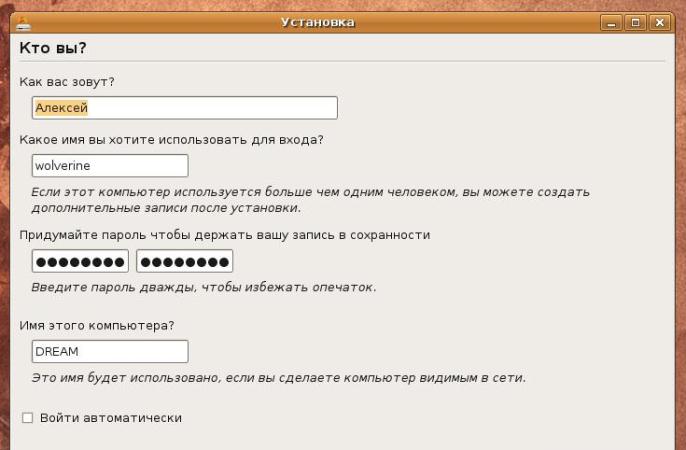 Заполняем данные при установке
Заполняем данные при установке
Видео — Установка Ubuntu рядом с Windows. (BIOS+MBR)
Такой метод установки — самый рациональный, так как каждая ОС будет использовать все ресурсы ПК, в отличие от работы в пределах виртуальной машине.
Создание загрузочного носителя и запуск установки Linux
Существенной разницы в процедуре установки Linux между разными дистрибутивами нет. Более того, этапы установки, набор настроек и графический интерфейс мастеров-установщиков от одного дистрибутива к другому практически идентичны. Самыми ответственными моментами являются запуск самой установки, а также процедура разметки и настройки точек монтирования файловой системы.
Для начала нужно решить, каким образом будет производиться установка — с DVD-диска или USB Flash-накопителя. В обоих случаях необходимо использовать специализированные программы для записи образов дистрибутивов на диск или флешку. Сложность в том, чтобы образы не просто записались, но и ещё при этом была возможность загрузки дистрибутива в live-режиме с USB или оптического DVD-привода. Далеко не всякое программное обеспечение (ПО) для создания загрузочных дисков и флешек одинаково хорошо подходит для конкретных Linux-дистрибутивов. Этот момент необходимо прояснить заранее и это не так сложно, т. к. подобная информация всегда указывается на официальных сайтах разработчиков.

Например, для создания загрузочной флешки с Linux Mint рекомендуется использовать универсальную программу Etcher, а для Linux Rosa существует специально предоставляемый разработчиками продукт для записи загрузочных образов, который можно скачать также на официальном сайте.
Загрузочные образы — это, в большинстве случаев, архивы большого объёма (несколько гигабайт), имеющие расширение *.iso.
На примере утилиты Etcher (т. к. это наиболее универсальное и наглядное решение) процесс создания загрузочного устройства состоит из следующих этапов:
- Подключение к компьютеру носителя USB (DVD-диски не поддерживаются).
- Стандартный запуск Etcher по ярлыку в меню «Пуск» или на рабочем столе.
- Выбор образа дистрибутива Linux путём нажатия кнопки «Select image» в окне программы.
- Запуск процесса записи образа нажатием кнопки «Flash!».
- Вывод сообщения об успешном завершении.
Когда загрузочная флешка (или DVD) создана, можно загружать дистрибутив в live-режиме, предварительно настроив соответствующим образом BIOS компьютера (ноутбука) для загрузки с USB Flash или DVD. В зависимости от дистрибутива, на начальном этапе загрузки выдается приглашение о выборе языка (как в Ubuntu), после чего грузится сама система, здесь всегда всё очевидно и сложностей не возникает. При появлении рабочего стола ОС на нём среди немногочисленных ярлыков всегда присутствует один для запуска мастера установки системы.

В некоторых дистрибутивах (для экономии времени пользователей и ресурсов компьютера) можно производить установку и без полной загрузки live-образа, о чём будет указано в системных сообщениях или пунктах меню во время загрузки.
Мастер установки, первым делом, обычно предлагает выбрать локализацию, настроить раскладку клавиатуры и способ её переключения, а также выбрать часовой пояс. На этих этапах всё интуитивно понятно и никаких специфических навыков не требуется.
Разметка раздела с помощью установщика Linux
Во время запуска программы установки Linux есть возможность изменить существующие разделы, но все важные данные следует перемещать заранее.
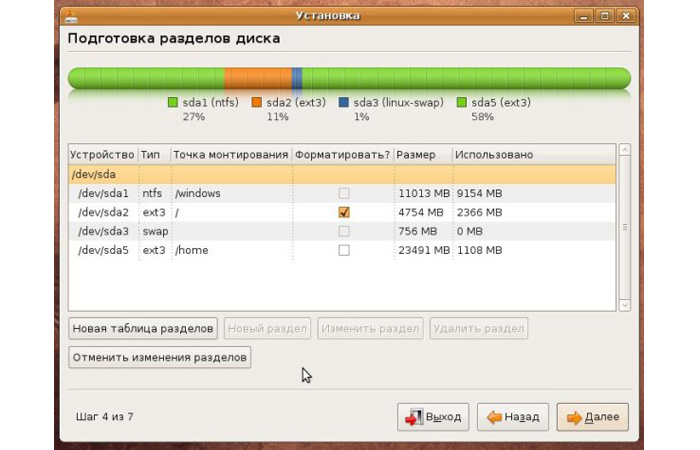 Разметка раздела с помощью установщика Linux
Разметка раздела с помощью установщика Linux
Unix-системы по-другому обозначают разделы и диски. Например в Windows принято буквенное обозначение: диски C, D, E и так далее. В Linux (файловая система ext4 или более ранние) указывают так:
- «/» — корневой каталог системы;
- /home — домашний каталог;
- SWAP — раздел файла подкачки, sda1, sda2 и прочие — присоединенные логические диски.
Поэтому, при создании разделов может возникнуть путаница, при проведении операций, следует ориентироваться на размер разделов, чтобы не удалить по ошибке нужные.
Подключение разделов
Затем, как мы разобрались с местом и разделами необходимо рассказать установщику куда и что устанавливать. Выберем «Custom install on existing partitions» и жмем (от такого количества этого слова Google будет считать данное руководство материалом о «жмем») «Next».
Наша задача указать установщику какие разделы для чего использовать. Ну, то есть: какой будет корневым, какой подкачкой, какой домашним. Дабы упростить себе жизнь мы и указывали во время разметки диска всем разделам параметр «label». Поэтому теперь нажимаем на «root» и выбираем из списка созданный нами root на 20Гб. И так дальше со swap и home. «Boot» так и оставляем – root. Здесь же можно по-своему подписать названия разделов в поле «Label».
После настройки нажимаем «Next». Нас снова предупредят о форматировании разделов. Все подтверждаем.
Окончание установки
На этом настройка Ubuntu закончена, осталось дождаться, когда все файлы будут скопированы и установлены на жесткий диск. А пока вы ожидаете, нам покажут небольшую презентацию новой Ubuntu:
После того, как установка Ubuntu 20.04 завершится, появится окно с предложением перезагрузить компьютер:
Соглашаемся.
На этом установка Ubuntu 20.04 рядом с Windows завершена. Когда компьютер будет выключаться откроется CD привод (если вы использовали CD для установки). Достаньте диск, закройте привод и нажмите «Enter». То же проделайте и с флешкой. Компьютер начнет перегружаться. Зайдите в BIOS и поставьте назад загрузку с жесткого диска на первое место, сохраните настройки и загрузите Ubuntu.
Немного теории
Для установки операционной системы Linux рядом с Windows 10 вам понадобится создать несколько дополнительных разделов диска. Минимальное количество — три раздела. Linux не принято устанавливать на один раздел как Windows, хотя такой вариант возможен. Linux настолько гибок, что позволяет разместить систему, файлы пользователя и настройки на разных разделах. Это очень выгодно во время переустановки. Вы переустанавливаете систему в системном разделе, а все ваши файлы на рабочем столе и настройки рабочего окружения останутся на месте.
Вот эти три раздела:
- Системный;
- Домашний;
- Раздел подкачки.
Минимальные требования объема под системный раздел в различных дистрибутивах варьируются от семи до двадцати Гигабайт. Но этого хватит для установки самой системы и нескольких дополнительных программ. Если же вы собираетесь использовать много программ и игр, особенно если они занимают много места, необходимо взять еще пару десятков Гигабайт про запас. Я рекомендую использовать под системный раздел Linux так же, как и для диска C Windows, 30-40 Гигабайт.
Раздел подкачки используется, когда системе не хватает оперативной памяти. При определенном проценте заполнения Linux понемногу начинает скидывать неиспользуемые данные в этот файл. Поэтому для данного раздела подойдет объем в два раза меньше, чем размер вашей ОЗУ. Но если вы планируете использовать спящий режим или гибернацию, то под раздел подкачки нужно выделить объем дискового пространства, равный размеру ОЗУ, потому что в этих режимах все содержимое оперативной памяти компьютера переносится на диск. Домашний раздел — это раздел с вашими файлами, фильмами, музыкой, загрузками. Прикиньте, сколько вам нужно.
Тип установки
Следующий шаг — выбор типа установки Ubuntu. Установщик предлагает три варианта:
- Установить Ubuntu рядом с Windows 10 — программа выберет один из разделов на жестком диске и предложит нам выбрать количество памяти под Ubuntu. После этого на выделенном месте будет создан один раздел, на который и будет установлена ОС. При этом Windows и все файлы будут сохранены. Этот вариант может подойти вам, если вы не желаете мучатся с разметкой дисков в ручную. Но размещать систему и файлы пользователя на одном разделе не есть хорошо. Поэтому этот вариант не рекомендуется использовать.
- Стереть диск и установить Ubuntu — все, что есть на жестком диске будет удалено. Тоже создастся один раздел и на него будет установлена система. Этот вариант тоже лучше не использовать.
- Другой вариант — нам самим необходимо будет создать разделы для Ubuntu. Самый сложный вариант из предложенных трех, но и лучший, так-как мы сами можем указать что и куда необходимо установить. Его и выбираем. Жмем «Продолжить».
Выделение места для Linux на жёстком диске
Для того чтобы установка Linux вместе с Windows 10 стала возможной, необходимо выделить для неё определённое дисковое пространство. Для современных платформ, таких как Ubuntu, Mint, ROSA или openSUSE, чтобы комфортно использовать весь предоставляемый функционал, рекомендуется зарезервировать не менее пятидесяти гигабайт.
Самый простой и быстрый способ выделить место на диске с Windows – это забрать требуемый объём свободного пространства, используя стандартную оснастку «Управление дисками».
Например, на диске объёмом в 1 терабайт, ОС и нужные ей данные занимают 200 гигабайт. Соответственно, часть оставшегося незанятого пространства диска объёмом 800 гигабайт можно использовать для Linux.
Чтобы открыть окно «Управление дисками», необходимо проделать следующее:
- Кликнуть правой кнопкой мыши (далее ПКМ) по кнопке меню «Пуск», либо нажать сочетание клавиш Win + X.
- В появившемся списке выбрать пункт «Управление дисками».
После запуска утилиты будет произведён короткий анализ, и далее, в нижней части окна система отобразит карту имеющихся жёстких дисков с обозначенными на них разделами, а список с общим количеством логических разделов (или томов) с указанием свободного пространства (фактического и в процентах от общего объёма тома) — вверху. Теперь необходимо «отделить» от имеющегося раздела место для новой ОС и этого позволят добиться несколько простых действий:
- Кликнуть ПКМ по нужному разделу (тому) в нижней или верхней части окна.
- Появится контекстное меню, в котором следует выбрать пункт «Сжать том…».
- В открывшемся диалоговом окне, в котором в одном из полей под названием «Размер сжимаемого пространства (МБ)» нужно ввести требуемый объём — в данном случае 50000 (50 гигабайт).
- Проверить значение в поле «Общий размер после сжатия (МБ)» – его автоматически рассчитывает система и это тот объём, который останется после сжатия.
- Нажать кнопку «Сжать».
Теперь на карте дисков рядом с изменяемым разделом появится новый с комментарием «Не распределён». Это и будет место, куда будет производиться установка Linux вместе с Windows 10.
Возможные проблемы после установки
После того, как завершилась установка Ubuntu, могут возникнуть некие неполадки, которые кратко рассмотрим в заключительном разделе.
- Если после перезапуска компьютера сразу загружается Ubuntu без возможности выбора ОС, значит установщик Linux не обнаружил загрузочный раздел Виндовс. Загружаемся и вводим команду «sudo update-grub» в терминал для сканирования разделов в поисках загрузочной записи «десятки» и изменения загрузчика.
- Грузится Windows 10 без возможности выбора Ubuntu. Загружаемся с Ubuntu LiveCD, запускаем терминал с подключенным интернетом (для скачивания утилиты Boot Repair) и вводим команды:
После запуска программы Boot Repair жмем по первой кнопке: «Recommended repair».
Далее приложение попросит ввести 4 отображаемых в окне команды в терминал для исправления неполадки, дабы завершилась установка новых параметров загрузчика.
Настройка Ubuntu 18.04 после установки

После входа в систему нас будет приветствовать вот такое окно. Перед началом использования системы, мы можем ознакомиться с содержимым этой небольшой утилитки (что-то вроде экскурсии по изменениям в новой версии Ubuntu с долгосрочной поддержкой). С ее же помощью мы сможем изменить некоторые очень важные параметры, такие как Livepatch — обновление ядра Linux без перезагрузки операционной системы (подробнее здесь).
Здесь же вас спросят, хотите ли вы отправлять анонимную информацию об эксплуатации системы в Canonical (поможет в улучшении дистрибутива), ну и в конце вас «введут в курс дела», предоставив информацию о предустановленных в системе приложениях.

Проверка доступных обновлений

И хоть в начале установки мы уже загружали обновления (а может быть вы пропустили этот пункт), нам определенно следует выполнить проверку наличия актуальных обновлений с помощью одноименной утилиты: «Обновление приложений». Также мы можем сделать это с помощью консольной команды:
sudo apt update && sudo apt upgrade
Сворачивание приложений как в Windows
 .
.
Наверняка вам придется по вкусу эта фишка. Она позволяет вам сворачивать все приложения в панель задач с помощью клика по иконке на этой самой панели. Виндовое поведение, но очень удобное. Чтобы включить эту функцию, откройте терминал и введите в него следующее:
gsettings set org.gnome.shell.extensions.dash-to-dock click-action 'minimize'
Активируйте скрытые опции с помощью Tweaks

Есть несколько очень полезных функций, которые недоступны по-умолчанию. Чтобы активировать их в системе понадобится соответствующая утилита. Называется она Tweaks, и установить ее можно с помощью этой ссылки.
Обо всех остальных настройках вы можете узнать из статьи: 11 вещей, которые необходимо сделать после установки Ubuntu 18.04.