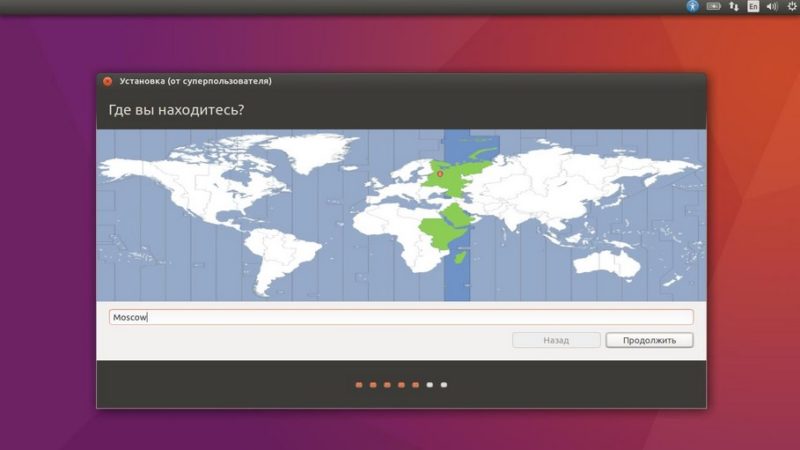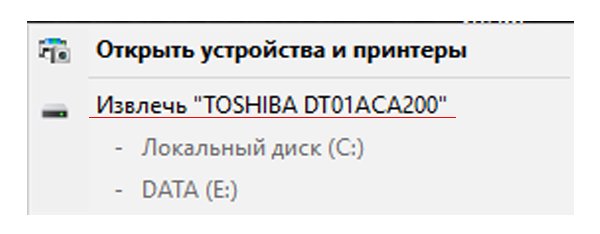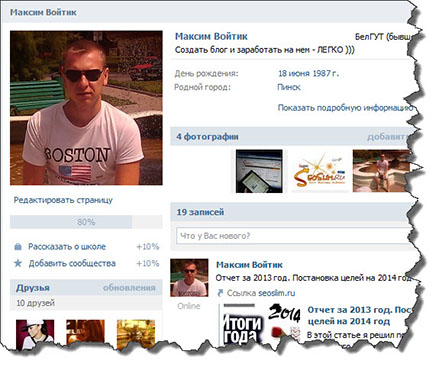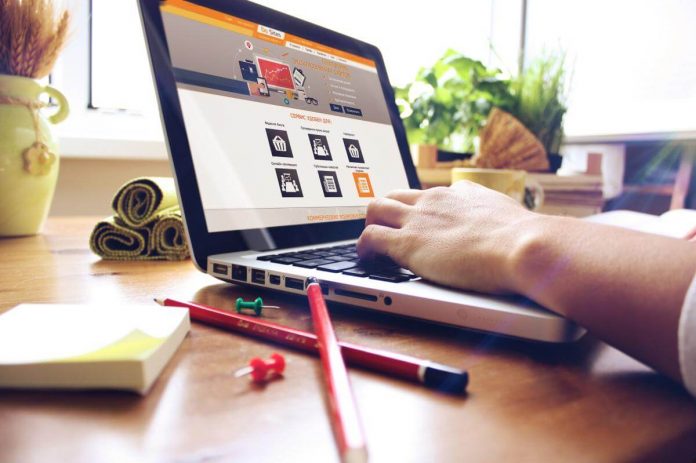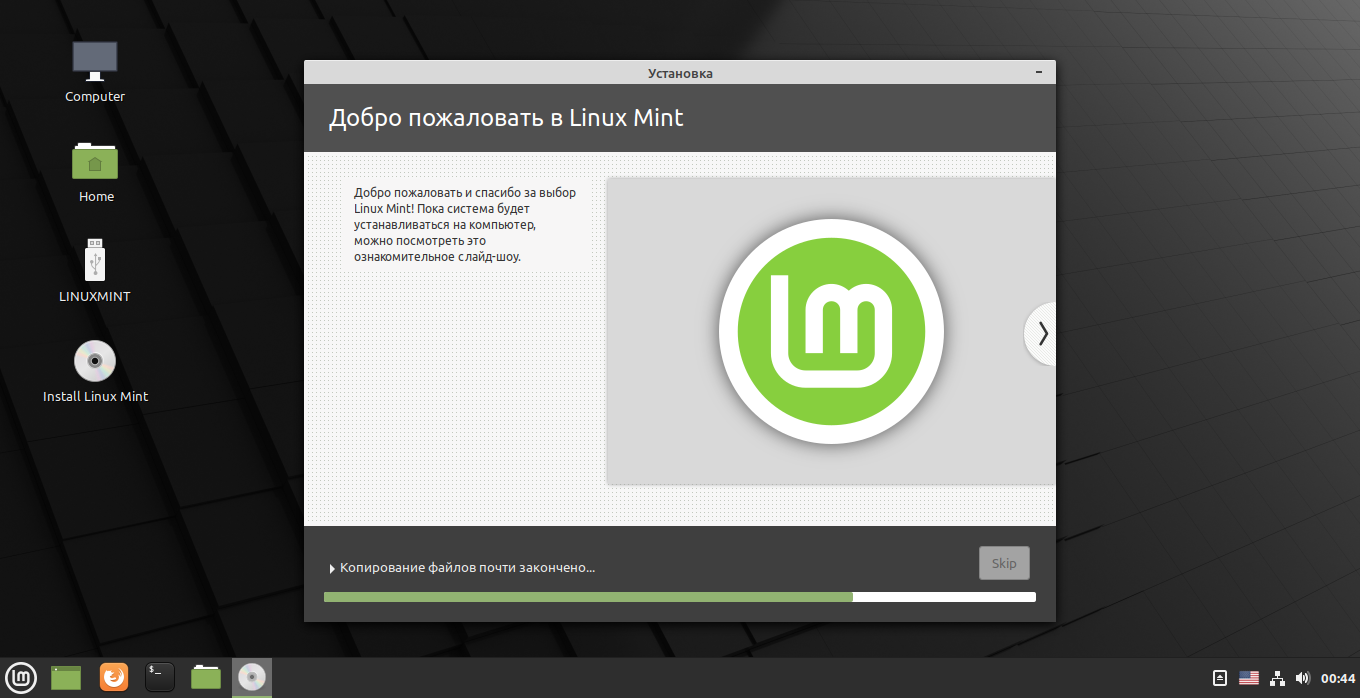Пошаговое руководство по установке линукс с флешки
Содержание:
- Если Линукс не устанавливается с флешки: распространенные ошибки
- Linux на флешке — 5 лучших портативных операционных систем
- Установка полноценной системы на флешку на примере Kali Linux
- Подготовка к установке
- Какой дистрибутив Linux выбрать?
- Как установить с флешки LINUX Ubuntu
- И напоследок
- Часть 1. Создание установочной USB-флешки
- Сделать полную установку на USB
- Установка и выбор параметров
- Процедура установки Linux
- Альтернативы
- Что делать, если Ubuntu не грузится с флешки
Если Линукс не устанавливается с флешки: распространенные ошибки
Несмотря на кажущуюся простоту установки, никто не застрахован от проблем с ней. Если с флешки линукс не устанавливается, скорее всего:
- Слетели настройки BIOS или были установлены не корректно. Проверьте настройки и сохраните их повторно. Если ситуация не изменится, попробуйте заменить батарейку на материнской плате ноутбука, она отвечает за сохранение настроек, даты и времени на устройстве.
- Если в компьютере больше одного жесткого диска после установки ОС Линукс зайдите в BIOS и первым загрузочным устройством выберите тот винчестер, на который была произведена распаковка дистрибутива.
- Битый образ или некачественная запись. Обычно это можно проверить с помощью MD5 сумм, однако не все дистрибутивы распространяются вместе с ними. Так что самым надежным вариантом будет повторная загрузка Линукс-образа с официального сайта (без параллельных скачиваний чего-либо), с последующей записью на USB-носитель без посторонних запущенных процессов.
- Неверно размеченный винчестер. Когда раздел корня меньше, чем рекомендуется в системных требованиях определенной сборки.
- Загрузчик был установлен не на тот диск.
Linux на флешке — 5 лучших портативных операционных систем
Иметь удобную портативную операционную систему Linux на флешке — это несомненно здорово. Она всегда поможет вам получить доступ к своим важным файлам, быстро проверить электронную почту и оставаться в безопасности независимо от того, где вы находитесь и за каким ПК или ноутбуком работаете. Существует множество переносных дистрибутивов ОС Linux, и можно с уверенностью сказать, что они будут и далее поддерживаться, обновляться и усовершенствоваться.
Чтобы помочь читателю сделать свой выбор, мы рассмотрим одни из лучших портативных операционных систем, доступных сегодня. Каждый дистрибутив, о котором мы поговорим, способен работать на USB-накопителе, диске CD или DVD, и является бесплатным для загрузки.
Установка полноценной системы на флешку на примере Kali Linux
Наша инструкция о том, как установить Kali Linux на флешку, включает в себя несколько этапов, начиная с подготовки до непосредственно использования ОС.
Что касается подготовки, то для создания флеш-носителя с Kali Linux нужна флешка вместительностью не менее 4 Гб. Перед началом установки USB-накопитель должен быть отформатирован в системе FAT32. Желательно иметь накопитель USB 3.0 иначе установка будет длительной.
В этом Вам поможет наша инструкция по форматированию съемных носителей. Вам нужно будет выполнить все действия в рамках приведенной ниже инструкции, только вместо «NTFS» везде выбирать вариант «FAT32».
Урок: Как отформатировать флешку в NTFS
Также нужно подготовить сам образ с ОС Kali Linux. Скачать образ можно с официального сайта.
Дальше осталось установить Кали Линукс на флешку. Сделать это можно несколькими способами.
Способ 1: Rufus
Эта программа предназначена для создания загрузочных USB-носителей. Но она поможет приготовить на флешке полноценную ОС, которой можно пользоваться на имеющейся системе в компьютере. Данный способ предполагает следующие действия:
- Установите программу Rufus. Скачать ее можно на официальном сайте. Запустите ее на своем компьютере.
- В главном окне проверьте наличие галочки в строке «Создать загрузочный диск». Справа от кнопки «ISO Image» укажите путь к вашему ISO образу.
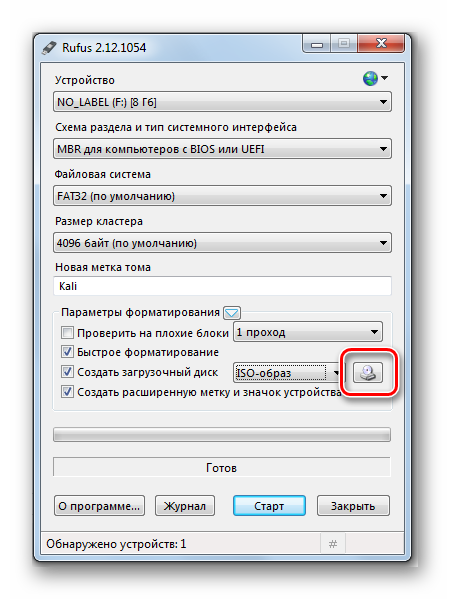
Нажмите клавишу «Старт». При появлении всплывающих окон нажмите «OK».
Вот и все, по окончании записи флешка готова.
Способ 2: Win32 Disk Imager
Эта программа позволяет развернуть образ операционной системы на флешке. Чтобы ею воспользоваться, сделайте вот что:
- Скачайте и установите программу Win32 Disk Imager. Запустите ее на своем компьютере.
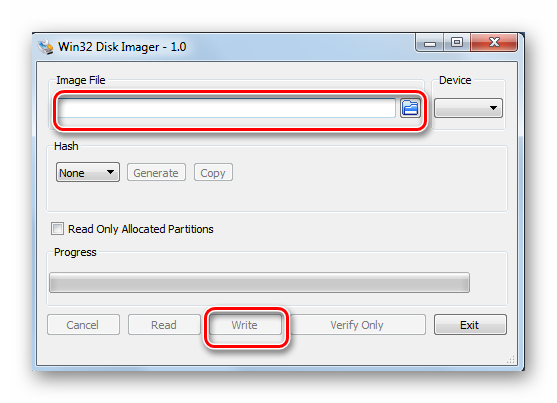
В окне утилиты в поле «Image File» укажите путь к образу Кали Линукс. Правее, в строке «Device», выберете Вашу флешку.
Затем нажмите на кнопку «Write». Начнется запись дистрибутива на указанный накопитель. Если использовать USB 3.0, то процесс записи займет около 5 минут.
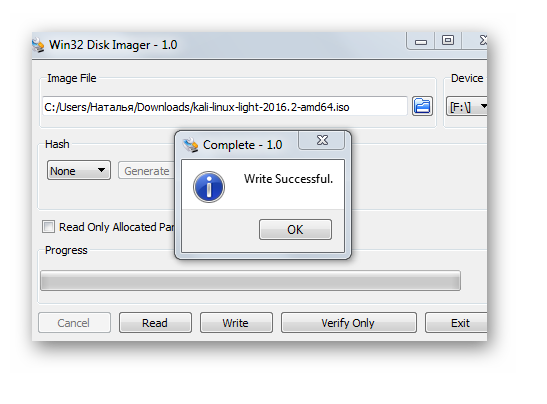
После установки программа создала на флешке 3 раздела.

Один раздел остался неразмеченным. Подготовьте его под «Persistence» раздел. Этот раздел предназначен для хранения всех изменений во время работы с флешкой Kali Linux.
Для создания раздела установите утилиту MiniTool Partition Wizard. Скачать ее можно на официальном сайте.
После скачивания и установки запустите программу. Правой кнопкой мыши щелкните по неразмеченному разделу и нажмите «Create». Появится сообщение Windows, нажмите « OK».

В новом окне установите данные следующим образом:
- в поле «Partition Label» поставьте имя «Persistеnce»;
- в поле «Create As» выберете тип «Primary»;
- в поле «File System» укажите «Ext3», этот тип системы нужен конкретно для Кали.
Нажмите «OK».

Для сохранения изменений нажмите в основном меню в верхнем левом углу кнопку «Apply», затем «Ок».

Вот и все, флешка с ОС Кали Линукс готова к использованию.
Способ 3: Universal USB Installer
Это простая и удобная утилита поможет создать дистрибутивы ОС Linux и Windows.
- Установите программу Universal USB Installer.Скачать ее лучше всего на официальном сайте.
- Откройте ее. Для правильного запуска программы выполните 4 шага:
- в поле «Step 1» выберите тип дистрибутива Linux «Kali Linux»;
- в поле «Step 2» укажите путь к вашему ISO – образу;
- в поле «Step 3» выберете вашу флешку и проверьте наличие галочки в поле «Format»;
- нажмите кнопку «Create».
По окончанию записи на флешке будет установлен Kali Linux Live.
-
Зайдите в консоль управления дисками Windows на вашем компьютере. Для этого перейдите по такому пути:
Флешка будет отображаться в таком виде, как показано на фото ниже.

Эта утилита заняла все пространство флешки и не оставила место под раздел «Persistence». Поэтому высвободите место под раздел с помощью утилиты MiniTool Partition. Для этого нажмите правой кнопкой по съемному накопителю и выберете пункт «Move/Resize». В нем сдвиньте ползунок немного влево, оставив самой системе Кали 3 Гб.
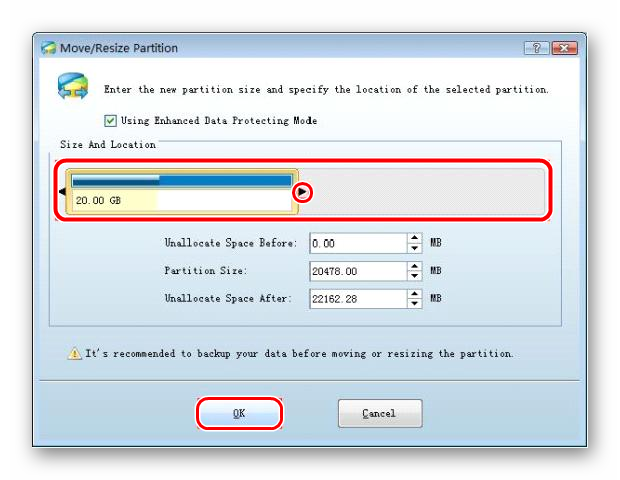
Далее повторите все действия по созданию persistence-раздела с помощью утилиты MiniTool Partition Wizard, описанной в предыдущем разделе.
Для работы с флешки достаточно загрузиться с нее.
Если Вам нужно создать носитель информации, предназначенный для установки Linux, воспользуйтесь нашими инструкциями по созданию загрузочной флешки и установке ОС.
Урок: Как создать загрузочную флешку с Ubuntu
Урок: Пошаговое руководство по установке Линукс с флешки
Опишите, что у вас не получилось.
Наши специалисты постараются ответить максимально быстро.
Подготовка к установке
Поскольку я сегодня рассматриваю чистую установку системы, выберите опцию «Стереть диск и установить Linux Mint».
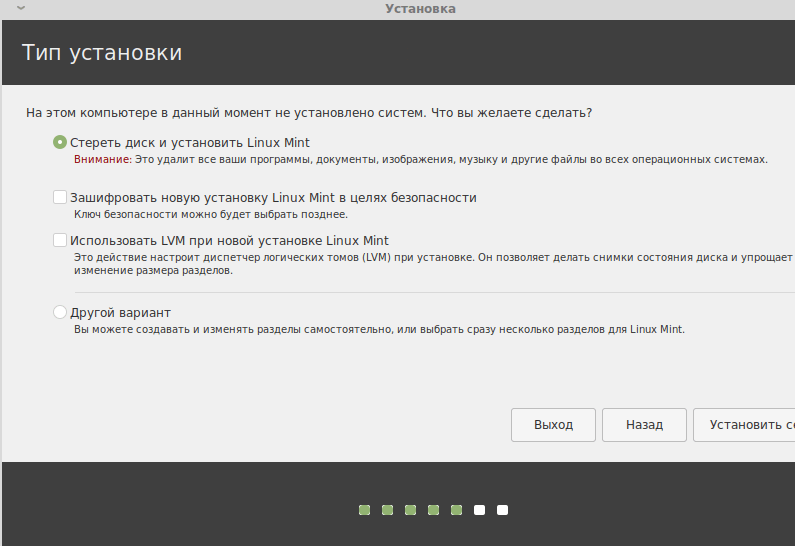
Установщик предложит вам «Записать изменения на диск?» Еще раз вспомните, сделаны ли резервные копии важных файлов. Если да, нажмите «Продолжить».
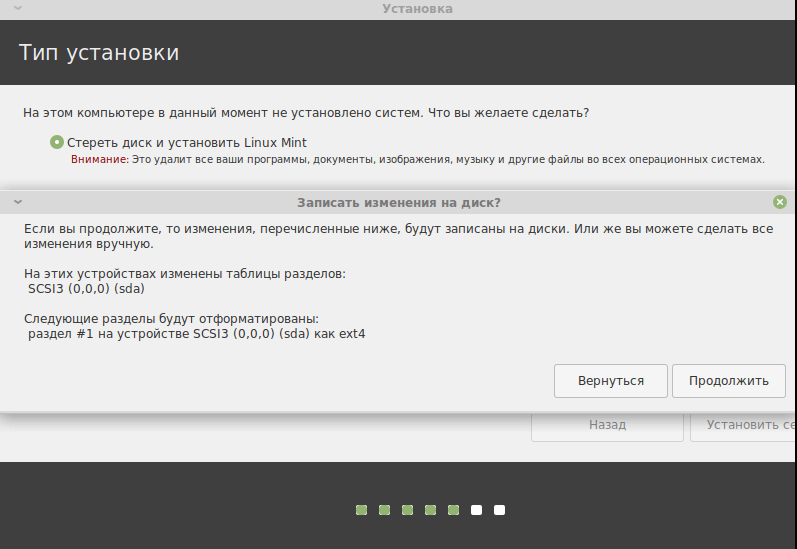
Выберите свой город.
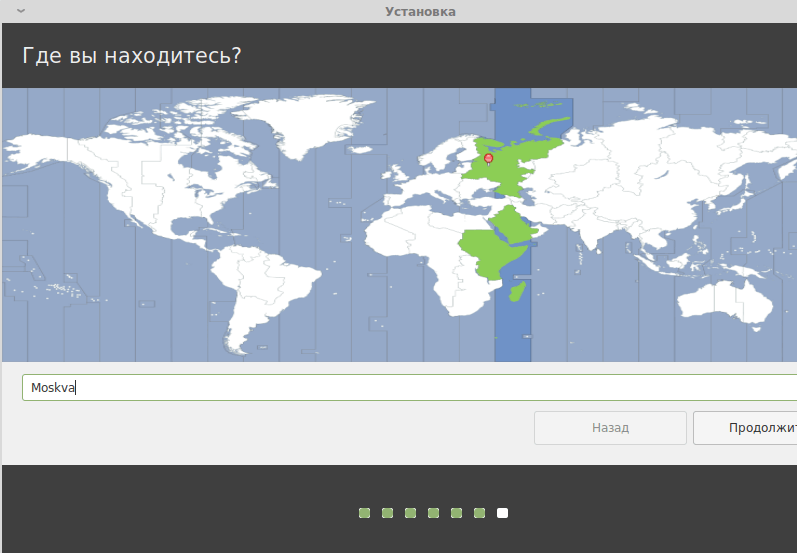
Введите ваше имя, имя компьютера и имя пользователя. Также определите пароль и подтвердите его во втором поле. Предлагаются варианты, при которых:
- Система будет запускаться без ввода пароля («Входить в систему автоматически»)
- Для доступа к ОС необходимо каждый раз вводить пароль («Требовать пароль для входа в систему»)
Выберите одну из предлагаемых опций. Первая — удобнее и исключает лишнее действие перед запуском Linux Mint. Вторая — безопаснее и не позволит тем, кто не знает пароля получить доступ к вашим файлам.
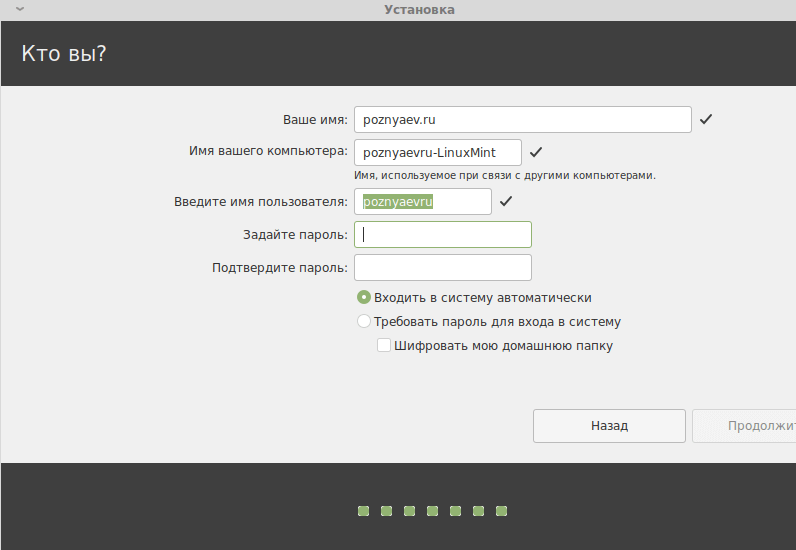
Какой дистрибутив Linux выбрать?
Лучше всего тот, который точно запустится на большинстве компьютеров и не требует больших ресурсов для работы. Если вы уверены, что не придётся работать с 32-битным процессором, можно скачивать 64-битную версию (amd64), иначе выберите 32-битную (i386).
Большое значение также имеет простота работы с конкретным дистрибутивом, чтобы в сложной ситуации не пришлось дополнительно разбираться в том, как выполнить простые операции.
Поэтому начинающим лучше скачать последнюю версию Linux Mint, причём рекомендую Linux Mint Cinnamon − эта сборка больше всего напоминает Windows, что будет удобно новичкам. А опытным пользователям этот текст читать не нужно − они и так это знают.
Скачать его можно с официального сайта проекта.
Как установить с флешки LINUX Ubuntu
Как только флешка загрузиться, откроется следующее окно с выбором языка и следующего действия:
- запустить программу без установки (выбирается чаще всего для отдельных действий в системе или ознакомления с ней);
-
установить систему.
Для установки операционной системы нажимаем на нужный язык и «Установить Ubuntu». Далее откроется окно с названием «Подготовка к установке Ubuntu», в котором нужно убедиться, что на компьютере достаточно свободного места на жестком диске и он подключен к Интернету.
Нижний пункт «Установить это стороннее программное обеспечение» лучше отметить галочкой, тогда будет установлено дополнительное программное обеспечение.
Следующий шаг – вариант установки:
- установить программу рядом с Windows. Программа автоматически уменьшит раздел с Windows и создаст новый раздел диска для Линукс;
- заменить Windows на Ubuntu. Этот пункт следует выбирать, если на компьютере нет информации или она не нужна;
-
другой вариант. Самостоятельный выбор структуры дисков и разделов для установки.
И напоследок
Возможно, вам понадобиться выделенный сервер. Установка ubuntu server решит эту проблему. Но сам процесс очень непростой. Помимо программы ubuntu server, вам понадобится запастись терпением и знаниями, которые позволят вам разобраться в этой теме. После установки, вас ждет настройка ubuntu server сети. В итоге вы получите собственный выделенный сервер на ОС Ubuntu для работы и собственных проектов.
Теперь вы знаете все про установку Ubuntu с флешки.
Множество современных моделей ноутбуков поставляются без CD/DVD привода. Это позволяет значительно снизить цену и разместить дополнительные порты и разъёмы.
Но отсутствие DVD-привода немного затрудняет администрирование компьютера.
Например, есть комплекты утилит для выполнения дефрагментации файлов, борьбы с вирусами или для работы с жёсткими дисками и разделами, которые можно скачать в виде ISO-файлов.
Мы так же использовали ISO-образ с системой, когда рассматривали установку Ubuntu на новый компьютер в предыдущей статье.
Так что, если вы приобрели такой новенький компактный ПК, то теперь вам придётся научиться создавать загрузочные USB-диски и загружать компьютер с флешки.
Приступаем. Чтобы записать ISO образ Ubuntu на флешку будем использовать специальное программное обеспечение.
Часть 1. Создание установочной USB-флешки
Что вам понадобится:
- USB-накопитель с от 4 до 9 ГБ памяти на борту. В процессе установки флешка будет отформатирована — убедитесь, что на ней нет важных файлов. Создайте резервную копию на всякий случай;
- компьютер с уже установленной операционной системой. Microsoft Windows, Мac OS или OS Linux;
- резервная копия «родной системы», в случае наличия на ней важных данных.
Случай 1. Точка отсчета — Windows 10,8.1, 7, Vista или XP
Установка программы Linux Live USB Creator
Шаг 1. Скачиваем программу Linux Live USB Creator. Она распространяется бесплатно и доступна с официального сайта разработчика.
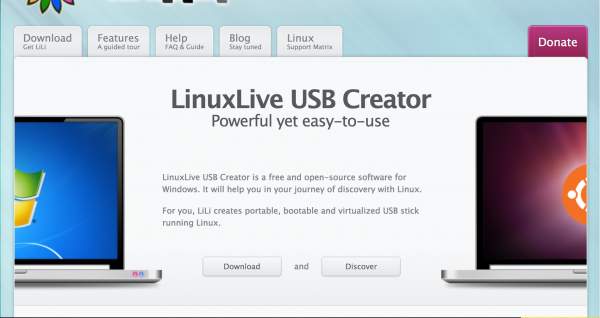 Скачиваем программу Linux Live USB Creator
Скачиваем программу Linux Live USB Creator
Шаг 2. Открываем установщик, выбираем язык и жмем «ОК».
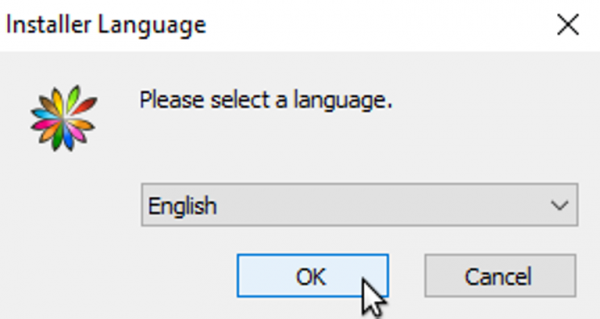 Открываем установщик, выбираем язык и жмем «ОК»
Открываем установщик, выбираем язык и жмем «ОК»
Шаг 3. Читаем полезную информацию и жмем «Next».
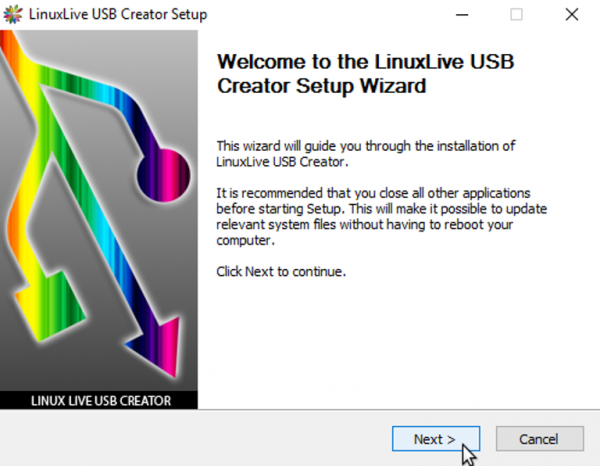 Нажимаем «Next»
Нажимаем «Next»
Шаг 4. Указываем путь, где после установки будет находится программа — «Install». Запускается установка.
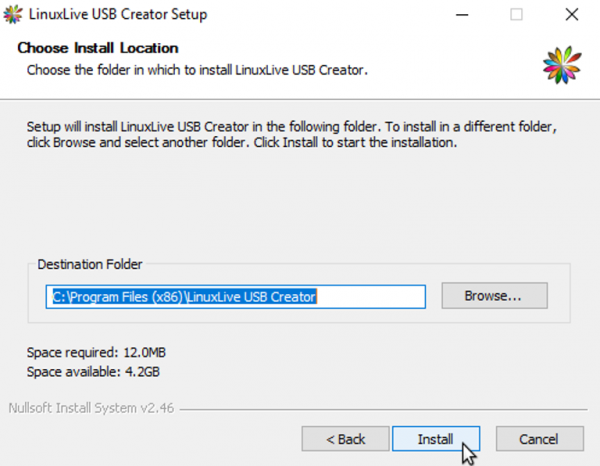 Указываем путь, где после установки будет находится программа и нажимаем «Install»
Указываем путь, где после установки будет находится программа и нажимаем «Install»
Шаг 5. После того как линия загрузки добралась до своего конца нажимаем на кнопку «Next».
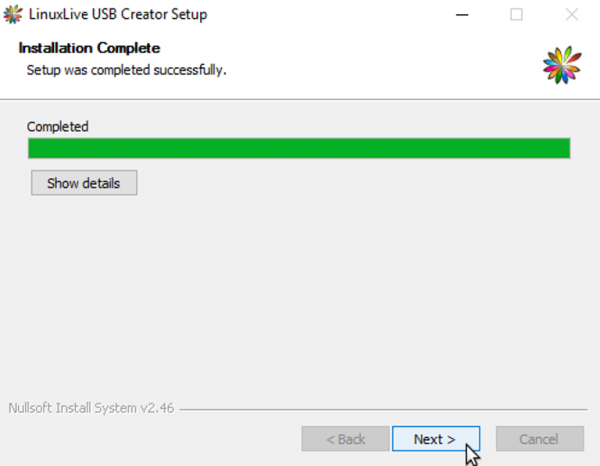 Нажимаем на кнопку «Next»
Нажимаем на кнопку «Next»
Шаг 6. Закрываете программу установки кликом по кнопке «Finish».
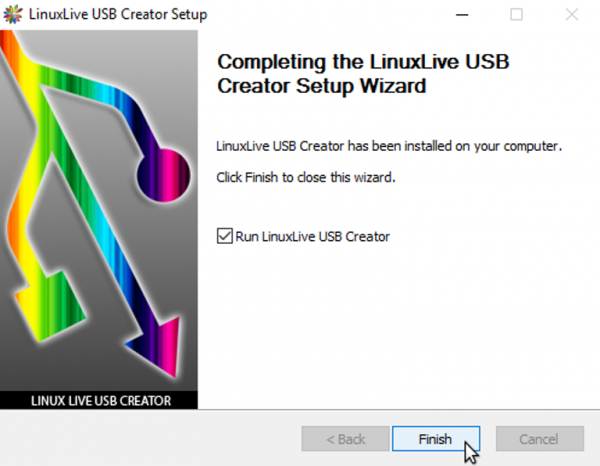 После установки нажимаем кнопку «Finish»
После установки нажимаем кнопку «Finish»
Скачивание файла образа диска Ubuntu (ISO)
ISO-файл — это, по сути, и есть ваша ОС. Отличительной чертой операционной системы Ubuntu является ее открытость. Скачать ее можно абсолютно бесплатно с официального сайта.
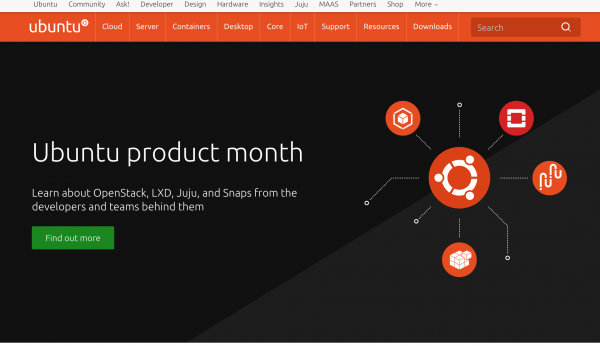 Скачиваем Ubuntu с официального сайта
Скачиваем Ubuntu с официального сайта
Создание установочной USB-флешки
Шаг 1. Открываем программу Linux Live USB Creator.
Шаг 2. Вставляем пустую флешку в USB-разьем ПК.
Шаг 3. Выбираем свой USB-накопитель в графе «CHOOSE YOUR KEY».
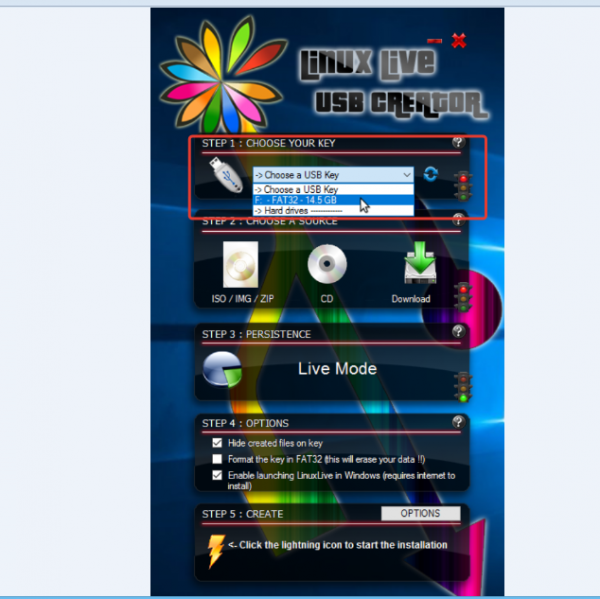 Выбираем свой USB-накопитель в графе «CHOOSE YOUR KEY»
Выбираем свой USB-накопитель в графе «CHOOSE YOUR KEY»
Шаг 4. В графе «CHOOSE A SOURCE», жмем на первую иконку образа диска и указываем путь к ISO-файлу.
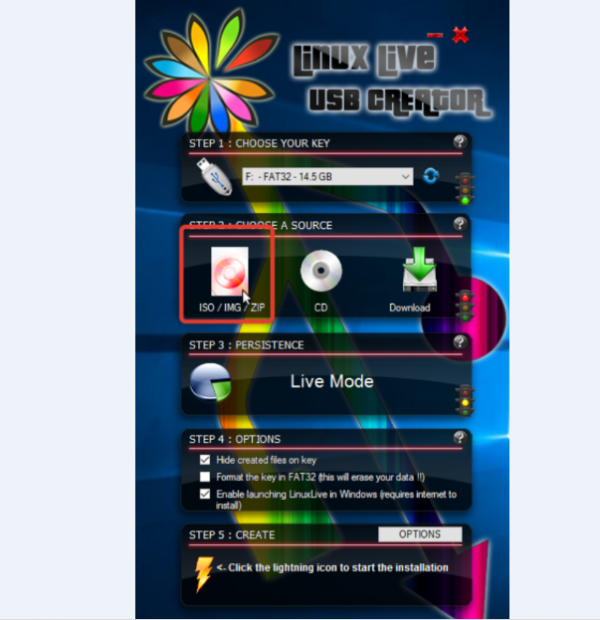 Нажимаем на первую иконку образа диска и указываем путь к ISO-файлу
Нажимаем на первую иконку образа диска и указываем путь к ISO-файлу
Шаг 5. Оставляем без изменений две последующих графы — STEP 3 и STEP 4 соответственно.Шаг 6. Программа проверит объем доступной памяти на накопителе и выдаст вам результат.
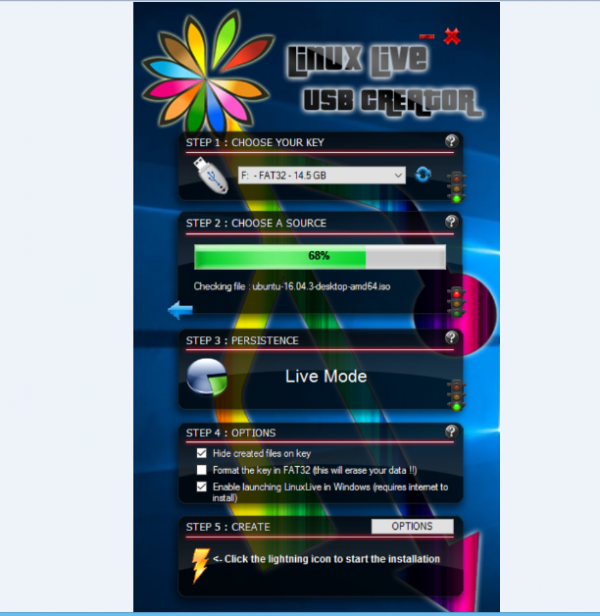 Проверка объема памяти
Проверка объема памяти
Шаг 7. В графе «STEP 5» кликните левой кнопкой мыши на иконку молнии. Программа начнет создание загрузочной флешки. Процесс может занять от нескольких минут до 15-ти в зависимости от мощности ПК.
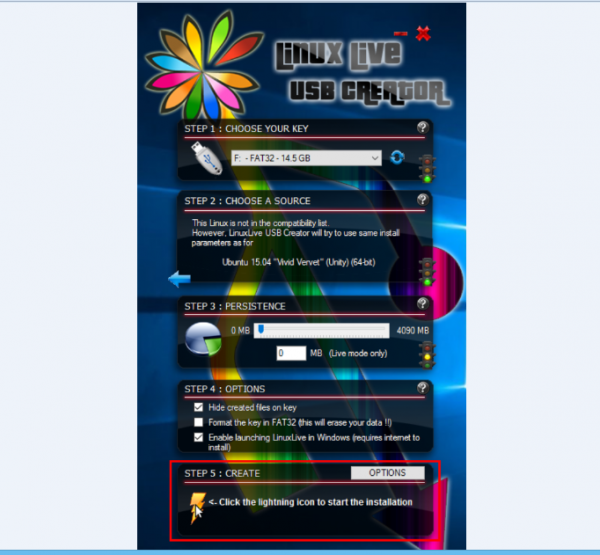 В графе «STEP 5» кликаем левой кнопкой мыши на иконку молнии
В графе «STEP 5» кликаем левой кнопкой мыши на иконку молнии
По окончании загрузки программа уведомит вас об успешном ее завершении. Если вы пользователь Windows пропустите следующие разделы вплоть до «Часть 2. Установка ОС».
Случай 2. Точка отсчета — Mac OS
Шаг 1. Скачиваем ISO-файл дистрибутива Ubuntu.
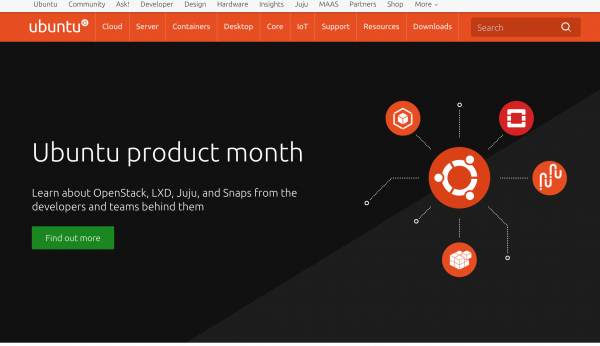 Скачиваем ISO-файл дистрибутива Ubuntu
Скачиваем ISO-файл дистрибутива Ubuntu
Шаг 2. Открываем терминал. Комбинация клавиш Ctrl + пробел откроет поиск по системе «Spotlight», в графе ввода наберите «Терминал» и нажмите на соответствующую иконку.
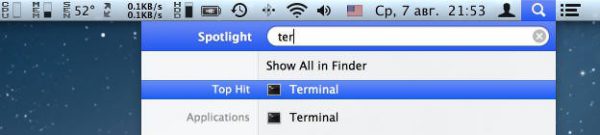 Нажимаем Ctrl + пробел, открываем поиск по системе «Spotlight», в графе ввода набираем «Терминал» и нажимаем на соответствующую иконку
Нажимаем Ctrl + пробел, открываем поиск по системе «Spotlight», в графе ввода набираем «Терминал» и нажимаем на соответствующую иконку
Шаг 3. В открывшемся окне введите следующий текст:
-
cd ~/Downloads, нажимаем Enter;
-
hdiutil convert -format UDRW -o ubuntu.iso ubuntu-1xxxxxx.iso (вместо xxxxxx укажите путь к ISO фалу), нажимаем Enter;
- mv ubuntu.iso.dmg ubuntu.iso, нажимаем Enter;
-
diskutil list (высветит список доступных накопителей), нажимаем Enter;
- вставьте USB накопитель в разъем компьютера и повторите предыдущую команду;
-
diskutil unmountDisk /dev/diskN (N — номер вашего накопителя), нажимаем Enter;
- sudo dd if=./ubuntu.iso of=/dev/rdiskN bs=1m, нажимаем Enter;
- всплывет окно предупреждения. Кликаем на нем по кнопке «Разрешить»;
-
diskutil eject /dev/diskN, нажимаем Enter.
Установочная флешка создана! Если у вас Mac пропустите следующую часть.
Случай 3. Точка отсчета — OS Linux
Шаг 1. Скачиваем образ диска Ubuntu (ISO).
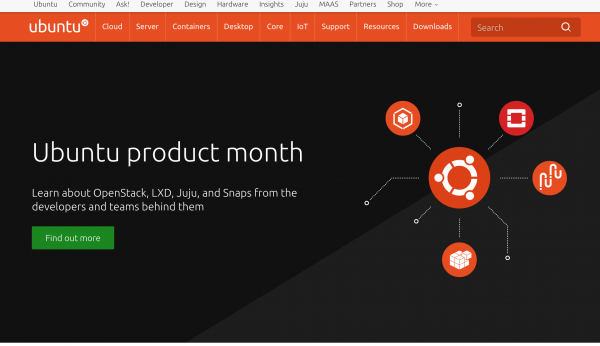 Скачиваем образ диска Ubuntu (ISO)
Скачиваем образ диска Ubuntu (ISO)
Шаг 2. Вставляем флешку в ПК.
Шаг 3. Открываем терминал комбинацией клавиш Ctrl+Alt+F1-F12 или через меню приложений «Dash».
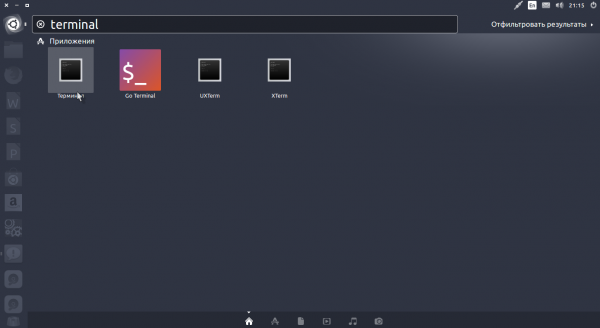 Открываем терминал комбинацией клавиш Ctrl+Alt+F1-F12 или через меню приложений «Dash»
Открываем терминал комбинацией клавиш Ctrl+Alt+F1-F12 или через меню приложений «Dash»
Шаг 4. В открывшимся окне вводим следующий текст:
- cd ~/Downloads (Enter);
- sudo dd if=./ubuntu-iso-name.iso of=/dev/sdX (Enter) (Где Х — имя вашего накопителя, а ubuntu-iso-name — название ISO файла);
-
sudo eject /dev/sdX (Enter).
Готово! Компьютер записал данные установки на флешку.
Сделать полную установку на USB
Наконец, вы можете сделать полную установку на USB-накопитель. Вам потребуется использовать диск или другой USB-накопитель для установочного носителя, но этот метод буквально позволяет вам иметь полную систему Linux в вашем кармане – такую же гибкую, как любая другая традиционная установка.
Преимущества очевидны: вы сами настраиваете свою систему так, как вам нравится. Но есть и пара минусов.
Во-первых, для такого типа установки вам понадобится USB-накопитель большего размера. Конечно, это не такая большая проблема, как раньше, да и дистрибутивы бывают разные, но её стоит учитывать.
- Стоит ли переходить на Linux?
- Ответы на наиболее часто задаваемые вопросы о Linux
- Почему Linux свободен: как мир с открытым исходным кодом зарабатывает деньги?
Во-вторых, поскольку система считает, что она установлена нормально, она будет склонна вносить изменения, которые идеально подходят для оборудования, с которым вы в данный момент работаете, но не обязательно для оборудования, с которым вы столкнетесь в будущем.
В первую очередь это касается использования проприетарных драйверов. Для максимальной совместимости не используйте их. Открытые драйверы достаточно хороши для большинства сценариев.
Установка и выбор параметров
После запуска вы увидите чёрно-зелёный дизайн Линукс и надпись Welcome (это значит «Добро пожаловать»). Чтобы использовать дистрибутив:
- В списке перейдите к строке «Start Linux Mint» и нажмите Enter. Если есть доступ к сети, начнётся загрузка ОС. Подождите, пока передадутся все данные. Не обрывайте соединение.
- Появится рабочий стол. Посмотрите на интерфейс и некоторые функции, до того как с флешки установить Линукс Минт. Справа будет колонка с описанием ОС и её возможностей.
- Если вы что-то сделаете в «портативной» версии, изменения не сохранятся. Нужна полная инсталляция.
- Дважды щёлкните на значок Install.
- Выберите язык.
- Отметьте параметр «Стороннее программное обеспечение». Это различные кодеки мультимедиа, драйвера. Если не поставить сейчас, потом их придётся качать вручную. Там нет подозрительных утилит или вредоносного ПО.
- Если на компьютере есть установленный дистрибутив, мастер предложит его удалить или поставить рядом с ним Linux Mint. Загрузочная флешка уничтожит все данные пользователя (документы, музыку, изображения), если отметить опцию «Стереть диск». При параллельной инсталляции вы сможете выбирать, какой операционной системой пользоваться. А ваши файлы будут сохранены.
- Пункт «Другой вариант» предназначен для опытных пользователей. Доступно создание и изменение разделов. Из-за неправильной настройки могут возникнуть проблемы. Если вы не разбираетесь в этом, вам нужна стандартная установка.
- В следующем меню выберите логический диск, на который хотите загрузить Линукс. При помощи ползунка перераспределите дисковое пространство. Укажите, сколько памяти «отдаёте» новой ОС. Самому Минту достаточно 20–40 гигабайт. Но если вы собираетесь хранить много файлов и работать с мультимедийным контентом, выделите ОС больше ресурсов.
- Появится меню «Где вы находитесь?». Щёлкните по карте или напишите название города. Система определит ваш часовой пояс.
- Заполните поля «Имя пользователя», «Имя компьютера» и «Пароль». Оставить их пустыми не получится, так как нельзя установить Линукс Минт с флешки без аккаунта администратора.
- Отметьте одну из опций: «Входить автоматически» или «Требовать пароль». Если не хотите вводить код при каждом запуске, выберите первый пункт. Но лучше оставьте защиту. Так права администратора будут только у тех, кому вы скажете пароль.
- Начнётся инсталляция. Если на ПК несколько систем, появится список. Кликните на одну из них, чтобы зайти в неё после окончания загрузки. Если не выберете ОС, откроется Линукс Минт.
- Не забудьте поменять в BIOS приоритет запуска.
Разобраться, как установить с флешки Linux Mint, очень легко. У инсталлятора понятный интерфейс. К каждому параметру дано пояснение. Основные трудности — это запись образа и настройка БИОС. Но и с ними можно справиться.
Процедура установки Linux
- Создание загрузочной флешки. Для выполнения этого шага запустите утилиту Rufus (Windows) или Unetbootin (Linux), выберите скачанный образ системы, в настройках отметьте вашу флешку и нажмите кнопку старта. Все необходимые параметры будут подобраны автоматически. Утилита может записывать носитель в среднем 10–15 минут, правда, в некоторых случаях время может затянуться.
- Выбор загрузочной флешки в качестве основного диска. Зайдите в настройки BIOS на вашем компьютере и выберите записанный носитель в качестве основного диска. Необходимый параметр находится в разделе Boot Device Priority или Hard Disk Drive Priority. Учтите, что загрузочная флешка определяется как жёсткий диск, поэтому следует смотреть настройки в этом разделе. Также можно нажать клавишу F12 при запуске и выбрать ваш носитель из представленного списка. В таком случае в настройках БИОСа ничего менять не придётся.
- Запуск Linux в режиме Live CD. После выбора загрузочного носителя, зависимо от используемого дистрибутива, появится меню загрузки системы либо же она будет загружена в режиме Live CD, то есть будет полноценно работать с флешки. В большинстве случаев происходит именно второй вариант, кроме того, именно его рекомендуют некоторые разработчики.
- Запуск установки. Если вы выбрали запуск Linux в режиме Live CD, на рабочем столе вы увидите ссылку для полноценной установки системы. Запустите эту утилиту, выберите удобный для вас язык и следуйте дальнейшим шагам. Если же вы выбрали установку из меню загрузки, перейдите сразу к следующему шагу.
- Подготовка системы к установке. Утилита установки Linux сразу же начнёт проверять, соответствует ли требованиям ваш компьютер.
Альтернативы
- Внешний жесткий диск не страдает малым числом циклов записи, однако, операционная система, работая с диском по довольно медленному интерфейсу (обычно — USB2. USB3 и e-SATA интерфейсы — значительно быстрее, но на момент написания статьи — еще не сильно распространены), также требует оптимизации. Тут пригодятся и noatime, а тоже стоит подумать — а нужен ли swap, да и /tmp полезно также разместить в памяти. А вот логи размещать в памяти — не стоит. Ну, а кроме того, внешний диск — это совсем другой размер и вес (!), да и падения для этих устройств — крайне опасны.
- Внешний SSD диск — довольно дорогое решение. Тоже не маленький, хотя и легче внешнего жесткого диска и падений — почти не боится (как и флешка). И там тоже есть ограничение по числу циклов записи, но контроллеры твердотельных дисков используют специальные алгоритмы переразмещения записываемых блоков с учетом знаний о том, сколько записей было сделано в каждый блок памяти. Эти алгоритмы значительно продлевают время жизни такого носителя информации.
Упрощенные алгоритмы переразмещения блоков используются и в некоторых (как правило — не самых дешёвых) флешках. Для их работы требуется как избыточное количество ячеек памяти, так и более быстрый и «умный» контроллер. Собственно «особый» контроллер и доп. (не доступная пользователю) память и повышают стоимость флешки… хотя, конечно основное повышение цены делают маркетологи, как обычно (!)
.
Можно пойти и другим путем — сменить дистрибутив. Есть дистрибутивы специально «заточенные» на работу с флешки (не берусь тут перечислять их все — их легко найти). Ярким представителем таких дистрибутивов является Puppy Linux (русифицированные сборки — PuppyRus Linux). Дистрибутив этот собран минималистично 9) и с использованием самых скромных (по размерам) программ. Это позволяет в процессе загрузки разместить всю файловую систему Linux в оперативной памяти 10). А в процессе выключения системы все изменения в ФС (произведенные за время работы) записываются однократно обратно на флешку11). Изменения можно скинуть и в процессе работы, если есть опасения например в возможном внезапном отключении питания, ну или просто — что бы быть спокойным, что не потеряется ничего. А самое привлекательное для любителей Ubuntu в том, что есть сборки Puppy основанные на Ubuntu. Сайт проекта PuppyRus содержит много полезной информации и инструкций.
Что делать, если Ubuntu не грузится с флешки
Причин, почему Ubuntu не загружается с флешки, может быть несколько.
Неправильная настройка BIOS. Нужно удостовериться, что загрузочная флешка выставлена в приоритете загрузки
Также следует обратить внимание на вкладку «Main» и на способ подключение жесткого диска (SATA Mode). Обычно используется IDE Mode, но можно попробовать выставить значение ACHI Mode
Целостность загрузочного диска. На этапе монтирования или загрузки образа могла произойти ошибка. Выяснить правильность установки можно с помощью контрольной суммы, которая расположена на установочном диске в папке с образом. Она имеет название MD5SUMS. Чтобы сравнить данную сумму с суммой образа можно воспользоваться утилитой md4sums на Linux или HashCheck Shell Extension на Windows. Суммы должны быть идентичны, иначе при загрузке произошли ошибки.
Несовместимость с видеокартой. С большинством карт NVIDIA графический драйвер дистрибутива совместим, но иногда возникают проблемы, при которых при загрузке появляется черный или фиолетовый экран. Чтобы решить проблему, существует дополнительная опция «nomodeset». Ее активируют нажатием клавиши F6 при запуске дистрибутива. Затем выбирают ее с помощью кнопки Enter.