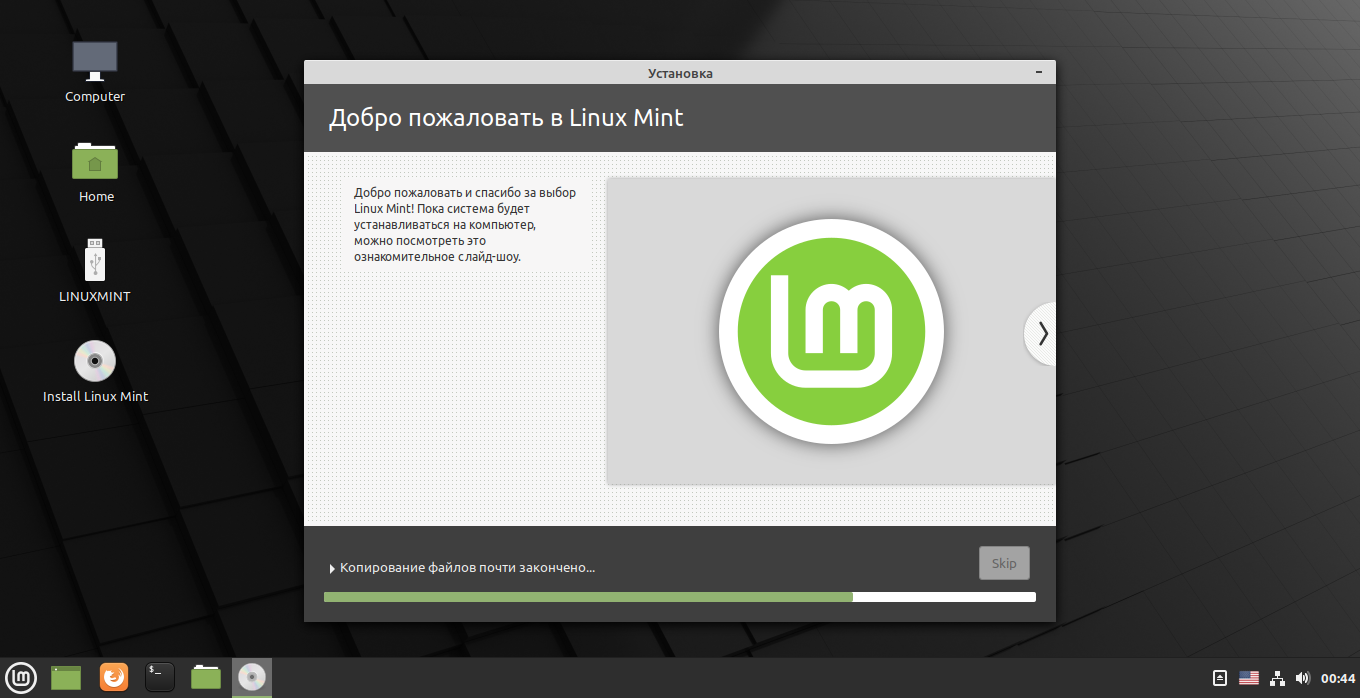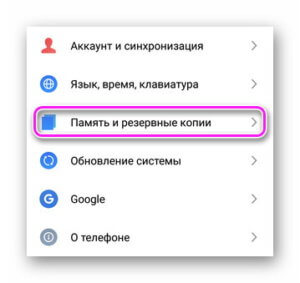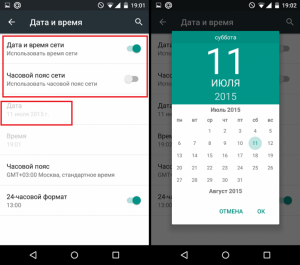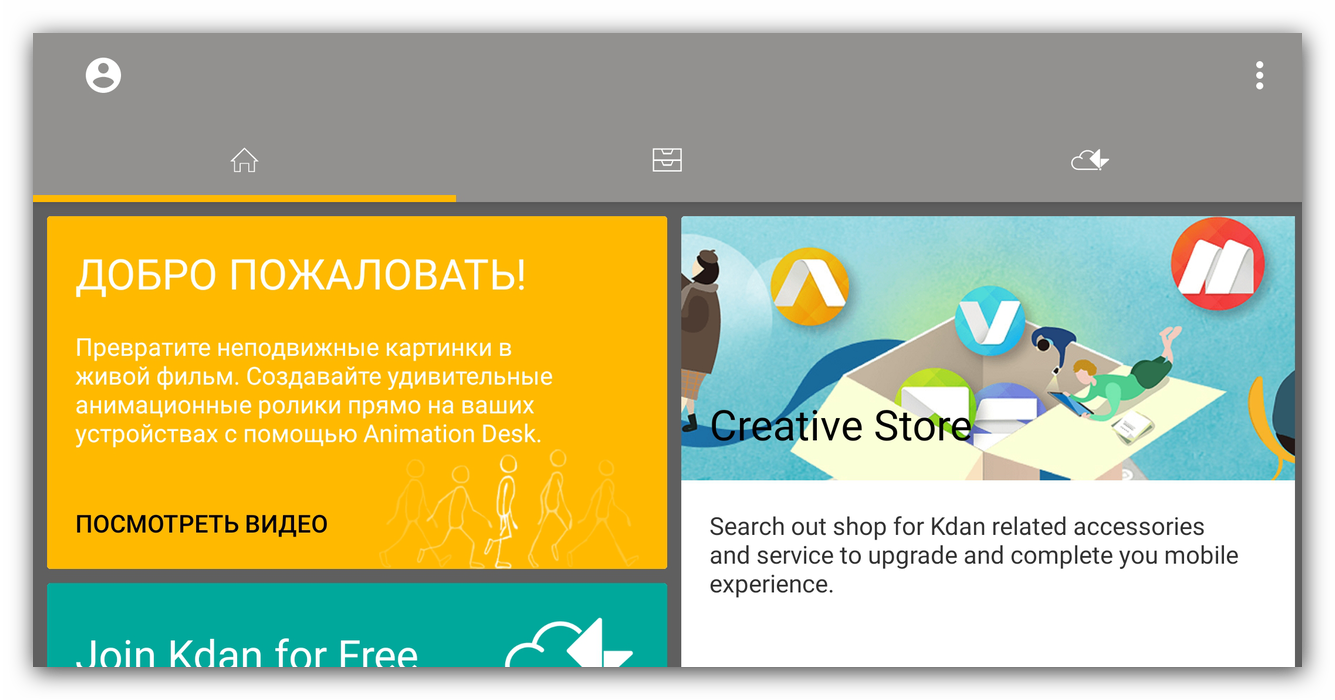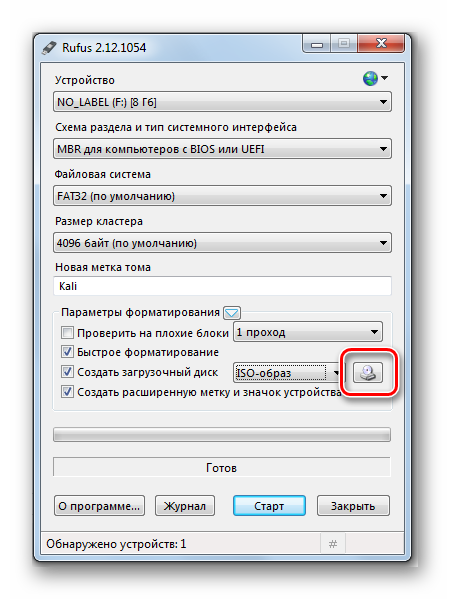Как установить андроид на линукс?
Содержание:
- Anbox
- Установка Android программ в Linux через /dev/ass.
- Планы на будущее
- GSConnect: передача файлов, отправка SMS и многое другое
- Установка Android Studio в Ubuntu
- Операционные системы для смартфонов основе Linux
- Установка приложения Complete Linux Installer
- Установка дистрибутива
- Процесс установки
- Отличия GSConnect и KDE Connect
- Общие сведения
- А зачем он нужен?
- Linux на планшет — стоит ли ставить?
- В чем разница между Linux и Android
- Чем интересна?
Anbox
Цена: бесплатно
Anbox – это продукт Canonical, который также создает самый известный и мой любимый дистрибутив Ubuntu Linux. Но я все еще помещаю это в Последнее место, потому что Anbox не поддерживается Google Play Store,
Это очень похоже на уровень совместимости, который запускает приложения Android в любой операционной системе GNU / Linux. Поэтому вместо The Play Store вы должны использовать инструмент ADB для установки приложения, используя загруженный APK.
Anbox использует ядро и ресурсы хост-машины для запуска операционной системы Android вместо создания эмулируемой системы. В результате Anbox работает плавно и быстро, чтобы запускать приложения на своем бесплатном эмуляторе Android.
Anbox
Кроме того, Anbox представляет уникальную модель использования контейнеров LXC для полного отделения операционной системы Android от хост-машины, благодаря чему она больше похожа на виртуальную машину и позволяет пользователю почувствовать, что он использует портативный смартфон Android.
Основные возможности Anbox:
Вы также можете установить другую мобильную операционную систему на Anbox, например Ubuntu Touch, Sailfish или LuneOS.
Как установить Anbox в Linux?
Чтобы установить Anbox, вы должны сначала установить инструмент управления программным обеспечением Snap.
Чтобы установить оснастку, выполните команду:
sudo apt update sudo apt install snapd
Теперь для Anbox, запустите приведенную ниже команду и наслаждайтесь Android Experience в системе Linux.
sudo snap install --devmode --beta anbox
Как установить и запустить приложения Android на Anbox?
Хотя Anbox не поставляется со службами Google Play, вы все равно можете установить приложение вручную, используя его файл APK. Установка Во-первых, вы должны установить ADB (Android Debug Bridge) в вашей хост-системе.
Вы можете запустить команду:
$ adb install android-tools-adb
После установки всех необходимых инструментов загрузите APK-файл любого приложения, которое вы хотите установить. Вы можете получить его с сайта Apkmirror или Apkpure,
Чтобы проверить устройства эмулятора Android, работающие на вашем компьютере, вы можете использовать следующую команду, чтобы перечислить их все:
$ adb devices
Anbox: команда для запуска устройств adb
Затем выполните приведенную ниже команду для установки приложения, и оно автоматически отобразится в Anbox
$ adb install path/to/my-app.apk
Anbox: установка приложения с помощью adb
Установка Android программ в Linux через /dev/ass.
Как быть если на руках есть только пакет с андроид программой в формате apk? Сначала проверьте в Chrome APK Official Apps List чтобы данная программа не была в красном цвете статуса Crash или Unusable. Я наивно полагал, что справлюсь с игрушкой Plants vs Zombies v1.2, но она обламала мне рога. И тут я вспомнил, что являюсь активным игроком в World of Tanks и есть программа-помощник World of Tanks Assistant. Скачать apk из Google Play мне помог сайт apk-dl.com, выдав прямую ссылку на требуемое.
Теперь нам нужен инструмент chromeos-apk, который позволяет конвертировать пакет apk в удобоваримое расширение:
- Ставим Node Package Manager:
- Качаем node.js. Чтобы не заморачиваться с исходниками и не компилировать какой-либо софт в Убунту с пакетным менеджментом, выбираю Linux Binaries (.tar.gz). Распаковываю архив и запоминаю путь к нему. Бинарник node оказался у меня в /home/vasilisc/temp/node/bin/
- Обновляю до последней версии chromeos-apk
- Перехожу в каталог с файлом ru.worldoftanks.mobile_1.8.2.apk и конвертирую, подсказывая где взять бинарник node:
Должно быть выдано подобное:
Directory » ru.worldoftanks.mobile.android » created. Copy that directory onto your Chromebook and use «Load unpacked extension» to load the application. - Установка WoT Assistant в виде расширения через Инструменты -> Расширения закончилось неудачей, как до этого и Plants vs Zombies. Дело в том, что нужно из файла ru.worldoftanks.mobile.android/manifest.json взять строку «name»: «ru.worldoftanks.mobile» и, превратив её в «message»: «ru.worldoftanks.mobile», добавить в файл ru.worldoftanks.mobile.android/_locales/en/messages.json в раздел extName
«extName»: {
«description»: «Extension name»,
«message»: «ru.worldoftanks.mobile»
}
Теперь установка программы в виде расширения должна закончиться успешно. Это помогло WoT Assistant, но не помогло Plants vs Zombies, который установился, но продолжал крашиться. - Можете закрепить android программы в Unity Launcher, чтобы в дальнейшем быстро вызывать программу. Ведь никто визуально даже не догадается, как это запущено и как это работает. Главное работает!
Планы на будущее
Jingling собирается и дальше развивать свой проект. В ближайшие два месяца разработчики подготовят к запуску фирменный магазин приложений и добавят в ОС поддержку обновлений «по воздуху». Также в их планы входит создание новой виртуальной клавиатуры и элементов управления, плюс они хотят улучшить механизм запуска полноценных настольных Linux-программ.
Этот элемент интерфейса очень напоминает iOS
Следующий апдейт, который получит индекс 0.8, Jingling выпустит в марте 2021 г. По заверениям создателей, к этому времени система достигнет такого уровня развития, что пользователи смогут без труда взаимодействовать с ней в течение всего дня, как они делают это на планшетах под управлением Android и iOS или на Windows- и Linux-ноутбуках с сенсорными экранами.
GSConnect: передача файлов, отправка SMS и многое другое
Достаточно слов о том, что это за расширение; давайте посмотрим, что оно может сделать.
Как уже упоминалось, вы можете использовать GSConnect для отправки файлов с Android на ПК (и наоборот) и даже использовать Android-телефон в качестве мыши или беспроводного тачпада!
Но есть и множество других приятных функций в супер-рукаве надстройки.
Возможности GSConnect
- Контролируйте уровень заряда аккумулятора телефона. Плагин для аккумулятора позволяет проверить уровень заряда аккумулятора телефона и состояние зарядки с вашего ПК.
- Просмотрите файлы и папки Android в Nautilus. Установите файловую систему Android на свой компьютер, чтобы просматривать файлы и папки в файловом менеджере Nautilus.
- Отправляйте файлы на рабочий стол и телефон. Передача файлов с Android на Linux без кабелей. Отправляйте файлы в Ubuntu с Android и со своего рабочего стола на свой телефон.
- Отправка SMS-сообщений с рабочего стола. Вы можете отправлять текстовые сообщения из Ubuntu через GSConnect. Используйте клавиатуру для набора сообщений, автоматическое заполнение контакта и читайте ответы.
- Получите уведомления Android на своем ПК с Linux. Вам не нужно доставать свой телефон каждый раз, когда приходит уведомление, поскольку GSConnect отражает все уведомления с вашего устройства Android.
- Встроенный ответ на сообщения WhatsApp. Отправляте ответы на сообщения в WhatsApp прямо с компьютера.
- Синхронизировать буфер обмена между телефоном и рабочим столом. Плагин clipboard позволяет синхронизировать содержимое текстового буфера обмена вашего компьютера и телефона.
- Используйте свой телефон в качестве мыши. Нужна переносная мышь? Включите плагин удаленного входа в KDE Connect, чтобы использовать сенсорный экран телефона в качестве сенсорной панели.
- Используйте клавиатуру телефона для ввода текста в настольных приложениях. Вы можете использовать клавиатуру Android для ввода текста в приложениях и текстовых полях.
- Регулировка громкости и воспроизведения музыки. Отрегулируйте громкость и контролируйте воспроизведение музыки в поддерживаемых музыкальных проигрывателях (Rhythmbox, VLC и т. Д.) с помощью приложения KDE Connect.
Также стоит отметить, что GSConnect позволяет вам одновременно подключать более одного устройства — и управлять ими индивидуально! Если у вас есть несколько устройств, которые вы хотите интегрировать, просто установите приложение для Android и повторите шаги сопряжения (перечисленные ниже) на каждом устройстве, которое вы хотите использовать.
А самое крутое то, что каждый может использовать это приложение!
Все эти функции доступны через обычное беспроводное сетевое соединение. Скажите «нет» дорогостоящим концентраторам и точкам доступа, спутанным проводам, покупке и настройке проприетарного программного обеспечения.
Все, что вам нужно, это дистрибутив Linux с GNOME Shell 3.28 (или более поздней версией), расширение (бесплатное) GSConnect, а также приложение (бесплатно) KDE Connect Android для использования описанных функций.
Установка Android Studio в Ubuntu
С официального сайта
Android Studio в Ubuntu установка производится в несколько шагов. До начала работы IDE, первым шагом установите виртуальную машину Java. Подходящей версией будет Java 8 Oracle. Для загрузки инструментария на компьютер введите команду ниже.
sudo apt-get install oracle-java8-installer
Далее с сайта разработчика вам потребуется скачать установочный файл Android Studio для Linux с дальнейшей распаковкой его в директорию с помощью команды:
sudo unzip android-studio-ide-141.2178183-linux.zip -d /opt
А запустить программу из папки вы сможете строкой — /opt/android-studio/bin/studio.sh
Дальнейшее управление процессом не потребует использования терминала и будет происходить в окне приложения. На выбор будет предоставлен вариант ручной или автоматической установки, показан список компонентов программы. По окончании продолжительной загрузки, нажмите кнопку «Finish».

Из PPA
Если с официального сайта установить среду разработки мобильных приложений не удалось или потребовалась старая версия программы, можно взять Андроид Студио из PPA.
Для начала добавьте директорию, вписав строчку:
sudo add-apt-repository ppa:paolorotolo/android-studio
Затем наберите в консоли «sudo apt-get install android-studio», чтобы установить программу. По окончании установки запустите инструментарий разработки, набрав Dash: studio.
Или напрямую из папки /opt, введя в консоли: /opt/android-studio/bin/studio.sh.

Через Umake
Сократить продолжительность установки Android Studio на компьютер поможет Ubuntu make. Эта утилита распространяется бесплатно и создана специально для того, чтобы облегчить разработчику процесс установки ряда программ.
Более того, пользователям системы Ubuntu версии 15.04 и выше Umake доступна с самого начала. Из официального репозитория установить ее можно командой «sudo apt install ubuntu-make».

Владельцам операционной системы ранних версий (14.10 и ниже) потребуется установка из PPA, набрав в консоли:
sudo add-apt-repository ppa:ubuntu-desktop/ubuntu-make
sudo apt-get update
sudo apt-get install ubuntu-make.
Далее установите мобильную среду через строчку в терминале:
umake android -accept-license
или umake android.После установки ярлык будет создан автоматически.
В каждом из перечисленных случае вам потребуется заблаговременно установить виртуальную машину Java и использовать терминал для написания команд. В остальном установка Андроид Студио от способа к способу имеет минимальные различия.
Операционные системы для смартфонов основе Linux
1. SailfishOS
Sailfish не разрабатывается с нуля, а продолжает развитие MeeGo. В роли оболочки выступает Sailfish Silica, использующая библиотеки Qt. Несмотря на это, часть приложений будет работать только в этой операционной системе, так как они используют слой совместимости Hebris, позволяющий использовать библиотеку Bionic для Android.
Но это не единственный шаг в сторону Android. В официальных прошивках помимо прочего используется виртуальная машина Dalvik Turbo Virtual Machine, с её помощью можно запускать немало приложений Android. Но не стоит забывать о том, что многие из них завязаны на использование API и сервисов, доступных только на операционной системе от Google. К тому же Dalvik уже устарел и практически вытеснен более современным ART.
На текущий момент SailfishOS принадлежит Ростелекому, но разработчики остались те же. Таким образом она может заменить Android, если появится такая необходимость.
Тут можно вспомнить и о HarmonyOS, разработке Huawei, призванной заменить Android после введения санкций. Но их операционная система пока что не перешла на собственное микроядро и по-прежнему опирается на Android. Иными словами, это будет и не Linux и не Android.
2. Ubuntu Touch
Несмотря на то, что устройства под управлением Ubuntu Touch уже не выпускаются, операционная система по-прежнему разрабатывается. Но Canonical, ответственная за настольную Ubuntu, уже не при делах. Её место заняло сообщество разработчиков Ubports. Стоит напомнить, что Touch-версия операционной системы появилась в то время, когда использовалась оболочка Unity. Эта среда рабочего стола также перешла к сообществу. При его поддержке она развивается по сей день и даже обещают выпустить 8 версию.
К сожалению, сообщество совсем небольшое и Ubuntu Touch практически не изменилась с момента заморозки проекта компанией Canonical. Особенно это заметно по поддерживаемым устройствам, новинок среди них нет. А жаль, ведь оболочка имеет необычный интерфейс, завязанный на управление жестами.
3. Plasma Mobile (KDE)
Plasma Mobile – это среда рабочего стола для смартфонов. К ней прилагается несколько базовых приложений, вроде виртуальной клавиатуры и телефона. Её используют такие дистрибутивы, как postmarketOS и Manjaro ARM.
Пока что она находится на ранней стадии разработки, но планы разработчиков впечатляют. На следующем этапе добавится SDK для создания приложений, потом сами приложения, а финальным шагом будет эмуляция Android. Сейчас для эмуляции предлагают использовать слой совместимости Anbox. Но опять же, многим приложениям требуются родные библиотеки Android.
4. NixOS Mobile
О NixOS Mobile известно не много. Разработка началась не так давно, в 2018 году. На первом этапе было использовано немало решений из postmarketOS. Этот дистрибутив интересен своим менеджером пакетом Nix. Он позволяет сохранить конфигурацию и перенести её на новое устройство. Не совсем понятно, как это будет работать с разнообразием мобильных устройств, начиная процессорами и заканчивая многочисленными сенсорами.
По сути проектом занимается всего один человек и говорить о появлении даже альфа-версии пока рано. Если NixOS Mobile сможет заинтересовать более крупного разработчика, то мы получим систему с продвинутым пакетным менеджером, решающим многие проблемы с зависимостями от библиотек.
5. PureOS
Purism, разработчики PureOS настроены весьма радикально, они не приемлют программное обеспечение с закрытым кодом. Намерения благие, и десктопная версия операционной системы от этого не сильно страдает, для Linux полно приложений, выпущенных под лицензией GNU GPL. Но можете ли вы представить смартфон без мессенджеров и социальных сетей? А ведь практически все такие приложения имеют проприетарный код.
Если же говорить о самом дистрибутиве, то он базируется на Debian и Phosh – адаптированной оболочке GNOME. Предустановленных приложений самый минимум, а в магазине лишь программы для настольной версии, интерфейс которых не рассчитан под управление пальцем.
Операционная система устанавливается на фирменные смартфоны Librem 5, но это скорее концепт, нежели готовое к использованию устройство. Также наработки Purism используются при создании Mobian, мобильной версии Debian, которая практически не предлагает чего-то сверх того, что есть в PureOS.
Установка приложения Complete Linux Installer
Вводим в меню поиска Google Play слово “emulator” и получаем список из нескольких десяткой примерно одинаковых утилит
Все они хороши, но мы остановили внимание на приложении Complete Linux Installer. Оно совершенно бесплатно, прекрасно локализовано и снабжено подробнейшей инструкцией для новичков
Программу можно загрузить по . Алгоритм установки программы ничем не отличается установки любого другого программного обеспечения, поэтому на этом моменте мы останавливаться не будем.
Работа с приложением Complete Linux Installer
Итак, запускаем приложение и соглашаемся на установку дополнительных программных компонентов. Именно работа с этими модулями впоследствии существенно облегчит вам работу в ОС Linux.
Первый запуск
Как и упоминалось ранее, данное программное обеспечение требует для полноценного функционирования права root, о чем приложение и напомнит вам во всплывающем окне. Предоставляем программе полный доступ к системным функциям мобильного устройства.
Запрос суперпользователя
На этом первоначальная подготовка эмулятора к работе закончена. Перед вами откроется основное меню приложения. Переходим к подпункту “Руководство по установке”.
Руководство по установке
Эмулятор просканирует аппаратную начинку вашего гаджета и выдаст список операционнок, которые гарантированно запустятся на вашем мобильном устройстве. Выбираем для примера Ubuntu 13.10.
Загрузка образа
С этого момента программа начинает “вести” вас по этапам установки операционной системы, сопровождая каждое необходимое действие подробнейшими инструкциями. Например, ознакомившись с требованиями эмулятора на первом шаге, обязательно установите “Терминал” и “VNC Viewer” на втором. Только после этого выбирайте пункт “Скачать образ”.
Загрузка файлов
Прочтите описание различий между дистрибутивами операционной системы Линукс и выберите необходимый именно вам.
Далее укажите приложению предпочтительный метод получения архива с образом системы (прямая загрузка или скачивание с помощью торрент-клиента) и дождитесь окончания загрузки файла. О том, как работать с торрент-файлами на Android-устройствах можно узнать из другой нашей статьи.
Создайте в корне внешнего накопителя гаджета папку с именем будущей системы. Это значительно упростит программе поиск необходимых файлов. В нашем случае мы создаем директорию “Ubuntu”. Распакуйте скачанный архив в эту папку.
Операции с файлами
В итоге в каталоге “Ubuntu” должны появиться два файла. Один из них – с расширением .img. Это и есть образ запускаемой платформы Линукс.
После выполнения указанных действий перейдите в подпункт “Запуск” основного меню complete Linux Installer и перейдите во вспомогательное меню “Settings” в правом верхнем углу окна. Выбрав опцию “Изменить”, укажите приложению полный путь к исполняемому файлу системы. Подтвердите свой выбор нажатием на кнопку “Сохранить изменения”.
Завершение установки
На этом очередной этап установки альтернативной операционной системы в память вашего гаджета закончен. Можете смело выбирать опцию “Запуск Linux”.
Запуск системы
Приложение в фоновом режиме запустит терминал для выполнения тестовых команд и запросит для него root-доступ к системным функциям устройства. Разрешаем.
Запрос системы
Теперь ваш смартфон или планшет сможет работать как эмулятор Linux для Android и вам будут доступны все возможности ОС с пингвином на логотипе – от выполнения простейших команд в терминале до установки полноценного графического окружения.
Рабочий стол Linux
Установка дистрибутива
Перед тем как приступить непосредственно к запуску операционной системы необходимо подготовить сам планшет к этой операции и скачать нужные программы для работы.
Некоторые требования к девайсу:
- Поддержка устройством файловой системы – Ext2;
- Ядро микропроцессора должно поддерживать loop-устройства;
- Заранее установленные root-права, крайняя необходимость;
- Частота центрального процессора не меньше, чем 1 ГГц.
- Помимо этого, в наличии должна быть flash-карта минимум на 4 Гб.
Загрузка дистрибутива
Скачиваем с интернета образ операционной системы, для этого можете воспользоваться ссылкой, по которой находятся популярные дистрибутивы для сенсорных гаджетов:
http://sourceforge.net/projects/linuxonandroid/files/?source=navbar
Установка будет происходить на примере Ubuntu 12.04, вы же для себя можете выбрать и другую сборку. После загрузки (файл около 500 Мб) достаем из архива файл Ubuntu.img и перемещаем его на flash-карту в папку «ubuntu», для этого достаточно подключить планшет к компьютеру. После перемещения отсоединяем девайс и подключаемся к интернету.
Установка приложений
Запускаем PlayMarket и устанавливаем на планшет приложение Android Terminal – это очень удобный аналог командной строки.
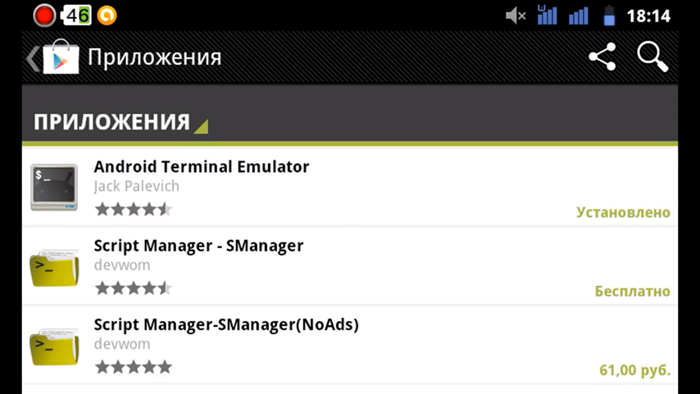
Поиск терминала
Запускаем установленную программу и вводим команду «SU» для предоставления терминалу root-прав, вот для чего их наличие крайне обязательное.
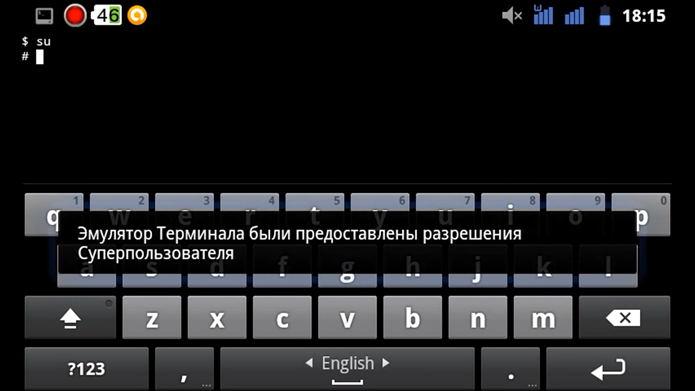
Ввод команды
Снова запускаем магазин и устанавливаем утилиту «Complete Linux» — это скрипт для запуска дистрибутива из-под Android.
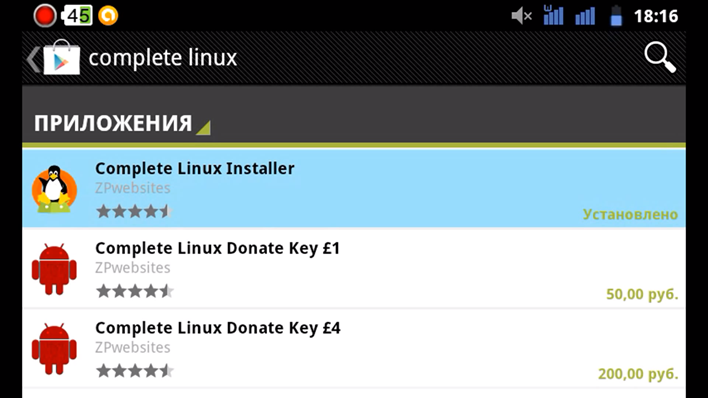
Скрипт запуска
Следом запускаем программу.
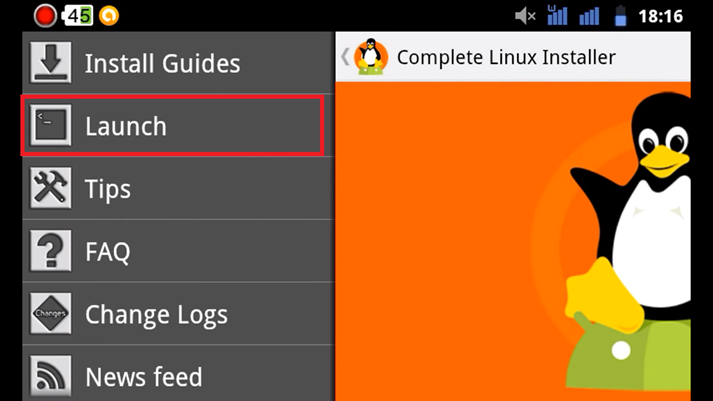
Главное окно
Нажимаем на выделенный пункт списка и в следующем окне нажимаем на кнопку «Strat Linux».
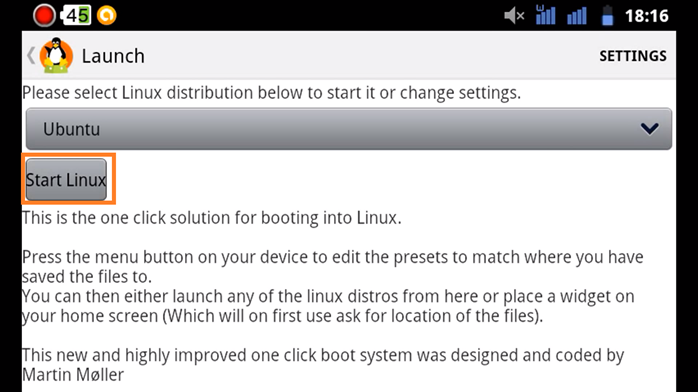
Открытие файла
Теперь в строке вводим выделенные команды:
- Предоставление root-прав;
- Запуск перемещенного файла с образом системы.
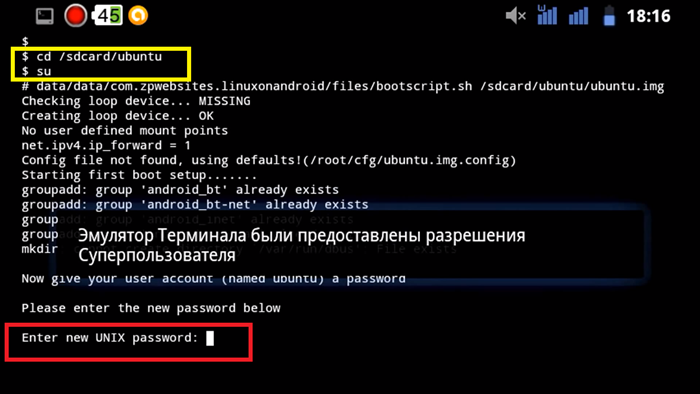
Ввод пароля
Сразу же будет выведен запрос на ввод пароля, по умолчанию ставить «ubuntu», потом еще раз повторить его ввод.
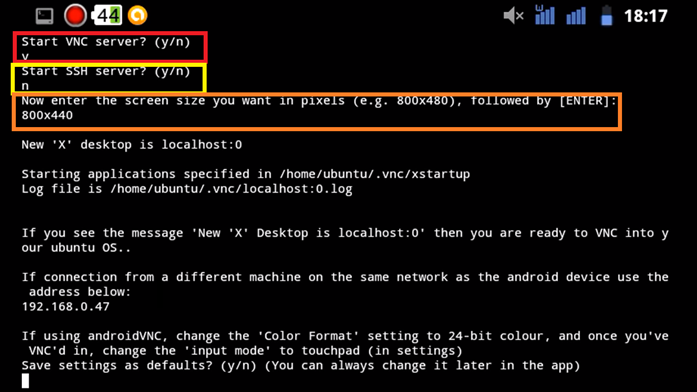
Дополнительные настройки
Вводим те же самые ответы, которые выделены на изображении выше.
Обратите внимание, разрешение экрана вводится в зависимости от диагонали самого устройства, поэтому значения могут отличаться от представленных
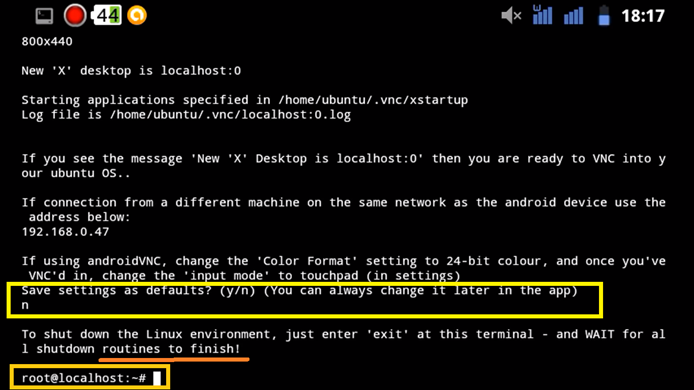
Завершение установки
Еще раз вводим букву «n» и как только на экране появляется выделенное сообщение – это значит установка Linux успешно завершена.
Запуск системы
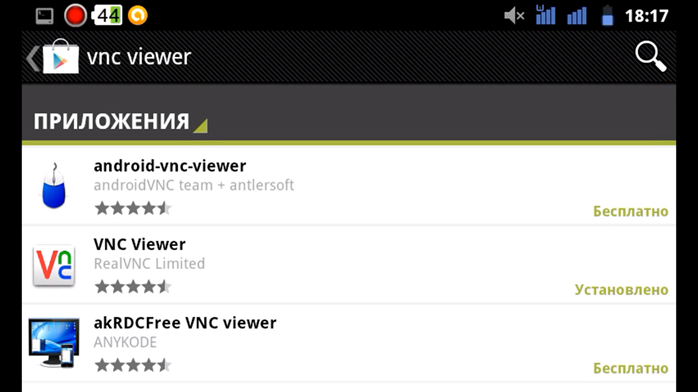
Утилита удаленного доступа
Запускаем программу и видим, что пока никаких соединений нет, поэтому нажимаем на кнопку «плюс» и выполняем заполнение двух полей.
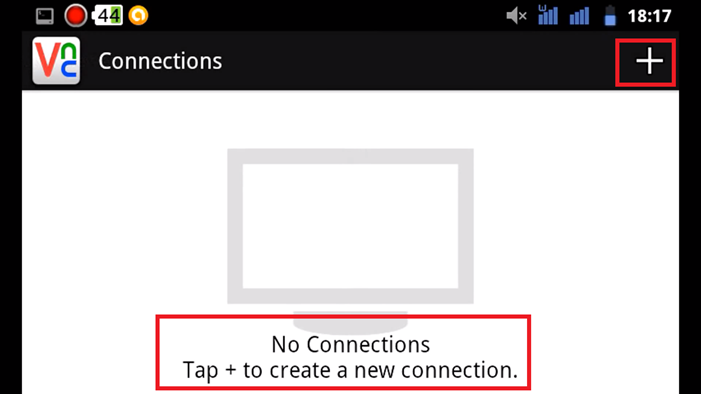
Главное окно
В первое поле адреса вводим «localhost», а во второе название соединения по умолчанию ставим также «ubuntu» и для сохранения внесенных данных нажимаем кнопку «Done».
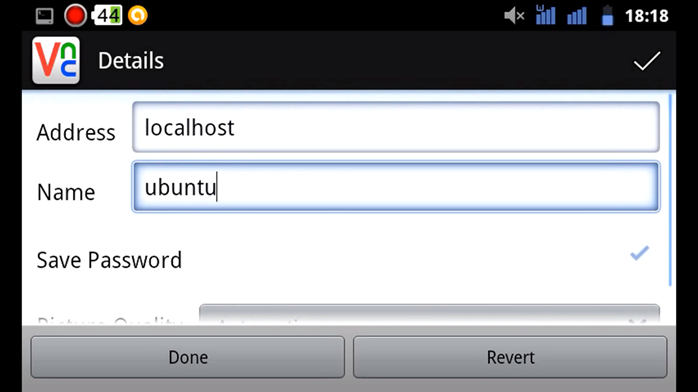
Заполнение полей
Нас вернули в главное окно, где нажимаем на единственную продолговатую клавишу «Connect».
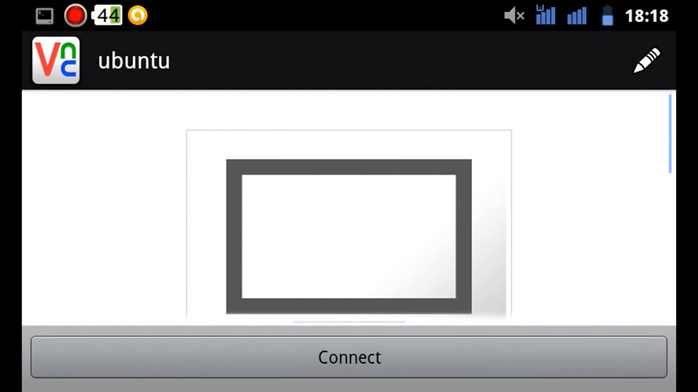
Выполняем соединение
Для подключения необходимо пройти процедуру аутентификации, то есть ввести заданный ранее пароль и нажать на кнопку «ОК».
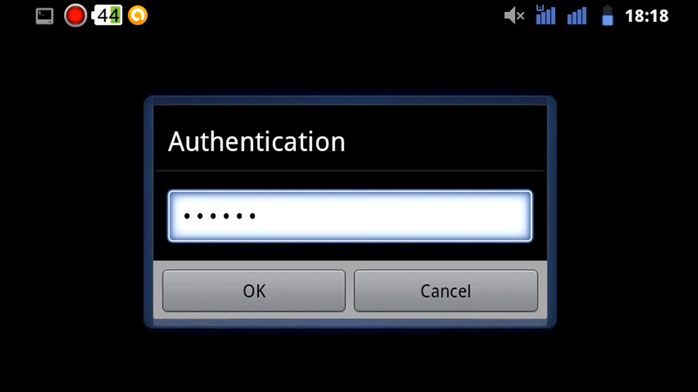
Безопасность входа
Теперь можно вас поздравить с успешным запуском операционной системы Ubuntu из-под Android, для комфортного управления лучше использовать обычную лазерную мышку и клавиатуру.
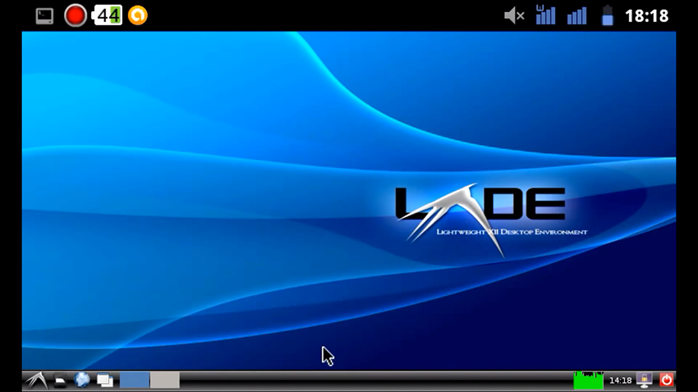
Теперь можно запустить любое приложение для тестирования сборки, например, стандартный интернет-браузер Mozilla.
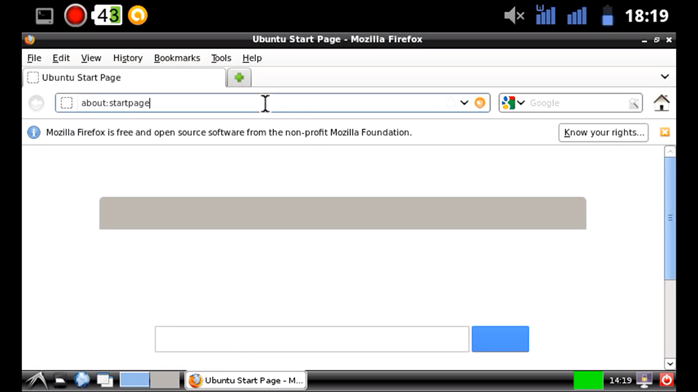
Запуск браузера
Вы можете спокойно переходить между двумя операционными системами, но, если хотите полностью выключить запущенную операционную систему, тогда переходим к командной строке.
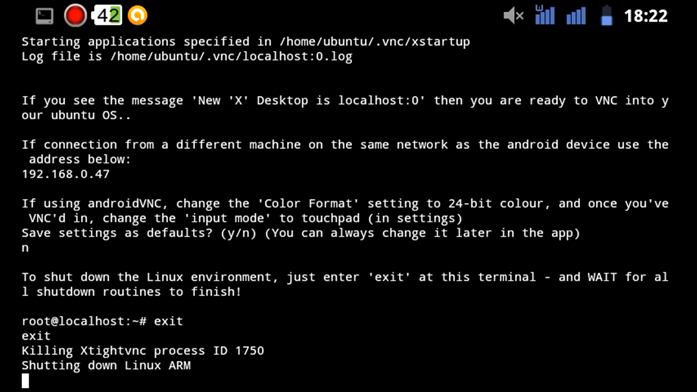
Выход из ОС
Вводим команду «exit» и на этом инструкция по успешной установке и завершению работы Ubuntu окончена.
Процесс установки
Сам процесс установки довольно прост и не способен нанести вред гаджету. Несмотря на это, ответственность за любые неисправности, которые могут возникнуть в процессе инсталляции, лежат на пользователе устройства
Важно убедиться, что на планшете или смартфоне получен рут, а также установлены библиотеки BusyBox
Установка эмулятора терминала
Наиболее популярный эмулятор терминала типа Linux on Android можно скачать в официальном магазине Play Market (). Достаточно установить его на планшет и запустить в обычном режиме. После открытия основного рабочего окна необходимо ввести команду «su» и предоставить программе рут-доступ. Сделать это нужно обязательно, так как будут выполняться системные скрипты, которые использует Ubuntu.
Обратите внимание! Проверить работоспособность терминала просто. Достаточно вписать команду «busybox arping —help»
Если система выдаст множество параметров, то все нормально. Если нет, то следует проверить гаджет на наличие рут-прав.

Скрипты в BusyBox помогают установиться систему
Загрузка скриптов и системы Ubuntu
Если установка терминала и предоставление ему соответствующих привилегий прошли успешно, то дело за малым, ведь следующие шаги достаточно просты. Необходимо подключить устройство к ПК в режиме USB-накопителя, чтобы SD-карта могла определиться на компьютере.
Далее следует создать на ней папку под названием «Ubuntu» и скачать некоторые файлы. Они содержат скрипты запуска и саму файловую систему ОС. После разархивации два файла перемещаются в созданный каталог.
Запуск Linux
На последнем шаге переходят в приложение с эмулятором терминала и снова вводят «su». Вторая команда выглядит так: «cd /mnt/sdcard». Для проверки работоспособности системы можно написать «ls» и проверить, распознает ли эмулятор папки, включая недавно созданную директорию.
Для запуска операционной системы вводят «cd/ubuntu», а потом — «sh ubuntu.sh». Начнется процесс установки, в конце которого потребуется указать разрешение экрана. Можно установить «1280×720» или меньшее, что повысит производительность.
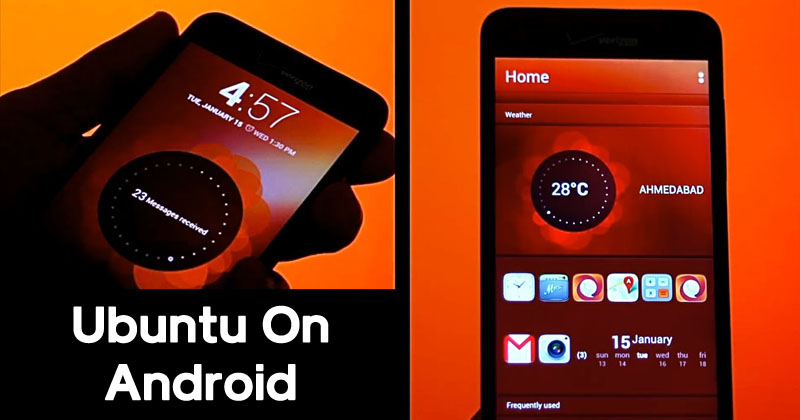
Ubuntu на андроид должна устанавливаться довольно быстро
Обратите внимание! Теперь ОС работает, но увидеть ее будет нельзя. Для этого можно подключить графический интерфейс на основе любого клиента VNC, скачанного из Play Market
В них необходимо указывать логин (user), пароль (ubuntu) и адрес (localhost).
Отличия GSConnect и KDE Connect
Некоторые из вас, читающих этот пост, могут подумать: «Некоторые из этих функций звучат знакомо …» — и это действительно так.
GSConnect написан на С++ и является портированной версией KDE Connect на Qt.
И KDE Connect, и GSConnect работают аналогичным образом. Оба инструмента действуют как мост между устройствами. Они позволяют Android-устройствам безопасно взаимодействовать с ПК на Linux (и наоборот), что позволяет им обмениваться данными, элементами управления и т.д.
Основными отличиями между GSConnect и KDE Connect являются: инструментарий, зависимости и среда рабочего стола.
Настольное приложение KDE Connect написано в Qt. Qt отлично кросс-платформенный, позволяя KDE Connect работать на большинстве настольных компьютеров Linux и дистрибутивов (не только KDE Plasma) — существует даже неподдерживаемая сборка для Windows 10!
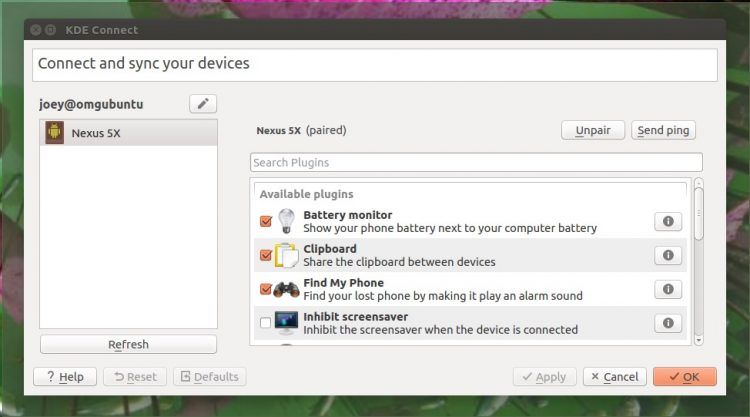 Работа KDE Connect в Ubuntu
Работа KDE Connect в Ubuntu
Недостатком для тех, кто работает в системе на базе GNOME, является то, что приложения Qt требуют, чтобы определенное количество зависимостей Qt устанавливалось для работы. Они часто выглядят неуместно и не интегрируются так же нативно с настольными компьютерами на базе рабочих окружений написанных не на Qt.
GSConnect не требует каких-либо зависимостей KDE или Qt. Она полностью автономна.
Поскольку это расширение GNOME Shell, он (естественно) требует, чтобы рабочий стол GNOME работал. Некоторые из дополнительных функций и плагинов также зависят от конкретных приложений GTK.

Кроме того, порт, отличный от Qt, лучше интегрируется с рабочим столом Ubuntu, файловым менеджером Nautilus, подключается и использует собственную систему уведомлений GNOME для доставки уведомлений Android на рабочем столе Linux.
Поэтому если вам очень хотелось попробовать KDE Connect, но были сложности с зависимостями Qt, стоит попробовать это расширение.
Общие сведения
Да, скорей всего многие пользователи зададутся вопросом, а зачем собственно это нужно, если уже сейчас выпускаются планшеты под управлением Ubuntu (одна из самых удачных оболочек для Linux), а запустить какой-то дистрибутив на компьютере гораздо легче. Вопрос риторический, если об этом стали говорить, значит, кому-то это очень нужно, тем более что иметь в своем распоряжении планшет под управлением какого-то дистрибутива Linux куда проще, чем носить с собой 3-килограммовый ноутбук или менее функциональный нетбук.
В последнее время Linux используется исключительно для программирования, отладки созданных приложений и тестирования их на реальных объектах. Также эта ОС нашла свое применение в администрировании серверов и наладке компьютерных сетей. Поэтому профессиональный разработчик программного обеспечения нуждается в таких сенсорных девайсах.
Совместимость версий
Однако, стоит учитывать, что не все запускаемые дистрибутивы на стационарных компьютерах будут нормально работать и на планшетах. Почему? Потому что большинство таблеток работают на базе микропроцессоров со структурой ARM. И для того чтобы абсолютно все версии Linux корректно запускались на таких девайсах, необходимо найти планшет под управлением ОС Windows. Но как показывает практика, такие планшеты не отличаются хорошими техническими характеристиками.
Вот поэтому в интернете нужно искать портированные версии с поддержкой ARM структурой, к таким сборкам можно отнести:
- Ubuntu;
- Kali;
- Debian;
- Gentoo;
- Arch и другие.
Предпочтения пользователя
Также перед тем как приступать к установке или эмуляции дистрибутива необходимо выяснить для себя, что вы хотите делать после успешной установки? Просто поиграться или действительно применить полученные знания, устройства для работы?
В первом варианте рекомендуется использовать небольшие и, так сказать, уменьшенные версии системы, во-первых, они легче и быстрей запускаются, во-вторых, их использование не нанесет никакого вреда, если планшет попал в неумелые руки, а в-третьих, удобный и понятный интерфейс не отобьёт желание иметь дело c Linux.
В противном случае, несомненно, необходимо использовать полные сборки, где уже предусмотрен по умолчанию пакет программ, например:
- Emacs Text Editor;
- BitTorrent;
- Thunderbird;
- Java JDK и другие.
А зачем он нужен?
Для начала, давайте разберёмся, зачем вообще вам может понадобится Linux на мобильном аппарате. Обычному среднестатистическому пользователю, вероятно, это не сильно нужно, но ведь есть и специалисты, например, разработчики, администраторы и другие. Конечно, в качестве основного рабочего инструмента это довольно спорное решение. Но если рассматривать его как мобильного помощника, который выручит в дороге или где-то вдали от основного компьютера, право на жизнь у этого варианта есть.
Зачем на планшете Linux?
Да, и обычному пользователю Linux тоже может пригодиться. Всегда удобнее иметь под рукой полнофункциональные версии программного обеспечения, например, офисные приложения, почтовый клиент, клиент для торрент-сетей и множество других. К тому же, не будем забывать, что это практически та же операционная система, что и на компьютере, следовательно, всё многообразие софта под Linux, в большинстве случаев, без проблем установится и будет работать и на планшете.
Если вы уже заинтересовались, то сейчас вас мучает вопрос, насколько сложна установка Linux на мобильное устройство. Вы наверняка наслышаны о том, как бородатые админы в вязаных свитерах ночами конфигурируют свои машины и считаете, что с этим процессом под силу управиться лишь немногим избранным, но это не так. Во-первых, с каждым годом Linux становится всё более дружелюбным к своему пользователю (видимо, для популяризации системы и отчасти это работает), а во-вторых — специально для установки на мобильные устройства создано немало автоустановщиков и подробных инструкций. И если со вторыми у неопытного пользователя вполне может возникнуть проблема, то с первыми чаще всего всё проходит как по маслу.
Linux на планшет — стоит ли ставить?
Linux на планшете — это мечта многих любителей Linux. Я какое-то время назад писал о том, что уже сделали планшет с Ubuntu, но пока и в малых количествах и купить планшет с Linux сегодня не так просто. Но это только начало, так как нет сомнения, что в будущем новинки мобильных телефонов и планшетов будет всё больше использовать Linux на своих устройствах. Но уже сегодня каждый может установить Линкс на планшет, если он конечно с Linux на ты.
Первый вопрос, который возникает у тех, кто хочет загрузить Linux в планшет — это вопрос о том, какой Linux поставить? Тут сразу стоит снять розовые очки: любой Linux, который вы ставите на обычный компьютер, на планшет не установить.

Дело в том, что большинство планшетов сегодня делают на базе процессоров, которые имеют структуру ARM. Поэтому самый простой вариант установить Linux на свой гаджет — это купить планшет именно с обычной архитектурой x86. Вычислить такой планшет не трудно, так как на нём скорее всего будет предустановлена Windows 7 или нечто подобное. Купив такой планшет вы сможете установить на него любой Linux.
Но найти такой планшет сегодня не так легко, да и найдя, он вам возможно не понравится внешне или по характеристикам.
В чем разница между Linux и Android
Те, кто активно пользуется операционной системой Linux на своем персональном компьютере или ноутбуке, знает, что она довольно сильно отличается от мобильной ОС андроид. Очевидно, что это две разные платформы, одна из которых ориентирована на ПК, а другая — на портативные гаджеты. Android больше ориентирован для сенсорных экранов и взаимодействие с ними, то время как Линукс по большей части способен лишь выполнять операции через мышь и клавиатуру.

Девайсы с Ubuntu for Android
Мало кто знает, но есть у них и много общего. Мобильная платформа создана на ядре Linux и использует собственную реализацию Java Virtual Machine от компании Google. Это их объединяющая черта, которая связывает системы по многих параметрам. Так, например, права суперпользователя на мобильных девайсах появились вследствие создания учетной записи администратора (root) на Unix-подобных системах.
Андроид — очень многофункциональная система, что объясняется наличием поддержки Java-модулей. Чистый линукс можно представить как ОС, которая идеально подходит для устройств с ограниченными функциям: тостеров, холодильников, стиральных машин и т. д. Она позволяет этим приборам использовать всю мощь и оптимизацию Unix, которая может быть дополнена огромным количеством программ и функций для работы с периферией и датчиками.
К сведению! Смартфоны не являются однофункциональными гаджетами и часто искажают традиционные представления о линукс. Однако андроид позволяет производителям и пользователям использовать собственные схемы его использования для обновления, корректировки ОС под себя и т. д.

Поставить линукс на телефон сегодня вполне возможно
Чем интересна?
Мобильная платформа Убунту Тач появилась 4 года назад. Она обрела довольно широкую известность — этому способствовала хорошо известная настольная «мать» новой мобильной системы. Но популярной версией на телефон Ubuntu не стала. Причиной тому была низкая стабильность, большое количество багов. Устройства под управлением этой ОС часто перезагружались, а оболочка не представляла собой верх дизайнерской мысли.
В прессе много раз возвращались к теме этой операционной системы. Слухи ходили самые разные — как о заморозке платформы, так и о полном прекращении работ над ней. Верить всем им нельзя, но как факт — Ubuntu Touch на смартфонах фигурирует достаточно редко. В последнее время выходит информация о существенных обновлениях платформы и это даёт всем любителям мобильной ОС надежды, что Canonical не забыла о многообещающем продукте.

В составе проекта мобильной версии Убунту есть две отдельные глобальные версии — для смартфонов и для планшетов. Они называются соответственно — Phone и Tablet. Они практически не отличаются для конечного пользователя, а отличия направлены, скорее, на поддержку аппаратной платформы.