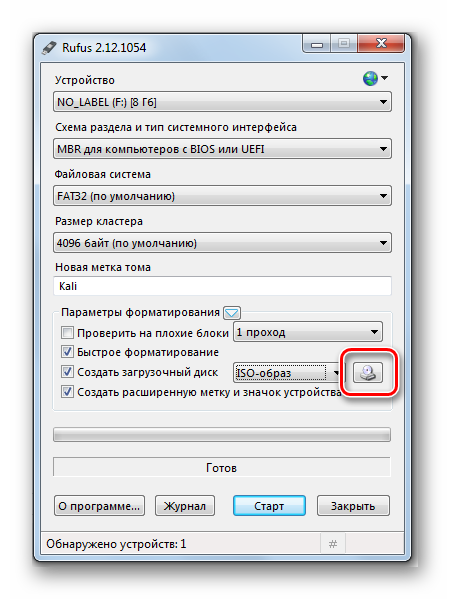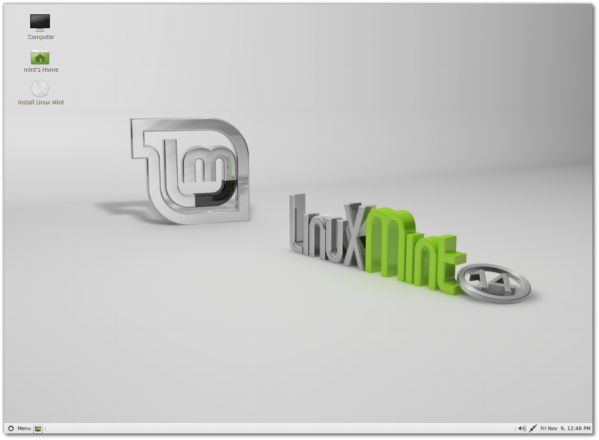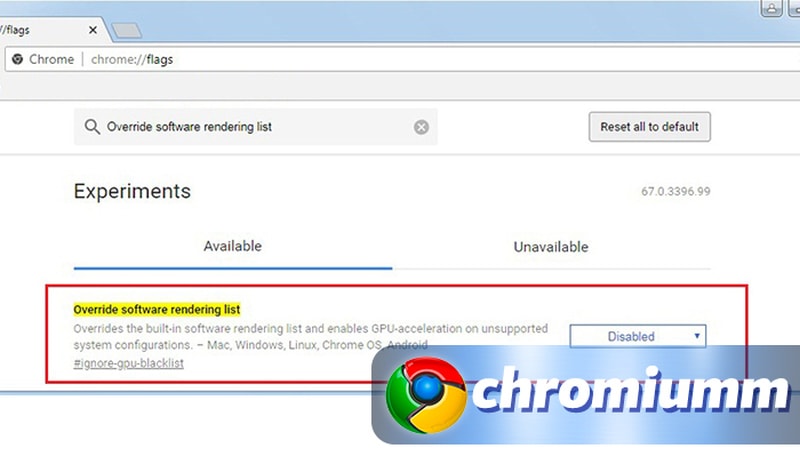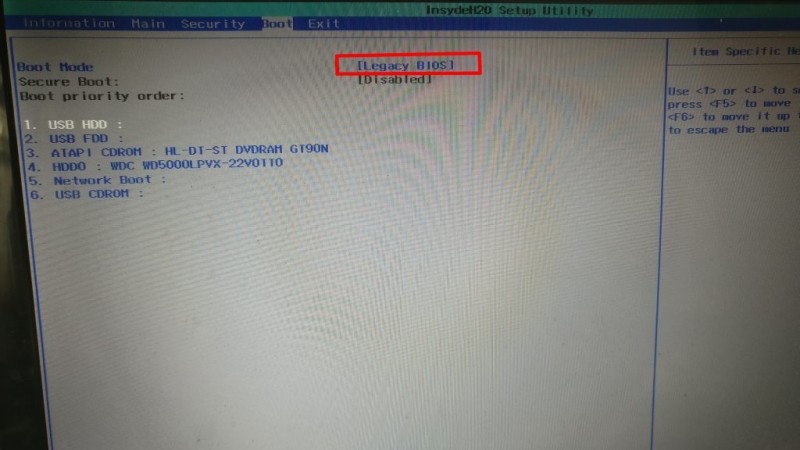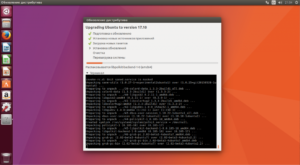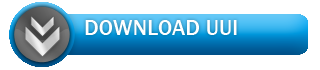Руководство по установке linux mint
Содержание:
- Работа с файлами в Linux Mint. Устанавливаем файловый менеджер
- Как записать linux mint на флешку
- Оформление и внешний вид
- Управление загрузчиком UEFI с помощью eifbootmgr
- Как скачать Linux Mint
- Установка Linux на платы с UEFI
- Завершение установки
- Лучшие музыкальные плееры для Linux Mint
- Интерфейс Cinnamon
- Самые удобные программы для просмотра фото
- Как установить Ubuntu на USB-накопитель
- Установка Linux на компьютер
- Как установить Linux на флешку
- Простейшая первичная оптимизация Linux Mint
- Настройте Emerald/Comfiz
- Knoppix
Работа с файлами в Linux Mint. Устанавливаем файловый менеджер
С оптимизацией расправились. Давайте обустраиваться дальше.
Предлагаю вашему вниманию файловый менеджер под названием krusader. Он достаточно прост, нагляден и при этом поддерживает, в общем-то, всё необходимое. В версии Linux Mint 16 (petra) этот самый krusader включен в официальные репозитории (о репозиториях и прочем читайте в статье «Репозитории, пакеты, менеджеры пакетов и зависимости в Linux»), так что давайте поэтому просто выполним в терминале следующую команду:
sudo apt-get install krusader
После чего, дождавшись окончания процесса, переходим по пути «Меню -> Стандартные -> krusader», где видим следующее:
Т.е. этот самый файловый менеджер, которым, думаю, каждый из Вас сам сможет легко воспользоваться, благо ничего сложного в оном нет Идём дальше.
Как записать linux mint на флешку
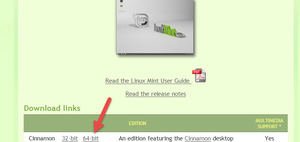 В первую очередь, необходимо подготовить USB-флеш. Загрузочная флешка linux mint не требовательна к дисковому объёму, поэтому достаточно накопителя 4 Гб. Для того чтобы компьютер или ноутбук мог загрузить систему с носителя, он должен быть обозначен как загрузочный.
В первую очередь, необходимо подготовить USB-флеш. Загрузочная флешка linux mint не требовательна к дисковому объёму, поэтому достаточно накопителя 4 Гб. Для того чтобы компьютер или ноутбук мог загрузить систему с носителя, он должен быть обозначен как загрузочный.
Первоначальная подготовка
Перед тем как записать образ, необходимо установить USB-носитель в устройство и переформатировать его в файловую систему fat 32. Можно воспользоваться штатной утилитой, входящей в состав Windows, а можно использовать сторонние программы. Каким бы способом форматирования ни воспользовались, следующим этапом будет запись образа. Перенести образ на флеш помогут специализированные программы. Список наиболее популярных из них:
- Unetbooti;
- Live USB MultySystem;
- USB — cestor;
- Live USB Install;
- UNetbootin UNetbootion.
В любом софте осуществляемые действия отличаться друг от друга не будут. Обычно нам предложат выбрать операционную систему, в данном случае линукс минт, указать расположение носителя и в некоторых случаях вид загрузчика. Всё остальное используемая программа сделает самостоятельно. По окончании процесса необходимо извлечь флешку из устройства и перейти к следующему этапу.
Настройка компьютера для загрузки с флешки
Для того чтоб компьютер, ноутбук, неттоп устройства могли загрузиться с флешки, необходимо подготовить их. Для этого необходимо изменить настройки BIOS или воспользоваться Boot Menu (меню загрузки).
В первом случае придётся найти строчку First boot device (первичное устройство загрузки) и выбрать USB-накопитель. Надо отметить, что в современных компьютерных устройствах нередко устанавливается графический биос, существенно облегчающий его настройку. Во втором случае необходимо после включения компьютера нажать определённую клавишу, обычно это клавиша F2, F12 или F8, она вызовет меню загрузки. Точное название клавиши можно узнать из надписи, появившейся на мониторе в момент запуска.
После того как загрузка выбрана, при последующем запуске или перезагрузке устройство запустится с USB-накопителя. Итак, чтоб записать linux mint на флешку понадобится:
- компьютер, неттоп, нетбук, ноутбук или иное устройство, на который будет ставиться дистрибутив;
- дистрибутив linux mint (распространяется свободно);
- флешка объёмом 4 ГГб или более;
- программа, позволяющая сделать запись образа.
Оформление и внешний вид
Интерфейс рабочего стола Linux Mint создается в едином стиле, независимо от того, какая редакция используется.
В нижней части рабочего стола расположена панель.
На панели слева находится кнопка для открытия главного меню и кнопки для быстрого запуска приложений.
Справа размещена область задач с иконками и часы.
На рабочем столе размещаются иконки Компьютер и Домашняя папка (Home). Пользователь может размещать файлы и папки на рабочем столе.
Стилистически рабочий стол Linux Mint похож на классический интерфейс Windows.
Тема оформления выполнена в серо-зеленых тонах. Иконки выполнены в зеленом, мятном цвете.
Управление загрузчиком UEFI с помощью eifbootmgr
Когда система загрузится вы можете отобразить настройки UEFI по умолчанию выполнив команду:

Рассмотрим подробнее что означает каждый из параметров:
- BootCurrent — загрузчик, который был использован для запуска этой операционной системы;
- BootOrder — порядок загрузчиков, в котором менеджер загрузки будет их перебирать во время старта системы. Если первый загрузчик не сработал, то будет использован второй и так далее;
- BootNext — загрузчик, который будет запущен при следующей загрузке;
- Timeout — таймаут на протяжении которого будет показываться меню выбора загрузчика, перед тем, как он будет выбран автоматически;
- Пункты 0000 — 0004 — загрузчики которые можно использовать.
Вы можете изменить порядок загрузки с помощью опции -o, например, сделаем так чтобы первым загружалась ОС из оптического диска:
И вернем обратно на первое место Ubuntu:


Здесь мы установили таймаут в 20 секунд.
Как скачать Linux Mint
Зайдите на сайт операционной системы.

Выберите среду рабочего стола: Cinnamon; MATE или Xfce.

Я рассмотрю процесс установки на примере версии Xfce, которая менее требовательна к ресурсам компьютера и наилучшим образом подходит для установки на старые и слабые настольные ПК и ноутбуки.
Для комфортной работы необходимо:
- 2 ГБ ОЗУ
- 20 ГБ свободного пространства на жестком диске или SSD
- Разрешение экрана: 1024 х 768 пикселей
Выберите сервер, с которого вы будете загружать операционную систему.
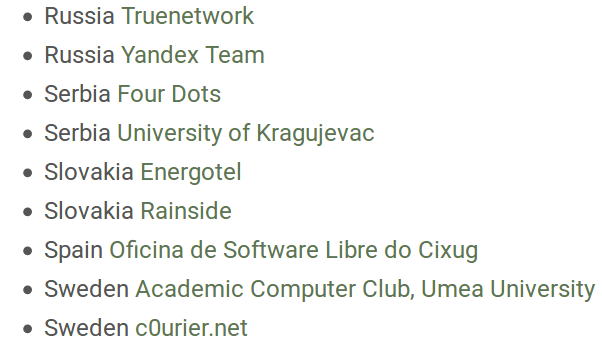
Или воспользуйтесь торрентом. Эта ссылка предлагается первой в списке.

Дождитесь завершения загрузки файла образа ОС в формате ISO.
Установка Linux на платы с UEFI
Я буду рассматривать установку на примере Ubuntu, но все действия аналогичны и для других дистрибутивов. Сначала необходимо записать образ диска на флешку. Большинство дистрибутивов уже поддерживают загрузку в UEFI.
Шаг 1. Запись Linux на флешку UEFI в Linux
Затем карту памяти и дождаться завершения записи:
Также можно записать образ на флешку вручную. Это проще чем для обычного BIOS, хотя и потребует больше действий. Сначала отформатируйте ваш носитель в FAT32. Это можно сделать в стандартной утилите управления дисками Gnome:
Затем распакуйте содержимое установочного образа в корень флешки:
Здесь /dev/sdb1 — имя раздела вашей флешки. Вы можете выполнить все эти действия в файловой менеджере. Не обязательно использовать команды. Далее нужно установить на раздел флешки, куда вы распаковали свои файлы два флага — boot и lba. Это можно сделать с помощью Gparted. Просто запустите программу, выберите в списке дисков свою флешку:
Нажмите правой кнопкой по разделу, выберите Управление флагами и установите галочки на против флагов boot и lba.
Каким бы способом вы не пользовались, ваша флешка готова и вы можете с нее загружаться. Большинство образов Linux уже содержат загрузчик EFI и прошивка компьютера его найдет при следующей перезагрузке.
Шаг 1 (альтернатива). Запись Linux на флешку UEFI в Windows
Если вы решили записать Linux в Windows, то лучше использовать утилиту Rufus. В ней необходимо выставить такие параметры:
- Схема раздела и тип системного интерфейса: GPT для компьютеров с UEFI;
- Файловая система: FAT32.
Все остальные параметры — по умолчанию. После завершения записи ваша флешка готова к использованию.
Шаг 2. Выбор порядка загрузки
Для того чтобы ваша система смогла загрузиться с только что записанной флешки нужно отключить UEFI Secure Boot. Этот режим позволяет загружаться только подписанным операционным системам, а подписанными являются только ОС от Microsoft. Поэтому для Linux этот режим надо отключать. У меня эта настройка тоже есть на вкладке Boot:
Кроме того, надо установить на первое место флешку:
После этого можно перезагружать компьютер и приступать к установке. Если у вас появилось вот такое окно, значит все хорошо. Здесь надо выбрать «Try Ubuntu without installing», это обязательное условие:
Я не буду описывать все шаги установки, которые надо выполнить, они ничем не отличаются от установки обычной ОС, отличие только в установке загрузчика и разметке диска. На нем и остановимся далее.
Шаг 3. Разметка диска для UEFI
У UEFI в этом плане есть несколько отличий от BIOS. Во первых, это использование таблицы разделов диска GPT. Это новая технология, которая имеет массу преимуществ над MBR, среди которых очень большое количество первичных разделов (в MBR только четыре), восстановление при повреждениях, и многое другое. Подробнее о том чем GPT отличается от MBR читайте в отдельной статье. Второе отличие в том, что файлы загрузчика операционной системы больше не хранятся в первых 512 байтах жесткого диска. Все они хранятся на отдельном разделе, который называется ESP.
Перед тем, как нажать «Install Ubuntu» желательно подготовить диск с помощью Gparted. Откройте утилиту из главного меню образа. Затем выберите Device -> Create Partition Table:
В списке выберите таблицу разделов GPT:
Дальше переходим к созданию разделов.
Шаг 4. Создание раздела ESP
В Gparted нам необходимо создать только раздел ESP для UEFI. Для этого выберите «Незамеченно», а затем нажмите по нему правой кнопкой и выберите «New»:
В качестве файловой системы для раздела надо выбрать FAT32, размер — 100 мегабайт. Далее нажмите кнопку «Apply» для применения изменений.
Затем нажмите «Manage Flags» и установите галочки напротив флагов «boot» и «efi».
Далее переходим к установщику Ubuntu.
Шаг 5. Вариант разметки дисков
Когда система предложит выбрать способ разметки можно позволить системе все разметить автоматически. Но это только в том случае, если вы у вас уже не установлена какая-либо операционная система. Иначе выбираем «Свой вариант»:
Шаг 6. Назначение разделов
Если вы выбрали другой вариант разметки, то перед вами откроется меню со списком всех разделов. Найдите внизу окна «Устройство для установки загрузчика» и выберите в списке раздел для EFI.
Затем кликните по разделу для EFI в списке и выберите «Системный раздел EFI»:
Шаг 7. Завершение установки
После того как все файлы распакуются и установится загрузчик установка Linux на UEFI будет завершена, вы можете перезагрузить комьпютер и пользоваться своей системой как обычно.
Но давайте еще рассмотрим управление пунктами меню и загрузчиками EFI.
Завершение установки
Выбор языка и часового пояса
В конце установки, установщик попросит указать свой часовой пояс, язык ввода по умолчанию.
Делается это на интерактивной карте мира, на которой можно выбрать столицу своей страны на английском языке. Таким образом определится часовой пояс и язык пользователя, но его можно будет изменить в настройках.
Теперь надо нажать «Продолжить».
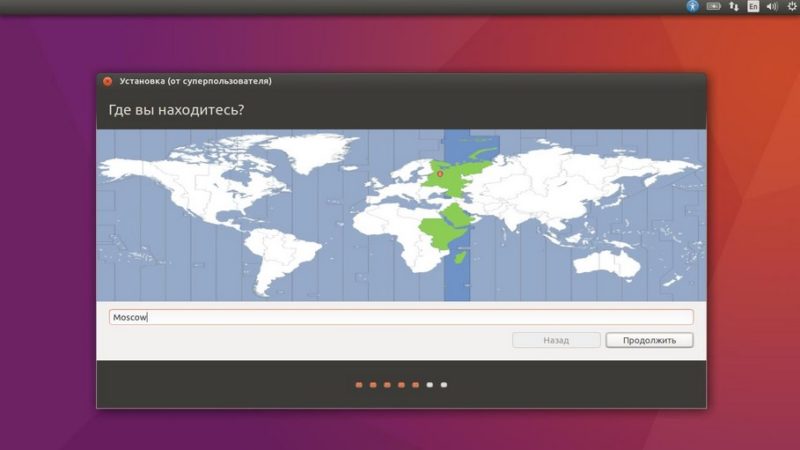
Создание логина и пароля
Теперь нужно указать имя пользователя компьютера в строке «Ваше имя» и «Имя вашего компьютера», и «Введите имя пользователя».
Пароль нужен для защиты компьютера от несанкционированного входа в систему, и чтобы пользователь мог получить рут-права.
Совет! Это поле можно оставить пустым. Тогда в терминале, при просьбе ввести пароль нужно будет нажать «Enter».
Чтобы компьютер не требовал постоянного ввода пароля при включении, стоит выбрать опцию «Входит в систему автоматически». Если пользователь беспокоится о своей безопасности или устройство находится на рабочем месте, советуется выбирать «Требовать пароль для входа в систему». Также можно отметить галочкой параметр «Шифровать мою домашнюю папку».
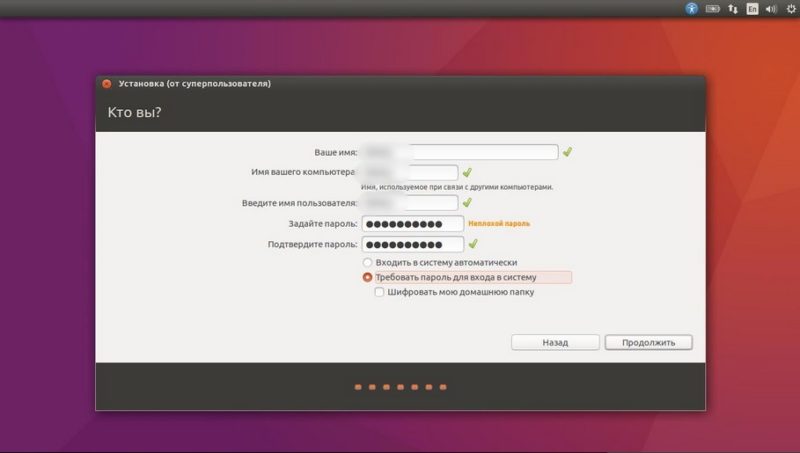
После окончательного завершения установки, компьютер перезагрузится. В настройках БИОС или UEFI нужно поставить загрузку с жёсткого диска или твердотельного накопителя, как и до установки Ubuntu.
Лучшие музыкальные плееры для Linux Mint
Rhytmbox
По умолчанию в Linux Mint используется музыкальный проигрыватель Rhythmbox. Программа может воспроизводить музыкальные файлы различных форматов – как сжатые (MP3, OGG), так и несжатые (FLAC, ALAC). При наличии учетной записи можно подключаться к стриминговым сервисам Last.FM и Libre.FM. Rhythmbox позволяет прослушивать подкасты и онлайн-радио. «Из коробки» в проигрыватель добавлено 13 бесплатных радиостанций сетевого вещания с музыкой различных направлений. Программа хорошо интегрирована в оболочку операционной системы. При смене трека появляется всплывающее уведомление, а управлять воспроизведением можно даже с экрана блокировки.
Внешний вид музыкального проигрывателя Rhythmbox
Gmusiсbrowser
В качестве альтернативы можно рассматривать несколько программ. Gmusiсbrowser представляет собой расширяемый за счет плагинов проигрыватель и каталогизатор. Вид основного окна гибко настраивается встроенными оболочками, позволяющими придать ему сходство с Rhythmbox или iTunes. Непосредственно внутри программы можно работать с тегами, менять обложки альбомов, подгружая их из сети, и настраивать показ рейтинга популярности. Gmusiсbrowser воспроизводит сжатые и несжатые треки, а также способен считывать музыкальные CD в режиме граббера, сразу добавляя их в локальную коллекцию пользователя.
Внешний вид Gmusicbrowser без применения оболочек оформления
Clementine
Чуть менее органично в оболочку Cinnamon вписывается проигрыватель Clementine. Недостатки внешнего вида компенсируются широкими возможностями работы с сетевыми ресурсами. Плеер позволяет подключаться ко всем популярным облачным хранилищам и использовать их в качестве источников для музыкальной коллекции. Встроенный конвертер работает с форматами MP3, WMA, OGG, ACC и FLAC. В режиме граббера Clementine считывает содержимое музыкальных CD, конвертируя его с заданными пользователем выходными параметрами.
Проигрыватель Clementine с открытым меню подключения к сетевым сервисам
Интерфейс Cinnamon
Интерфейс Cinnamon является привычным для многих пользователей персональных компьютеров.
В нижней части экрана находится панель. Слева на панели размещена кнопка Меню (Menu) для вызова Главного меню. На панель можно добавлять иконки для быстрого запуска приложений.
Справа на панели расположена область индикаторов и уведомлений, а также часы. Кнопки для переключения между открытыми окнами, размещаются в основной части панели.
С версии Cinnamon 4.0 панель по умолчанию группирует открытые окна одно приложения и отображает для каждой группы свою иконку без подписей. Такой режим получил название — современный (modern). В классическом же режиме каждое окно отображается отдельной пиктограммой и подписью с названием окна. В настройках можно переключаться между современным (modern) и классическим (традиционным — traditional) режимами.
На рабочем столе можно размещать иконки и файлы.
Главное меню отображает распределенные по категориям приложения.
Стоит отметить некоторую схожесть интерфейса Cinnamon с классическим интерфейсом Windows.
Самые удобные программы для просмотра фото
Смартфоны дали возможность любому человеку с легкостью фиксировать окружающее. Не надо быть профессиональным фотографом, чтобы сделать серию снимков, запечатлев на память родственников, друзей или просто красивый пейзаж.
Xviewer
Для просмотра и редактирования изображений Mint «из коробки» обладает всеми необходимыми возможностями. По умолчанию двойной щелчок мышкой на картинке запускает Xviewer, простую программу просмотрщик. Она обладает необходимым функционалом, чтобы увеличить/уменьшить изображение или повернуть его под углом в 90 градусов. Одновременное выделение нескольких объектов позволяет запустить слайд шоу или последовательный просмотр.
Просмотрщик Xviewer в режиме показа миниатюр
Pix
Более серьезными возможностями обладает вьюер Pix. В нем можно создавать закладки на директории с изображениями, формируя собственный фотоархив с удобной структурой. Встроенный конвертер преобразовывает фото в популярные форматы JPG и PNG. С его же помощью из сканированных документов собирается многостраничное изображение TIFF. Программа поддерживает простейшие операции редактирования, такие как обрезка, изменение размера или корректировка цветовой гаммы, и позволяет считывать метаданные EXIF.
Окно вьюера Pix с боковой панелью миниатюр
Gimp
Для полноценной работы с изображениями в дистрибутив входит программа Gimp, свободный кроссплатформенный аналог Photoshop.
Графический редактор GIMP с боковыми панелями инструментов
Как установить Ubuntu на USB-накопитель
Создайте загрузочный флэш-накопитель USB с Ubuntu, чтобы легко установить операционную систему на базе Debian вместе с Windows 7 или 8.1, или для того чтобы просто загрузить ОС для проверки своих возможностей. Правильно — вы можете запускать Ubuntu непосредственно с загрузочного USB-накопителя без ее установки. Чтобы создать диск, можно использовать Universal USB Installer или UNetbootin.
Процесс установки
Шаг 1. Скачайте Universal USB Installer:
-
Наберите Universal USB Installer в поисковике любого браузера, нажмите Enter.
-
Откройте Universal USB Installer и нажмите кнопку «Загрузить UUI», чтобы загрузить утилиту.
- Сохраните скачанный файл на жестком диске.
Шаг 2. Скачайте Ubuntu Desktop:
-
Откройте страницу загрузки Ubuntu Desktop и выберите версию Ubuntu, которую вы хотите установить на USB-накопитель. Долгосрочная поддержка — версия LTS предлагает 5 лет бесплатных обновлений, а последняя версия ОС предлагает всего 9 месяцев бесплатных обновлений.
-
Выберите разрядность из окна «Choose your flavor» (как на картинке ниже). Если у вас 32-битная система, выберите «32-бит», если 64-битная, выберите «64-бит» соответственно. Нажмите «Загрузить» или «Download».
-
Нажмите «Not now, take me to the download», если вы не хотите сразу перейти к загрузке. Размер файла превышает 1 ГБ. Убедитесь, что у вас достаточно свободного места на диске для его сохранения.
Шаг 3. Подключите USB-накопитель с объемом памяти не менее 2 ГБ к свободному порту USB, а затем дважды щелкните файл «Universal USB Installer», который вы загрузили ранее, чтобы запустить утилиту. Нажмите «Я согласен», если вы согласны с условиями «Лицензионного соглашения» (как на картинке ниже).
Нажимаем «Я согласен» или «I Agree»
Шаг 4. Выберите «Ubuntu» в раскрывающемся меню «Шаг 1» (как на картинке ниже). Программное обеспечение Universal USB Installer можно использовать для установки многих других операционных систем на базе Linux.
Выбираем «Ubuntu» в раскрывающемся меню «Шаг 1»
Шаг 5. Нажмите кнопку «Обзор» в разделе «Шаг 2», выберите установочный файл Ubuntu и нажмите «Открыть». В поле будет отображаться путь установочного файла, как на картинке ниже.
Нажимаем на кнопку «Обзор» в разделе «Шаг 2», выбираем установочный файл Ubuntu, нажимаем «Открыть»
Шаг 6. Выберите USB-накопитель из раскрывающегося списка «Шаг 3» (как на нижеприведенном скриншоте). Если утилита не обнаруживает диск, вы можете проверить флажок «Показать все диски», который позволяет посмотреть все диски. Будьте осторожны — выбор неправильного диска может привести к серьезной потере данных.
Выбираем USB-накопитель из раскрывающегося списка «Шаг 3»
Шаг 7. Чтобы отформатировать диск и стереть все на нем, перед установкой Ubuntu установите флажок «Формат диска». Утилита форматирует диск как Fat32.
Устанавливаем флажок на пункт «Формат диска», если хотим отформатировать флешку перед загрузкой
Шаг 8. Если вы хотите запустить Ubuntu с флеш-накопителя USB и установить приложения или внести изменения, установите постоянный размер файла, используя ползунок в разделе «Шаг 4». Ubuntu использует это дисковое пространство для хранения всего, от новых приложений до настроек.
Устанавливаем постоянный размер файла, используя ползунок в разделе «Шаг 4»
Шаг 9. Нажмите «Создать», чтобы начать установку Ubuntu на флэш-накопителе USB. Нажмите «Да» для подтверждения.
Нажимаем «Создать»
Нажимаем «Да» для подтверждения действия
Шаг 10. Нажмите «Закрыть» после того, как вы увидите сообщение «Выполнено, завершено», чтобы закрыть утилиту Universal USB Installer.
Шаг 11. Перезагрузите компьютер:
-
войдите в BIOS — нажав Delete, F2, F10, F12 или Esc;
-
и установите USB-накопитель в качестве первого загрузочного устройства;
-
компьютер перезагрузится после сохранения изменений и выхода из BIOS;
- выберите «Попробуйте Ubuntu» с экрана запуска, чтобы запустить Ubuntu с ручного накопителя без его установки. Чтобы установить Ubuntu, выберите «Установить Ubuntu».
Таким образом, используя Universal USB Installer установить Ubuntu на USB-накопитель, не составит труда. К тому же, как уже упоминалось выше, это программное обеспечение можно использовать для установки многих других операционных систем на базе Linux. Всего несколько простых шагов и вы счастливый обладатель Ubuntu (или любой другой операционной системы на базе Linux).
Установка Linux на компьютер
В первую очередь необходимо настроить компьютер для альтернативной загрузки через BIOS/UEFI.
Процесс загрузки ПК останавливается до того, как запустится Windows, чтобы открыть меню настроек. Какие клавиши использовать – зависит от марки и модели устройства. Обычно подходит кнопка F1, F2 F9, F10, F12 или различные комбинации. Лучше всего узнать это, выполнив поиск в интернете по марке своего ноутбука.
В Windows 10 по умолчанию включена опция быстрой загрузки, поэтому необязательно знать кнопку перехода в BIOS. Достаточно зайти в параметры системы (Win+I), а оттуда в «Обновление» – «Восстановление» – «Особые варианты загрузки».
- Выключить ПК и включить его снова. Сразу же после нажатия кнопки включения кликать по нужной клавише (примерно 5-10 раз).
- Найти меню загрузки – может называться как «Boot List Option», «Boot Mode», «OS Mode Selection» и т.п.
- Установить порядок, в котором компьютер будет искать загрузочное устройство, начиная сверху вниз. Чтобы изменить первую запись, просто выбрать ее с помощью клавиш курсора и нажать Enter, а затем вместо жесткого диска указать USB.
- Выйти из меню BIOS.
Теперь следует вставить флешку в USB-разъем и перезагрузить компьютер. Он должен загрузить установщик Linux, а далее:
- На экране появится новое окно, где выбирается язык интерфейса и режим загрузки, то есть «Установить».
- Отметить два поля на следующей странице перед тем, как нажать «Продолжить».
- На этом шаге выбирается вариант установки. Если вместе с существующей установкой Windows будет устанавливаться дистрибутив, отметить пункт «Установить вместе с другими операционными системами». Если нужно стереть диск, отметить пункт «Стереть диск и установить».
- Отобразятся существующие разделы и то, как они будут разделены после установки. Чтобы изменить общий ресурс для дистрибутива или Windows, необходимо просто перетащить разделительную линию влево или вправо. Когда будет готово, нажать «Установить сейчас».
- Если установка дистрибутива производится вместе с Windows, на следующей странице внизу в поле «Свободное место» будет указано заданное для Linux значение.
- Для создания корневого и домашнего разделов кликнуть по кнопке «+».
- Задать необходимые параметры.
- В итоге список обновится.
- После установка продолжится выбором местоположения, раскладки клавиатуры и вводом своих данных в качестве исходного пользователя.
Когда установка завершится, Linux перезапустится, и можно начинать изучение системы.
Как установить Linux на флешку
Итак, установка Linux на флешку как полноценную ОС. Если вы всё-таки решились сделать это, то стоит сразу сказать, что ваше устройство должно иметь большой запас памяти: накопители объёмом восемь гигабайт явно не подойдут
Обратите внимание ещё на тот факт, что эта память будет и для системы, и для файлов с программами. Рекомендуется посмотреть в сторону накопителей объёмом 32 гигабайт и более
Когда вопрос с флешкой будет решён, перейдём к пункту об устройстве, которое поможет нам сделать задуманное. Таковым будет являться компьютер с установленной операционной системой Linux. Работая на Windows, вы не сможете это сделать. Ещё один очень важный момент: к компьютеру нужно подключить дополнительную чистую флешку. Иначе на этапе разметки диска вы не сможете ничего сделать. Получается, что вы подключаете один накопитель для ОС и одну чистую флешку.
Итак, весь дальнейший процесс мы будем рассматривать на примере ОС Ubuntu, построенной на ядре Линукс. Если вы готовы, то приступим:
-
Вначале всё делается по стандарту: выбирается язык, параметры ПО и обновлений. Но различия идут уже после этапа с разметками дисков: выберите ручной тип.
- Если вы всё сделали правильно и поставили дополнительную флешку, о которой говорилось ранее, то помимо основного диска /dev/sda вы увидите /dev/sdb. Именно он и будет устройством для установки системного загрузчика.
- В диалоговом окне будет представлен размер накопителя, метка диска и разделы. Последний, скорее всего, будет в единичном экземпляре. Его мы удаляем, чтобы появилось место.
- Из этого свободного места мы теперь делаем два раздела: для личных файлов и для системы.
-
Итак, первый мы создаём с файловой системой FAT32, чтобы данные на нём могли определиться ОС Windows. Точкой монтирования здесь будет /home. Не забудьте указать размер раздела. Например, он может занимать пять гигабайт на 16-гигабайтной флешке. Жмём ОК.
- Для второго раздела мы занимаем не менее восьми гигабайт, ставим файловую систему Btrfs, точкой монтирования будет просто /. Кликаем ОК.
-
Теперь в окне установки мы выбираем девайс для загрузчика: это накопитель, на который ставится операционка, созданный на шестом шаге.
- Наконец, можно нажать кнопку «Установить сейчас». Дождитесь завершения операции, после чего можете пользоваться флешкой.
Простейшая первичная оптимизация Linux Mint
Начнем с отключения автоматически запускаемых приложений и служб. Для сего идем по пути «Меню -> Параметры -> Запускаемые приложения» или в поиске меню набираем на клавиатуре всё те же «Запускаемые приложения»..
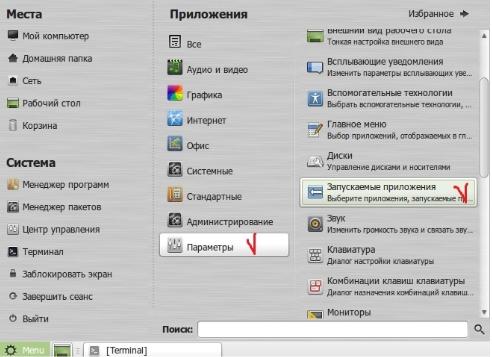
..где, собственно, отключаем ненужные нам службы и программы:
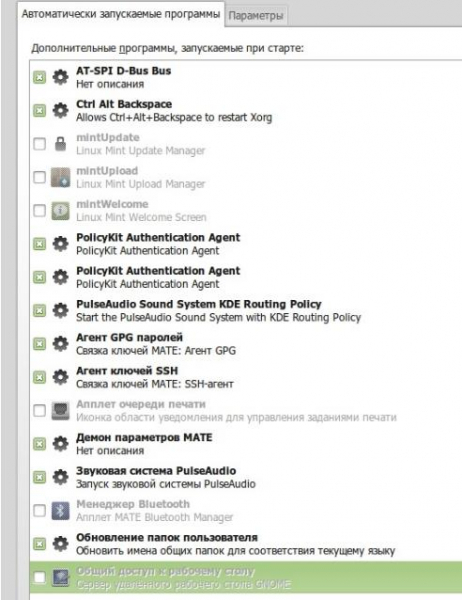
Встаёт резонный вопрос, что именно отключать. Тут, в общем-то, кому что, но для примера и в качестве рекомендаций, перечислим, что сделал автор статьи:
- Отключил всё автоматическое обновление, ибо оным лучше управлять вручную, да и при отключении данной службы потребляется меньше ресурсов.
- Отключил экран приветствия за ненадобностью и, опять же, в целях оптимизации.
- Отключил апплет очереди печати, так как дома нет принтера.
- Отключил апплет BlueTooth, опять же из-за отсутствия сего девайса.
- Отключил общий доступ к рабочему столу.
Это такой странный суровый минимум, но пусть будет так для начала (когда-нибудь рассмотрим эту тему подробней), а пока продолжим нашу оптимизацию, для чего займемся установкой демона Preload.
Настройте Emerald/Comfiz
Когда в полной мере завершена установка Linux Mint, инструкция по адаптации ее к привычным ОС особенно актуальна. Вы можете сделать границы вашего окна абсолютно такими, как вы хотите, будь то наподобие Mac Snow Leopard или Windows 7. Для этого вам нужен Emerald Theme Manager. Если он еще не установлен, вернитесь к Synaptic (менеджер пакетов) и установите «emerald/comfiz-theme-manager». Затем откройте его и изучите. Предлагается буквально тысячи тем и настроек на выбор. Чтобы ими воспользоваться, просто зайдите на gnome-look.org -> beryl и скачайте то, что вы хотели бы загрузить. Затем добавьте их через диспетчер тем.
Knoppix
Knoppix — это хорошо зарекомендовавший себя и стабильный дистрибутив Linux. Эта портативная ОС Knoppix стала одним из первых дистрибутивов live CD, получившим популярность. В него входит более 1000 программных пакетов. Браузеры, такие как Chromium, Firefox / Ice Weasel доступны. Для офисного пакета доступен офис Libre. Инструменты для восстановления данных и восстановления системы являются частью этого дистрибутива. Есть много дистрибутивов, полученных из Knoppix. Adriane Knoppix, Damn Small Linux и Kali Linux — некоторые из них.
Основные характеристики:
- Размер — 700 МБ
- RAM — 128 МБ