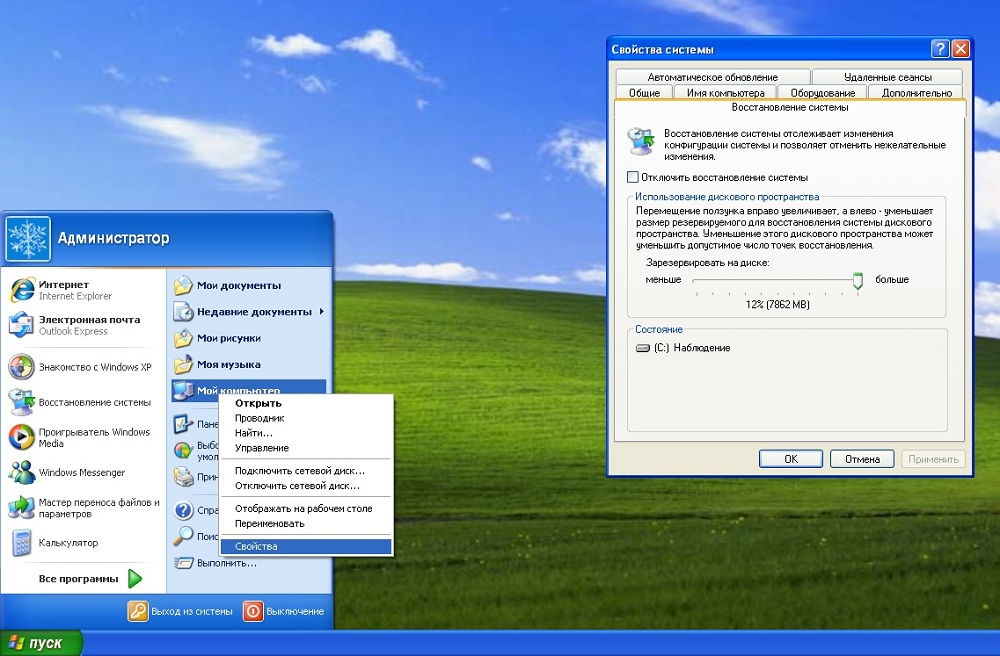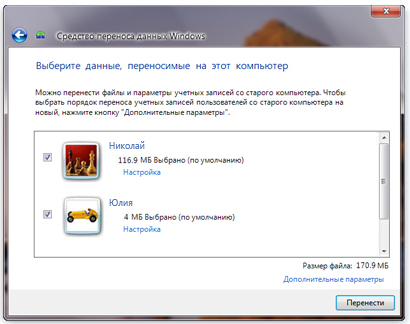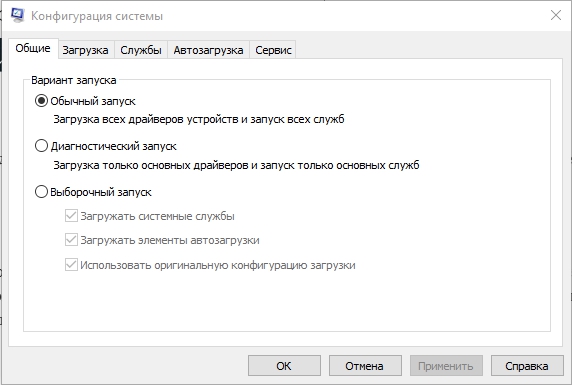Fuck uac! 10 способов обхода системы user account control в windows
Содержание:
- Общая информация о настройке UAC
- Отключение UAC
- Что такое Windows UAC
- Почему стоит отключить User Account Control?
- Цена инсталла/действия (CPI/CPA)
- Как изменить параметры UAC
- Включить флаг RUNASINVOKER для программы через реестр
- Change User Account Control settings
- Варианты отключения
- Что такое UAC?
- Включение, отключение и настройка КУЗ в Windows 10
- Аннотация
- Как работает контроль учетных записей пользователей
- На что нужно обратить внимание при появлении консоли
- Что такое UAC
- Малый открут (фриз)
- Командная строка
- Приложения
Общая информация о настройке UAC
Не следует отключать эту функцию, если вы не обладаете уверенностью в ваших действиях. Однако если у вас уже установлена антивирусная защита, вы можете её использовать без вспомогательных инструментов и отключить UAC. Так же в том случае, если вы единственный пользователь компьютера и у вас нет интернета, вы не устанавливаете на него нечего, также можете воспользоваться этой услугой.
Если вам мешает UAC, не обязательного его нужно отключать, но предоставляется возможность понизить уровень защиты.
Доступные степени защиты
- Никогда не уведомлять – вы полностью отключаете эту функцию системы;
- Предупреждать, только о попытке программы внести изменение в компьютер, не затемняя при этом экран;
- Уведомлять о попытках приложений внести изменения в систему, с затемнением экрана, этот режим стоит по умолчанию и является оптимальным;
- Уведомляет обо всех действиях пользователя в системе.
Преимущества данной функции составляет несколько факторов, одним из них есть то, что в связи с плотной интеграцией приложения в систему, оно занимает на много меньше ресурсов компьютера, чем могут похвастаться немногие игроки рынка. Бесплатность обеспечения заставляет многих остановиться именно на этом выборе, но функционал ниже, нежели у профессионального антивирусного обеспечения.
Постоянная техническая поддержка вашей системы, которую гарантирует Windows, всегда быстро реагирует на новые возникающие дыры в защите, прикрывая их ещё до того, как через неё успеют навредить большему количеству пользователей.
Ниже мы рассмотрим особенности отключения UAC в разных версиях Windows, основные отличия состоят в поиске нужного раздела, остальные возможность идентичны.
Отключение UAC
Что такое контроль учётных записей Windows UAC
Итак, друзья, UAC (сокращённо от User Account Control) – это в переводе на русский язык контроль учётный записей, системная функция безопасности в операционной системе Windows. Она нужна, чтобы предотвратить несанкционированный запуск вредоносных программ. И предотвращает UAC такой несанкционированный запуск путём блокировки установки и запуска в среде Windows всех программ (штатных или сторонних), которые могут менять важные системные настройки, а также получать доступ к важным системным или пользовательским данным. Перед запуском таких программ функция контроля учётных записей на затемнённом фоне всего экрана запрашивает у нас разрешение на запуск, и мы должны дать это разрешение. Но дать мы его сможем только при условии, что являемся администратором компьютера. Т.е. работаем непосредственно в учётной записи администратора. В таком случае мы просто жмём «Да».Если мы работаем из обычной учётной записи Windows, в окне UAC необходимо ввести пароль от учётной записи администратора, если таковая, конечно, запаролена.UAC присущ только классическому функционалу Win32 Windows, он не применяется к современному функционалу Windows 10 UWP – ни к системным приложениям, ни к приложениям, установленным из Microsoft Store.Друзья, контроль учётных записей – это та функция, которая разграничивает тип учётных записей администратора и обычного пользователя. Последний без пароля от учётной записи администратора не сможет запустить не только программу, которая сама изначально для инсталляции или запуска требует разрешение UAC, но любую программу, которая такого разрешения изначально не требует. Для этого в её свойствах необходимо настроить запуск от имени администратора.И тогда, будучи администратором компьютера, мы сможем контролировать запуск таких программ пользователями, работающими с обычной учётной записи. Им каждый раз для запуска таких программ потребуется наше присутствие, дабы мы ввели пароль от своей учётной записи администратора. И вот таким образом UAC нас также защищает от неопытных действий пользователей, а, возможно, даже их действий осознано злонамеренных.А как выполнить отключение UAC? Эта функция крайне полезна для новичков в компьютерном деле, опытные же пользователи в ней обычно не нуждаются. Опытные, продолжая ей пользоваться, будут попросту тратить время на выполнение рутинных операций по отдаче разрешения UAC каждый раз при запуске любой мало-мальски значимой программы. Если вы, друзья, достаточно опытны, чтобы распознать вредоносное ПО и не запускать его, можете отключить UAC.
Отключение UAC
Во всех трёх актуальных нынче Windows – 7, 8.1 и 10 – отключение UAC выполняется в настройках панели управления. В любой версии Windows вводим во внутрисистемный поиск запрос «UAC» и запускаем раздел панели управления «Изменение параметров контроля учётных записей».Друзья, вы также можете запустить настройки UAC в окне самой этой функции, когда она появляется при запуске программ, требующих прав администратора, нажав «Подробнее», а затем – «Настройка выдачи таких уведомлений».Отключение UAC – это выставление ползунка на уровне уведомлений этой функции в самый низ, т.е. на первый уровень. Выставляем, жмём «Ок», подтверждаем внесение настроек с правами администратора.И всё: более в учётной записи администратора окно запроса UAC мы не увидим. Однако, друзья, в чём плюс этой функции: отключение UAC будет применено только для администратора. В обычных учётных записях Windows окно UAC при инсталляции или запуске программ, требующих прав администратора, будет по-прежнему появляться. И таким образом, если у нас на компьютере есть пользователи с обычными учётными записями, мы всё равно сможем контролировать их. Без нашего пароля они не смогут запустить ни одну серьёзную программу.
Что такое Windows UAC
Windows UAC — это контроль ваших учётных записей. Для пользователя он служит защитой, следит за совместимостью старых программ, помогает нам уберечься от вирусов, нежелательных программ, которые у нас могут запуститься, и различных приложений. Windows UAC работает постоянно. Каждый раз, когда вы будете запускать программу на своём компьютере, контроль прервёт запуск, и всплывёт окно с вопросом о разрешении системе открыть нужную программу. Если вы не имеете администраторских прав, система запросит вас ввести пароль.
Пример того, как выглядит всплывающее сообщение:
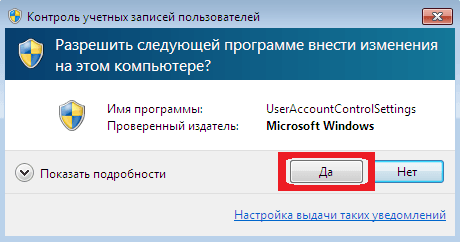
Всплывающее оповещение при попытке внести изменения на компьютер
Почему стоит отключить User Account Control?
- Во-первых, он всем надоедает. Бесконечно вылезают окна с вопросом, хотим ли мы запустить то или иное приложение, а бывают даже такие ситуации, когда для запуска софта приходится кликать по одинаковым окнам несколько раз, что жутко бесит. Мало того, при включенном UAC программы выполняются с ограниченным доступом и если нам по мере использования понадобятся права администратора, то софтину придется перезапускать.
- Во-вторых, он бесполезен, хотя бы потому, что когда вылезает окно с запросом, пользователи в автоматическом режиме нажимают \”ДА\”, даже не читая, что там написано. Эти тупые окна до того всем надоели, что никто уже в принципе не смотрит на эти предупреждения. Это происходит интуитивно на подсознательном уровне и даже если там будет такой вопрос: \”Форматировать все диски и перезагрузить компьютер?\” – юзер нажмет \”ДА\”.
- В-третьих, пользы от этих запросов вообще никакой. Разработчики троянов и различной малвари уже давно научились обходить стандартные средства защиты Windows, сколько бы они не обновлялись. И вообще, Microsoft – это не антивирусная лаборатория, поэтому ни о какой хорошей защите не может идти и речи. Весь этот UAC, Smart Screen и Windows Defender это всего лишь игрушки, которые сделаны для того, чтобы операционная система не загнулась сразу же после первого подключения к Интернету.
Цена инсталла/действия (CPI/CPA)
- Желательно указывать цену за установку приложения. Если не выставлять её, то Google может предложить свою цену, которая как правило в два раза больше оптимальной.
- В среднем цена инсталла на iOS больше на 30% чем на Android.
- Если Вы не знаете среднюю цену инсталла по Вашему гео и вертикали, Вы можете попробовать уточнить её у менеджера ПП.
- По Tier 1 странам можете начинать с цены инсталла в 1$, далее уже исходить из открута. Цена инсталла по US вполне может быть в районе 3$, но и аудитория там более платёжеспособная.
- CPI: По официальной методичке гугла, цена инсталла должно быть в 50 раз меньше дневного бюджета. Например: если цена инсталла 77 рублей (1$), то дневной бюджет рекомендуется выставить 3900 руб. (50$).
- CPA: рекомендуется выставлять дневной бюджет в 10 раз больше чем цена за действие.
Как изменить параметры UAC
Настройки UAC в Windows Vista, имели только два положения: Включить UAC и Выключить UAC. Windows 7 предоставляет больше опций для управления UAC. Для того, чтоб изменить параметры UAC на вашем компьютере, в поисковой строке меню Пуск введите “UAC” и выберите “Change User Account Control Settings”
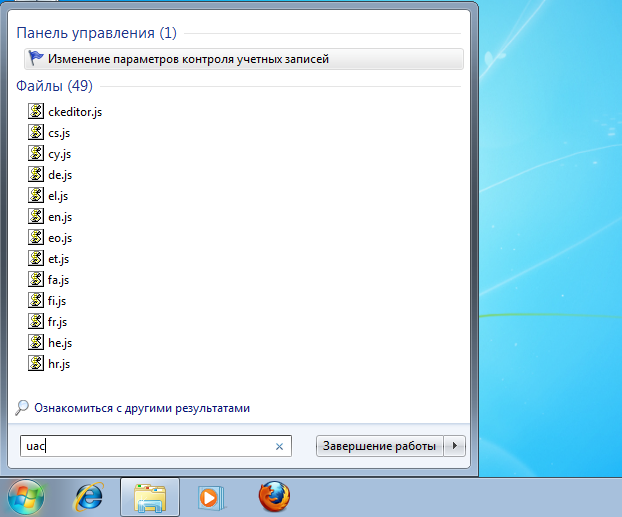
Из открывшегося окна можно получить доступ ко всем опциям, доступным для настройки UAC. В режиме по умолчанию UAC выдает предупреждения если программы пытаются внести изменния в Windows, но если изменения делаете вы самостоятельно — предупрежденияя выдаваться не будут. Изменение некоторых параметров системы все-же приведут к появлению предупреждения UAC, например изменение параметров UAC.
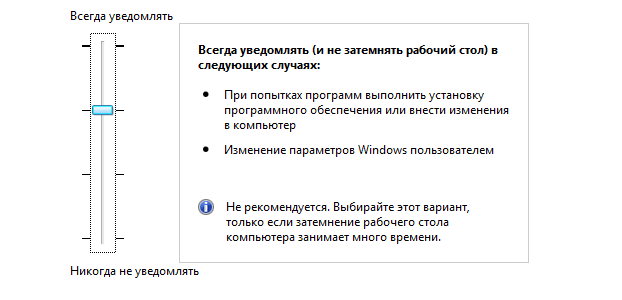
В максимальном положении, настройки UAC самые безопасные — предупреждения будут выдаваться по любому случаю измениния системных настроек, как вами лично, так и программами.
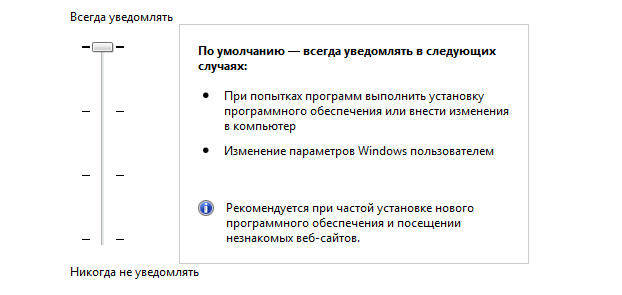
В положении на один шаг ниже значения по умолчанию, работа UAC такая-же, но рабочий стол не блокируется при появлении предупреждения UAC. В таком режиме оаботы UAC вашасистема будет меньше защищена, так как вредоносные программы смогут самостоятельно зааппрувить разрешение в окне предупреждения UAC.
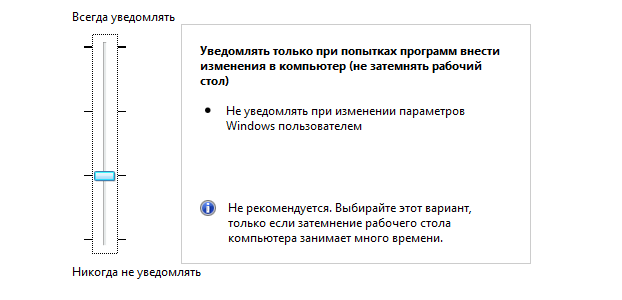
Если переместить переключатель в минимальное положение — вы отключите UAC и ваш компьютер больше не будет отображать предупреждения UAC. Этот режим безопасности идентичен уровню безопасности Windows XP, а именно никакой безопасности. Использовать такой режим крайне не рекомендуется, так как ваша система будет под угрозой заражения вредоносным ПО. Для того, чтоб этот режим вступил в силу, следует перезагрузить компьютер. Если вы все-же решили отключить UAC — посмотрите статью Windows 7: Как отключить UAC.
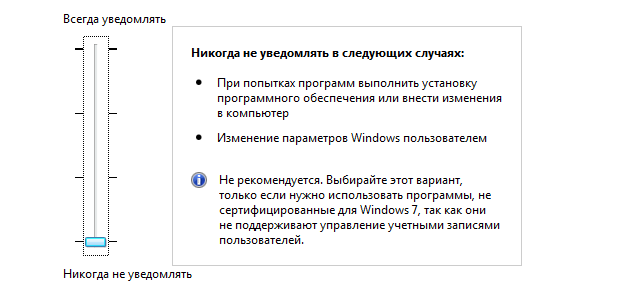
Включить флаг RUNASINVOKER для программы через реестр
В Windows 10/8.1/7 вы можете включить флаг совместимости RUNASINVOKER через реестр. Флаг совместимости приложения можно выставить для одного пользователя или для всех пользователей компьютера:
Например, для regedit нужно в ветке реестра HKEY_CURRENT_USER\Software\Microsoft\Windows NT\CurrentVersion\AppCompatFlags\Layers создать новый строковый параметр (REG_SZ) вида:
- Value name: C:\windows\regedit.exe
- Value data: RunAsInvoker
Если нужно включить режим совместимости приложения для всех пользователей компьютера, этот параметр нужно создать в ветке реестра: HKEY_LOCAL_MACHINE\SOFTWARE\Microsoft\Windows NT\CurrentVersion\AppCompatFlags\Layers.
В домене можно распространить эти настройки реестра пользователям через GPO.
Change User Account Control settings
If you wish, you can change User Account Control settings in Windows 8. You can change its behavior and decide how often or when all, the UAC should notify you.
To do so, open Control Panel and select User Accounts.
Click on Change User Account Control settings. The settings box will open.
Use the vertical slider to change the settings. The changes you make will impact your security settings, so while its best to leave the User Account Control settings at its default, you should be aware of how the changes in the UAC setting will impact your Windows PC’s security.
| Setting | Description | Security impact |
|---|---|---|
| Always notify me |
|
|
| Notify me only when apps try to make changes to my computer (default) |
|
|
| Notify me only when apps try to make changes to my computer (don’t dim my desktop) |
|
|
| Never notify me |
|
|
If you are using an accessibility device, such as a screen reader, Microsoft recommends that you choose either the Always notify or the Default – Notify me only when programs try to make changes to my computer UAC setting, since Assistive technologies work best with these two settings.
Disable UAC using the Windows Registry
To do so, open regedit and navigate to the following key:
HKEY_LOCAL_MACHINE\Software\Microsoft\Windows\CurrentVersion\Policies\System
Change the value of EnableLUA key, from its default 1 to Value data 0. This will disable the UAC.
Disable User Account Control for certain applications only
- Create a system restore point first.
- Download and install the Microsoft Application Compatibility Toolkit 5.0.
- In the Start menu, locate the new folder. Find the shortcut icon for Compatibility Administrator. Right-click it and click Run as administrator.
- In the left-hand pane, right-click on the database under Custom Databases and select Create New, and select Application Fix.
- Enter the name and other details of the application you want to alter behavior on and then browse to it to select it. Click Next.
- Click Next until you are in the Compatibility Fixes screen.
- On the Compatibility Fixes screen, find the item RunAsInvoker, and check it.
- Click Next and then Finish.
- Select File and Save As. Save the file as a filename.SDB type file in a directory you will easily find it.
- Copy the <filename>.sdb file to the Vista computer you want to alter the elevation prompt behavior on.
- Open a Command Prompt as administrator.
- Run the command: sdbinst <path>\<filename>.sdb
- For example, if you saved the .SDB file as abc.sdb in the c:\Windows folder, the command should be like this: sdbinst c:\windows\abc.sdb
- It should prompt: Installation of <name> complete.
Have a great day!
Check this if you cannot change User Account Control (UAC) settings.
Варианты отключения
UAC контролирует все действия, проведенные от лица администратора, открытие системных программ, стороннего ПО и так далее. При этом на экране будет появляться окно подтверждения определенных манипуляций пользователя. Таким образом, вы сможете защитить свой компьютер от воздействия вирусного ПО и активности злоумышленников. Многие пользователи не хотят регулярно подтверждать каждые выполняемые действия и считают, что такая перестраховка лишняя. В таком случае возникает вопрос об отключении данной функции. Далее в статье будут рассматриваться методы деактивации UAC.
Каждый из предложенных ниже способов можно выполнить только в том случае, если вы заходите в систему на правах администратора.
Способ 1: изменение настроек аккаунта
Самый распространенный метод отключения предупреждений – это настройка аккаунта пользователя. Чтобы открыть учетную запись, можно воспользоваться несколькими вариантами.
- Зайдите в «Пуск» и нажмите на фото аккаунта в правом верхнем углу меню.
Перейдите в раздел «Изменение параметров…» в открывшемся окне.
Уменьшите значение на шкале до «Никогда не уведомлять» и нажмите «Ок».
Теперь осталось только перезапустить компьютер.
Еще один вариант открытия нужного окна, «Панель управления». Для этого выполните такие действия:
- Откройте «Пуск» и найдите строку «Панель управления».
Запустите раздел «Система и безопасность».
В первом пункте нажмите на графу со значком системного администратора «Изменение параметров…».
Выполните действия, описанные ранее в пунктах три и четыре.
Также вы можете воспользоваться поисковой строкой в «Пуск». Для этого необходимо осуществить следующие шаги:
- В меню «Пуск» найдите область поиска и введите .
Откройте первое значение «Изменение параметров…».
Выполните такие же действия, как описанные в первом способе в пунктах три и четыре.
Также вы можете открыть необходимый инструмент, используя окно «Конфигурация системы».
- Зажмите клавиши Win+R, и введите в поисковую строку . Нажмите «Ок», чтобы открыть «Конфигурацию системы».
Перейдите во вкладку «Сервис».
В списке действий отметьте «Настройка контроля учетных записей» и кликните «Запуск».
В открывшемся окошке выполните описанные ранее действия.
Последний метод самый простой. Вы можете открыть необходимый элемент с помощью меню «Выполнить».
- Откройте окно «Выполнить», как было описано выше. В пустое поле введите и подтвердите свои действия, нажав «Ок».
Снова появится уже знакомое вам окошко, где необходимо произвести описанные ранее действия.
Способ 2: «командная строка»
Деактивировать UAC можно используя открытую на правах администратора «Командную строку».
- Откройте «Пуск» и перейдите в раздел «Все программы».
Из предложенного списка выберите строку «Стандартные».
Развернув блок, нажмите ПКМ на значение «Командная строка» и во всплывающем меню выберите пункт «Запуск от имени администратора».
Впишите команду:
Нажмите клавишу «Enter» для подтверждения выполняемых действий.
По окончанию процесса удаления требуется перезагрузить компьютер. При включении его в следующий раз, предупреждения UAC больше не будут появляться.
Способ 3: исправление реестра
Для деактивации UAC можно использовать «Редактор реестра».
- Нажмите две клавиши, как было описано выше, и введите в пустое поле «Regedit», после чего подтвердите свои действия кнопкой «Ок».
Откройте строку «Компьютер», чтобы развернуть каталоги.
Из предложенных папок откройте «HKEY_LOCAL_MACHINE», а затем «SOFTWARE».
Перейдите к пункту «Microsoft».
Теперь кликните «Windows», и далее «CurrentVersion».
Нажимайте пункты последовательно, как указано далее: «Policies» — «System» — «EnableLUA». Если напротив последнего раздела написано значение 1, значит UAC включен.
Измените его на 0, чтобы это исправить, нажав правой кнопкой мышки и выбрав из контекстного меню «Изменить».
В поле «Значение» поставьте цифру и нажмите «Ок» для подтверждения своих действий.
Для окончания процесса деактивации UAC перезагрузите ваш ПК.
Ознакомившись с данной статьей, можно заметить, что существует три варианта для деактивации инструмента UAC. Все они не сложные и помогут вам быстро избавиться от надоедливых предупреждений. Но, перед тем как приступать к применению какого-либо варианта, проанализируйте, стоит ли отключать эту функцию, так как это приведет к снижению защиты ОС от вредоносного ПО. В любом случае, вы можете отключать данную функцию временно, пока выполняете определенную работу. В любой момент вы сможете вернуть обратно оповещения, так как совершенный ранее процесс обратим.
Что такое UAC?
User Account Control — это функция Windows Vista и 7, разработанная с целью предотвращения внесения несанкционированных изменений на вашем компьютере. Если раньше запущенная администратором программа могла что-либо установить, или внеисти изменения в систему без вашего ведома, то теперь действие такой программы будет остановлено и выдан запрос пользователю на разрешение дальнейшего выполнения программы. Современные версии Linux и Mac OS X также не обделены подобного рода всплывающими окнами, если программа пытается что-либо установить, или внести изменения в систему. Эта функция системы, позволяющая существенно повысить безопасносить вашего компьютера.
По умолчанию, даже пользователь, работающий с административными правами не имеет полного доступа к операционной системе, для установки программ и изменения системных настроек. Если вы попытаетесь установить программу, или изменить системные настройки — ваш рабочий стол заблокируется (об этом свидетельствует его затемнение) и станет доступным только одно диалоговое окно с запросом «уверены-ли вы в своих действиях». Блокировака рабочего стола сделана с той целью, что вирус может программно получить доступ к элементам управления диалогового окни и нажать кнопку, тем самым разрешив свое дальнейшее выполнение. Блокировкой рабочего стола будет отрезан доступ программам к диалоговому окну UAC и только пользователь, сидящий за компьютером может на него нажать.
На первый взгляд данная функция может показаться надоедливой, но она реально может защитить вашу сисему от вредоносных программ. Например, вы вставляете USB флэшку, на которой затаился вирус — он может попытаться автоматически запуститься и заразить ваш компьютер. UAC, обнаружив попытку внесения изменений в настройки системы, блокирует выполнение такой программы и выдает предупреждение о том, какая программа и что пытается сделать у вас на компьютере. Если вы видите, что эта программа подозрительная — не разрешайте ей продолжать свое выполнение, нажав кдопку Нет. Ни в комем случае не игнорируйте сообщения от службы UAC, а следите за программами, которые пыаются поселиться у вас в компьютере — ведь от этого зависит не только работоспособность вашей операционной системы, которую легко переусановить, но также ваша персональная информация — банковская информация, ваши личные данные и пароли.
Включение, отключение и настройка КУЗ в Windows 10
Активация, деактивация и настройка контроля происходит практически одним и тем же путём, поэтому рассмотрим эти действие вместе.
Существует несколько способов проведения операции по активации, деактивации и настройки UAC. Все они будут описаны ниже в статье и вы можете выбирать из них тот, что покажется вам наиболее удобным.
Настройка КУЗ через панель управления
- Используя поисковую строку, найдите панель управления.
- Разверните раздел «Учётные записи пользователя».
- Повторите действие.
- В запущенном окошке нажмите на самый нижний вариант. Заметьте, что для перехода к этому разделу вам понадобятся права администратора, о чём говорит соответствующий значок в виде разноцветного щита.
- Перегоните ползунок до самого низа линии, чтобы выбрать вариант «Никогда не уведомлять». Выбранный вариант полностью деактивирует UAC.
- В том случае, если вам необходимо увеличить безопасность своей системы, то выберите самый верхний вариант. Если вы поставите этот параметр, то предупреждения будут появляться при любом малейшем шансе внесения изменений в работу системы. Также, если пользователь зайдёт под другой учётной записью, то есть не имея прав администратора, при появлении соответствующего уведомления от UAC ему придётся ввести логин и пароль от аккаунта администратора.
- Поставив второй параметр сверху, который обычно выбран по умолчанию, оповещения от КУЗ будут появляться, только если изменения в систему попробует ввести какая-либо сторонняя программа.
- Предпоследний режим работы включает тот же вариант исполнения обязанностей UAC, как и предыдущий, но имеет одно отличие — уведомления, присланные КУЗ, не будут затемнять экран и препятствовать работе запущенных приложений.
- После завершения выполнения настроек, кликнете по кнопке «ОК» в нижней части окошка, чтобы изменения сохранились. Иногда, чтобы КУЗ сменил режим работы, нужно перезапустить компьютер.
Путь через реестр
- Запустите утилиту «Выполнить».
- Используйте команду «regedit», чтобы перейти к редактору реестра.
- Переходя по дереву папок, находящемуся в левой части окошка реестра, пройдите по пути «HKEY_LOCAL_MACHINE\ SOFTWARE\ Microsoft\ Windows\ CurrentVersion\ Policies\ System».
- В конечной папке поочерёдно раскройте CоnsetPromptBehaviorАdmin, EnableLUА, PromptОnSecureDеsktоp и отредактируйте находящиеся в них значения (расшифровка необходимых значений описана и ниже).
Чтобы выставить определённый режим, вставляйте нижеприведённые цифры:
- Всегда уведомлять — PromptOnSecureDesktop=1, EnableLUA=1, ConsentPromptBehaviorAdmin=2. Остальные параметры будут идти в том же порядке.
- Уведомлять при попытках приложений изменить параметры (значения по умолчанию) — 1, 1, 5.
- Уведомлять без затемнения экрана — 0, 1, 5.
- Отключить UAC и не уведомлять — 0, 1, 0.
Как включить или отключить UAC через командную строку
Настроить режим UAC можно только через вышеописанные способы, но активировать и деактивировать его можно и через командную строку:
- Через поиск программ откройте командную строку, кликнув по ней правой кнопкой мыши и выбрав «Запустить от имени администратора».
- Пропишите команду «C:\Windows\System32\cmd.exe /k C:\Windows\System32\reg.exe ADD HKLM\SOFTWARE\Microsoft\Windows\CurrentVersion\Policies\System/v EnableLUA /t REG_DWORD /d 0 /f» и нажмите Enter на клавиатуре. После перезагрузите компьютер
- Чтобы вернуть к действию функцию UAC, введите в командную строку ту же самую команду, но в её конце замените значение с 0 на 1.
Как полностью выключить UAC через PowerShell
- Используя поиск Windows, откройте консоль PowerShell, прибегнув к использованию прав администратора.
- В открывшемся окне пропишите и выполните команду «New-ItemProperty -Path HKLM:Software\Microsoft\Windows\CurrentVersion\policies\system -Name EnableLUA -PropertyType DWord -Value 0 -Force».
- После перезагрузите компьютер.
Аннотация
При определенных ограниченных обстоятельствах отключение UAC в Windows Server может быть приемлемой и рекомендуемой практикой. Эти обстоятельства возникают только в следующих случаях:
- Только администраторы могут в интерактивном режиме войти на сервер Windows на консоли или с помощью служб удаленных рабочих стола.
- Администраторы выполняют вход на сервер под windows только для того, чтобы выполнять на сервере законные системные административные функции.
Если ни один из этих условий не является истинным, UAC должен оставаться включенным. Например, сервер включает роль служб удаленных рабочих стола, чтобы неадминистративные пользователи могли войти на сервер для запуска приложений. В этой ситуации UAC должен оставаться включенным. Аналогичным образом, UAC должен оставаться включенным в следующих ситуациях:
- Администраторы запускают рискованные приложения на сервере. Например, веб-браузеры, почтовые клиенты или клиенты обмена мгновенными сообщениями.
- Администраторы делают другие операции, которые должны быть сделаны из клиентской операционной системы, например Windows 7.
Примечание
- Это руководство применимо только к операционным системам Windows Server.
- UAC всегда отключен в выпусках основных серверных Windows Server 2008 R2 и более поздних версиях.
Как работает контроль учетных записей пользователей
В последних версиях Windows, стандартные приложения работают без разрешения администратора.
Они имеют уровень разрешения обычного пользователя – им не разрешается вносить изменения в систему.
Когда приложение хочет внести что-то новое, что влияют на других пользователей, изменения системных файлов и папок, установка новой программы, UAC запрашивает разрешение у пользователя.
Если пользователь выбирает нет, они не будут осуществляться. Если пользователь выбирает да, приложения получат разрешение от администратора и могут их внести в систему.
Это разрешение будет дано, пока приложение не будет остановлено или выключено пользователем
На что нужно обратить внимание при появлении консоли
При загрузке приложения в появившемся окне уведомления 10 ОС имеется информация об имени программы, её издателе и источнике файла. Всё это даёт полную картину о запускаемом софте. Поэтому, когда приложение не имеет названия, у пользователей должен возникнуть вопрос о его «добропорядочности». Таким образом, вместе с установочным файлом очень часто проникают и вирусы. Если же программа проверена или вы полагаетесь на антивирус, в любом случае есть возможность отключить защиту.
ВАЖНО. UAC в системе Windows 10 включён по умолчанию
После его отключения всегда можно включить контроль заново.
Что такое UAC
UAC – страж нашей компьютерной безопасности, эта функция не допускает несанкционированного запуска программного обеспечения в среде Windows, которое может выполнять значимые для работы операционной системы операции – изменять важные её настройки, получать доступ к важным системным и пользовательским данным. Таким образом UAC защищает нас от запуска вредоносного программного обеспечения. И также UAC защищает нас от неопытных или злонамеренных действий других пользователей компьютера. Будучи администратором компьютера, т.е. пользователем с учётной записью администратора, мы можем контролировать все значимые для безопасности компьютера и наших личных данных операции, выполняемые другими пользователями Windows, у которых нет прав администратора.
UAC работает методом запроса прав администратора при запуске важных системных утилит, консолей, приложений, а также сторонних программ, которые производят значимые изменения, это, например, менеджеры дисков, бэкаперы, утилиты обновления Windows, редакторы системного загрузчика, чистильщики-оптимизаторы, деинсталляторы, драйверы и установщики драйверов, а также прочие. Файлы запуска такого ПО содержат значок UAC.
Для сторонних программ UAC работает и при их установке в Windows, и каждый раз при запуске.
И мы сами можем применить UAC для любой программы или игры, даже если она сама не требует для запуска прав администратора. Для этого в свойствах файла запуска такой программы или игры необходимо установить активной опцию запуска от администратора.
При запуске системной или сторонней программы, подпадающей под проверку UAC, у нас каждый раз на затенённом экране будет появляться окно этой функции. И нам каждый раз нужно жать «Да», чтобы программа могла запуститься. Но это если мы работаем с учётной записи администратора.
У обычных пользователей Windows нет прав администратора. И в их учётных записях при запуске программ, контролируемых UAC, запрос этой функции содержит указание на администратора компьютера и поле ввода пароля от его учётной записи. Только после ввода пароля администратора программа может быть запущена.
Таким образом UAC может ещё и играть роль примитивного инструмента родительского контроля. Будучи администратором, мы можем в свойствах файла запуска любой программы или игры, даже абсолютно безопасной с точки зрения вмешательства в работу Windows, назначить её запуск от имени администратора, и тогда обычный пользователь без нашего пароля не запустит такую программу или игру.
Малый открут (фриз)
Фриз – реклама одобрена, но стоит без открута и с ней ничего нельзя сделать.
- Если нет открута или он небольшой, попробуйте поменять ставку CPI/CPA.
- Если стоит и высокая ставка CPI/CPA и приличный дневной бюджет, но нет открута:
Данный фриз может быть распространён на аккаунт в целом и связан он с платёжными данными аккаунта. Причина фриза как правило: выставлен либо слишком большой бюджет по старту, либо на аккаунт была положена сразу большая сумма. В этой ситуации рекомендуется удалить приложение, и написать тикет в тех. поддержку с уточнением по какой причине не работает реклама. Зачастую от ТП приходит ответ типа «Ваше объявление упало на автоматическую проверку платёжных данных, это занимает 3 дня». Если это произошло, то: удаляем рекламную кампанию, ждём 3 дня, пишем повторно в Google. И… получаем либо бан за обход системы, либо у нас всё ок и можно крутить рекламу.
- Если у Вас нет открута вообще, попробуйте перенести рекламу на другой аккаунт. Ситуация на другом аккаунте может быть абсолютно обратной. Не тестируйте все свои теории и подходы на одном аккаунте, эта выборка может быть не показательной. Рекомендуется иметь в арсенале как минимум 2-3 аккаунта для стабильной работы.
- Фриз при высоком спенде
- Создаём много рекламных компаний с маленьким бюджетом. Например, если бюджет Вашей кампании составляет 200$, но РК сливает максимум 30% от бюджета, попробуйте создать 10 штук вместо одной, с бюджетом по 20$. Если и этот способ не работает, попробуйте понижать бюджет, чтобы он скручивал не 30% а 50%. Либо повышать цену за инсталл.
- Либо потихоньку повышаем бюджет, так как при резких повышениях бюджета Google фризит рекламную компанию.
Командная строка
Отключение Account Control при помощи команд:
- Пуск — Программы — Стандартные.
- Кликните правой кнопкой мыши по «Командная строка».
- Выберите «От имени администратора». Откроется окно с чёрным фоном и белым шрифтом.
- Скопируйте в него команду «%windir%\System32\cmd.exe /k %windir%\System32\reg.exe ADD HKEY_LOCAL_MACHINE\SOFTWARE\Microsoft\Windows\CurrentVersion\Policies\System /v EnableLUA /t REG_DWORD /d 0 /f» и нажмите
- Она меняет параметры реестра. Через него можно вновь активировать режим.
Account Control — это необходимая мера безопасности. Отключайте её только в крайнем случае.
Расскажите, а у вас работает UAC, или вы обходитесь без него?
Приложения
- Некоторые приложения проходят модерацию, некоторые нет (также как и в FB).
- Если у Вас наблюдаются проблемы с модерацией приложений, попробуйте сначала протолкнуть в РК лайтовое приложение (лайтовое ASO, скриншоты). После прохождения модерации можете сделать более жёсткий апдейт самого приложения: настроить клоаку, обновить пакшот.
- Два практически одинаковых приложения с одинаковыми креативами и настройками могут давать различный по качеству и цене трафик (например, с разницей в 30%). Связано это с тем, что Google считает одно из приложений более релевантным, в связи с чем оно побеждает в рекламных аукционах и цена/качество могут различаться.
- Если приложения плохо конвертит, пробуйте менять пакшоты приложения, либо саму начинку.