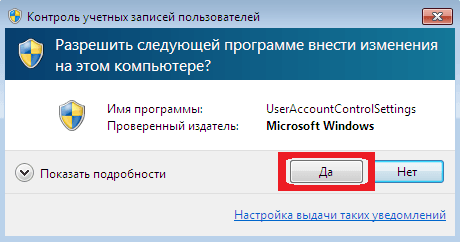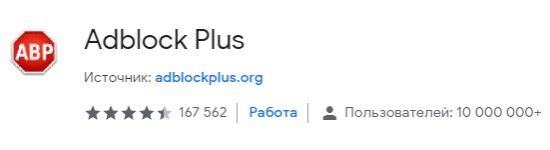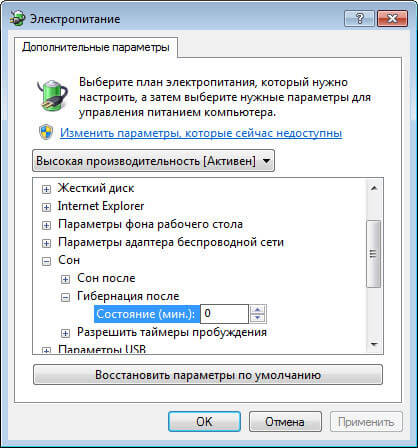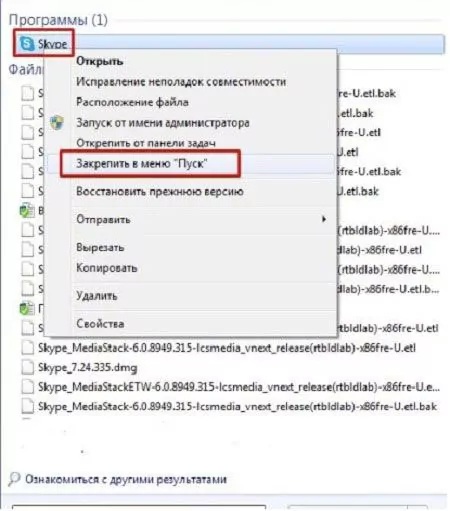Включение, настройка и отключение user account control (uac)
Содержание:
- Что такое инструмент UAC
- Отключение UAC
- Включение, отключение и настройка КУЗ в Windows 10
- Почему стоит отключить User Account Control?
- Все доступные методы
- Уровни UAC и полное отключение
- Почему не стоит полностью выключать защиту
- Как удалить имеющиеся обновления в десятке?
- Общая информация о настройке UAC
- Как отключить UAC?
- Способ 3: «редактор реестра»
- Что такое UAC?
Что такое инструмент UAC
Понять, что такое UAC, проще всего по переводу полного названия – User Account Control, это значит «Контроль учётных записей».
Именно УАК или КУЗ выдает сообщение о том, что программа или процесс пытаются внести изменения в работу ОС или жесткий диск, когда это происходит, например:

Существует 4 варианта запросов:
Операционная система требует разрешения на продолжение операции. В этом случае разрешение требуется ПО или процессу, который может внести критические изменения в работу ОС. Если вы увидели такое оповещение, то проверьте имя программы, а также разработчика – и разрешите или запретите продолжение работы. Сторонняя программа требует разрешения на продолжение работы. В этом случае разрешение требуется программе, которая не является компонентом Windows, но при этом ПО имеет и действительную цифровую подпись, содержащую ее имя и издателя. Благодаря такой подписи вы можете легко и быстро убедиться в надежности данного ПО. Неопознанная программа пытается получить доступ к этому компьютеру. Все программы, у которых нет действительной цифровой подпись, являются неопознанными, такими же являются и утилиты, чья подпись не подтверждена. Отсутствие подписи – это не приговор, например, многие игры, скаченные через Торрент, не имеют никакой подписи, однако могут быть нормальными
Тем не менее, уделите внимание такому оповещению больше, чем для ПО с действительной подписью. В случае, если вы сомневаетесь в надежности, то перед продолжением процесса, его будет неплохо проверить антивирусом
Программа была заблокирована. Это самая серьезная ситуация в работе UAC, в этом случае ПО было заблокировано согласно актуальной политике настройки инструмента. Чтобы разблокировать ПО нужно дополнительное действие – его может сделать только администратор Windows. Если вы столкнулись с такой ситуацией, и это не объясняется настройками, то рекомендуем отказаться от продолжения операции, так как высок риск возникновения проблем.
User Account Control запрашивает у вас дополнительное разрешение на продолжение процесса. Если вы устали от таких вопросов и полностью доверяете всем производителям и процессам, то вы можете отключить UAC.
Однако, мы рекомендуем не удалять инструмент полностью, так как он отвечает за безопасность вашего компьютера или ноутбука, и без него защита ПК не будет комплексной, поэтому без видимых на то причин, деактивировать инструмент не стоит ни в коем случае. Мы рекомендуем настроить работу службы так, чтобы она не была надоедливой – но при этом всё же работала и защищала ваш компьютер.
Отключение UAC
Что такое контроль учётных записей Windows UAC
Итак, друзья, UAC (сокращённо от User Account Control) – это в переводе на русский язык контроль учётный записей, системная функция безопасности в операционной системе Windows. Она нужна, чтобы предотвратить несанкционированный запуск вредоносных программ. И предотвращает UAC такой несанкционированный запуск путём блокировки установки и запуска в среде Windows всех программ (штатных или сторонних), которые могут менять важные системные настройки, а также получать доступ к важным системным или пользовательским данным. Перед запуском таких программ функция контроля учётных записей на затемнённом фоне всего экрана запрашивает у нас разрешение на запуск, и мы должны дать это разрешение. Но дать мы его сможем только при условии, что являемся администратором компьютера. Т.е. работаем непосредственно в учётной записи администратора. В таком случае мы просто жмём «Да». Если мы работаем из обычной учётной записи Windows, в окне UAC необходимо ввести пароль от учётной записи администратора, если таковая, конечно, запаролена.
Если мы работаем из обычной учётной записи Windows, в окне UAC необходимо ввести пароль от учётной записи администратора, если таковая, конечно, запаролена. UAC присущ только классическому функционалу Win32 Windows, он не применяется к современному функционалу Windows 10 UWP – ни к системным приложениям, ни к приложениям, установленным из Microsoft Store.Друзья, контроль учётных записей – это та функция, которая разграничивает тип учётных записей администратора и обычного пользователя. Последний без пароля от учётной записи администратора не сможет запустить не только программу, которая сама изначально для инсталляции или запуска требует разрешение UAC, но любую программу, которая такого разрешения изначально не требует. Для этого в её свойствах необходимо настроить запуск от имени администратора.
UAC присущ только классическому функционалу Win32 Windows, он не применяется к современному функционалу Windows 10 UWP – ни к системным приложениям, ни к приложениям, установленным из Microsoft Store.Друзья, контроль учётных записей – это та функция, которая разграничивает тип учётных записей администратора и обычного пользователя. Последний без пароля от учётной записи администратора не сможет запустить не только программу, которая сама изначально для инсталляции или запуска требует разрешение UAC, но любую программу, которая такого разрешения изначально не требует. Для этого в её свойствах необходимо настроить запуск от имени администратора. И тогда, будучи администратором компьютера, мы сможем контролировать запуск таких программ пользователями, работающими с обычной учётной записи. Им каждый раз для запуска таких программ потребуется наше присутствие, дабы мы ввели пароль от своей учётной записи администратора. И вот таким образом UAC нас также защищает от неопытных действий пользователей, а, возможно, даже их действий осознано злонамеренных.А как выполнить отключение UAC? Эта функция крайне полезна для новичков в компьютерном деле, опытные же пользователи в ней обычно не нуждаются. Опытные, продолжая ей пользоваться, будут попросту тратить время на выполнение рутинных операций по отдаче разрешения UAC каждый раз при запуске любой мало-мальски значимой программы. Если вы, друзья, достаточно опытны, чтобы распознать вредоносное ПО и не запускать его, можете отключить UAC.
И тогда, будучи администратором компьютера, мы сможем контролировать запуск таких программ пользователями, работающими с обычной учётной записи. Им каждый раз для запуска таких программ потребуется наше присутствие, дабы мы ввели пароль от своей учётной записи администратора. И вот таким образом UAC нас также защищает от неопытных действий пользователей, а, возможно, даже их действий осознано злонамеренных.А как выполнить отключение UAC? Эта функция крайне полезна для новичков в компьютерном деле, опытные же пользователи в ней обычно не нуждаются. Опытные, продолжая ей пользоваться, будут попросту тратить время на выполнение рутинных операций по отдаче разрешения UAC каждый раз при запуске любой мало-мальски значимой программы. Если вы, друзья, достаточно опытны, чтобы распознать вредоносное ПО и не запускать его, можете отключить UAC.
Отключение UAC
Во всех трёх актуальных нынче Windows – 7, 8.1 и 10 – отключение UAC выполняется в настройках панели управления. В любой версии Windows вводим во внутрисистемный поиск запрос «UAC» и запускаем раздел панели управления «Изменение параметров контроля учётных записей». Друзья, вы также можете запустить настройки UAC в окне самой этой функции, когда она появляется при запуске программ, требующих прав администратора, нажав «Подробнее», а затем – «Настройка выдачи таких уведомлений».
Друзья, вы также можете запустить настройки UAC в окне самой этой функции, когда она появляется при запуске программ, требующих прав администратора, нажав «Подробнее», а затем – «Настройка выдачи таких уведомлений». Отключение UAC – это выставление ползунка на уровне уведомлений этой функции в самый низ, т.е. на первый уровень. Выставляем, жмём «Ок», подтверждаем внесение настроек с правами администратора.
Отключение UAC – это выставление ползунка на уровне уведомлений этой функции в самый низ, т.е. на первый уровень. Выставляем, жмём «Ок», подтверждаем внесение настроек с правами администратора. И всё: более в учётной записи администратора окно запроса UAC мы не увидим. Однако, друзья, в чём плюс этой функции: отключение UAC будет применено только для администратора. В обычных учётных записях Windows окно UAC при инсталляции или запуске программ, требующих прав администратора, будет по-прежнему появляться. И таким образом, если у нас на компьютере есть пользователи с обычными учётными записями, мы всё равно сможем контролировать их. Без нашего пароля они не смогут запустить ни одну серьёзную программу.
И всё: более в учётной записи администратора окно запроса UAC мы не увидим. Однако, друзья, в чём плюс этой функции: отключение UAC будет применено только для администратора. В обычных учётных записях Windows окно UAC при инсталляции или запуске программ, требующих прав администратора, будет по-прежнему появляться. И таким образом, если у нас на компьютере есть пользователи с обычными учётными записями, мы всё равно сможем контролировать их. Без нашего пароля они не смогут запустить ни одну серьёзную программу.
Включение, отключение и настройка КУЗ в Windows 10
Активация, деактивация и настройка контроля происходит практически одним и тем же путём, поэтому рассмотрим эти действие вместе.
Существует несколько способов проведения операции по активации, деактивации и настройки UAC. Все они будут описаны ниже в статье и вы можете выбирать из них тот, что покажется вам наиболее удобным.
Настройка КУЗ через панель управления
- Используя поисковую строку, найдите панель управления.
- Разверните раздел «Учётные записи пользователя».
- Повторите действие.
- В запущенном окошке нажмите на самый нижний вариант. Заметьте, что для перехода к этому разделу вам понадобятся права администратора, о чём говорит соответствующий значок в виде разноцветного щита.
- Перегоните ползунок до самого низа линии, чтобы выбрать вариант «Никогда не уведомлять». Выбранный вариант полностью деактивирует UAC.
- В том случае, если вам необходимо увеличить безопасность своей системы, то выберите самый верхний вариант. Если вы поставите этот параметр, то предупреждения будут появляться при любом малейшем шансе внесения изменений в работу системы. Также, если пользователь зайдёт под другой учётной записью, то есть не имея прав администратора, при появлении соответствующего уведомления от UAC ему придётся ввести логин и пароль от аккаунта администратора.
- Поставив второй параметр сверху, который обычно выбран по умолчанию, оповещения от КУЗ будут появляться, только если изменения в систему попробует ввести какая-либо сторонняя программа.
- Предпоследний режим работы включает тот же вариант исполнения обязанностей UAC, как и предыдущий, но имеет одно отличие — уведомления, присланные КУЗ, не будут затемнять экран и препятствовать работе запущенных приложений.
- После завершения выполнения настроек, кликнете по кнопке «ОК» в нижней части окошка, чтобы изменения сохранились. Иногда, чтобы КУЗ сменил режим работы, нужно перезапустить компьютер.
Путь через реестр
- Запустите утилиту «Выполнить».
- Используйте команду «regedit», чтобы перейти к редактору реестра.
- Переходя по дереву папок, находящемуся в левой части окошка реестра, пройдите по пути «HKEY_LOCAL_MACHINE\ SOFTWARE\ Microsoft\ Windows\ CurrentVersion\ Policies\ System».
- В конечной папке поочерёдно раскройте CоnsetPromptBehaviorАdmin, EnableLUА, PromptОnSecureDеsktоp и отредактируйте находящиеся в них значения (расшифровка необходимых значений описана и ниже).
Чтобы выставить определённый режим, вставляйте нижеприведённые цифры:
- Всегда уведомлять — PromptOnSecureDesktop=1, EnableLUA=1, ConsentPromptBehaviorAdmin=2. Остальные параметры будут идти в том же порядке.
- Уведомлять при попытках приложений изменить параметры (значения по умолчанию) — 1, 1, 5.
- Уведомлять без затемнения экрана — 0, 1, 5.
- Отключить UAC и не уведомлять — 0, 1, 0.
Как включить или отключить UAC через командную строку
Настроить режим UAC можно только через вышеописанные способы, но активировать и деактивировать его можно и через командную строку:
- Через поиск программ откройте командную строку, кликнув по ней правой кнопкой мыши и выбрав «Запустить от имени администратора».
- Пропишите команду «C:\Windows\System32\cmd.exe /k C:\Windows\System32\reg.exe ADD HKLM\SOFTWARE\Microsoft\Windows\CurrentVersion\Policies\System/v EnableLUA /t REG_DWORD /d 0 /f» и нажмите Enter на клавиатуре. После перезагрузите компьютер
- Чтобы вернуть к действию функцию UAC, введите в командную строку ту же самую команду, но в её конце замените значение с 0 на 1.
Как полностью выключить UAC через PowerShell
- Используя поиск Windows, откройте консоль PowerShell, прибегнув к использованию прав администратора.
- В открывшемся окне пропишите и выполните команду «New-ItemProperty -Path HKLM:Software\Microsoft\Windows\CurrentVersion\policies\system -Name EnableLUA -PropertyType DWord -Value 0 -Force».
- После перезагрузите компьютер.
Почему стоит отключить User Account Control?
- Во-первых, он всем надоедает. Бесконечно вылезают окна с вопросом, хотим ли мы запустить то или иное приложение, а бывают даже такие ситуации, когда для запуска софта приходится кликать по одинаковым окнам несколько раз, что жутко бесит. Мало того, при включенном UAC программы выполняются с ограниченным доступом и если нам по мере использования понадобятся права администратора, то софтину придется перезапускать.
- Во-вторых, он бесполезен, хотя бы потому, что когда вылезает окно с запросом, пользователи в автоматическом режиме нажимают \”ДА\”, даже не читая, что там написано. Эти тупые окна до того всем надоели, что никто уже в принципе не смотрит на эти предупреждения. Это происходит интуитивно на подсознательном уровне и даже если там будет такой вопрос: \”Форматировать все диски и перезагрузить компьютер?\” – юзер нажмет \”ДА\”.
- В-третьих, пользы от этих запросов вообще никакой. Разработчики троянов и различной малвари уже давно научились обходить стандартные средства защиты Windows, сколько бы они не обновлялись. И вообще, Microsoft – это не антивирусная лаборатория, поэтому ни о какой хорошей защите не может идти и речи. Весь этот UAC, Smart Screen и Windows Defender это всего лишь игрушки, которые сделаны для того, чтобы операционная система не загнулась сразу же после первого подключения к Интернету.
Все доступные методы
Пользователям доступно несколько несложных способов, которые позволяют отключить и настроить функцию контроля над учетными записями в операционной системе Windows 10. К ним относятся:
- функционал контрольной панели;
- Regedit;
- использование специальной комбинации;
- Power Shell.
Каждый вариант следует рассмотреть во всех подробностях.
Через контрольную панель системы
Первый доступный стандартный способ, позволяющий изменить настройки контроля учетных записей или полностью отключить данную функцию ― это применение системной контрольной панели. В этом случае требуется:
Шаг 1. Через поисковое меню операционной системы открыть «Панель управления».
 В поле для поиска вводим «Панель управления», открываем найденный результат
В поле для поиска вводим «Панель управления», открываем найденный результат
Шаг 2. Установить «Мелкие значки» в качестве варианта просмотра.
 Устанавливаем «Мелкие значки» в режиме «Просмотр»
Устанавливаем «Мелкие значки» в режиме «Просмотр»
Шаг 3. Перейти к иконке «Учетные записи пользователей» и щелкнуть по ней левой кнопкой мышки.
 Переходим к иконке «Учетные записи пользователей», щелкаем по ней левой кнопкой мышки
Переходим к иконке «Учетные записи пользователей», щелкаем по ней левой кнопкой мышки
Шаг 4. Выбрать опцию, меняющую значения, кликнув по ней левой кнопкой мышки.
 Кликаем по опции «Изменить параметры контроля учетных записей»
Кликаем по опции «Изменить параметры контроля учетных записей»
Шаг 5. Выбрать значение, подходящее в конкретном случае, передвинув ползунок на соответствующую позицию:
-
Первая позиция выбирается, чтобы всегда получать уведомления, при попытках внесения изменений в установленные системные параметры как самим пользователем, так и различными приложениями в момент их установки или обновления.
-
Вторая позиция выбирается, чтобы получать уведомления исключительно при попытках изменений, совершаемых приложениями, но не пользователями. Данный параметр установлен в системе по умолчанию. Он подходит, если на устройстве постоянно используется только надежное и проверенное ПО, а интернет-ресурсы, посещаемые пользователями, достаточно хорошо им знакомы и внушают доверие.
-
Третья позиция оповещает о попытках приложений изменить параметры компьютера (без затемнения дисплея).
-
Четвертая позиция выбирается, чтобы никогда не получать уведомления.
Последний параметр выбирается для полного отключения контрольной функции. Нажатие на кнопку «ОК» сохраняет произведенные изменения.
Редактирование реестра
Более опытным пользователям подойдет метод выполнения команды Regedit:
Шаг 1. Через поисковое системное меню найдите regedit, нажмите «Enter».
 Через поисковое системное меню находим regedit, нажимаем «Enter»
Через поисковое системное меню находим regedit, нажимаем «Enter»
Шаг 2. Раскройте директории, щелкая левым кликом мыши по значку в виде треугольника, по указанному порядку: «HKEY_LOCAL_MACHINE»⇢»SOFTWARE»⇢»Microsoft»⇢»Windows»⇢»CurrentVersion»⇢»Policies».
 Раскрываем директории, щелкая левым кликом мыши по значку в виде треугольника, по указанному порядку
Раскрываем директории, щелкая левым кликом мыши по значку в виде треугольника, по указанному порядку
Шаг 3. Выделите директорию System» левым кликом мыши.
 Выделяем директорию «System» левым кликом мыши
Выделяем директорию «System» левым кликом мыши
Шаг 4. В правом столбце найдите параметры, указанные ниже, раскройте их двойным левым щелчком мышки и задайте соответствующие значения:
-
«PromptOnSecureDesktop»;
-
«EnableLUA»;
-
«ConsentPromptBehaviorAdmin».
Здесь предлагаются следующие варианты в соответствии с порядком описания параметров:
- все уведомления активны ― 1, 1, 2;
- срабатывание уведомлений при воздействии программ на параметры операционной системы ― 1, 1, 5;
- активация показателей, аналогичных предыдущему варианту, исключая затемнение компьютерного монитора ― 0, 1, 5;
- абсолютная деактивация функции контроля ― 0, 1, 0.
Команда, деактивирующая контроль
Данный метод подразумевает вызов командной строки через поисковое системное меню.
-
Кликните левой кнопкой мышки по значку поиска, напечатайте «командная строка», нажмите «Enter».
-
Затем последовательно нужно набрать в окошке комбинацию. Скопировать данную команду можно здесь.
-
Далее нажать клавишу «Enter» и запустить процесс перезагрузки.
При помощи PowerShell
Консоль PowerShell является отличным помощником для системных администраторов. Данное приложение представляет собой командную строку, только более расширенную и усовершенствованную. Характеризуется гораздо большей гибкостью и функциональностью.
-
Запускается эта консоль от имени администратора после нажатия на «Пуск» правой кнопкой мыши.
-
Ввести команду в соответствии с данным примером, нажать «Enter».
-
Затем записать фразу «Restart-Compute», нажать «Enter». Устройство будет перезагружено, после чего изменения вступят в силу.
Уровни UAC и полное отключение
Мы уже сказали, что на самом нижнем уровне UAC комп будет забиваться разной дрянью, и пользователь даже не узнает об этом. Результатом обычно становятся:
- чрезвычайно медленная работа;
- непонятная реклама в браузерах (а теперь и на рабочем столе).
А так при каждой попытке запуска троян должен получить разрешение
Обратите внимание, что самые умные из них мешают работе антивирусов, препятствуют скачиванию проверяющего ПО и так далее. То есть избавиться от напасти не так легко, если она успела как следует прописаться в системе
Поэтому до установки любых непонятных приложений создавайте хотя бы точку восстановления. При этом следует помнить, что создатели вредоносных программ в курсе таких вещей и наверняка обойдут защиту.
- Высший уровень. ОС просит разрешения при любом изменении параметров. Вне зависимости от того, кто выполняет операцию.
- Второй уровень. Разрешение запрашивается только при отслеживании действий ПО.
- Третий уровень отличается от второго способами уведомлений. Теперь рабочий стол не блокируется.
- В последнем случае никаких разрешений не запрашивается вообще. Это как раз то, чего просят многие разработчики сомнительного ПО.
В последнем случае любые системные изменения пройдут незамеченными. Если, конечно, админ не знает какой-то хитрости!
Почему не стоит полностью выключать защиту
К сожалению, эта технология вызывает у пользователя лишь раздражение. Несмотря на то что UAC повышает безопасность вашего ПК, не позволяет запуститься вредоносным программам и уберегает от вирусов, пользователи не любят назойливых оповещений, мешающих работать. В основном причина, по которой требуется отключить контроль, — это необходимость работать с несколькими программами одновременно. В таком случае UAC начнёт раздражать и мешать вашей работе.Компания Microsoft не рекомендует полностью отключать службу контроля, потому что существует риск случайно запустить шпионскую программу или загрузить вирусы, которые могут быстро заразить ваш компьютер и всю операционную систему. В конце концов, включение UAC в систему Windows было нужно как раз для защиты.
Как удалить имеющиеся обновления в десятке?
Случается, что при отключенном UAC устанавливаются апдейты ОС, которые вызывают нестабильность системы. Устранить это можно за счет их удаления следующим образом:
- Зажмите комбинацию Win+I и перейдите в меню «Обновление и безопасность».
- В новом окне следуйте по пути: «Центр обновления Windows» => «Журнал обновлений» => «Удалить обновления».
- Отобразится перечень проинсталлированных обновлений. Выделяйте нужное и сверху жмите «Удалить». Если нужно выделить и очистить все — зажмите комбинацию клавиш Ctrl+A.
Очистка старых файлов после обновления Windows
- Введите в системном поиске запрос «Очистка диска» и запустите соответствующую утилиту.
- В новом окне укажите локальный диск, где установлена ОС.
- Клик на «Очистить системные файлы».
- Снова укажите диск с Виндовс.
- Поставьте отметку в списке напротив строчки «Предыдущие установки Windows».
- Запустите процесс нажатием на «ОК» внизу окна.
Общая информация о настройке UAC
Не следует отключать эту функцию, если вы не обладаете уверенностью в ваших действиях. Однако если у вас уже установлена антивирусная защита, вы можете её использовать без вспомогательных инструментов и отключить UAC. Так же в том случае, если вы единственный пользователь компьютера и у вас нет интернета, вы не устанавливаете на него нечего, также можете воспользоваться этой услугой.
Если вам мешает UAC, не обязательного его нужно отключать, но предоставляется возможность понизить уровень защиты.
Доступные степени защиты
- Никогда не уведомлять – вы полностью отключаете эту функцию системы;
- Предупреждать, только о попытке программы внести изменение в компьютер, не затемняя при этом экран;
- Уведомлять о попытках приложений внести изменения в систему, с затемнением экрана, этот режим стоит по умолчанию и является оптимальным;
- Уведомляет обо всех действиях пользователя в системе.
Преимущества данной функции составляет несколько факторов, одним из них есть то, что в связи с плотной интеграцией приложения в систему, оно занимает на много меньше ресурсов компьютера, чем могут похвастаться немногие игроки рынка. Бесплатность обеспечения заставляет многих остановиться именно на этом выборе, но функционал ниже, нежели у профессионального антивирусного обеспечения.
Постоянная техническая поддержка вашей системы, которую гарантирует Windows, всегда быстро реагирует на новые возникающие дыры в защите, прикрывая их ещё до того, как через неё успеют навредить большему количеству пользователей.
Ниже мы рассмотрим особенности отключения UAC в разных версиях Windows, основные отличия состоят в поиске нужного раздела, остальные возможность идентичны.
Как отключить UAC?
Если вы читаете эту статью, значит UAC вас достал, а значит нужно его отключить. Дабы вы не напрягались и не искали эту информацию, выкладываю простую инструкцию.
Инструкция по отключению UAC
Вообще в панели управления есть опция отключения, но с ее помощью не получится полностью вырубить эту субстанцию. На скриншоте как раз она.
Для полного отключения нам понадобится вызвать редактор реестра. Итак, нажимаем клавиши Win + R и в появившееся окно вводим regedit. Далее переходим в этот раздел
HKEY_LOCAL_MACHINE\\SOFTWARE\\Microsoft\\Windows\\CurrentVersion\\Policies\\System
где находим параметр EnableLUA и меняем его значение на 0. В центре уведомлений сразу же появится запрос на перезагрузку компьютера и мы конечно же перезагружаемся. После такой операции запросы на запуск программ от UAC не будут нас беспокоить.
Инструкция по отключению Smart Screen
Однако Smart Screen будет нас по-прежнему доставать, поэтому мы отключим и его. Запускаем редактор реестра, как написано выше, и переходим по этому пути
HKEY_LOCAL_MACHINE\\SOFTWARE\\Policies\\Microsoft\\Windows\\System
В этом разделе создаем параметр DWORD (32 бита), причем для ОС с любой разрядностью. Параметру задаем имя EnableSmartScreen и присваиваем ему значение 0.
Далее открываем панель управления и нажимаем \”Свойства браузера\”. Переходим на вкладку Безопасность -> Другой. Тут ищем следующие пункты \”запуск программ и небезопасных файлов\”, \”использование фильтра Smart Screen\”, первое включаем, а второе отключаем. Опять перезагружаем машину.
После выполнения всех процедур все всплывающие окна с запросами о разрешении запуска программ или запроса прав администратора исчезнут. По поводу Windows Defender беспокоиться не стоит – он, осознав свою бесполезность, отключится сам, когда вы установите любую антивирусную программу.
Способ 3: «редактор реестра»
Выключить UAC можно также путем внесения корректировок в реестре, использовав его редактор.
- Для активирования окошка «Редактор реестра» применяем инструмент «Выполнить». Вызовите его, использовав Win R. Введите:
Кликните «OK».
«Редактор реестра» открыт. В его левой области расположены инструменты навигации по разделам реестра, представленные виде каталогов. Если данные каталоги скрыты, щелкните по надписи «Компьютер».
После того, как разделы отобразятся, кликайте по папкам «HKEY_LOCAL_MACHINE» и «SOFTWARE».
Затем заходите в раздел «Microsoft».
После этого поочередно щелкайте «Windows» и «CurrentVersion».
Наконец, последовательно перейдите по веткам «Policies» и «System». Выделив последний раздел, перемещайтесь в правую часть «Редактора». Ищите там параметр под названием «EnableLUA». Если в поле «Значение», которое относится к нему, установлено число «1», то это означает, что UAC включен. Мы должны сменить данное значение на «0».
Для редактирования параметра щелкайте по наименованию «EnableLUA»ПКМ. Из перечня выбирайте «Изменить».
В запустившемся окошке в области «Значение» ставьте «0». Жмите «OK».
Как видим, теперь в «Редакторе реестра» напротив записи «EnableLUA» отображается значение «0». Для применения корректировок, чтобы UAC был полностью отключен, следует перезагрузить ПК.
Как видим, в Виндовс 7 имеется три основных метода выключения функции UAC. По большому счету, каждый из этих вариантов равнозначный. Но прежде, чем использовать один из них, хорошо подумайте, так ли сильно вам мешает данная функция, ведь её отключение существенно ослабит защиту системы от вредоносных программ и злоумышленников.
Что такое UAC?
UAC — это функция безопасности в Windows 10, которая предотвращает несанкционированные или непреднамеренные изменения в операционной системе. Эта функция впервые была частью системы безопасности Windows Vista и с тех пор улучшалась с каждой новой версией Windows.
Такие изменения могут быть инициированы пользователями, вирусами, вредоносными программами или приложениями. Но если администратор не одобрит изменения, они не будут выполнены.
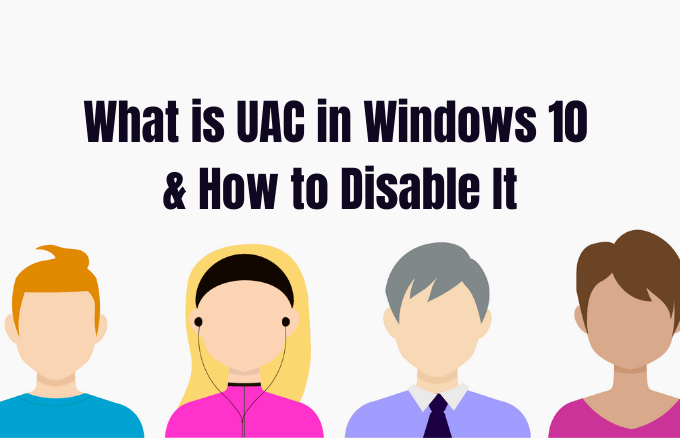
Среди изменений, требующих прав администратора, можно отметить:
- Запуск задачи Планировщик
- Внесение изменений в настройки UAC
- Конфигурации Центра обновления Windows
- Добавление или удаление учетных записей пользователей
- Изменение общесистемных файлов или настроек в Program File или папках Windows
- Просмотр или изменение файлов или папок других пользователей
- Запуск приложений от имени администратора
- Установка или удаление приложений и драйверов
- Изменение настроек брандмауэра Windows или системной даты и времени
- Настройка семейной безопасности или родительского контроля
- Изменение типа учетной записи пользователя
Каждый раз, когда вы запускаете настольное приложение, требующее прав администратора, UAC всплывает. Вы также увидите это, когда захотите изменить важные системные настройки, требующие одобрения администратора.
Любые пользователи в вашей сети могут входить в свои компьютеры, используя стандартную учетную запись пользователя, но любые запускаемые ими процессы будут выполняться с использованием прав доступа, предоставленных стандартному пользователю.
Например, любые приложения, запущенные с помощью Windows Explorer, будут работать с разрешениями уровня стандартного пользователя. Сюда входят приложения, входящие в состав самой Windows 10.
Для устаревших приложений, которые не разработаны с учетом требований безопасности, для успешной работы часто требуются дополнительные разрешения. Дополнительные разрешения требуются для таких действий, как установка нового программного обеспечения и изменение конфигурации брандмауэра Windows, поскольку для этого требуются разрешения уровня учетной записи администратора.
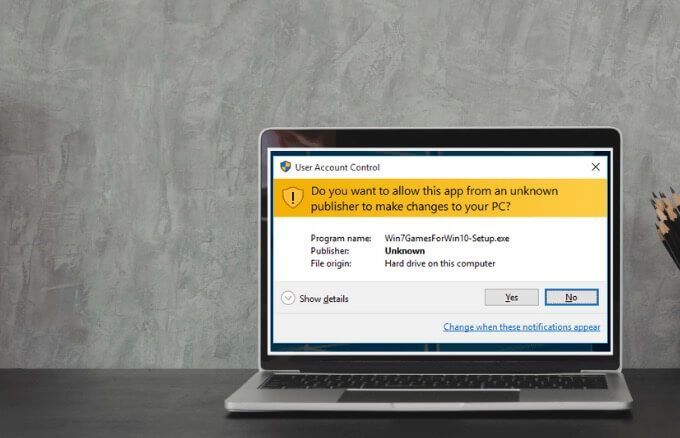
Если вам нужно запустить приложение, для которого требуются права пользователя, превышающие стандартную учетную запись, вы можете восстановить больше групп пользователей для токена, чтобы управлять приложениями, которые вносят изменения на уровне системы в ваши компьютеры или устройства.
Для семей есть возможность создать отдельную дочернюю учетную запись с различными ограничениями и встроенными функциями родительского контроля и мониторинга. Узнайте больше в нашей учетной записи Microsoft Family и о том, как добавить члена семьи в руководства по учетной записи Microsoft.
Уровни ползунка UAC в Windows 10 и что они означают
В Windows Vista было всего два варианта UAC: Вкл. или Выкл. Однако в Windows 10 есть четыре уровня UAC на выбор:
- Always Notify : уведомляет вас перед тем, как пользователи и приложения вносят изменения, требующие права администратора. Он также приостанавливает выполнение других задач, пока вы не ответите, и рекомендуется, если вы часто посещаете незнакомые веб-сайты или устанавливаете новое программное обеспечение.
- Уведомлять меня, только когда программы/приложения пытаются внести изменения в мои компьютер : уведомляет вас, когда программы пытаются внести изменения в ваш компьютер или установить программное обеспечение. Этот уровень также приостанавливает выполнение других задач до тех пор, пока вы не ответите, но не будет уведомлять вас, когда вы вносите изменения в настройки Windows.
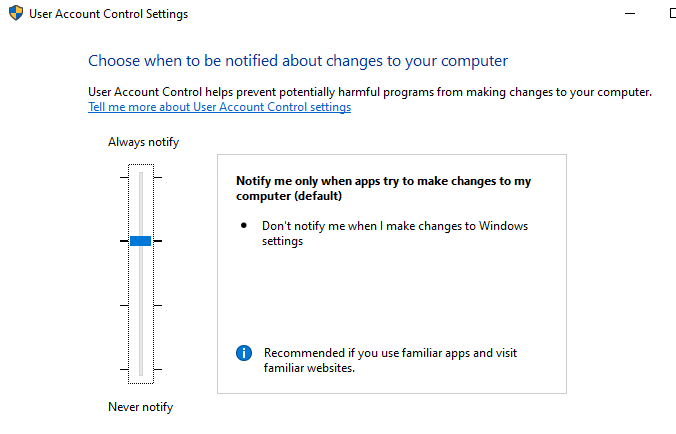
- Уведомлять меня только тогда, когда программы/приложения пытаются внести изменения в мой компьютер (не затемнять мой рабочий стол) : уведомляет вас, когда программа пытается внести изменения или установить программное обеспечение на ваш компьютер. Он не уведомляет вас, когда вы вносите изменения в настройки Windows, и не приостанавливает выполнение задач, пока вы не ответите. Выберите этот уровень, только если требуется много времени, чтобы затемнить рабочий стол вашего компьютера.
- Никогда не уведомлять : не уведомляет вас, когда программа пытается внести изменения, установить программное обеспечение , или при изменении настроек Windows. Этот параметр не рекомендуется, особенно если у вас нет хорошего пакета безопасности, так как вирусам и вредоносным программам гораздо проще заразить ваш компьютер, если UAC выключен.