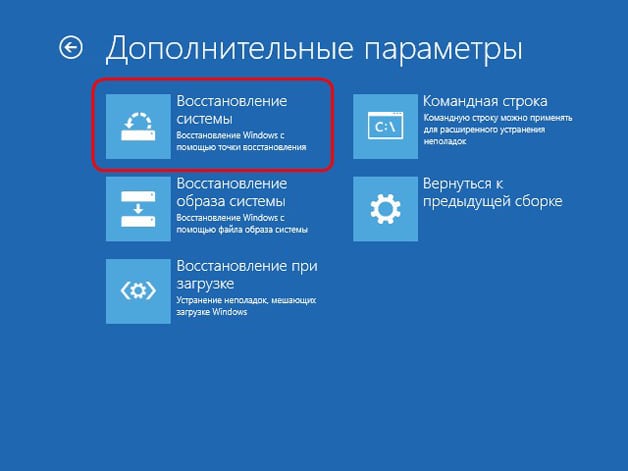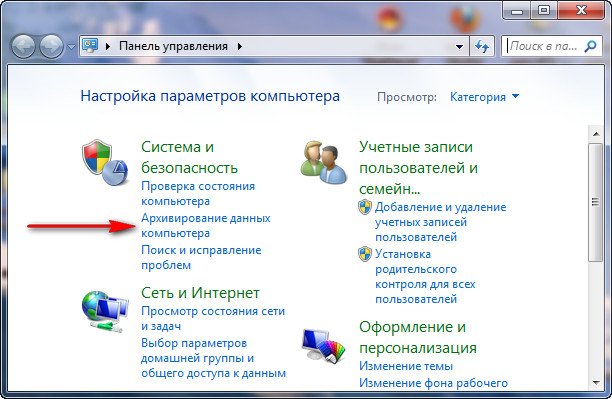Как произвести восстановление системы на windows 7
Содержание:
- Системной утилитой
- Средства отката
- Как восстановить windows, если нет точек восстановления?
- Как сделать откат до точки восстановления
- Откат Windows 10 по истечении месяца
- Откат Windows 10 из точки восстановления
- Командная строчка
- Используя загрузочный диск
- Как сделать откат системы Windows 10, используя загрузочный диск (флешку)?
- Как установить windows 7 вместо windows 10
- Как вернуться на Windows 10 после отката
Системной утилитой
Вопреки распространённому мнению, чтобы восстановить Виндовс 7, одну из самых гибких операционных систем от Microsoft, вовсе не обязательно перезагружать компьютер или ноутбук, вставлять установочный диск и переходить в режим Recovery. Чаще всего, чтобы решить вопросы с запуском, добиться обратных изменений или отключить неудачно выбранные опции, достаточно сделать несколько щелчков мышью.
Все описанные в этом разделе действия предусмотрены производителем и никак не влияют на действительность лицензии или здоровье компьютера. Восстановить с их помощью Виндовс 7 не сложнее, чем обновить Adobe Flash Player — достаточно аккуратно придерживаться алгоритма.
Запустить восстановление Винды с помощью системной утилиты можно следующим образом:
Включить компьютер или ноутбук и дождаться полной загрузки. Если по каким-либо причинам вход в систему в обычном порядке невозможен, следует попробовать «Безопасный режим», выбрав нажатием клавиши Enter соответствующий пункт на стартовом экране. Если же проблем нет, для восстановления системы достаточно будет «Обычной загрузки Windows».
Щёлкнуть левой клавишей мыши по флажку Виндовс в нижнем левом углу экрана, после чего перейти в раздел «Компьютер», ссылка на который расположена в правой панели меню «Пуск». При желании юзер может создать ярлык на рабочем столе — тогда пользоваться «Восстановлением системы», как и многими другими функциями Windows 7, станет значительно проще.
В открывшемся списке выбрать нажатием мыши «Свойства системы»; воспользовавшись одной из соседних кнопок, можно настроить камеру на ноутбуке или удалить лишние программы — одна из них могла привести к сбоям в Виндовс 7.
Перейти в раздел «Дополнительные параметры системы», находящийся в левом боковом меню нового окна.
Переключиться на вкладку «Защита системы», вторую по счёту в открывшемся списке настроек.
Здесь и находятся инструменты управления восстановлением системы. Нажав на одноимённую кнопку, юзер сможет приступить к операции.
Windows 7 предложит восстановить самые удачные, на взгляд ОС, предыдущие параметры. Если никаких возражений нет, следует нажать на кнопку «Далее» и следовать подсказкам утилиты.
Если же пользователь хочет вернуть Винду к другой точке, необходимо установить кружок напротив нижней строчки «Выбрать другую точку восстановления».
В списке, открывшемся в следующем окне, будут представлены точки восстановления Виндовс 7, созданные как системой автоматически, так и самим пользователем в ручном режиме. Выделив нужную нажатием левой клавишей мыши, следует вновь кликнуть на кнопку «Далее». Владелец компьютера или ноутбука может посмотреть, каких приложений коснутся изменения, щёлкнув по кнопке «Поиск затрагиваемых программ». Делать это нужно для каждой точки в отдельности.
Ознакомиться с параметрами операции и щёлкнуть по кнопке «Готово». Если надобность в восстановлении отпала или необходимо выбрать другую точку, следует воспользоваться соответственно кнопками «Отмена» и «Назад».
Подтвердить свои намерения, кликнув в диалоговом окошке по кнопке «Да». Как честно предупреждает ОС, операция необратима: перевернуть экран на ноутбуке с Windows 7 можно в любое время и в любом направлении, а вот вернуться в момент «до восстановления» уже не получится.
Подождать, пока Виндовс подготовит данные для начала процесса.
На время восстановления пользователь будет переключён на экран приветствия — на нём начнет отображаться информация о ходе процесса.
В итоге Windows 7 проинформирует о завершении операции и перезагрузится.
После включения компьютера или ноутбука в штатном режиме пользователь увидит на экране сообщение об успешном восстановлении. Теперь большая часть ошибок ОС должна быть ликвидирована; если это не так, следует перейти к одному из следующих методов.
Прежде чем приступать к повседневным делам и радоваться возвращению работоспособности Винды, имеет смысл создать «свежую» точку восстановления. Сделать это можно на уже известной вкладке «Защита системы», нажав на кнопку «Создать».
Теперь нужно указать имя новой «исходной» версии; чем информативнее оно будет, тем лучше — стоит потратить на наименование немного времени вместо того, чтобы использовать несколько случайных цифр или букв.
Через минуту-две система уведомит об успешном завершении операции. Теперь юзер в любое время сможет восстановить Windows 7 до текущего состояния или впоследствии подготовить несколько более удачных вариантов.
Установив галочки в обоих чекбоксах, щёлкнув по кнопке «Запуск» и подождав от нескольких минут до часа, пользователь получит исчерпывающую информацию о здоровье диска; в отдельных случаях для этого понадобится перезагрузить Windows 7.
Средства отката
В системе «Виндовс» есть приложение, которое решает различные проблемы, мешающие нормальному запуску и работе. Оно хранится на установочном носителе, который можно записать на лазерный диск (CD / DVD). Если не удаётся запустить компьютер
из-за серьёзных нарушений или повреждений в важных файлах и драйверах, то его можно попытаться восстановить с помощью соответствующей программы. Можно также откатить «Винду» до предыдущей версии, если оборудование оказалось несовместимым с более свежей. Это нередко приводит к потере или ухудшению работоспособности устройства после обновления.
Чтобы сделать откат системы Windows 7 с установочного диска, необходимо:
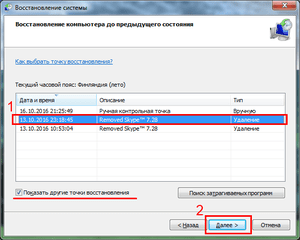
Такой же функционал имеется в более свежих версиях. Порядок действий по запуску безопасного режима немного отличается. Чтобы восстановить «Виндовс-8», нужно перейти в программу настройки системы, выставив необходимые галочки, или принудительно перезагрузить компьютер
, трижды выключив и включив его. После чего становится доступным меню, через которое можно выполнить требуемые операции, используя точку восстановления или образ. Как и в предыдущих версиях Windows, опытные пользователи могут применять командную строку для работы с особо продвинутыми средствами реанимации, например, DISM.
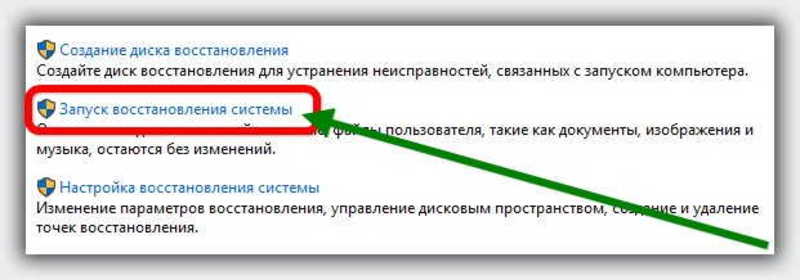
Как восстановить windows, если нет точек восстановления?
Сбои в работе компьютера или ноутбука случаются неожиданно. Вроде бы вчера все работало, а сегодня он даже не включается. В данном случае проще всего откатить систему к работоспособной версии.
А как восстановить Виндовс, если нет точек восстановления? Неспроста в интернете на эту тему почти ничего нет. Но все ж есть одна возможность восстановить работу ПК или ноутбука. Считайте, что это Ваш последний шанс.
Восстановление системы без точки восстановления
Как откатить систему, если нет точек восстановления? Вообще-то никак. Ведь если нет этих самых точек, то и восстанавливать не из чего. Логично? Логично.
Но все же восстановление системы без точки восстановления возможно. Но уже не средствами Виндовс, а с помощью специальной программы – LiveCD.
Создание аварийной флешки
Загрузочных образов LiveCD много, поэтому можно использовать любой. Например, отличным вариантом считается Active Boot.
При выборе программы обращайте внимание на ее возможности (что она умеет делать). Вам нужно сбросить пароль? Восстановить случайно удаленные файлы? Проверить компьютер на вирусы? Ищете такую программу, которая умеет это делать
Чтобы создать аварийную флешку, нужно записать на нее этот LiveCD. Например, с помощью UltraISO.
Подробнее об этом тут – Создание загрузочной флешки в UltraISO
Обычно для входа в БИОС нужно нажимать кнопку F2 или Del. Хотя вариантов может быть много (особенно на ноутбуках).
включении windows
Изменение приоритета загрузки
Boot Device
Если не знаете, как это сделать, можете почитать подробную инструкцию – Настройка БИОС для загрузки с флешки
Восстановление windows без точки восстановления
Если Вы все сделали правильно, ноутбук или ПК загрузится с флешки, после чего запустится программа LiveCD. А далее выполняйте то, ради чего все это затевалось.
Именно поэтому нужно правильно подбирать программу, о чем писалось чуть выше. Если она умеет сбрасывать пароль или проверять ПК на вирусы, то просто выбираете в меню соответствующий пункт и ждете, пока процедура будет выполнена.
Но в первую очередь рекомендуется скопировать все важные файлы, документы и фотографии на флешку. Почти у всех программ LiveCD есть проводник (наподобие Total Commander), с помощью которого Вы сможете открыть нужные папки и скопировать их на свою USB-флешку.
Если же причина сбоя в работе компьютера или ноутбука неизвестна, тогда можно попробовать восстановить windows из архивной копии реестра. В этом Вам тоже поможет LiveCD.
Для этого загружаетесь с флешки и открываете папку RegBack. Она находится по пути:
windows\System32\config\RegBack
В данном случае название локальных дисков, скорее всего, поменяется. К примеру, локальный диск С может переименоваться на D или E. Ориентируйтесь по общему размеру, а также папкам и файлам, которые находятся на нем. На буквы можете не смотреть.
Итак, чтобы выполнить восстановление системы без точки восстановления, Вам нужно:
После этого перезагружаете ПК (или ноутбук) и загружаетесь с HDD диска (для этого нужно поменять обратно приоритет загрузки устройств в БИОС).
Если сбой в работе был связан с реестром – это поможет устранить проблему. После этого windows загрузится и будет работать в прежнем режиме.
Именно так выполняется восстановление windows 7 без точки восстановления. Других способов нет (разве что с помощью специальных программ). Впредь постарайтесь не допускать подобных ситуаций. Для этого настройте, чтобы Виндовс автоматически создавал точки восстановления.
Подробнее об этом здесь – Как включить восстановление системы в windows 7?
(2 оценок, среднее: 2,50 из 5) Загрузка…
it-doc.info
Как сделать откат до точки восстановления
После создания копий любым из предложенных способов нужно знать, как откатить Windows 10 при возникновении неполадок в работе. Выполнить процедуру можно одним из 3 способов. Рассмотрим подробнее каждый из них.
Откат системы через интерфейс Windows
Восстановление системных файлов в исходное положение на определенное время таким способом выполняется через меню Пуск.
Пошаговая инструкция:
Открыть Пуск.
Выбрать в списке раздел «Система», тапнуть ЛКМ.
В открывшемся окне найти «Защита системы», кликнуть по нему.
- В окошке выделить строку «Локальный диск C».
- Нажать на кнопку «Настроить».
В Параметрах восстановления выделить маркером строку «Включить защиту системы».
После выполнения последнего пункта начнется процесс восстановления на предыдущую дату. Настройка параметров на ПК и на ноутбуке идентичная.
С помощью инструментов диагностики
Если «десятка» не загружается, восстановить ее работу можно с помощью специальной среды по восстановлению. При включении компьютера в этом случае появится окно с предупреждением. Его еще называют «синим экраном смерти». Он появляется при серьезных нарушениях в работе операционки. В нем нужно выполнить следующие действия:
Кликнуть «Дополнительные варианты восстановления».
Тапнуть ЛКМ по разделу «Диагностика».
В открывшемся окне выбрать «Восстановление системы».
В последнем окне выбрать точку отката для восстановления ОС.
Командная строка
Инструмент поможет вернуть состояние определенных файлов до начального значения. Для внесения изменений потребуется выполнить запись загрузочного диска с установленной версией Винды.
Пошаговая инструкция:
- Вставить накопитель в систему.
- Перезагрузить гаджет.
- Включить ПК, нажав клавишу «F8».
- Выбрать безопасный режим.
Ввести команду: rstrui.exe. Нажать «Enter».
После чего Мастер настроек выполнит ремонт и возврат загрузочной утилиты Виндовса. Компьютер должен произвести загрузку и запуск системы.
Если пользователь желает сразу проверить операционную систему на ошибки и исправить их, то ему нужно следовать инструкции:
- Нажать одновременно клавиши: «Win + R».
- Ввести в строку «Выполнить» команду: cmd.
- Нажать «Ok».
Ввести значение: sfc/scannow и нажать «Enter».
Компьютер запустит процесс проверки файлов. Юзеру необходимо дождаться его завершения. Для замены поврежденных файлов потребуются данные с загрузочного диска или накопителя.
Восстановление операционной системы Windows 10, так же, как и ее откат, позволяют устранить неполадки в работе. Вовремя созданные копии важных данных системы помогут восстановить системные файлы и вернуть их в прежнее состояние. Изучившему пошаговую инструкцию, описанную выше, пользователю не придется обращаться к специалистам за помощью.
Откат Windows 10 по истечении месяца
Ограничение в месяц дано не просто так. Именно столько времени файлы предыдущей версии Windows хранятся на жёстком диске. По истечении этого срока единственным способом отката на предыдущую Windows будет переустановка Windows с помощью установочного ISO-образа. Однако есть небольшая хитрость, позволяющая продлить заданный срок и совершить откат по истечении месяца.
Увеличение возможного срока для отката Windows
Если вы не уверены, что сможете принять решение об откате в течение месяца или же просто хотите подстраховаться и оставить возможность возвращения на будущее, стоит заранее принять кое-какие меры. Все действия должны выполняться до истечения тридцатидневного срока. Для начала следует изменить настройки отображения файлов:
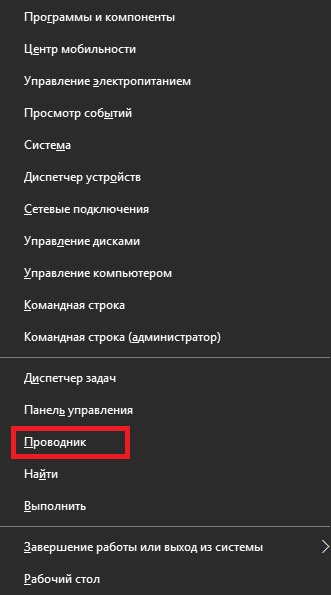
После этих манипуляций станут видны папки со старыми данными Windows:
- $Windows.~BT;
- $Windows.~WS;
- Windows.old.
Откат Windows 10 с помощью загрузочного накопителя
Для отката Windows по истечении тридцати суток вам понадобится:
- образ Windows 7 или Windows 8 соответственно. Скачать его можно с любого удобного вам сайта, но следите, чтобы это был именно чистый образ, а не изменённый. Использовать версии Windows, которые были подвержены изменениям пользователей, не рекомендуется хотя бы из-за их ненадёжности;
- ключ активации. Он необязателен для завершения отката, но рано или поздно понадобится вам для полноценного использования системы;
- непосредственно сам накопитель — флешка или DVD диск — для записи образа перед установкой;
- программа для создания загрузочного накопителя — в рамках этой статьи мы будем использовать программу Rufus, так как она является очень простой в применении и практически не требует участия пользователя.
Мы рассмотрим процесс установки на примере возврата к Windows 7. Как только вы подготовите всё необходимое, сделайте следующее:
- Воткните флешку в компьютер и запустите программу.
- Выберите ваш накопитель в первой строчке программы.
Выберите накопитель, на который вы хотите записать операционную систему
- Найдите строку «Создание загрузочного диска» и установите там галочку. После этого нажмите на картинку рядом и выберите образ операционной системы.
Нажмите на изображение диска и выберите образ операционной системы
- Схему записи раздела установите GPT.
Выберите GPT в качестве схемы раздела
- Выполните запись образа на флешку. Затем закройте Rufus и выполните перезагрузку компьютера.
- Во время перезагрузки вам необходимо открыть Boot Menu для выбора накопителя. На экране появится кнопка, которая поможет вам сделать это. Обычно это кнопка F11 или F12.
- В Boot Menu выберите ваш накопитель для начала установки с него.
В Boot Menu укажите накопитель, на который вы записали образ Windows
- Выберите язык системы и раскладку клавиатуры в начале процесса установки. Выставьте необходимые данные или оставьте те, что даны по умолчанию. Нажмите «Далее».
Укажите данные операционной системы и нажмите «Далее»
- На следующем экране просто нажмите на клавишу «Установить».
Нажмите на клавишу «Установить»
- В следующем окне выберите тип установки. Нажмите на «Обновление», так как необходимо заменить операционную систему, а не отформатировать диск. В случае выбора «Полной» установки вы гарантировано потеряете все свои данные, будьте осторожны.
Выберите «Обновление», чтобы заменить операционную систему
- Выберите дисковый раздел для установки Windows. Главное, чтобы на нём было около двадцати гигабайт свободного пространства. Для установки столько не потребуется, но лучше всегда оставлять запас для корректной работы системы.
Выберите дисковый раздел, на котором достаточно места для установки Windows
- Дождитесь окончания установки Windows 7 вместо вашей текущей операционной системы.
Дождитесь окончания установки
- После завершения установки выполните ряд важных настроек. Введите имя пользователя и, по желанию, пароль для вашей учётной записи.
Создайте учётную запись для работы за компьютером
- Затем введите ключ вашей операционной системы. Или же вы можете нажать «Пропустить» и выполнить активацию позже.
Введите ключ активации Windows, если он у вас имеется, или нажмите «Пропустить»
- Проверьте данные времени и текущую дату.
Укажите ваш часовой пояс, текущее число и время
- Завершите настройку системы. Откат системы успешно завершён.
Если вы увидели рабочий стол, откат на более старую операционную систему прошёл успешно
Откат Windows 10 из точки восстановления
Зачастую точки восстановления создаются пользователями перед тем, как устанавливать какое-либо важное программное обеспечение. В случае разного рода проблем, возникающих после инсталляции софта, вы сможете использовать контрольную точку и сделать восстановление системы до её оптимального состояния
Данный метод хорош тем, что позволяет устранить всевозможные повреждения файлов и нарушения конфигураций, без необходимости слишком далекого отката с последующей потерей важной информации. Первое, что нужно сделать:
- Жмём комбинацию клавиш Win + X, открываем панель управления, кликаем пункт «Система» левой кнопкой мыши;
- Переходим в раздел «Дополнительные параметры системы» и находим вкладку «Защита системы»;
- Выбираем свой диск и открываем его настройки (как показано на скриншоте);
- Далее в окне Свойства поставьте галочку напротив «Включить защиту системы» и укажите сколько пространства на накопителе вы выделяете для обеспечения защиты (от этого будет зависеть количество ваших точек восстановления диска, а также как далеко вы сможете вернуться, пользуясь данной службой);
- Сохраните заданные настройки кликом по клавишам «Применить», а затем ОК.
Как создать точку восстановления Windows 10 на компьютере?
Для поддержания оптимальных конфигураций вашего ПК или ноутбука, важно уметь создавать новые точки восстановления. Процесс предельно прост и состоит из следующих шагов:
- Снова входим в «защиту системы» (как описано выше) и кликаем кнопку «Создать»;
- Назовите свою точку восстановления ОС и нажмите ОК;
- Таким простым образом создаются точки.
Примеры с несколькими способами возврата к контрольным точкам
Существует три варианта отката системными средствами. Ознакомимся с каждым из них.
Запуск «Восстановления системы»
- Переходим в раздел «Восстановление» на панели управления;
- Откроется окно, в котором следует нажать «Запустить восстановление системы»;
- Выберите «Рекомендуемое» (возврат на один шаг назад) или самостоятельно укажите другие точки;
- Если вас интересует более подробная информация о предстоящем процессе, нажмите «Поиск затрагиваемых программ». Здесь отобразится список последних изменений (дата и время создания точки восстановления, а также описание установленных программ) и у вас будет возможность выбрать приложение, для которого необходимо откатить обновления;
- Определившись с методом отката, можете запускать процедуру;
- Дождитесь окончания процесса и убедитесь, устранена ли проблема с работоспособностью компьютера.
Специальное меню
- Входим в окно «Центра уведомлений», расположенное в правом нижнем углу экрана;
- Открываем вкладку «Все параметры» и выбираем пункт «Обновление и безопасность»;
- В списке слева находим окно «Восстановление», кликаем по нему, спускаемся до раздела «Особые варианты загрузки» и жмём «Перезагрузить сейчас»;
- Переходим к разделу «Диагностика» и в дополнительных параметрах жмём «Восстановление системы Windows 10»;
- Остаётся указать вариант отката;
- После перезагрузки устройства, вы вернетесь к указанной точке сохранения.
Командная строка
- Следует нажать клавиши Win+R, вызвать поисковую строку и ввести CMD;
- В появившемся интерфейсе командного интерпретатора вводим rstrui.exe и жмём Enter;
- Откроется функция восстановления, позволяющая откатиться до нужного места.
Если ПК нормально не запускается вы также можете зайти в Безопасный Режим. Для этого нажмите F8 на клавиатуре во время загрузки и выберете его.
Командная строчка
Конечно же, никуда нельзя деться и без так называемой конмандной строки. Именно она поможет нам осуществить сегодняшнюю задумку. Правда, вам потребуется правильно провести процесс, чтобы не потерять важные данные.
Первым делом вам необходимо будет запустить систему в безопасном режиме. Сделали? Вызовите командную строчку (нажав Win + R), после чего введите специальную комбинацию. Годится для того, чтобы выполнить в Windows 7 откат системы команда «rstrui.exe». Теперь нажмите «Ввод». Перед вами откроется уже знакомое окно «восстановителя». В нем выберите точку отката и подтвердите свои действия. Теперь остается только дождаться, когда завершения. В Windows 7 откат системы при загрузке в безопасном режиме — это еще один очень популярный метод, которым пользуются системные администраторы. Но есть и еще один вариант развития событий. Подойдет он далеко не каждому. Давайте познакомимся с ним.

Используя загрузочный диск
Случается,
когда войти в компьютер не получается, используя «Безопасный режим», и,
соответственно, невозможно сделать откат. Это решается довольно просто
при использовании загрузочного диска. Всё, что нужно — это иметь его.
Вставляем загрузочный диск в дисковый привод, перезагружаем компьютер.
Если дисковод стоит не в приоритете, т. е. находится не на первом месте в
списке первоочередного запуска, заходим в BIOS в раздел Boot и ставим
его на первое место, сохраняемся и выходим оттуда. Когда запустится
«установочник» Windows 7, ставим язык русский (хотя можно и другой) и
кликаем находящуюся внизу слева надпись “Восстановление системы”. Из
списка опять выбираем “Восстановление системы”, после чего проходим уже
известную процедуру и делаем откат обновлений и настроек.
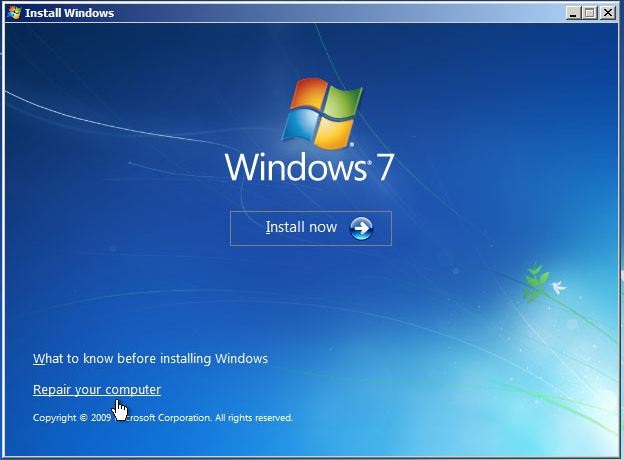
К слову, если есть загрузочная флешка, порядок лечения тот же, только в приоритете загрузки нужно будет поставить её.
Как сделать откат системы Windows 10, используя загрузочный диск (флешку)?
Прежде всего, нужно иметь ISO-образ с интересующей вас версией Виндоус. Вы сможете загрузить оригинальный дистрибутив на нашем сайте или на официальном веб-ресурсе Майкрософт, также можно скачать систему с помощью утилиты Windows ISO Downloader.
Предварительно убедитесь, что на вашей флешке достаточно свободного места для хранения образа. Чтобы записать дистрибутив на накопитель, рекомендуем использовать одну из следующих программ: UltraISO, WinSetupFromUSB или Rufus (примеры интерфейса утилит приведены ниже).
Каждое приложение не требует специальных знаний, отличается простым интерфейсом и высокой скоростью работы с компьютером. Здесь вы найдете всю необходимую информацию на тему, как записать Виндовс на флешку.
Подключите USB-носитель к ПК, после установки программы запустите её;
Указываем нужный накопитель, затем выбираем файл с образом ОС и нажимаем кнопку записи;
Начнется процесс создания установочного диска, обязательно дождитесь его окончания;
Закройте программное обеспечение и выполните перезагрузку вашего компьютера;
В ходе перезапуска жмите клавишу F11 или F12, чтобы войти в Boot Menu Bios;
В открывшемся меню перейдите в раздел выбора диска, укажите свою флешку с дистрибутивом, затем выйдите из данного интерфейса;
Далее запустится процесс установки Windows;
Выбираем язык OS, раскладку клавиатуры и формат времени;
В следующем пункте жмём «Установить»;
Появится окно с выбором типа установки, важно указать «Обновление», ведь мы будем менять ОС до более старой версии, а не форматировать диск и создавать новую;
Далее выбираем системный диск, на котором должно быть не менее 20 Гб свободного места;
Теперь ожидаем завершения инсталляции OS (копирование, распаковка файлов и так далее);
В открывшемся окне настройки параметров системы, заполните все необходимые поля и создайте учётную запись;
Если у вас имеется лицензионный ключ, введите его либо пропустите этот пункт и активируйте продукт позже;
Убедитесь в правильности введенных данных о дате и времени и жмите «Далее»;
Во время загрузки Виндоус не предпринимайте каких-либо манипуляций до того момента, пока не появится рабочий стол;
Таким образом, вы сумели откатиться с операционной системы Windows 10 до интересующей вас версии OS.
Как установить windows 7 вместо windows 10
Если не знаете, как поменять ОС, то можно установить нужную версию заново. Данная манипуляция сотрет всю информацию, которая находится на диске. Для установки понадобится загрузочный DVD-диск / USB-накопитель. Вставить носитель в компьютер и запустить установку. При необходимости можно создать образ в Microsoft, с помощью Windows 7 Software Recovery и Windows 8.1 Installation Media.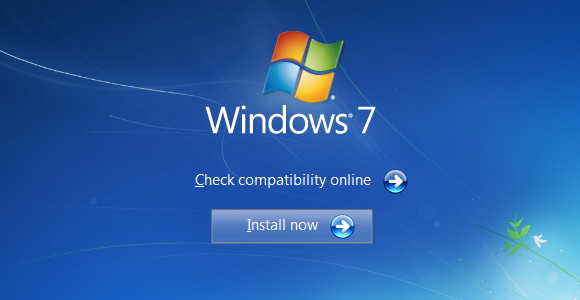
Перезагрузить систему и дождаться экран с сообщением «нажмите клавишу F12». Откроется окно со списком всех загрузочных устройств, нужно из них выбрать нужное.
С помощью клавиш со стрелками выбрать устройство, затем нажать «Enter». Затем следовать инструкциям мастера установки. После чего семерка будет установлена на ваш компьютер.
Как вернуться на Windows 10 после отката
Если вы выполнили откат с Windows 10, а потом пожалели об этом, то у вас не так много вариантов. Если откат был сделан системными методами, то стоит повторно выполнить установку Windows 10. Для этого вам понадобится воспользоваться утилитой с официального сайта компании Microsoft.
Если вы совершали откат с помощью Windows 10 Rollback, то файлы вашей операционной системы были сохранены, и вы можете вернуться на неё через эту же программу. Для этого после записи программы на накопитель выполните следующее:
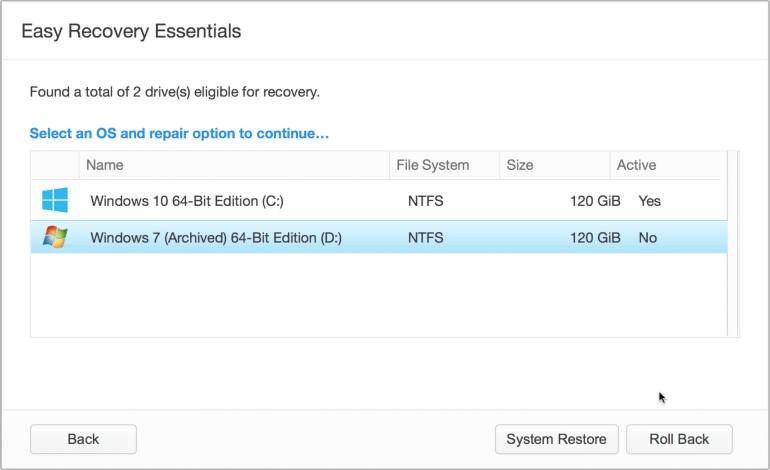
Восстановление системы так же, как и её откат, позволяют исправить те или иные проблемы. И если вовремя создавать точки восстановления и уметь пользоваться всеми необходимыми возможностями для восстановления системных файлов, то любые неполадки Windows 10 будут вам нестрашны.
Запуская каждый день свой персональный компьютер, вы неизбежно привносите в него что-либо новое
Причем не важно, просто ли вы серфите по Интернету или устанавливаете новые программы. Ведь зайдя на какую-нибудь веб-страницу, вы вполне можете подхватить там вирус или установить, сами того не зная, вредоносную программу
Сегодня мы с вами поговорим о том, как откатить систему Windows XP назад.